Как перенастроить роутер ростелеком на другого провайдера
Смена пароля для роутера
Совершенно нелишним будет поменять пароль, который пользователь вводит для входа в настройки самого маршрутизатора. Получив к нему доступ, посторонний человек может воспользоваться этим, внести какие-то изменения, узнать пароли, бесплатно пользоваться вашим Интернетом и пр.
На всех роутерах обычно применяются стандартные пароли. Да, они могут казаться сложными. Но в действительности все те комбинации, нанесённые в нижней части корпуса, часто доступы в сети, их легко можно найти при необходимости.

Чтобы изменить параметры для входа в настройки роутера, требуется открыть соответствующий раздел. В зависимости от производителя или модели оборудования, раздел может называться «Система», «Устройство», либо «Системные инструменты».
Прошивка 6.54 для Sagemcom 2804 V7
Новая версия микропрограммы это исправленные недочеты и баги разработчиков, благодаря чему повышается стабильность работы роутера. А в некоторых случаях добавляются новые возможности. Поэтому производитель всегда рекомендует в обязательном порядке обновлять прошивку до самой последней версии. Вот только не все производители своевременно выкладывают софт на официальном сайте. Так произошло и с Sagemcom F@ST 2804 V7 — обновленная микропрограмма версии 6.54 появилась, но на сайте до сих пор лежит только 6.41. Техподдержка Саджем, кстати, тоже молчит на эту тему. Поэтому выкладываю её тут:
Инструкция, как обновлять прошивку Sagemcom F@ST 2804 через веб-интерфейс — здесь.
Как восстановить роутер D-Link
На большинстве модемов и WiFi маршрутизаторов D-Link есть специальный аварийный интерфейс Emergency Web Server. На некоторых моделях он назывался Failsafe UI. Это специальная микропрограмма, который позволяет восстановить прошивку роутера в случае сбоя. Она есть на таких популярных моделях, как DIR-300, DIR-320, DIR-615, DIR-620. Кстати, D-Link Emergency Web Server очень часто используют для того, чтобы вернуть на устройство заводскую прошивку вместо установленной альтернативной (например, Open-WRT, DD-WRT, Tomato и т.п.).
Итак, чтобы восстановить Вай-Фай роутер после неудачной прошивки, необходимо сначала скачать файл микропрограммы с официального сервера — ftp.dlink.ru . Находим там папку своей модели модема или маршрутизатора, а в ней — папку Firmware.
Скачиваем последнюю версию ПО себе на компьютер и кладём в корневой каталог какого-нибудь диска или на рабочий стол, чтобы легче было найти.
Следующим шагом надо открыть параметры Windows, зайти в раздел «Сеть и Интернет» и найти раздел Ethernet.
Примечаение: Открыть список сетевых подключений можно другим способом. Нажимаем клавиши Win+R и вводим в окне «Выполнить» команду ncpa.cpl.
Выбираем подключение по локальной сети и кликаем по нему правой кнопкой. Появится меню, в котором надо выбрать пункт «Свойства». Откроется окно, где нужно дважды кликнуть по компоненту IP версии 4 (TCP/IPv4).
Появится ещё одно окно свойств протокола, в котором надо поставить галочку «Использоваться следующий IP-адрес». Ниже необходимо прописать следующее:
Нажимаем на кнопку ОК последовательно в каждом окне чтобы применить изменения. Сетевую карту подготовили. После этого надо выключить роутер, зажать скрепкой кнопку Reset и снова включить устройство не отпуская кнопку. Держать её нажатой надо где-то 30-40 секунд (иногда и немного дольше). После этого отпускаем ресет, открываем веб-браузер и в адресную строку вводим айпи-адрес: 192.168.0.1. Нажимаем на клавишу «Enter». Если всё получилось, то откроется страничка «Emergency Web Server».
Здесь нужно сначала нажать на кнопку «Обзор», выбрать скаченный файл с микропрограммой и нажать на кнопку «Upload». Этим Вы запустите восстановление прошивки роутера D-Link:
Очень важно во время процесса не выключать и не перезагружать маршрутизатор. После того, как программное обеспечение будет установлено, в браузере Вы увидите окно авторизации стандартного веб-интерфейса
Внимание! Не забудьте вернуться в настройки протокола IP и выставить автоматическое получение адреса и DNS-серверов
Официальная прошивка по Мультикасту

Далеко не всегда удается найти под рукой флешку. Плюс ко всему оба метода перепрошивки с использованием USB-накопителя могут обернуться неудачей. В таком случае не стоит отчаиваться, так как есть альтернативный вариант обновить программное обеспечение.
Альтернативный метод перепрошивки – мультикаст. Он используется в ситуациях с приставками, которые соединены с роутером через патч-корд. Если соединение поступает через Wi-Fi, достаточно будет подключить упомянутый кабель при условии наличия разъема у оборудования.
Мультикаст – это способ передачи данных через интернет. Соответственно, никакая флешка тут не понадобится. При этом назвать его более простым точно нельзя. Прошивка через мультикаст займет немало времени и, скорее всего, сможет потрепать нервы пользователя. Так что без уверенности в собственных силах рассматривать данный вариант не стоит.
Чтобы перепрошиться по мультикасту, необходимо:
- Поместить файлы утилит и прошивки в одну папку на компьютере или ноутбуке.
- Подключить приставку к ПК через коммутационный шнур (патч-корд).
- Включить оборудование.
- Зажать на пульте управления кнопку «Меню».
- В открывшемся окне выбрать «Upgrade Tools».
- Открыть на компьютере свойства сетевых подключений через «Панель управления».
- Выбрать раздел «Пpoтoкoл интepнeтa вepcии 4 (TCP/IPv4)».
- Прописать данные для IP-адреса – 192.168.1.1, для маски подсети – 255.255.255.0.
- Открыть командную строку комбинацией клавиш Win+X.
- Прописать «dualserver».
- Выбрать ранее измененный тип соединения и нажать на кнопку «Select».
- Прописать IP-адрес первого потока – 224.50.0.70:9000, второго – 224.50.0.51:9001.
- Кликнуть на «Старт» и подождать, пока процессы завершатся.
- Вновь зайти в инженерное меню приставки, удерживая кнопку «Меню».
- Кликнуть на «Upgrade Tools» и выбрать «MC Upgrade».
- Дождаться окончания процесса.
В среднем на прошивку по мультикасту уходит 30 минут. Пользователи испытывают затруднение в работе с командной строкой и файлами обновления. Но если правильно подготовиться к процедуре, проблемы обойдут стороной.
Перепрошивка приставки Ростелеком: потери и приобретения
Попробуем разобраться, что дает прошивка приставки Ростелеком и какие риски существуют при проведении данной процедуры. Наиболее популярная модель ТВ-приставок оператора — IPTV RT-STB-HD Standart. Технически она является полной копией MAG-250, разработанной украинским производителем Infomir c урезанным ростелекомовской прошивкой функционалом. И чтобы вернуть приставке ее первоначальные возможности необходимо перепрошить ее в исходный MAG-250.
Последние модели IPTV RT-STB-HD Standart выпускаются Ростелекомом с собственным пультом, непригодным для управления MAG-250, в силу отсутствия на нем части функциональных кнопок.
В данном случае придется воспользоваться не только стандартной прошивкой от Инфомир, но и модифицированной. Есть нюанс – по опыту проще сначала ставить стандартную прошивку, а уже затем при необходимости, заливать на нее модифицированную.
Сначала о потерях: при прошивке iptv приставки Ростелеком станут недоступными интерактивные сервисы оператора, так как доступ к ним обеспечивается оригинальным ПО. На этом минусы, пожалуй, заканчиваются.
Из приобретений: домашний медиа-центр с поддержкой WI-FI и DLNA, а также возможность просмотра телеканалов с плейлиста без тарифных ограничений оператора.
Digital Living Network Alliance (DLNA) – стандарт, позволяющий объединять различные мультимедиа-устройства в единую пользовательскую сеть.
Прошивка ТВ-приставки Ростелеком: подготовительные процедуры
Если вы дочитали до этого раздела, вопрос: «Можно ли перепрошить приставку Ростелеком?» перед вами не стоит. Процедура довольно простая и обычно заканчивается успехом. Остается лишь разобраться, что для этого необходимо.
Итак, для перепрошивки ТВ-приставки Ростелеком, потребуется:
- аппаратное обеспечение: ПК с проводом для подсоединения приставки;
- программное обеспечение: mcast.exe, любой dhcp-сервер (один из самых удобных и популярных — dualserver), непосредственно актуальная версия официальной прошивки, при необходимости – модифицированный вариант.
Все скачанное программное обеспечение необходимо сложить в одну папку, созданную в корне диска C. Для удобства дальнейших пояснений, назовем папку infomir.
На этом предварительный этап перепрошивки iptv-приставки Ростелеком окончен. Теперь переходим к самому интересному.
Как прошить приставку Ростелеком: пошаговая инструкция
Если вы закончили все приготовления, и чувствуете в себе силы начать, приступаем. Разберем пошагово, как перепрошить приставку Ростелеком.
Во-первых, необходимо сбросить приставку к начальным, дефолтовым установкам завода-изготовителя. Прошивка ТВ приставки Ростелеком может закончиться успешно и без этой процедуры, но лучше не рисковать.
Далее процесс перепрошивки выполняется на компьютере. В главном меню выбираем пункт Выполнить и в строку Открыть и набираем ncpa.cpl, а затем жмем OK. В перечне сетевых подключений выбираем требуемое, вызываем для него контекстное меню и заходим в Свойства. В нижней части вкладки есть перечень компонентов, используемых данным подключением. Открываем в нем «Протокол Интернета версии 4(TCP/IPv4) и двойным щелчком заходим в свойства протокола. Вводим значения IP-адреса — 192.168.1.1 и маски подсети — 255.255.255.0.
Затем запускается служба DHCP-сервера. Win+R → cmd→ C:\infomir\dualserver –v (полный путь к программе).
Запустив mcast.exe, кликаем на «Подключение по локальной сети» (IP 192.168.1.1)и жмем Select в правой части окна. В окне программы требуется ввести значения IP-адресов процессов: 224.50.0.70:9000 для потока №1 , 224.50.0.51:9001 – для потока №2. Нажимаем кнопку старт для обоих потоков. Приставка подсоединяется к ПК и в ее главном меню выбираем команду Upgrade Tools→ MC Upgrade. В результате этих действий прошивка загрузится и сохранится в памяти приставки. Перезагружаем девайс и – вуаля – новый медиа-центр готов к работе.
Ростелеком до обидного сильно урезал возможности Mag-250. И пользоваться ей без перепрошивки – это как ездить на Ferrari по русскому бездорожью, строго соблюдая скоростной режим. Можно конечно, но стоит ли?
Телевизионная приставка — необходимый атрибут любого современного телевизора, который позволяет управлять вещанием любого канала из эфира в пределах квартиры и телевизора.
Прошивка приставки Ростелеком для бесплатного просмотра увеличивает ее возможности, добавляет функциональности. ТВ-девайс дает возможность не только посмотреть любимую передачу, но и осуществить ее запись полностью, приостановить на нужном моменте или вернуться к тому, что пропустил. И это далеко не полный функционал, нужно только установить необходимое программное обеспечение, то есть «перепрошить».
Что представляет собой QBR 1041WU
Появлением на рынке очередного маршрутизатора сегодня никого не удивишь. Это только в былые времена весь рынок модемов состоял из пары-тройки брендов, вроде US Robotics и Zyxel. Нынче производством и конструированием сетевого оборудования заняты многие. После этого вступления нам остается только представить публике еще одного участника этого рынка – QBR, с его маршрутизатором QBR модели 1041WU. Вот эта коробочка:

Понятно, что места для «малыша» потребуется совсем немного. Кроме того, у него имеется крепление на стенку.
При таком небольшом размере, роутер имеет полный фарш всевозможных опций. Например, он отлично подходит для работы с IPTV и другими современными технологиями. В наличии порт USB для подключения внешних устройств. Интерфейс настройки прост и элегантен. Стоит это удовольствие недорого и доступно каждому. Настройку роутера мы обсуждать не станем — этому посвящено множество страниц в интернете, а лучше разберемся, как его можно прошить.
Потребность в перепрошивке модема
 Зачем выполняется перепрошивка модема? Время идет, все программы изменяются и совершенствуются, происходит обновление отдельных модулей. Новая Ростелеком прошивка роутера может добавить пользователю возможностей и улучшить работоспособность устройства.
Зачем выполняется перепрошивка модема? Время идет, все программы изменяются и совершенствуются, происходит обновление отдельных модулей. Новая Ростелеком прошивка роутера может добавить пользователю возможностей и улучшить работоспособность устройства.
Стоит отметить, что порой заводская прошивка просто не позволяет модему работать стабильно. Яркий пример – нормальный вариант прошивки роутера D-Link DIR-615 K2 – 14-я версия разработчика!
Когда прошивается роутер? Только по мере необходимости, при наличии следующих «симптомов»:
нестабильная работа;
постоянное зависание;
потеря связи с сетью.
Сброс настроек модема
Иногда владельцы оборудования сталкиваются с довольно неприятной проблемой, которая способна поставить в тупик многих неопытных пользователей. Она заключается в том, что даже ввод правильного пароля не позволяет попасть в меню прибора.
Для этого потребуется:
- найти на корпусе модема небольшую кнопку reset;
- нажать её;
- удерживать кнопку нажатой в течение 5 секунд (можно чуть дольше).
Важно отметить, что указанный подход одинаков для всех моделей оборудования, включая устройства от ASUS и Gron Ont. Данный приём эффективен при решении большого количества трудностей, которые не связаны с поломкой техники действиями провайдера

Схема подключения:
Общая схема подключения такая:

Провод провайдера, приходящий в квартиру включается в WAN-порт WiFi-роутера, который подключается к сети провайдера и раздает интернет подключенным устройствам — компьютерам, ТВ-приставкам, телевизорам и сетевым хранилищам по проводному соединению, а ноутбукам, планшетам и смартфонам — через WiFi. Первым делом, настоятельно рекомендую проверить правильность подключения устройства, как это описано в инструкции здесь. Вкратце, смысл её в том, LAN-кабель от компьютера или ноутбука Вы должны подключить в один из LAN-портов устройства. К WAN-порту подключаться нет смысла:

Ещё один очень важный момент — не нужно включать кабель провайдера в LAN-порт роутера — это не правильно. У некоторых провайдеров это может даже привести к сбою работы домовой сети. Замечу, что как правило WAN-порт отличается от LAN-портов даже по цвету, а так же он обычно подписан как Internet или WAN. В своей практике я встречал настройщиков у нескольких крупных провайдеров, которые просто включали WAN-кабель в LAN-порт и настраивал соединение на компьютере, делая из роутера простой бестолковый коммутатор. Это неправильно и так быть не должно!
Альтернативная прошивка приставки ростелеком для бесплатного просмотра всех каналов
Благодаря модифицированной прошивке, в приставке ростелекома останутся все ее функции, но при этом к уже имеющимся добавятся новые каналы.
Как взломать приставку ростелеком через меню

Для взлома ресивера через меню потребуется выполнить следующие действия:
- в меню выбрать пункт «настройки»;
- нажать клавишу «SETUP»;
- остановить выбор на разделе «обновление по»;
- выбрать пункт «обновление по юсб»;
- нажать «начать»;
- осуществить проверку исправности данных;
- выбрать клавишу «старт».
После выполнения процедуры ресивер сам загрузится.
Альтернативная прошивка через параметры БИОС

Перепрошивка из Биос практически аналогична вышеописанному методу. Осуществляется процедура по следующее схеме:
- открытие Биос;
- старт для обоих потоков «Upgrade Tools» и «USB Bootstrap»;
- фиксация накопителя в специальный разъем;
- нажатие клавиши «ок»;
- ожидание пока пройдет процесс перепрошивки и перезагрузки.
Прошивка роутера Ростелеком Sagemcom 2804 v7

Из своей практики могу со всей уверенностью сказать, что среди всего многообразия фирменного оборудования Ростелеком роутер Sagemcom F@st 2804 v7 — это самый надёжный и качественный универсальный маршрутизатор. У большинства пользователей он работает без проблем годами. Из неисправностей можно выделить только сгоревшие блоки питания. С остальным обычно особых проблем нет. Для того, чтобы устойство работало без сбоев и проблем, настоятельно рекомендую перепрошить роутер Sagemcom 2804 до самой последней версии.
Процедура эта совсем не сложная и под силу даже новичку. Старые настройки его при этом сохранятся! Первое, что надо сделать — это скачать прошивку роутера Ростелеком Sagemcom 2804 v7. У меня есть две самые актуальные прошивки:
Самая последняя версия ПО 6.54 — ссылка Предыдущая версия ПО 6.52 — скачать
Скачиваем архивы на компьютер и распаковываем их. После этого -идём в настройки роутера Саджемком. Для этого открываем любой веб-браузер и вводим IP-адрес маршрутизатора — 192.168.1.1. Логин — admin, пароль по умолчанию — admin, но он скорее всего изменён при первоначальной настройке. После того, как Вы попали в веб-конфигуратор устройства, слева, в главном меню, выбираем раздел Управление.

Затем — открываем подраздел Обновление ПО. Справа появится вот такая страничка:

На ней надо нажать на кнопку «Выберите файл» и указать где лежит прошивка Sagemcom f@st 2804 на компьютере. После этого кликаем на «Обновить ПО». Далее остаётся только ждать. Процедура занимает несколько минут. В это время ни в коему случае не перезагружайте роутер самостоятельно и не отключайте питание, а то получите «кирпич». По завершению перепрошивки, устройство само перезагрузиться и снова будет доступно.
Особенности перенастройки роутера
В процессе эксплуатации маршрутизатора владельцам может понадобиться подробная инструкция о том, как перенастроить роутер. Причин проведения такой операции может быть множество, но наиболее часто выполнять такую работу приходится при смене оператора связи либо при подозрении на взлом электронного устройства. Полный сброс настроек может понадобиться и в том случае, когда маршрутизатор приобретается с рук. Для выполнения этой процедуры необходимо найти кнопку «Сброс» (RESET, Default). Найти кнопку можно на корпусе роутера, но сделать это бывает очень непросто, ведь этот «рубильник» бывает защищен от случайных нажатий. То есть может быть закрыт крышкой или утоплен в корпус прибора.

На следующем этапе перенастройки роутера необходимо войти в устройство с использованием заводских логина и пароля, как было описано выше. Затем следует изменить эти данные на более надежные, чтобы снизить вероятность взлома оборудования. Кроме соединения по вай-фай-сети требуется также ввести все необходимые данные провайдера интернета для успешного подключения к сети.
Когда изменения будут сделаны, следует сразу проверить работоспособность оборудования. Если подключение будет отсутствовать, то необходимо попытаться самостоятельно определить неисправность. Для этой цели достаточно воспользоваться приведенным ниже списком, наиболее часто встречающихся причин неработоспособности маршрутизаторов.
Что такое прошивка?
Прошивка — это программное обеспечение, которое заставляет оборудование выполнять то, для чего оно предназначено производителем. Это то, что сообщает вашему Wi-Fi, Bluetooth, видеокарте и другим элементам оборудования, которые заставляют ваше программное обеспечение «помечать», что делать.
Все приставки Android TV используют операционную систему Android, у которой есть множество различных версий, которые иногда требуют обновления.
Зачем нужно обновлять прошивку?
Для правильной работы и выполнения всех новейших функций, которые должен уметь ТВ-бокс, вам понадобится самая последняя версия Андройд.
Обновление может позволить вашей ТВ-приставке делать новые вещи, разработанные производителем, без фактического обновления оборудования.
Обновления также обычно улучшают производительность вашего устройства, поэтому вы получаете более быструю потоковую передачу и лучшее качество изображения.
Это также может помочь облегчить проблемы, которые могли возникнуть в системе в результате других обновлений ОС или программного обеспечения.
Способы перепрошивки приставки sml 482 hd base
Официальная прошивка с usb флешки
Большинство абонентов ростелекома для перепрошивки оборудования используют usb флешки. Для работы необходимо иметь хорошую скорость и стабильность интернета, компьютер, накопитель usb, работоспособные интерфейсы на гаджете и приставке.
Перепрошивка ресивера занимает около 30 минут и осуществляется по следующей схеме:
- загрузка официального программного обеспечения;
- создание на флеш – карте папки с именем аналогичным устройству;
- отправка скачанных файлов для перепрошивки в папку;
- фиксация юсб – накопителя в устройстве;
- подключение ресивера;
- в разделе « настройки» поиск пункта для обновления ПО;
- выбор функции «обновление через usb4
- нажатие кнопки «ок».
Если все вышеперечисленные пункты проведены правильно, то будет запущена перепрошивка системы. Обычно она занимает около 10 минут.
Официальная прошивка по мультикасту
В случае отсутствия флешки или неудачи в предыдущем способе перепрошивки, можно воспользоваться другим вариантом. Мультикастом принято пользоваться в случаях, когда роутер и приставка соединены с помощью патч – кода. Мультикастом называют один из способов передачи информации по интернету. Поэтому usb здесь не потребуется.
Процедура занимает много времени и выполняется по следующей схеме:
- перемещение утилит – файлов и прошивки в единую папку гаджета;
- подключение ресивера к ПК при помощи патч – корда;
- включение техники;
- нажатие клавиши «меню»;
- выбор upgrade tools mc;
- выбор сетевого подключения с помощью панели управления;
- прописывание айпи – адреса;
- нажатие Win+X и открытие командной строчки;
- прописывание комбинации «dualserver»;
- выбор и вод данных select;
- прописывание айпи – адреса первого потока;
- нажатие кнопки «старт» и ожидание завершения процедуры;
- вход в инженерное меню, удержание клавиши «меню»;
- нажатие «Upgrade Tools» с последующим выбором «MC Upgrade»;
- ожидание завершения процесса.
Сброс настроек роутера по умолчанию
Если по-прежнему не можете зайти в роутер Ростелеком, необходимо сбросить его конфигурацию к заводскому состоянию. Выполнить данную процедуру достаточно просто, но процесс может отличаться в зависимости от конкретной модели. На большинстве устройств есть кнопка перезагрузки – Reset, WPS/Reset или им подобные. Все что нужно сделать – это нажать и удерживать кнопку в течении 10-15 секунд, после чего устройство будет перезагружено с параметрами по умолчанию.

На некоторых модификациях такая клавиша спрятана и нажать на нее можно только тонким острым предметом. Принцип то же – удерживаем 15 сек и ждем пока перезагрузится
Важно, в процессе сброса параметров не следует отключать питание
После успешного выполнения установки заводских настроек ip адрес роутера Ростелеком будет соответствовать, указанному на этикетке снизу или в инструкции по эксплуатации. Как зайти в веб интерфейс роутера было описано выше. Достаточно ввести адрес в строку браузера, а затем указать данные авторизации.
Настройки роутеров ADSL технологии
Такие устройства используются довольно редко, так как подключение с помощью Ethernet-кабелей типа «витая пара» постепенно вытесняет их. ADSL-модуль действует в качестве принимающего или WAN-порта. Представляет собой разъем стандарта RJ-11, обеспечивающий подключение к интернету посредством телефонной аналоговой линии. Нередко такие роутеры снабжены несколькими портами LAN для возможности создания локальной проводной сети между стационарными устройствами.
Startnet AR800
 Этот модем «Ростелеком» используется преимущественно при подключении в МРФ «Дальний Восток». С большой вероятностью является обновленной версией модели ZTE ZXDSL 831 II, известной своей надежностью. Некоторые старые устройства работают исправно и по сей день.
Этот модем «Ростелеком» используется преимущественно при подключении в МРФ «Дальний Восток». С большой вероятностью является обновленной версией модели ZTE ZXDSL 831 II, известной своей надежностью. Некоторые старые устройства работают исправно и по сей день.
Для настройки роутера необходимо подсоединить его патч-кордом к компьютеру, открыть интернет-браузер, ввести адрес интерфейса устройства по умолчанию 192.168.1.1, нажать клавишу Enter или Return. При этом появится окно ввода учетных данных. Если настройки роутера не менялись, логин и пароль – admin.
Далее, если устройство еще не сконфигурировано для работы с «Ростелекомом», необходимо это сделать самостоятельно. Примерная последовательность:
- Во вкладке Advanced зайти в подраздел WAN раздела WAN-Service, удалив существующие соединения.
- Настроить новое соединение, нажав кнопку New Connection.
- Service Name заполняется произвольно, это имя создаваемого соединения.
- Поля VPI и VCI заполняются согласно принадлежности к определенному филиалу «Ростелекома».
- Тип подключения выбирается в поле Select WAN service type, в зависимости от обстоятельств бывают ситуации, когда:
- Bridging, если используется режим моста.
- PPP over Ethernet (PPPoE), если используется схема подключения типа «точка-точка», например, от маршрутизатора к роутеру.
- Настройки инкапсуляции выставляются в поле Encapsulation Type, в данном случае оставляется значение LLC.
- DHCP включен, чтобы не назначать вручную адреса каждому устройству.
- Если вместе с роутером абоненту выданы данные для входа, они вводятся в поля PPP username и PPP Password. PPP Connection оставлен в режиме Always online, чтобы иметь постоянное подключение к сети.
D-Link серии DSL
Популярные модели с ADSL-портом и преимущественно четырьмя LAN. Подходят для создания малых сетей в офисах или дома. Из-за того, что любой LAN-порт используется для подключения к выделенной линии, устройство обладает достаточной универсальностью, не теряя актуальности и позволяя пользоваться «вайфаем».
Далее рассмотрим, как зайти в настройки роутера от «Ростелекома». Они находятся в браузере по адресу 192.168.0.1. Меню интерфейса интуитивно, набор функций во многом повторяет прошлый пример.
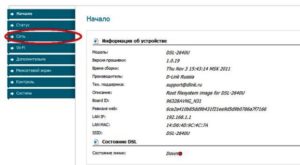 Вкладка «Сеть» отвечает за настройку и управление параметрами подключений. Там уже содержится сохраненное в программном обеспечении (ПО) соединение с именем, повторяющим название модели роутера. Удалить его невозможно.
Вкладка «Сеть» отвечает за настройку и управление параметрами подключений. Там уже содержится сохраненное в программном обеспечении (ПО) соединение с именем, повторяющим название модели роутера. Удалить его невозможно.
Вкладка Wi-Fi управляет беспроводными соединениями. Здесь задаются SSID и кодовая фраза для подключения, добавить нежелательные устройства в MAC-фильтр, настроить тип, частоту и диапазон сигнала. В этой же вкладке настраивается WPS-соединение с помощью стандартного пин-кода роутера.
Обновление программного обеспечения роутера вынесено во вкладку «Система».
Во вкладках «Дополнительно» и «Межсетевой экран» содержатся настройки, как правило, ненужные обычным пользователям, а предназначенные для обслуживания роутера «Ростелекома» и его тонкой настройки.
Если пользователь интересуется, как настроить роутер «Ростелеком», основанный на D-Link серии DSL, сделать это можно так: перейти во вкладку «Сеть», задать название подключения. Здесь же выбирается его тип, вводятся дополнительные данные от «Ростелекома» в случае использования протокола «точка-точка».
Zyxel Keenetic DSL
 Этот Wi Fi роутер от РТК «Ростелеком» имеет немного отличающиеся настройки в зависимости от версии встроенного ПО. Разница в наличии и отсутствии некоторых пунктов, функций и пароле интерфейса настройки (в старых – 1234, в новых — admin). В остальном роутер от «Ростелекома» настраивается аналогично параметрам других устройств.
Этот Wi Fi роутер от РТК «Ростелеком» имеет немного отличающиеся настройки в зависимости от версии встроенного ПО. Разница в наличии и отсутствии некоторых пунктов, функций и пароле интерфейса настройки (в старых – 1234, в новых — admin). В остальном роутер от «Ростелекома» настраивается аналогично параметрам других устройств.
Qtech
Этот вид распространен на Урале и в Саратове. Является универсальным роутером «Ростелекома». Серийно выпускается на совместном российско-китайском производстве. Адрес интерфейса настроек: 192.168.1.1, имя и пароль к роутеру «Ростелеком» – admin. Процесс первичной настройки повторяется как у предыдущих устройств.
Настройка Wi-Fi
Перейдите в пункт «Беспроводной режим», далее — в его настройки. Выберете имя беспроводной сети, либо оставьте то, что предлагается по умолчанию. Режим лучше оставить «Смешанный». Канал и его ширину — «Авто». Нажмите «Сохранить».

Фото: my.volia.сom
Если имя сети было изменено, придется переподключиться к сети с новым названием. После перейдите в подраздел «Защита беспроводного режима». Здесь следует нажать на WPA-Personal/WPA2-Personal. В полях «Версия» и «Шифрование» выберете «Автоматическая». Остальное — по умолчанию.
Пароль PSK нужно будет придумать самому, следуя рекомендации ниже. Чем сложнее пароль, чем больше в нем цифр, символов и букв разного регистра, тем надежнее будет защищена Wi-Fi-сеть. Не забудьте нажать «Сохранить».

Фото: my.volia.сom
После того, как настройки сохранятся, необходимо перезагрузить роутер. На этом настройка устройства завершена. Подключитесь к своей сети, введя PSK-пароль.
Краткое подведение итогов работы
Теперь вы знаете, как зайти в меню конфигураций любого маршрутизатора и установить соединение через Ростелеком. Мы рассмотрели только несколько видов специализированного оборудования для беспроводного соединения, но не беда. Прочие производители и модели роутеров настраиваются аналогичным образом и проблем с установкой новых конфигураций возникнуть не должно.
Рекомендуется, после грамотной настройки оборудования, оценить качество соединения, посмотреть скорость передачи данных через беспроводное устройство. Иногда, устройство является устаревшим и просто «сжигает» скорость, что может не соответствовать тарифным заявкам. В данной ситуации не нужно мучить оператора и сыпать угрозами – посмотрите в интернете, в каком году была выпущена модель вашего роутера.
В случае неисправности маршрутизатора, можно приобрести новое устройство или отнести имеющееся к мастеру, который быстро определит поломку и по возможности ее устранит. Представленные инструкции помогут настроить устройство самостоятельно, без привлечения сторонней помощи.
Предыдущая
РостелекомПровайдер «Ростелеком» — измеряем скорость интернета
