Восстанавливаем пропавшие файлы, документы на флешке
Другие ситуации
Приведём примеры других, похожих (но несовсем) ситуаций:
Исчезновение информация после работы антивируса
Многие антивирусы после обработки памяти помещают подозрительные носители данных в карантинную зону (с целью анализа и дальнейшей обработки).
Их восстановление производится после поиска с помощью меню антивируса. Их находят как «Помещённые в карантин», затем восстанавливают или удаляют.
Тогда восстановленные появятся на носителе.
ВАЖНО. Если антивирус воспринимает данные вредоносными, то он может и автономно удалить её без возможности восстановления.. Тогда в списке проведённых операций будет указан такой файл и причина его удаления
Тогда в списке проведённых операций будет указан такой файл и причина его удаления.
Проблема доступа
Это проявляется в отбитом системой уведомлении при попытке открыть устройство после помещения его в разъём.
Основные причины этого две.
Во-первых, — выход флешки из строя. Единственный выход — сервисный центр.
Во-вторых, — ошибка записи из-за небезопасного извлечения. Когда происходит прерывание процесса общения ПК и устройства через разъём.
Тогда производится проверка носителя на наличие ошибок.
Для этого:
В «моём компьютере» найти устройство. Если его нет— вероятно, оно вышло из строя.
Если есть, то правой мышкой «Свойства». В нём выбрать «Сервис» / «Проверка тома на наличие ошибок».

В таком действии высока вероятность решения. Если нет — скорее всего, поломка.
Файлы-ярлыки
К такому явлению приводит одна из двух причин:
- Первая — это неправильная (неаккуратно выполненная) запись. Это когда вместо файла на диск записывается вместо него ярлык-указатель. Рекомендуется проверять разрешение и избегать расширения *.lnk.
- Вторая причина — опять последствия вирусного ПО. Тогда данные становятся невидны, а вместо них помещаются ярлыки. Выход — лечение, восстановление информации, форматирование.
Используйте встроенный инструмент хранения Android
Современные версии Android имеют панель хранения, которая покажет вам, что именно занимает память на вашем устройстве. Чтобы найти это, откройте экран настроек и нажмите «Хранилище». Вы можете видеть, сколько места занято приложениями и их данными, изображениями и видео, аудиофайлами, загрузками, кэшированными данными и другими различными файлами. Дело в том, что он работает немного по-разному, в зависимости от того, какую версию Android вы используете.
Android 8.0 Oreo
Google применил к Oreo принципиально иной подход, чем предыдущие версии Android, разбив меню «Хранилище» на более детальный список.
Там, где список был сгруппирован по приложениям, а затем по различным типам файлов в Nougat и ниже (о чем мы поговорим ниже), Oreo делает вещи немного по-разному по группам и файлам вместе по категориям. Например, когда вы открываете опцию «Фото и видео», она показывает не только то, какие фотографии и видео занимают место на вашем телефоне, но и любые связанные приложения, такие как фото или видео редакторы.

Не все приложения попадают в предопределенные категории, поэтому для всего остального существует своего рода переполнение, называемое «Другие приложения». Аналогичным образом, существует опция «Файлы», в которой перечислены все файлы, которые не попадают в другую категорию.

Теперь, несмотря на все сказанное, на самом деле в Oreo есть абсурдно простой способ освободить место без необходимости разбираться с каждым пунктом меню: большая кнопка «Free Up Space» вверху. Нажмите на нее.

При этом в основном отобразится список загрузок на вашем устройстве, а также любые фотографии и видео, для которых уже было выполнено резервное копирование (это простая опция проверки, а не полный список), а также любые «редко используемые приложения», если применимо. , Выберите то, что вы хотите удалить, и пуф — свободное место в доме.
Однако, если вам этого не достаточно, то самое время изучить каждую опцию вручную. Обратите особое внимание на приложения и объем хранимых данных — например, такие приложения, как Google Play Music (или другие приложения для потоковой передачи музыки), могут хранить довольно много данных во время потоковой передачи. Очистите это, чтобы сэкономить массу места

Android 7.0 и ниже
Как только вы окажетесь в меню «Хранилище» в любой версии Android ниже Oreo, просто нажмите на опцию, чтобы увидеть, что именно занимает место, и удалите ее . Например, вы можете нажать «Приложения», чтобы просмотреть список приложений, занимающих больше места, и удалить их. Нажмите «Загрузки», чтобы просмотреть список загрузок, в котором можно удалить файлы, и нажмите кэшированные данные, чтобы очистить данные всех установленных приложений. Используйте другие параметры, чтобы посмотреть, какие файлы занимают место, и удалите ненужные.

Вы можете увидеть, сколько места приложение использует для этих файлов данных, и удалить кэшированные данные для отдельного приложения, коснувшись его в списке приложений, к которому можно получить доступ, нажав «Приложения» на панели хранения или «Приложения» на главном экране «Настройки».

Что делать при сообщении, что не хватает места, хотя на карте ничего нет – для Самсунг и других телефонов на Андроид
Рассмотренный выше вариант – классика, поскольку речь идет об ошибке, обусловленной реально переполненной памятью. Решается она просто – очисткой лишнего. Но как быть, если особо нечего чистить, а система устройства продолжает настаивать на том, что память переполнена?
Очистить кэш в Play Market
Довольно часто ошибки памяти обусловлены забитым под завязку кэшем в Google Play. И даже если вдруг окажется, что дело не в нем, почистить кэш все равно не помешает, тем более что хуже уж точно не будет.
Сделать это можно следующим образом:
- Переходим в смартфонные настройки.
- Ищем «Приложения» в списке.
- Открываем Google Play и его подраздел «Память».
- Кликаем по «Очистить кэш».
- Повторяем весь алгоритм действий с сервисами магазина встроенных покупок, для чего возвращаемся в подменю «Приложения».
В случае если и эти меры окажутся неэффективными и ошибки продолжат всплывать, блокируя любую возможность загрузки и сохранения, то придется удалять обновления для установленных на смартфоне приложений из фирменного магазина.
И не забудьте перезагрузить систему гаджета, ведь проверять насколько действенными оказались предыдущие рекомендации можно только после повторного включения гаджета.
Избавиться от мусора через проводники
Еще один вариант безвозвратного удаления всяческого мусора из памяти телефона заключается в использовании проводников.
Для этого необходимо:
- Убедиться в том, что после удаления файлов с проводника они действительно были очищены.
- Почистите Корзину.
На этом все. Как видите ничего сверхъестественного, главное, чтоб помогло.
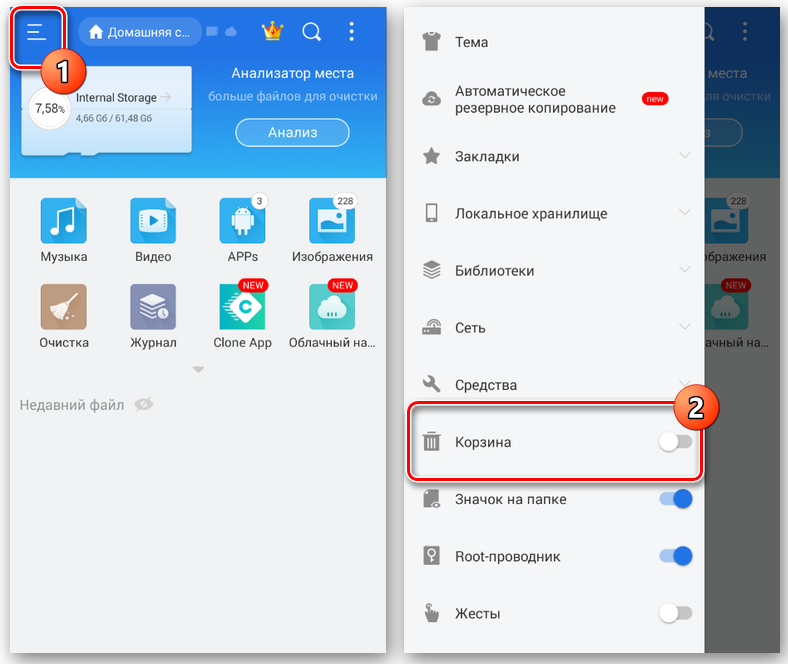
Существует несколько способов удаления всего лишнего с памяти смартфона. Один из них заключается в удалении приложения через “Корзину” и “Проводник”
Очистить Андроид с All-in-One
Удаляя то или иное ПО из памяти смартфона, обязательно следует очищать остатки, среди которых временные файлы и прочий мусор
Важно помнить, что подобные «хвосты» не так уж безобидны, как может показаться на первый взгляд
Для этого необходимо:
- Перейти в меню ПО.
- Выбрать раздел «Приложения» для запуска процесса сканирования.
- По завершении этого процесса пользовательскому вниманию предстанут все рекомендованные к удалению файлы.
- После их удаления необходимо выбрать инструмент «Расширенные», чтобы почистить все лишнее в используемом на устройстве браузере.
Кликнув по команде «Очистка» и дождавшись ее завершения с помощью рассматриваемого приложения, пользователь может быть уверен в том, что на его смартфоне больше не останется ничего лишнего.
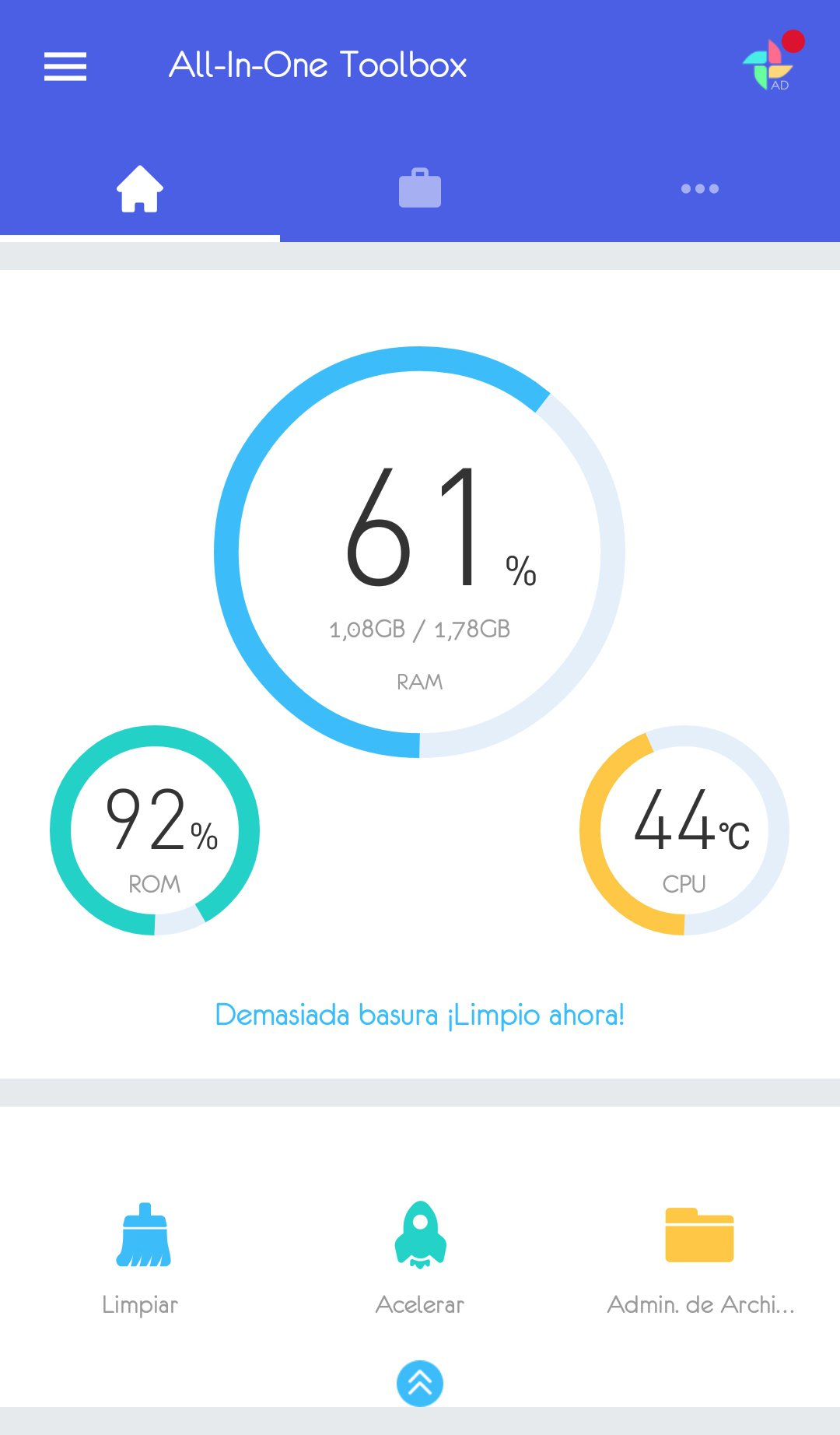
Устранить ошибку через меню Advanced
В случае повторного отображения ошибки можно попробовать решить проблему с помощью очистки кэша java. Последний называется Dalvik Cache, и именно он является основной проблемой для большинства старых моделей мобильных устройств.
Алгоритм очистки кэша java следующий:
- Переходим в Recovery.
- Выбираем пункт «Меню» и переходим в его настройки, используя для навигации боковые клавиши регулировки громкости звука.
- Переходим по пути Wipe cache partition – Advanced – Wipe Dalvik Cache.
При этом следует помнить, что данная методика далеко не всегда обеспечивает желаемый результат, поэтому пользователи прибегают к нему тогда, когда все остальные способы оказались неэффективными.

Для эффективного решения проблемы с памятью смартфона рекомендовано производить качественную очистку его кэш-хранилища. Сделать это можно с помощью стороннего приложения Advanced
Удалить папки в data
Ну и, наконец, можно попытать счастья, очистив папки data, правда, сделать это могут только обладатели root-прав
Кроме того, важно помнить, что эта методика подойдет в тех случаях, когда ошибки состояния памяти появляются строго при определенных обстоятельствах, среди которых обновление ПО и повторная установка уже имеющегося в системе софта
Провернуть эту операцию можно следующим образом:
- Удаляем папку lib, перед этим введя в поисковую строку команду /data/app-lib/имя_приложения/.
- Если система продолжает выдавать ошибку, придется удалить всю папку, начиная с /data/app-lib/имя_приложения/.
При наличии root-прав можно обойтись более простой инструкцией, которая предполагает удаление только одной папки data/log, вполне справедливо считающейся самой громоздкой из всех бесполезных в ОС мобильного устройства.
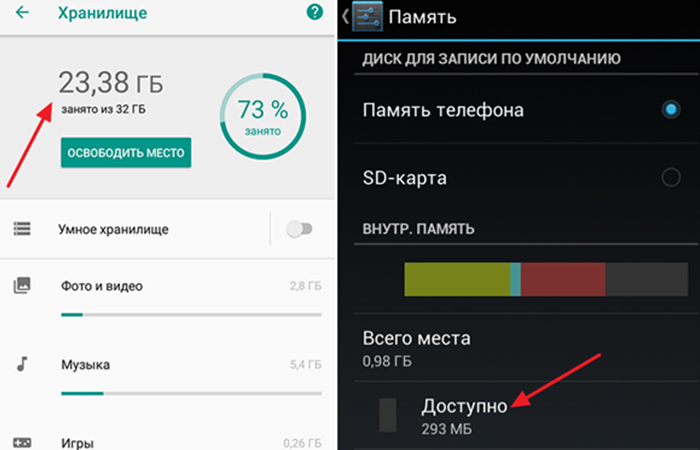
На этом все. Конечно, существуют альтернативные методы устранения ошибки, вроде набора секретных комбинаций и пр., но это уже более индивидуальные алгоритмы, заточенные под конкретные модели определенных производителей.
Не видны файлы на флешке: что делать
Причины возникновения такой проблемы могут быть самые разные:
- сбой в работе операционной системы;
- заражение вирусом;
- неправильное использование;
- файлы записаны с ошибкой.
Рассмотрим способы устранения таких причин.
Причина 1: Заражение вирусом
Довольно популярной проблемой, из-за которой на флешке не видны файлы, может быть заражение таковой вирусами. Поэтому подключать USB-носитель нужно только к компьютерам с установленной антивирусной программой. Иначе вирус будет передаваться от флешки к компьютеру или наоборот.
Наличие антивируса – залог успеха в лечении вашей флешки в случае если на ней не отображается информация. Антивирусные программы бывают платные и бесплатные, для домашнего пользования
Поэтому важно, чтобы эта программа была установлена
По умолчанию большинство антивирусников автоматически проверяют флеш-носитель при его подключении. Но если антивирусная программа не настроена, Вы можете сделать это вручную. Для этого выполните ряд простых действий:
- Откройте «Этот компьютер».
- Правой клавишей мышки щелкнете на ярлык флешки.
- В выпадающем меню есть пункт от антивирусной программы, который вам нужно выполнить. Например, если установлен антивирус Касперского, то в выпадающем меню будет находиться пункт «Проверить на вирусы», как это показано на фото ниже. Нажмите на него.
Если установлен Avast, то выберете пункт «Сканировать F:».

Причина 2: Наличие ошибок
Проблема, из-за которой информация стала невидимой, может указывать на наличии вирусов на накопителе.
Если после проверки на содержание скрытых файлов, с флешки все равно не отображается содержимое, то нужно сделать проверку на наличие возможных ошибок. Для этого существую специальные утилиты, но можно воспользоваться обычным способом, который предоставляется ОС Windows.
- Зайдите в «Этот компьютер» (или «Мой компьютер», если у Вас более старая версия Виндовс).
- Кликните курсором мышки на ярлыке флешки и щелкните по ней правой клавишей.
- В появившемся меню выберете пункт «Свойства».

Далее зайдите на вкладку «Сервис».В верхнем разделе «Проверка диска» нажмите на пункт «Выполнить проверку».
Появляется диалоговое окно, в котором включите все параметры проверки диска:
- «Автоматически исправлять системные ошибки»;
- «Проверять и восстанавливать поврежденные сектора».
По завершению появится сообщение о том, что устройство успешно проверено. Если на флешке были выявлены ошибки, то на ней появляется дополнительная папка с файлами типа «file0000.chk»
Причина 3: Скрытые файлы
Если ваш USB-накопитель не показывает файлы и папки, то первым делом включите в свойствах проводника отображение скрытых файлов. Делается это следующим образом:
- Зайдите в «Панель управления» на компьютере.
- Выберете тему «Оформление и персонализация».
- Далее зайдите в раздел «Параметры папок» пункт «Показ скрытых файлов и папок».
Откроется окно «Параметры папок». Зайдите на закладку «Вид» и поставьте галочку возле пункта «Показывать скрытые папки и файлы».
Нажмите на кнопку «Применить». Процесс не всегда происходит быстро, нужно подождать.
Зайдите на Вашу флешку. Если файлы были скрыты, то они должны отобразиться.
Теперь нужно убрать с них атрибут «Скрытый». Нажмите правой кнопкой мыши на файл или папку.
В выпадающем окне с меню выберите пункт «Свойства».
Во вновь появившемся окне этого пункта, в разделе «Атрибуты» уберите флажок возле поля «Скрытый».

Теперь все скрытые файлы станут видимыми на любой операционной системе.
Как видите, такие простые способы помогут быстро вернуть к жизни ваш USB-накопитель.
Но бывают случаи, когда флешку вернуть к жизни поможет только форматирование. Выполнить данную процедуру на низком уровне Вам поможет наша инструкция.
Поэтому, чтобы не допустить потери ваших файлов, соблюдайте простые правила пользования:
- на компьютере должна быть установлена антивирусная программа;
- нужно правильно отключать USB–носитель, через «Безопасное извлечение устройства»;
- старайтесь не использовать флешку на разных операционных системах;
- делайте периодически копию важных файлов на другие источники.
Total Commander
Также увидеть скрытые файлы, без выполнения цепочек действий, описанных выше, поможет Total Commander.
- Запускаем файловый менеджер.
- Открываем флешку.
- Если он отображает значки наших папок серым цветом, а файлов – в виде листа со знаком «!» – значит они скрыты. Необходимо изменить атрибуты таких данных.
- Выделяем файлы, идем в меню «Файл» «Изменить атрибуты…».
- Убираем галочку напротив «Скрытый» и применяем внесенные изменения.
Если в панели нет никаких файлов, значит в программе отключено отображение файлов с атрибутом «Скрытый». Для их показа выполняем следующие действия.
- Переходим в главное меню и выбираем «Конфигурация» «Настройка».
- В пункте «Содержимое панелей» ставим галочку напротив первого пункта, как на скриншоте и применяем изменения.
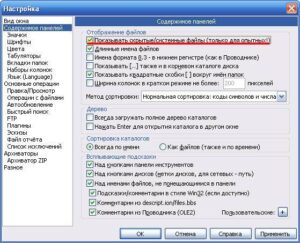
Проверка накопителя на наличие физических или логических повреждений файловой системы.
Повреждение файловой системы – распространенная причина невозможности отобразить находящиеся на флешке файлы. Она может быть вызвана физической неработоспособностью некоторых ячеек хранения информации или дефектами в файловой таблице, где хранятся данные обо всех записанных на устройство файлах.
Произвести проверку флешки на присутствие на ней физических или логических дефектов может большое число утилит, но мы рассмотрим выполнение этой процедуры встроенными в Windows средствами.
Как настроить видимость скрытых файлов и папок в Windows
В операционной системе Windows есть скрытые объекты. Они существуют по факту, но их не видно в проводнике. Соответственно, пользователь не сможет их случайно удалить, переместить или изменить. Обычно в таких каталогах хранятся системные данные. Но если вам нужно будет просмотреть их содержимое, вы не сможете это сделать обычным способом. Давайте разберемся, как открыть скрытые папки, настроить их видимость и «замаскировать» отдельную директорию.
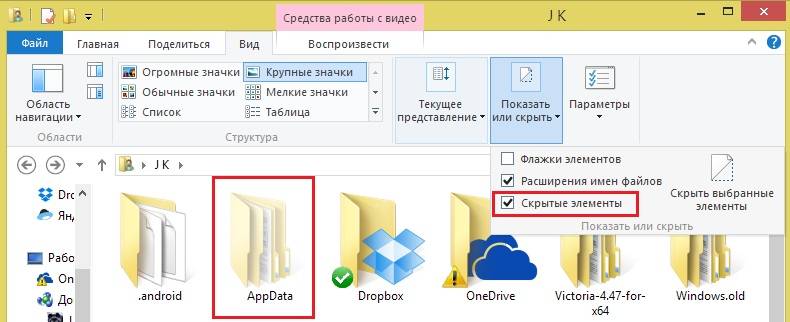
Так выглядит скрытая папка
Если вдруг с вашего устройства «исчезают» обычные объекты, которые создали вы сами, — возможно, виновато вредоносное программное обеспечение. В таком случае нужно проверить систему антивирусом, а не разбираться с атрибутами.
Если вы знаете путь к невидимой директории, вот как можно открыть скрытые файлы:
Перейдите в «Пуск» — «Выполнить». Или нажмите клавиши Win+R.
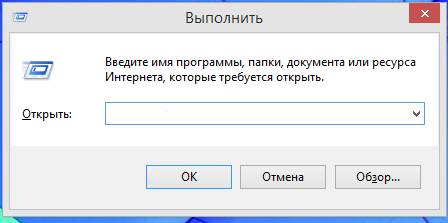
Выполнить в Windows 10
- В поле для ввода напишите полный путь к каталогу. Имя конкретного объекта нужно указывать с расширением.
- Нажмите «ОК».
Или другой способ:
- Откройте любой локальный диск. А также можно запустить меню «Мой компьютер».
- В адресной строке наверху окна введите путь к файлу или папке.
Вот как отобразить скрытые папки:
- Зайдите в «Панель управления». Она должна быть в меню «Пуск». Если её там нет, придётся её перенастроить. Кликните правой кнопкой мыши на панели задач, выберите «Свойства», вкладка «Пуск» и далее — «Настройки». В открывшемся списке найдите «Панель управления» и выставите ей опцию «Отображать».
- Перейдите в «Параметры папок». Окно в категории «Оформление и персонализация».
- Вкладка «Вид».
- Прокрутите список до отдела «Скрытые».
- Поставьте маркер рядом с «Показывать».
- Сохраните изменения.
- Если объект всё ещё невидим, снимите галочку со «Скрывать системные файлы».
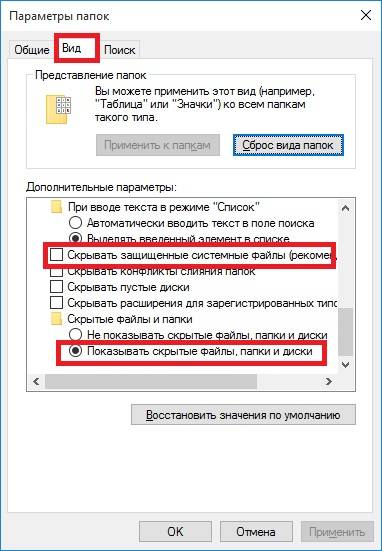
Настройка вида папок
Теперь вы сможете увидеть спрятанные объекты: они будут прозрачными и тусклыми. Так вы отличите их от обычных каталогов.
Есть ещё несколько способов зайти в это меню. Эти варианты актуальны для Windows версии 7 и выше.
- Откройте любую директорию.
- Нажмите на «Упорядочить» в левом верхнем углу.
- «Параметры папок и поиска».
- В любой директории есть строка меню. Если её не видно, зажмите клавишу Alt.
- В этой строке кликните на «Сервис».
- Пункт «Параметры папок».
Не рекомендуется включать отображение, если вам просто хочется посмотреть, что находится внутри каталога. Активируйте эту опцию, только если вам нужно что-то конкретное. Файлы прячут не просто так, а чтобы защитить систему.
Вы узнали, как показать скрытые папки. Теперь можно разобраться, как спрятать видимый объект:
- Щёлкните по нему правой кнопкой мыши.
- «Свойства».
- Поставьте галочку в чекбокс «Скрытый». Если его нет — значит, он просто не уместился. Нажмите «Другие». Там будет нужный атрибут.
- «Применить».
- Чтобы убрать параметр, — наоборот, снимите галочку.
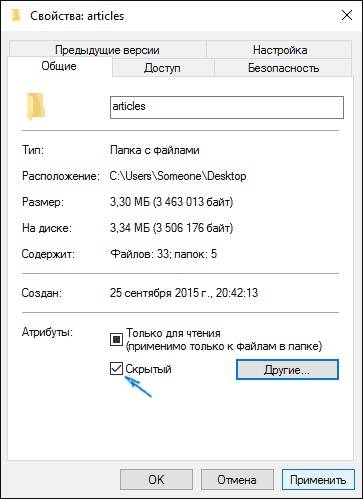
Скрыть папку в Windows
Если файлы стали невидимыми из-за вируса, снять с них атрибуты можно при помощи команд.
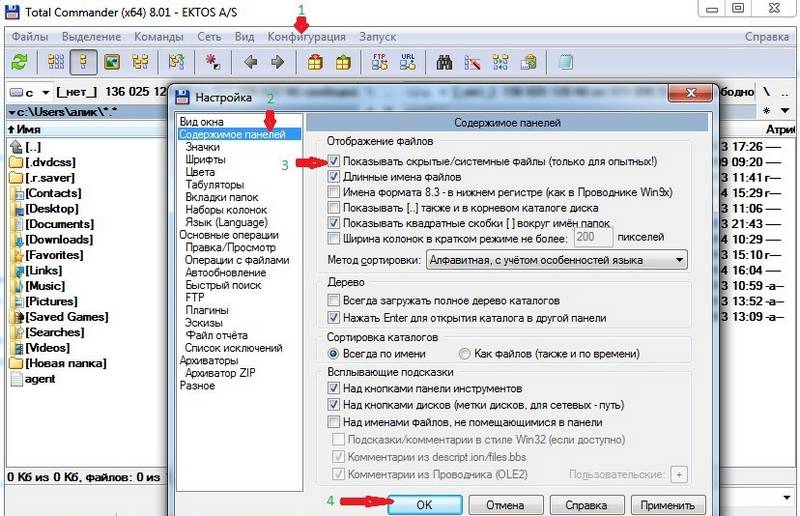
Чтобы изменить видимость замаскированных каталогов в файловом менеджере Total Commander, необходимо выполнить следующие действия:
- Откройте «Конфигурация».
- «Настройки».
- Раздел «Содержание панелей».
- Параметр «Показывать скрытые файлы».
https://youtube.com/watch?v=nPJicGWRjHc
Ещё один популярный менеджер — Unreal Commander:
- Меню «Конфигурации» — «Настройки».
- Зайдите в раздел «Вид» и подраздел «Файлы».
- Отметьте галочками все пункты в области «Отображение».
- Примените.
- «Инструменты».
- «Параметры».
- Вкладка «Безопасность».
- Там будет нужная опция.
Чтобы показать скрытые файлы, надо лишь поставить одну галочку в параметрах папок. Не стоит что-то удалять в директориях, которые изначально были спрятаны. Обычно в них находятся данные, зарезервированные для нужд системы или важных утилит.
Сначала лечимся
Для обнаружения и обезвреживания вредного ПО существует много программ. Рассмотрим несколько привычных:
Dr.Web
Можно полечить систему утилитой Dr.Web. Для этого она скачивается (можно по ссылке https://free.drweb.ru/cureit/):
Далее приложение нужно запустить и провести сканирование:

После сканирования и обезвреживания можно будет приступать к следующим шагам.
Касперский
Если на вашем ПК имеется ПО Лаборатории Касперского — воспользуйтесь им. После открытия «моего компьютера» и щелчка правой мышкой по флешке нажмите «Проверить на вирусы» в появившемся меню.

Можно выбрать любое другое лечебное ПО.
Если у вас пропали (исчезли) файлы и папки с флешки, а объём памяти остался прежним. Решение №1! (не всегда помогает) .
Жмем Пуск —> далее Панель управления —> далее Параметры папок (в XP «Свойства папок») . В открывшемся окошке переходим во вторую вкладку «Вид». Здесь в самом конце переставляем кнопку с «не показывать скрытые файлы, папки и диски» на «показывать скрытые файлы, папки и диски».
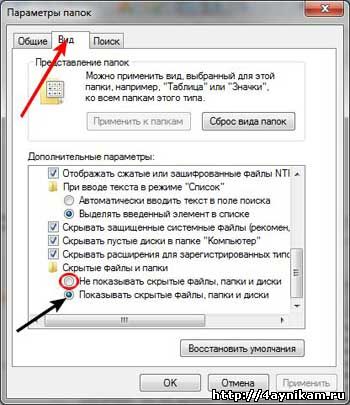
И все. Все скрытые файлы будут видны на компьютере. Далее переходим во флешку, и если на ней видны все папки, которые ранее Вами считались удаленными
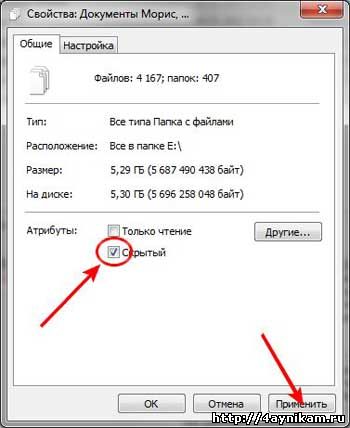
В открывшемся окошечке снимаем галочку с атрибута «скрытый» и жмем применить. Дальше в параметрах папок можете вернуть настройки в «не показывать скрытые файлы, папки и диски». Данный способ не всегда помогает. Не помогает в сложных случаях, когда вирусы меняют атрибуты файлов и папок на «системный». Поменять этот атрибут выше описанным способом невозможно. Для таких случаев есть другой вариант.
Что делать, если на флешке не видны файлы и папки?

У вас случалась ситуация, когда вы открываете флешку на компьютере, а в ней не отображаются файлы или файлы? Если да, то вы зашли по адресу. В этой статье мы расскажем вам, что необходимо делать в ситуации, когда на флешке не видны файлы и папки.
Скрытые файлы
Если на флешке не видно файлов или папок, то первое, что необходимо сделать — это включить отображение скрытых файлов в проводнике. Для этого вам необходимо зайти в «Панель управления». Затем перейти в раздел «Оформление и персонализация».
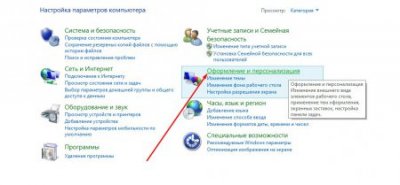
В разделе «Оформление и персонализация» переходим в подраздел «Показ скрытых файлов и папок».
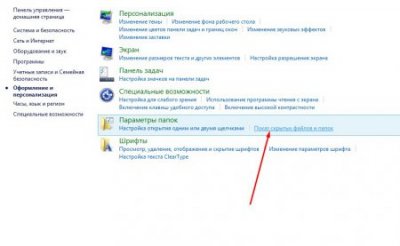
Откроется диалоговое окно «Параметры папок» с множеством дополнительных параметров, которые можно отключать или включать при помощи установки галочки напротив них. Чтобы на вашей флешке стали видны скрытые файлы необходимо убрать флажки с параметров, которые показаны на изображении ниже.
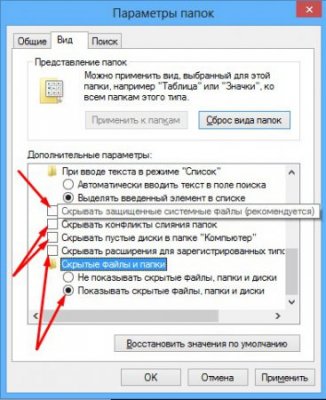
После чего нажмите кнопку «Применить». Закройте это диалоговое окно и вернитесь к вашей флешке. Теперь у вас должны отобразиться скрытые файлы или папки.
Теперь давайте сделаем их видимыми на любом компьютере, в который вы подсоедините вашу флешку. Для этого нажмите на файл или папку правой кнопкой мыши и в открывшемся контекстном меню выберите «Свойства». В открывшемся диалоговом окне, в самом низу, вы увидите раздел «Атрибуты». Уберите флажок с атрибута «Скрытый».
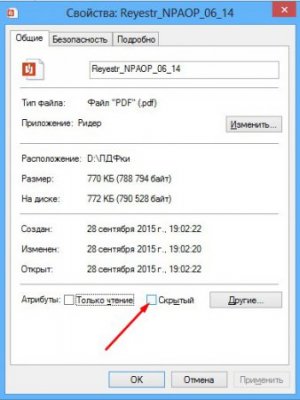
Проверка на наличие ошибок
Если на флешке все равно не видны файлы и папки, то необходимо провести проверку на наличие на ней ошибок. Это можно сделать при помощи специальных утилит или программ, но сегодня мы рассмотрим самый простой способ, который предусмотрен системой Windows.
Итак, чтобы провести проверку флешки на наличие ошибок необходимо открыть «Мой компьютер» и отыскать ярлык вашей usb-флешки. Затем щелкнуть по нему правой кнопкой мыши и в контекстном меню выбрать «Свойства».
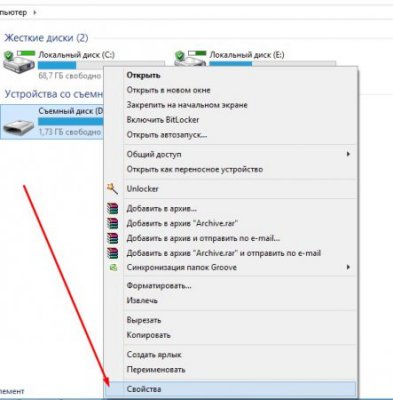
В открывшемся диалоговом окне свойств съемного накопителя перейдите во вкладку «Сервис».
В этой вкладке вы увидите два раздела:
- Проверка на наличие ошибок;
- Оптимизация и дефрагментация диска.
Нажмите на кнопку «Проверить» в первом разделе.
По окончанию проверки флешки её файловая система будет восстановлена. Среди прочих папок на вашем съемном накопителе может появиться папка «FOUND.000». В ней могут находится файлы, в которых зашифрованы восстановления после проверки. Чтобы их открыть необходимо воспользоваться специальными утилитами, к примеру «CHKParser32».
Антивирус
Наверное самый лучший инструмент, который способен решить вашу проблему, когда при открытии флешки на ней не отображаются файлы и папки.
Обычно, по умолчанию, во всех антивирусах установлена автоматическая проверка на наличие вирусов всех устройств, которые подсоединяются в usb. Но если это не произошло, то рекомендуем вам вручную проверить ваш съемный диск.
Самый распространенный вирус на usb-флешках — «RECYCLER». Он специализируется на автоматической смене атрибутов файлов, которые размещены на съемном носителе. Вылечить его можно при помощи антивирусной программы или полным форматированием флешки.
Теперь вы знаете, что делать, когда на флешке не видны файлы или папки. Ничего страшного в этом нет и эту проблему можно решить за считанные минуты, используя нашу инструкцию.
На флешке не видно файлов и папок (а раньше они там были)
Вопрос от пользователя
У меня на флешке были разные документы и папки. После переустановки системы, я не нахожу никаких файлов на флешке, они теперь стали не видимыми (хотя, место на ней занимают, вижу в свойствах диска).
Как их восстановить, почему они могли стать невидимыми.
Гхм, одни из самых основных причин такой проблемы: вирусное заражение флешки (или вашего ПК), сбой в файловой системе флешки (хотя при этом, обычно, Windows предлагает проверить накопитель на ошибки), по какой-то причине атрибуты файлов и папок были изменены на «скрытые» (а проводник по умолчанию их не показывает).
Собственно, в статье рассмотрю, как можно решить эту проблему.
