Локальная сеть между двумя компьютерами через интернет
Как подключить два ПК кабелем Ethernet
Шаг 1. Соединить два ПК (ноутбука) перекрестным кабелем, вставив его в разъемы RJ-45 сетевых плат ПК.
 Перекрестный кабель подключаем в разъемы RJ-45 сетевых плат компьютеров
Перекрестный кабель подключаем в разъемы RJ-45 сетевых плат компьютеров
Шаг 2. Нажать одновременно клавиатурные клавиши «Win+R» («Win» размещена справа от «Ctrl»).
 Нажимаем одновременно клавиши «Win+R»
Нажимаем одновременно клавиши «Win+R»
Шаг 3. Напечатать в окне «ncpa.cpl» и нажать «OK».
 Печатаем в окне «ncpa.cpl», нажимаем «OK»
Печатаем в окне «ncpa.cpl», нажимаем «OK»
Шаг 4. Щелкнуть на пиктограмме соединения Ethernet правой кнопкой мыши и выбрать левой «Свойства».
 Щелкаем на пиктограмме соединения Ethernet правой кнопкой мыши, выбираем левой «Свойства»
Щелкаем на пиктограмме соединения Ethernet правой кнопкой мыши, выбираем левой «Свойства»
Шаг 5. В окне свойств подключения к ЛВС щелкнуть на TCP/IPv4 и нажать «Свойства».
 Щелкаем на TCP/IPv4, нажимаем «Свойства»
Щелкаем на TCP/IPv4, нажимаем «Свойства»
Шаг 6. Установить IP-адрес 192.168.0.1 и маску подсети 225.225.225.0 для первого ПК и нажать «OK».
 Ставим галочку на пункт «Использовать…», устанавливаем IP-адрес и маску подсети, как на фото, нажимаем «OK»
Ставим галочку на пункт «Использовать…», устанавливаем IP-адрес и маску подсети, как на фото, нажимаем «OK»
Шаг 7. Повторить «Шаги 2-6» для второго ПК, установив IP-адрес 192.168.0.2 и маску подсети 225.225.225.0.
 Схема и данные для подключения двух ПК в домашней сети
Схема и данные для подключения двух ПК в домашней сети
Особенности настройки локальной сети для Windows 7, 8, 10
Необязательно искать в интернете информацию о том, как настроить общую сеть, используя ОС разных версий — 7, 8, 10 — поскольку алгоритм действий во всех случаях практически идентичен.
Первым делом необходимо перейти в настройки имеющегося роутера или маршрутизатора. Активировать административную панель с персонального компьютера и любого браузера, который подключен к роутеру. Для этого в пустой строке необходимо ввести ip-адрес маршрутизатора, который указан в инструкции по эксплуатации.
Если таких данных нет, можно ввести следующие значения:
 Нужно правильно установить IP-адрес
Нужно правильно установить IP-адрес
Далее действовать так:
- Найти вкладку под названием «Сеть».
- Выбрать способ соединения — LAN.
- Найти dhcp-сервер и поставить галочку напротив слова «Разрешить».
С такими настройками ip-адрес будет раздаваться автоматически внутри единой сети и на те компьютеры, которые подсоединены к одному маршрутизатору.
Если уже была ранее создана единая Wi-Fi сеть, то это все равно желательно проверить в разделе «Wi-Fi», где необходимо поставить галочку напротив пункта с включением беспроводного соединения. Таким образом, можно будет с любого локального устройства переходить в сетевые папки, и иметь доступ к общим данным или интернету. Все созданные настройки нужно сохранить перед закрытием окна.
После настройки роутера необходимо перейти в параметры локальной сети Windows, чтобы убедиться, что подключенные компьютеры относятся к единой рабочей группе:
- Нажать сочетание клавиш Windows и R.
- Во вкладке «Рабочая группа» посмотреть название — оно должно быть единым на каждом ПК, иначе организовать связь между ними не получится.
Чтобы проверить правильность работы протокола tcp IP/v4, необходимо курсором мышки щелкнуть по области уведомлений и зайти в центр управления общими сетями или доступом. Там появляется вкладка «подключение по локальной сети». В открывшемся окне необходимо щелкнуть по значку в свойствах, и перейти в необходимый раздел, где указывается нужно протокол.
Следующий шаг — создание домашней группы:
- Открыть директорию.
- Найти папки, которым следует присвоить доступ.
- Щелкнуть ПКМ и открыть доступ.
- Выбрать любой из предложенных вариантов.
- Создать домашнюю группу, когда система предложит это действие.
Если предложение с созданием группы не появляется, значит, она уже была создана ранее и придется только немного изменить ее настройки.
На экране в случае успешного выполнения предыдущих действий появится сообщение с паролем от группы. Его нужно записать. Если пароль не нужен, то его можно отменить в разделе «Домашняя группа» — «Общий доступ». Там можно отменить вход по паролю.
 Домашняя группа
Домашняя группа
Следующий шаг — открыть общий доступ ко всем файлам, к которым будут иметь доступ все компьютеры в домашней локальной сети:
- Заново открыть директорию размещение на локальном диске.
- Нажать на любой файл, чтобы выбрать там общий доступ.
- Поставить разрешение на чтение и запись.
На этом настройка локальной сети в домашних условиях завершена. Чтобы проверить, имеется ли общий доступ к папкам, необходимо перейти в «мой компьютер», во вкладку «сеть» и убедиться, что все папки на соединенных компьютерах отображаются одинаково. После этого можно зайти в них с другого ПК и убедиться, что все настроено правильно.
Настройка локальной сети для ОС Windows 10, 8, 7
Читай также: ТОП-5 Лучших ВПН (VPN) сервисов для компьютера 2018 +Отзывы
Для корректной работы необходимо, чтоб все ПК были в пределах одного рабочего ансамбля. Приведем пример, как настроить локальную сеть на windows, используя сеть MSHOME.
Для ее активации следует проделать такие манипуляции:
1Нужно через конфигурации меню зайти в .2Найти вкладку .3Обратится к разделу .4Теперь перед вами появится окно, в левой части которого нужно отыскать раздел .
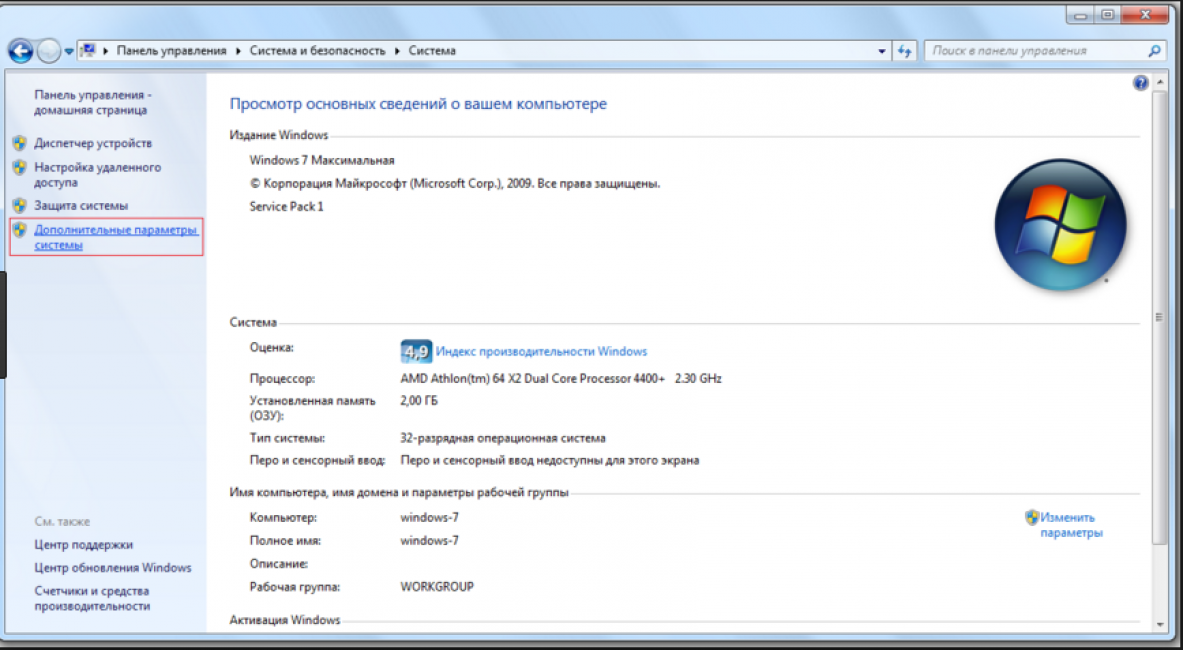
Как получить доступ до конфигураций локальной сети
5Появится страничка с несколькими вложениями. Нужна та, которая именуется .
Следует кликнуть по кнопке «Изменить»
6Здесь опускаемся к значку , и в окне, которое появилось, вносим изменения в название рабочей группы. Нужно прописать, в нашем случае, MSHOME.
Главное правило – все буквы должны быть заглавными.
7Сохраняем заданные параметры клавишу .8В обязательном порядке следует выполнить перезагрузку компьютера, для вступления в действие новых конфигураций.
Настройка IP адреса
Читай также: 5 Советов по настройке файла подкачки Windows (7/8/10)
Следующим шагом является настройка IP адреса для нескольких персональных устройств.
- Заходим в раздел под названием .
- Нужно отыскать вкладку .
- Далее просмотреть левую часть вкладки и найти раздел .
- Затем нужно обратиться к пункту с названием вашей сетевой карты, кликнуть на него. Появится окно .

Находим, как называется сетевая карта и, кликнув по имени, переходим к изменению ее свойств
Здесь нужно выбрать раздел и зайти в его свойства.

Настройка параметров протокола интернета
Если ваша связь выполнена при помощи роутера и включен DHCP сервер, то следует установить такие настройки в показанном окне:
- IP-адрес – в автоматическом режиме;
- DNS-Сервер – автоматический режим;
- Основной шлюз – авто режим.
Хотя все компьютеры связаны, каждый из них должен иметь собственный IP-адрес.
Настроить видимость для компьютера
Читай также: Как пользоваться Tor — Основные понятия и примеры
Следующим шагом следует настроить видимость для компьютера в рамках этой сети. Выполняем следующие манипуляции:
- Заходим через пуск в .
- Затем в раздел .
- .
- Обращаемся к левой части странички, в которой нужен пункт .
Появилось окно с конфигурациями для общего доступа.
В каждом из них нужно активировать пункты:
сетевое обнаружение,
общий доступ,
доступ к файлам и принтерам.
Еще здесь нужно отключить доступ с парольной защитой, чтобы каждый пользователь имел возможность пользоваться файлами и папками.
Сохраняем настроенные параметры.
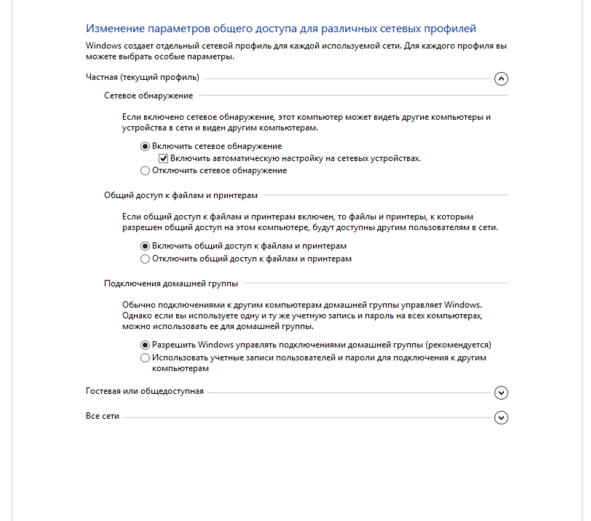
Как изменить конфигурации для настройки общего пользования по локальной сети
Настройки для папок
Читай также: Основные горячие клавиши в Windows 10: все необходимые комбинации для полноценной работы, а также как отключить и настроить.
Теперь нужно изменить настройки для всех тех папок, которые должны быть в общем пользовании по локальной сети.
При этом не обязательно разрешать изменять значение данных, записанных там. Достаточно открыть доступ к просмотру.
1Навести курсор на изменяемую папку, и кликнуть правой кнопкой.2Нужна вкладка , а в ней раздел .3Здесь переходим к пункту .

Изменения конфигураций при настройке доступа к папкам по локальной сети
4На этой страничке, первой строчкой находится надпись «Открыть общий доступ к этой папке», а перед ней, специальное окошко, в котором нужно проставить галочку для активации данной функции.5Опускаемся до кнопки внизу страницы и жмем на нее. Таким образом, необходимая папка приобретает обозначенные права.
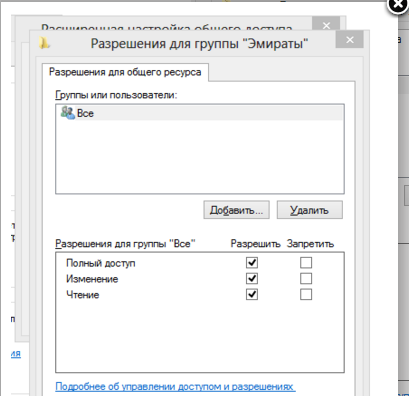
Так выглядит папка со всеми настроенными разрешениями
6Активируем настройки, нажав на .7Следующая изменяемая вкладка .8Находим кнопку и кликаем в нее.
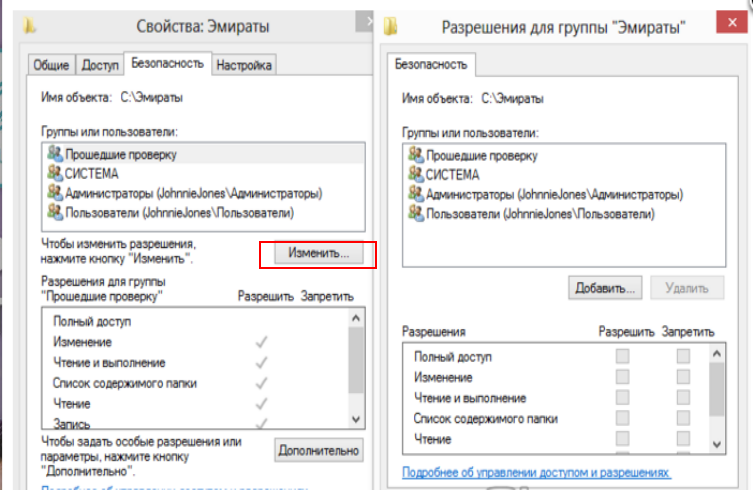
Настраиваем параметры безопасности
9Появится новая вкладка с разделом . Нужно зайти в него и опустится к месту, в котором предлагается ввести имена всех выбираемых объектов. Здесь нужно прописать слово «Все» — это название группы, безо всяких кавычек и точек.

Нужно написать слово «Все» в окне для изменения данных
10Подтвердите действия кнопкой .11Созданная папка добавится в раздел , в окне .12Нужно кликнуть по ней, и в окне, расположенном ниже , проставить галочки, чтоб определить уровень доступа.
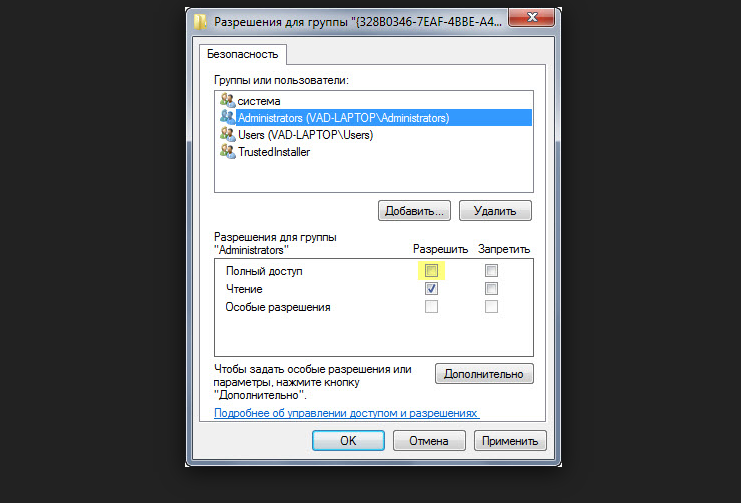
Пример, как проставить разрешения для выбранной группы
13Сберегаем новые данные во всех вкладках, используя кнопку «Ок».14Так же нужно перезагрузить компьютер.
Настроенная локальная сеть позволит связать некоторое количество гаджетов в одно. Это чаще применяется для организации взаимодействия между компьютерами на работе.
В домашних условиях данная настройка тоже возможна, но не для всех является необходимой.
Два компьютера с Windows 7: как их можно соединить для «локалки»
Перед тем как настраивать «локалку», нужно связать два компьютера: физически (с помощью кабеля — прямое подключение) либо по воздуху (с помощью «Вай-Фая» вашего роутера).
Подключение с помощью специального кабеля
Если у вас есть кабель, но нет роутера — это ваш вариант соединения.
Таблица: плюсы и минусы связи через кабель
| Преимущества | Недостатки |
| Дешевле купить сетевой кабель, чем роутер. | В вашем доме прибавятся лишние кабели — особенно если компьютеры стоят далеко друг от друга (тогда провод будет длинным и будет путаться под ногами). |
| Надёжность и стабильность подключения. | Так вы сможете связать только два устройства. |
| Скорость передачи данных будет высокой. |
Какое оборудование нужно
Вам нужно всего два типа оборудования: специальный сетевой кабель и сетевая карта на одном и на втором ПК. С сетевыми картами проблем не будет: они есть сейчас в каждом ноутбуке и «стационаре». На «Виндовс» 7 должны стоять драйверы для вашей сетевой карты. Если они ещё не установлены — скачайте «дрова» с официального сайта производителя вашего ПК.

Купите кабель именно для соединения двух компьютеров
Что касается сетевого кабеля: нужен шнур именно для соединения двух компьютеров, а не для компьютера и роутера (возможно, у вас остался в доме какой-то после роутера — он не подойдёт).
При выборе шнура ориентируйтесь на расстояние между ПК — покупайте нужной длины, возможно, с запасом, чтобы не возникло конфуза.
Как подключить два компьютера в Windows 7
Как связать два компьютера с помощью купленного или имеющегося кабеля:
- Размотайте кабель, если он длинный. Распрямите его. Если шнур без штекеров, их нужно надеть на оба конца провода. Для этого нужно обжать кабель. Но если вы новичок, сразу купите кабель с двумя вилками.
- Подключите шнур к разъёму первого ПК (выход сетевой карты прямоугольной формы). Если это ноутбук, он будет находиться сбоку. Если «стационар», то сзади.
У ноутбука сетевой выход находится сбоку
- Второй конец вставьте во второй ПК. Должен прозвучать щелчок.
Соединение с помощью роутера
Если у вас есть роутер, а кабеля нет, не беспокойтесь о его покупке — настройте «локалку» за счёт «Вай-Фая». На этот момент, правда, на вашем роутере должен быть активирован сервер DHCP, но, скорее всего, он уже включён, если вы пользовались этим маршрутизатором раньше.
Плюсы и минусы соединения с помощью роутера
| Преимущества | Недостатки |
| Не нужно при настройке задавать IP-адреса для ПК в локальной сети — за вас это сделает роутер. | Вам нужно купить роутер, если у вас его ещё нет, а стоит он как минимум 1000 рублей. |
| К «локалке» будут иметь доступ все устройства в вашем доме, которые подключены в данный момент к «Вай-Фаю». | Скорость передачи значительно ниже, чем через провод. |
| На полу не будут спутываться лишние провода. | Соединение может быть нестабильным. |
Необходимое оборудование
Роутер — всё что вам нужно. Это незаменимая вещь в доме: вы подключаете к нему кабель интернет-провайдера, а он раздаёт сигнал «инета» на все девайсы в квартире. Все эти гаджеты будут находиться в одной «локалке».
Создание соединения между двумя компьютерами
Каждый компьютер нужно подключить к «Вай-Фаю» вашего роутера (предварительно включите маршрутизатор и подождите, пока он прогрузится):
- Кликните в «Виндовс» 7 по иконке сети в правом нижнем углу дисплея. Если на иконке стоит жёлтый круглый значок, значит, поблизости есть сети «Вай-Фай». Среди них должна быть сеть вашего роутера.
-
Отыщите её и щёлкните по строчке. Кликните по «Подключиться».
Кликните по «Подключение» и введите пароль
- Вбейте пароль от беспроводной сети и завершите соединение.
3. Расшаривание папок для пользователей локальной сети
Как обмениваться данными по локальной сети? В разделе «Сеть» системного проводника «Десятки» будем видеть все включённые сетевые компьютеры, а при заходе в них – папки, расшаренные для общего доступа.

В Windows 7 и 8.1 в числе сетевых устройств будут отображаться и компьютеры других пользователей, и свой компьютер. В этом плане старые версии чуть лучше продуманы: отображение в разделе «Сеть» проводника своего компьютера даёт нам возможность комплексно увидеть все наши расшаренные папки и при необходимости к каким-то закрыть доступ.

Как расшарить свой контент для общего доступа – чтобы другие пользователи могли заходить в наши папки и что-то оттуда забирать себе, а что-то копировать нам? Windows предусматривает папку общего доступа по умолчанию, она есть в каждом пользовательском профиле Windows изначально, называется «Общие». Папка находится рядом с профильными папками пользователей компьютера по пути C:\Users. В ней созданы пустые подпапки для различного типа контента. И вот в эти подпапки можно добавлять файлы, чтобы они были доступны сетевым пользователям.

У папки «Общие» есть недостаток — она находится на системном диске С. И, соответственно, хранящиеся в ней данные могут исчезнуть в случае внеплановой переустановки Windows. Ну и, в принципе, не рекомендуется хранить большие объёмы пользовательских данных на диске С, чтобы не захламлять системный раздел диска. Большие объёмы данных типа видео, аудио, да и фото тоже лучше хранить на других разделах диска и оттуда расшарить их для совместного с сетевыми пользователями доступа. Чтобы расшарить любую изначально нерасшаренную папку, в её свойствах заходим на вкладку «Доступ» и кликаем «Общий доступ».

Жмём выпадающий список, в нём выбираем категорию пользователей «Все», кликаем «Добавить».

Таким образом мы открыли всем пользователям сети общий доступ к нужной папке. Но Windows по умолчанию назначает общий доступ только в части просмотра данных. Чтобы сетевые пользователи могли в эту нашу папку помещать свои файлы, необходимо для категории «Все» дополнительно установить право записи данных. Кликаем выпадающий список уровня разрешений и выбираем пункт «Чтение и запись». По итогу жмём внизу кнопку «Общий доступ».

И – «Готово».

Всё – выбранная папка расшарена, чтобы увидеть её, сетевым пользователям необходимо просто обновить раздел «Сеть» в системном проводнике.
История вопроса
Соединение двух компьютеров и обеспечение связи между ними ранее происходило с помощью проводных (Ethernet) кабелей или с использованием других сетевых устройств, таких как концентраторы, коммутаторы или маршрутизаторы. Это эффективный способ, но для него требуется выполнение некоторой дополнительной работы (настройка брандмауэра и т.п.).
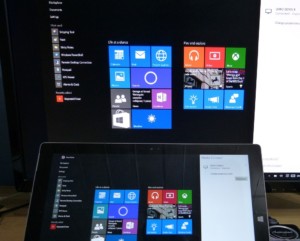
Но что делать, если маршрутизатор или проводной кабель Ethernet отсутствует и необходимо соединить два компьютера по подключению WiFi для совместной работы либо обмена файлами? Подключение одноранговой сети — эффективный способ решения данного вопроса. Процедура позволяет синхронизировать два компьютера на Windows, если у них имеется необходимое оборудование Wi-Fi.
Специальная технология Ad hoc, известная как компьютер-компьютер или одноранговый режим, позволяет осуществлять прямую связь между двумя или более устройствами без роутера. Она дает возможность синхронизировать 2 ПК через Homegroup — эффективное средство обмена файлами. Как соединить два компьютера между собой через WiFi и настроить синхронизацию? Процесс осуществляется в несколько этапов.

Что потребуется для объединения двух и более компьютеров
Чтобы подключить два компьютера, 2 ноутбука или компьютер и ноутбук между собой, нам понадобиться:

Сетевой кабель, обжатый с двух сторон (патч-корд). Вдруг решите обжимать самостоятельно, тогда посмотрите, как это нужно делать правильно в нашей статье: порядок обжима витой пары, все схемы.

Если нужно соединить два стационарных компьютера тогда смотрите, что бы было две сетевые карты, по одной на каждом ПК. А вот соединить два любых ноутбука между собой труда не составит, потому что сетевые карты там точно есть.

Смотрите наши рекомендации по настраиванию Windows 10 после установки на ПК.
Рекомендации и возможные проблемы
Локальная сеть между двумя компьютерами Windows XP поставленная с помощью RJ-45 может функционировать на расстоянии не более 100 метров.
Рекомендуется выбирать длину кабеля с запасом, чтобы он не был в постоянном натяжении, что может привести к его обрыву или физическому повреждении коннекторов или сетевых карт.
Локальная сеть между двумя компьютерами Windows XP может не функционировать по следующим причинам:
- Повреждённый кабель. Если в к сетевом кабеле есть разрыв, то контакта не будет и сети тоже. Если кабель исправен, то в трее возле часов у сетевого индикатора должна быть соответствующая иконка, без красного крестика.
- Локальную сеть между Windows XP могут блокировать антивирусы, фаервол или брандмауэр. Если сеть не работает, то рекомендую отключить их и выяснить, виноваты ли эти программы. Если да, то перенастроить их.
- При настройке сети между XP следует внимательно и правильно прописать рабочую группу, имя компьютера, и IP. Если она не работает, возможно, вы где-то ошиблись.
Возможные проблемы при подключении
При настройке нескольких ПК могут возникнуть следующие проблемы:
- Отсутствие VPN-подключения.
- Ошибка 769.
Обратите внимание! При отсутствии VPN-подключения специалисты рекомендуют запомнить трехзначный код. Ошибка появляется, когда неправильно набран пароль, ошибочно указано имя или отсутствует тип протокола связи
При указании неправильной информации код выражается в виде 6ХХ
Ошибка появляется, когда неправильно набран пароль, ошибочно указано имя или отсутствует тип протокола связи. При указании неправильной информации код выражается в виде 6ХХ.
Если при подключении появилась ошибка 679, это указывает на повреждение драйвера модема. Для разрешения проблемы нужно скачать и переустановить необходимые драйвера с официального ресурса производителя. После завершения следует отключить модем, а потом вставить его снова в ПК.
Для обеспечения правильной работы Wi-Fi после установки нужно перезагрузить компьютер. Эта процедура осуществляется с целью получения доступа к интернету по локальной сети.
- https://ocomp.info/kak-sozdat-i-nastroit-lokalnuyu-set-mezhdu-dvumya-kompyuterami.html
- https://nastroisam.ru/kak-podklyuchit-vtoroj-kompyuter/
- https://vpautinu.com/internet/kak-podklucit-dva-komputera-cerez-odin-kabel
</h2></index>
Настройка локальной сети
Включить устройства, подсоединить кабель или роутер к ним – не единственные действия, необходимые для создания локальной сети
При объединении важно правильно настроить компьютеры
При подключении через кабель
Приведенный ниже алгоритм отстройки необходимо провести на обоих компьютерах, к которым подключен кабель.
Настройка рабочей группы и имени ПК
Это действие позволит задать одинаковые имя для устройств, соединенных кабелем. Для этого необходимо:
- Нажать сочетание клавиш Win+R;
- 2. В поле для ввода вписать универсальную команду sysdm.cpl (подходит для любой версии Windows);
- Нажать кнопку «Изменить»;
- Ввести имя для компьютеров рабочей группы (обязательно латиница);
- Сохранить.
Такое же имя вводится на втором устройстве.
Настройка IP, шлюзов и масок, DNS
На современных операционных системах Windows 8-10 эта процедура заключается в простой установке галочек в центре управления сетями.
Владельцам ПК с версиями систем старше необходимо пройти алгоритм:
- Войти в панель управления на ПК и перейти в раздел управления интернет соединениями;
- Кликнуть по свойствам созданного кабелем соединения;
- Дважды кликнуть левой кнопкой мыши по протоколу версии 4;
- Задать IP адрес, главное, чтобы он был одинаковым на обоих устройствах;
- Начало IP192.168. – оставшиеся 6 чисел вводятся по вкусу пользователя.
После этого компьютеры объединятся в единую сеть.
Открытие доступа к файлам, папкам, принтеру
Как уже говорилось выше, на Windows 8-10 процедура расшаривания доступа и настройки сети сводится к выбору параметров в центре подключений. Дополнительно можно установить общие пароли для ПК.
На других версиях Windows:
- Кнопка Пуск;
- Панель управления;
- Параметры папок;
- Кликнуть по пункту использования мастера общего доступа;
- Сохранить и закрыть;
- Перейти в окно «Мой компьютер»;
- Найти имя ПК, кликнуть правой кнопкой мыши и нажать «Изменить»;
- В настройке нажать галочку напротив соотношения устройства с рабочей группой;
- Перейти во вкладку доступа, подтвердить разрешение для устройств.
Доступ к интернету на втором ПК
Если компьютер донор подключен к интернету, второе устройство также можно подключить к сети. Для этого нужно выставить аналогичные настройки соединения, как и на доноре.
При подключении через роутер
В этом случае от пользователя требуется меньше действий по настройке соединений на компьютерах. Wi-Fi подключение менее требовательно к настройкам, устанавливается автоматически.
Проверка связи с компьютерами
Необходимо перезагрузить роутер с помощью кнопки на задней панели. Таким образом настройка самого роутера будет правильной, такой, как ее задали производители. Роутер автоматически присваивает адреса компьютерам, которые находятся в зоне его сети.
Проверить, все ли компьютеры подключены к роутеру по Wi-Fi, можно следующим способом:
- Открыть браузер, в адресной строке ввести 192.168.1.1;
- Войти во вкладку DHCP;
- Найти IP-адрес ПК, который будет подключен к локальной сети;
- Запустить командную строку, ввести «ping IP другого ПК»;
- Дождаться окончания проверки.
Если между устройствами идет обмен пакетами, локальная сеть находится в рабочем состоянии.
Настройка компьютеров в сети
Как и в случае с объединением в локальную сеть через кабель, необходимо задать название рабочей группы и доступ к файлам, принтерам, папкам на всех подключаемых устройствах.
Разница объединения заключается в том, что пользователю не нужно устанавливать IP-адреса, настройки шлюзов и масок. Роутер проводит эти действия автоматически.
Алгоритм настройки через роутер:
- Задать одинаковые имена на компьютерах, необходимо использовать латиницу. Для этого нужно кликнуть по Пуск, на «Моем компьютере» нажать правой кнопкой мыши, пункт «Свойства». Во вкладке «Дополнительно» перейти к имени компьютера и ввести нужное значение.
- Создать рабочую группу. Это важный этап, без которого объединения в локальную сеть не получится. Настройка рабочей группы проводится в том же окне, где задается имя.
- Перейти в центр управления сетями. Необходимо установить вариант «Домашняя сеть» в настройке локального подключения.
Если в настройках стояла «Общественная сеть», ее следует заменить. После однотипной настройки на всех компьютерах, объединенных роутером, появится локальная закрытая сеть.
Пожаловаться на контент
Как обжать витую пару
Иногда длины продающегося Ethernet-кабеля для подключения далеко стоящих друг от друга ПК недостаточно. В этой ситуации можно приобрести:
- витую пару в бухтах 25, 50 метров и т.д. и провести самостоятельное обжатие ее разъемов;
Кабель витой пары в бухте
- для обжатия кабеля потребуется 2 разъема RJ-45. Однако, лучше сразу приобрести 5-6 разъемов из-за возможных ошибок обжатия;
Разъемы RJ-45
- необходимо также иметь в наличии специальный обжимной инструмент – «кримпер» или «обжимник».
Специальный обжимной инструмент – «кримпер»
Стандарты обжатия
Существует два варианта обжатия витой пары:
- TIA/EIA-568A.
Схема обжатия витой пары TIA-EIA-568A
- TIA/EIA-568B.
Схема обжатия витой пары IA-EIA-568B
Процесс обжатия Ethernet-кабеля
Шаг 1. Отступить от среза кабеля на 3-5 см, аккуратно надрезать внешнюю оболочку и снять ее.

Аккуратно надрезаем внешнюю оболочку, отступив от края на 3-5 см, снимаем ее
Шаг 2. Расплести скрутки, и расположить проводники в требуемом для обжима порядке. Нейлоновую нить или экран из фольги отвести назад.

Расплетаем скрутки, располагаем проводники в требуемом для обжима порядке
Шаг 3. Отступить от края внешней оболочки 12-14 мм и срезать концы проводников перпендикулярно оси кабеля.

Отступаем от края внешней оболочки 12-14 мм, срезаем концы проводников
Шаг 4. Выровнять проводники и вставить их в разъем RJ-45 так, чтобы они дошли до передней его части. Внешняя оболочка кабеля должна зайти внутрь разъема за фиксирующую пластиковую защелку.

Выравниваем проводники, вставляем их в разъем RJ-45
Шаг 5. Вставить разъем RJ-45 в гнездо кримпера «8Р» до упора.

Вставляем разъем RJ-45 в гнездо кримпера «8Р» до упора
Шаг 6. Сжать ручки обжимника с усилием до отчетливого щелчка в инструменте.

Сжимаем ручки обжимника с усилием до отчетливого щелчка в инструменте
Разъем RJ-45 обжат.
Проверка обжатия кабеля
Если в наличии имеется Lan-тестер, можно сразу же проверить обжатие кабеля Ethernet.
Вставить кабель в разъемы тестера и нажать кнопу проверки. Последовательно синхронно загорающиеся индикаторы покажут наличие контакта и правильность соединения жил.

Вставляем кабель в разъемы тестера и нажимаем кнопу проверки
Отсутствие свечения или свечение другого цвета покажет обрыв проводника, перекрещивание или замкнутую накоротко жилу. При наличии дефектов обжима необходимо срезать разъемы и обжать кабель снова.
Как подключить через принт-сервер
Принтер-сервер позволяет работать с принтером по сети.
Сервер может быть отдельным устройством или входить сразу в состав другой техники. Так, печатающий сервер бывает сразу в принтере или входит в роутер, маршрутизатор, свитч. Отличаются сервера по типу подключения: проводной, беспроводной.
Настройка может сильно разниться в зависимости от модели сервера. Часто требуется только подключить сервер к роутеру посредством Ethernet-кабеля. Затем нужно соединить два компьютера с раздающим роутером, поставить программу на комп и выполнить настройки. После, принтер будет доступен для всего оборудования, которое окажется в той же сети.
Схема подключения простого проводного принт-сервера:
- делается соединение шнуром Ethernet c роутером;
- к роутеру подключаются компьютеры, либо шнурами, либо по Wi-Fi;
- к серверу по USB-интерфейсу присоединяется принтер (можно несколько, если print-server имеет не один разъем);
- подается питание на сервер включением блока питания в розетку;
- на компьютер ставится ПО с диска, который находится в коробке с сервером;
- далее нужно добавить устройство для печати.
Некоторые программные оболочки серверов позволяют в автоматическом режиме найти принтер(ы) и сразу подключить их. Больше ничего делать не придется. ПК можно выключить, а принтеры все равно останутся доступны для печати в сети. Пример смотрите в видео.
А иногда добавлять приходится вручную, указывая IP-адрес сервера, порт. Можете посмотреть некоторые видео на Youtube, чтобы разобраться в вопросе подробнее.
Основные понятия
Чтобы подсоединить ЛС, нужен роутер, который еще называют как маршрутизатор. Он нужен для того, чтобы объединять все устройства домашней сети в одну ЛС, что дает возможность обмениваться данными и файлами между ними.
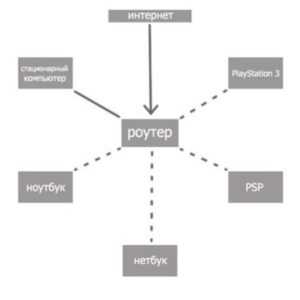
Чтобы отрегулировать ЛС, нужно подключить нужные устройства к роутеру или объединить их в беспроводную сеть. В современных маршрутизаторах предусмотрена функция беспроводного и проводного соединения, а также связь между несколькими сетями одновременно. Поэтому router может быть с кабельным подключением либо мобильным. Если использовать кабельное подсоединение, то маршрутизатор следует выбирать с разъемом WAN, если телефонную линию, то с разъемом ADSL. Мобильный роутер отличается тем, что у него есть в наличии антенны.
Важно! ОС «Виндовс» 10 обладает нужными средствами для успешного регулирования и пользования ЛС, но процесс образования локальной сети не из легких. Существует два способа создания ЛС при помощи:. Существует два способа создания ЛС при помощи:
Существует два способа создания ЛС при помощи:
- Wi-Fi;
- сетевого кабеля.
Соединение ноутбуков при помощи роутера
Через роутер можно подключить ноутбуки и стационарные компьютеры к общей локальной сети, неважно, как они соединены с маршрутизатором — через Wi-Fi или сетевой кабель. При этом у каждого устройства будет свой IP-адрес и выход в интернет, также они смогут обмениваться данными между собой
Чтобы соединить два ноутбука при наличии роутера, выполните следующее:
- Включаем на ноутбуках Wi-Fi-модуль. Роутер, естественно, тоже должен быть включён.
- В меню Пуск найдите строку «Компьютер» и нажмите правой кнопкой мыши, откройте «Свойства». В поле рабочей группы на обоих ноутбуках должно стоять одинаковое название. По умолчанию это обычно Workgroup.
В свойствах проверьте имя компьютера и рабочей группы
- Далее, зайдите в «Центр управления сетями и общим доступом» нажмите «Создать домашнюю группу», если она не создана. При этом в настройках интернета типом сети должна быть выбрана «Домашняя сеть». Если группа уже есть, то сразу перейдите к её настройкам.
- Отметьте элементы, которые будут доступны другому устройству.
- Теперь нужно изменить дополнительные параметры общего доступа, перейдите по соответствующей ссылке.
- Здесь обязательно нужно включить сетевое обнаружение и разрешить другим компьютерам доступ к файлам и принтерам. Парольную защиту лучше отключить.
- Теперь зайдите опять в «Центр управления» и рядом с текущим подключением нажмите «Карта сети». В открывшемся окне будет представлена схема связи между роутером, интернетом и соединённые с ними два ноутбука. Просто щёлкните на нужной иконке.
По умолчанию доступна лишь часть содержимого локального диска. Полный доступ нужно настроить вручную:
- Кликните правой кнопкой по папке или диску, на который хотите получить доступ с другого ноутбука.
- Зайдите в меню «Общий доступ», затем «Расширенная настройка общего доступа», если это диск. Либо в подпункт «Все пользователи (чтение и запись)», если это папка.
- В случае с диском выберите в открывшемся окне «Все пользователи» и поставьте галочки на всех пунктах разрешений.

Укажите пользователей и установите права на доступ
Таким образом, удалось соединить отдельные компьютеры в локальную сеть и теперь вы можете без ограничений перемещаться между ноутбуками и обмениваться информацией. Кроме того, оба подключены к интернету. При таком способе подключить ноутбуки друг к другу могут возникнуть некоторые сложности, например, ошибки подключения, запрос пароля и т. д. Windows весьма капризна в сфере безопасности
Обратите внимание на следующее:
- Параметры брандмауэра и антивируса — они могут блокировать соединение. Отключите полностью, чтобы убедиться, что не в них проблема.
- Настройки учётных записей. Попробуйте создать на обоих устройствах учётные записи с одинаковыми именами и паролями. Не используйте пустой пароль. И также можно создать запись Гость и назначить ей все разрешения.
- Бывают случаи, когда неполадки возникают, казалось бы, из-за такой мелочи, как несоответствие дат и времени на 2 компьютерах. Проверьте этот параметр на всякий случай.
Проверить связь можно при помощи командной строки:
- Для начала в окне «Карта сети» подведите мышь к значку ноутбука и высветится окно с его IP-адресом.
- Нажмите WinKey+R, введите cmd, появится командная строка.
- Наберите команду ping и далее через пробел IP-адрес ноутбука.
- Если обмен пакетами происходит успешно (о чём будет выведено сообщение в командной строке), то сеть работает.

Если потерь нет — вы все сделали правильно
