Почему проводник ос windows 10 постоянно перезапускается и 3 способа решения
Как перезапустить explorer
23 Октябрь 2013 Юрий Хрипачев Главная страница » windows Просмотров: 5412
Приветствую Вас на своем блоге! Когда в процессе работы windows начинает тормозить, то часто пользователи перезагружают компьютер. Но гораздо быстрее будет перезапустить explorer.exe, чтобы восстановить быстродействие системы.
Перезапустить проводник windows (explorer.exe) можно несколькими способами. В этой статье я опишу два способа, как перезапустить explorer.exe в windows.
Первый способ, как перезапустить проводник windows.
Для того чтобы перезапустить проводник windows, запускаем диспетчер задач. Сделать это можно следующими способами: 1. С помощью горячих клавиш: Alt+Ctrl+Del или Ctrl+Shift+Esc; 2. С помощью меню “Выполнить”, которое открываем горячими клавишами Win+R; Диспетчер задач запускаем командой taskmgr.exe.
3. Нажимаем на панели управления правой кнопкой мыши, и в контекстном меню выбираем “Диспетчер задач”;
Сначала нам нужно завершить процесс explorer.exe Для этого перейдите во вкладку “Процессы” и найдите там процесс explorer.exe. Выделите его мышкой и нажмите “Завершить процесс”.
Программа выдаст предупреждение, но ничего страшного не произойдет. Просто нажимаем “Завершить процесс”.
После этого процесс explorer перестанет работать и исчезнет меню “Пуск”. Но не пугайтесь, для системы это не страшно.
Теперь нужно заново запустить процесс explorer.exe. Для этого в левом верхнем углу нажимаем по очереди “Файл – Новая задача”.
Пишем название задачи “explorer.exe”, без кавычек. И нажимаем “ОК”. После этих манипуляций windows начнет работать в обычном режиме.
Второй способ, как перезапустить explorer.exe в windows.
Второй вариант перезапуска explorer, мне кажется самый удобный, так как самый быстрый. И даже новичок с ним справится быстро. Суть этого метода в том, что сначала мы создаем файл с расширением .bat. А потом этот файл все делает сам.
Файлы .bat, это такие файлы внутри которых записаны команды для исполнения. Вы его запускаете, а он выполняет какую либо задачу. Раньше, в эпоху 98 windows, такие файлы были очень популярны. Сейчас их встретишь не так часто.
И так, создаем наш исполняемый файл. Для этого можно воспользоваться любым текстовым редактором. Например Блокнотом. Создаем новый файл и пишем внутри его следующий код:
taskkill /f /im explorer.exe start explorer.exe
Обратите внимание на пробелы между словами и символами, это важно. Еще, что важно, это то, что команды должны располагаться в две строчки, как у меня:
По другому он работать не будет, по крайней мере у меня не работал
По другому он работать не будет, по крайней мере у меня не работал.
После этого мы просто сохраняем наш файл. Для чего в названии пишем его имя, но с расширением .bat. А тип файла обязательно ставим “Все файлы”. Кодировка значения не имеет.
После чего у вас появится вот такой значок, в windows XP он немного другой, но смысл тот же. Его можно поместить как на рабочий стол, так и в меню “Пуск”, или же на панель быстрого запуска windows. Когда windows начнет сильно тормозить, вы сможете быстро до него добраться.
После перезагрузки explorer.exe, windows, как правило начинает работать быстрее. Но если и это не помогает, то подумайте о том, чтобы установить систему заново.
Еще улучшить работу системы может очистка системного диска от лишних файлов, как это сделать вы можете прочитать в этой статье. Удачи!
С уважением Юрий Хрипачев.
Как восстановить Explorer через PowerShell
Как открыть планировщик задач Windows 10 и других версиях ОС
PowerShell в Windows 10 — это встроенный удобный инструмент, который используют для управления системными процессами. Чтобы перезапустить проводник с его помощью, потребуется выполнить следующие действия:
- Запустить утилиту PowerShell через «Пуск», отображается она в списке служебных программ. Для упрощения поиска в поисковой строке достаточно написать название программы и нажать на клавиатуре «Enter» для начала поисков. Также можно воспользоваться комбинацией горячих клавиш «Win + R», в отобразившемся окне «Выполнить» прописать команду «cmd».
- В отобразившемся окне ввести команду «taskkill /F /IM explorer.exe», затем для ее запуска на клавиатуре нажать клавишу «Enter». После произведенной манипуляции с экрана исчезнет директория панели задач, что будет свидетельствовать о том, что процесс explorer.exe остановлен.
- В следующем шаге пользователю потребуется запустить процесс повторно. Для этого вводится команда «start explorer.exe». Панель задач отобразится снова.

Как при помощи PowerShell закрыть процесс explorer.exe
Обратите внимание! Запускать PowerShell и командную строку необходимо на правах администрирования, в противном случае могут возникнуть системные конфликты, и требуемые операции не будут выполнены. Как запустить проводник через программу PowerShell

Как запустить проводник через программу PowerShell
Как перезапустить Проводник Windows с помощью «cmd» или «bat» файла
Если Вам часто приходится перезапускать Проводник Windows, то для этого можно создать командный файл (cmd) или пакетный файл (bat).
Создайте текстовый документ в который скопируйте и вставьте следующий код:

Сохраните файл и измените его расширение с .txt на .cmd или .bat

Теперь, если вы запустите созданный файл, то будет выполнен перезапуск проводника.
С помощью таких не сложных действий можно перезапустить Проводник Windows.

«Проводник» — стандартный файловый менеджер, без которого невозможно нормально взаимодействовать с операционной системой, а потому если он работает с ошибками, зависает, вылетает или же вовсе не открывается, это становится проблемой. Оптимальным решением в данном случае будет его перезапуск, и сегодня мы расскажем, как это сделать на компьютерах с Windows 10.
Перезапуск Проводника в Windows 10 — 2 способ
Еще один довольно простой вариант для перезапуска Проводника в операционной системе Windows 10.
- Нажмите на клавиши клавиатуры «Ctrl» + «Shift», а затем щелкните по свободному месту на Панели задач.
- Откроется контекстное меню, в котором нужно нажать на «Выйти из проводника».

Для запуска Проводника выполните следующее:
- Нажмите на клавиши «Ctrl» + «Shift» + «Esc» запуска Диспетчера задач.
- После открытия окна «Диспетчер задач», нажмите на сочетание клавиш «Ctrl» + «Shift» + «F10».
- В Диспетчере задач сделается активным меню «Файл», нажмите на клавишу «Enter».
- В контекстном меню нажмите на пункт «Запустить новую задачу».
- В окне «Создание задачи» введите «explorer» (без кавычек), а потом нажмите «ОК».

Проводник снова запустится.
Перезапуск «Проводника» в Виндовс 10
Перезапустить «Проводник» может потребоваться не только в тех случаях, когда в его работе возникают проблемы, но и после установки некоторого программного обеспечения (например, добавляющего новые элементы в интерфейс файлового менеджера). Говоря о последнем варианте, зачастую достаточно просто закрыть его и затем открыть любым из доступных в Windows 10 способов, о которых мы писали ранее в отдельной статье. Далее речь пойдет именно о перезапуске.
Способ 1: «Диспетчер задач»
Использование данной оснастки будет особенно актуально, когда выполнить перезапуск «Проводника» требуется для восстановления его работоспособности, например, в случае зависания или отключения (зачастую вместе с ним «исчезает» и рабочий стол).
- Нажмите клавиши «CTRL+SHIFT+ESC» или выполните клик правой кнопкой мышки (ПКМ) по панели задач и выберите в контекстном меню соответствующий пункт для запуска «Диспетчера задач».

Ознакомьтесь со списком активных процессов в одноименной вкладке и, если найдите в нем «Проводник», выделите его нажатием левой кнопки мышки (ЛКМ), после чего воспользуйтесь ставшей активной кнопкой «Снять задачу».
Отметим, что последняя будет доступна только в том случае, если файловый менеджер действительно завис и не отвечает. В обычном же состоянии вместо нее будет кнопка «Перезапустить», нажатие которой и решает нашу сегодняшнюю задачу, то есть выполнение следующего шага не потребуется.
Принудительно «Снять задачу», даже если в этом нет необходимости, можно через контекстное меню.

Если вы не нашли «Проводник» в списке активных процессов или уже закрыли его (сняли задачу), для повторного запуска воспользуйтесь вкладкой меню «Файл», в которой выберите пункт «Запустить новую задачу».
В появившееся окно введите указанную ниже команду и нажмите кнопку «ОК» или «ENTER». Дополнительно имеется возможность запуска новой задачи с правами администратора — для этого нужно просто установить галочку возле подчеркнутого на изображении ниже пункта.

Вот так просто можно выполнить повторный запуск «Проводника», если он вылетел, завис или не открывается.
Способ 2: «Командная строка»
Еще один вариант перезапуска встроенного в операционную систему файлового менеджера заключается в использовании консоли, в которую потребуется ввести всего две команды.
Способ 3: PowerShell
Данная оболочка является усовершенствованным аналогом рассмотренной выше консоли и не менее эффективно справляется с решением нашей сегодняшней задачи.
- Выполните действия из шагов №1-2 предыдущего способа, только в этот раз в поисковую строку вводите запрос PowerShell. Не забудьте запустить ее от имени администратора, выбрав соответствующий пункт справа.

Остановите работу «Проводника» путем ввода обозначенной ниже команды и нажатия «ENTER».

Повторно запустите процесс, указав и выполнив следующую команду:

Как и в предыдущем случае, «Проводник» будет перезапущен, а его нормальная работоспособность восстановлена.
Способ 4: BAT-файл
Если с проблемами в работе файлового менеджера Windows 10 вам приходится сталкиваться хотя бы время от времени, то есть такое его поведение не является единичным случаем, разумным решением будет автоматизировать процесс перезапуска. Для этого нужно создать специальный пакетный файл.
Используем PowerShell или Командную строку
Командная строка — удобный инструмент для владельцев компьютера, который можно использовать для управления системными процессами. В случае с проводником вам потребуется сделать следующее.
1. Запустите Командную строку при помощи меню «Пуск», для этого найдите ее в списке служебных программ. Либо введите название этого инструмента в строке поиска. Аналогично можно активировать PowerShell. Можно использовать другой вызов инструмента, нажмите Win+R и введите в строке «Выполнить» слово «cmd».
Запускать Командную строку или PowerShell рекомендуется от имени администратора, в этом случае не будет конфликтов с системой, и она выполнит вашу команду.
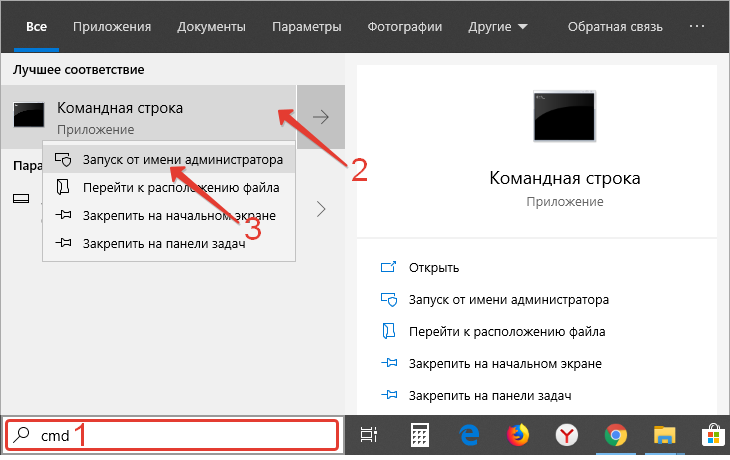
2. Введите в появившемся окне: taskkill /F /IM explorer.exe, а затем нажмите кнопку Enter. После этой команды Панель задач исчезнет, что будет свидетельствовать о завершении работы процесса. В окне Командной строки вы увидите отчет об успешном завершении системного процесса.
Теперь вам нужно запустить Explorer снова, вводом команды: start explorer.exe. После этого Панель задач появится снова.
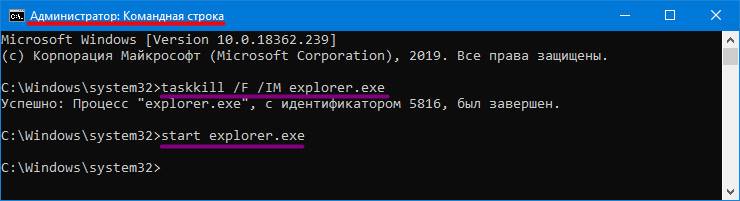
Перезапуск системного процесса Explorer можно использовать не только для исправления работы проводника, но и для того, чтобы вносить изменения в систему без ее перезагрузки. Этот вариант можно использовать при работе с реестром, установкой и удалением программ. Но лучше всего перезагружать компьютер полностью.
Зачем нужен Проводник в Windows
Пожалуй, ни для кого не секрет, что операционная система Windows имеет огромное число возможностей, о которых многие пользователи даже не подозревают. Более того, остаются невостребованными даже основные утилиты. Одной из системных утилит, которой мало кто понимает, как пользоваться, является Проводник. В этой статье выясним, где находится Проводник в Windows и для чего он нужен. Давайте же приступим. Поехали!
Проводник Windows – это системная утилита.
Ещё до появления первой ОС Виндовс вся работа, в основном, выполнялась в системе DOS. Вводить команды, чтобы вызвать какую-нибудь операцию либо открыть и отредактировать файл было весьма неудобно. Именно тогда появился один из первых файловых менеджеров под названием Norton Commander. Он имел два основных окна с рабочей областью, позволял осуществлять управление содержимым дисков, однако в приложении нужно было всё время перемещаться к основной строке, для входа/выхода из папки или раздела. Сделав выводы, компания Microsoft позаимствовала из Norton Commander всё лучшее, добавив новые идеи, по итогу создав собственную утилиту, которая и стала привычным всем «Проводником».
По сути, Проводник Виндовс — это файловый менеджер, позволяющий просматривать содержимое дисков, разделов, различных носителей, а также управлять им. Вместе с появлением более новых версий Windows усовершенствуется и Проводник, получая новые функции и возможности. Так, программа эволюционировала до средства решения различных необычных операций. Появилась даже возможность вносить изменения в настройки системы.
Преимущество утилиты в том, что она имеет древовидную структуру, что позволяет быстро найти нужный файл или папку на компьютере. Если кто-то пользовался программой Total Commander, то это практически то же самое, что и Проводник. Интерфейс утилиты с годами практически не меняется, лишь добавляются новые возможности и функции. Например, последние версии могут записывать диски, чего раньше не было, приходилось прибегать к использованию специального ПО.
Также с помощью Проводника удобно находить скрытые системой файлы и папки. Через контекстное меню можно даже настроить внешний вид папок. Имеется множество возможностей быстрого и удобного поиска по самым разнообразным критериям. Помимо всего прочего, имеется возможность отправки электронных писем, разумеется, только в том случае, если настроен почтовый клиент. Расположен Проводник в корневом каталоге Windows на диске C (если система установлена на нём). Запускается программа через исполнительный файл под названием explorer.exe.
Как же воспользоваться такой полезной утилитой? Существует несколько способов вызвать Проводник. Если у вас установлена одна из последних версий Windows, кликните правой кнопкой мыши по меню «Пуск» и выберите соответствующий пункт из открывшегося меню. Другой способ — вызвать окно «Выполнить», воспользовавшись комбинацией клавиш Win+R, а затем ввести команду (без кавычек) «explorer.exe». Наиболее простой вариант — воспользоваться горячими клавишами Win+E. Так вы сэкономите гораздо больше времени.
Как восстановить Проводник
Для восстановления проводника можно также воспользоваться диспетчером задач. Необходимо выполнить практически те же операции, что и при блокировке проводника. Только на этот раз необходимо не снять задачу, а наоборот, запустить новую. После перезагрузки компьютера, если все выполнено верно, проводник должен снова заработать. Если этого не произойдет, можно попробовать вызвать командную строку для проверки системных файлов на наличие повреждений.
Если проводник не восстанавливается и по-прежнему вылетает, можно применить более радикальное решение — сбросить операционную систему. Но этот метод требует наличие у пользователя загрузочного диска или флешки. Также для сброса операционной системы может понадобиться время.
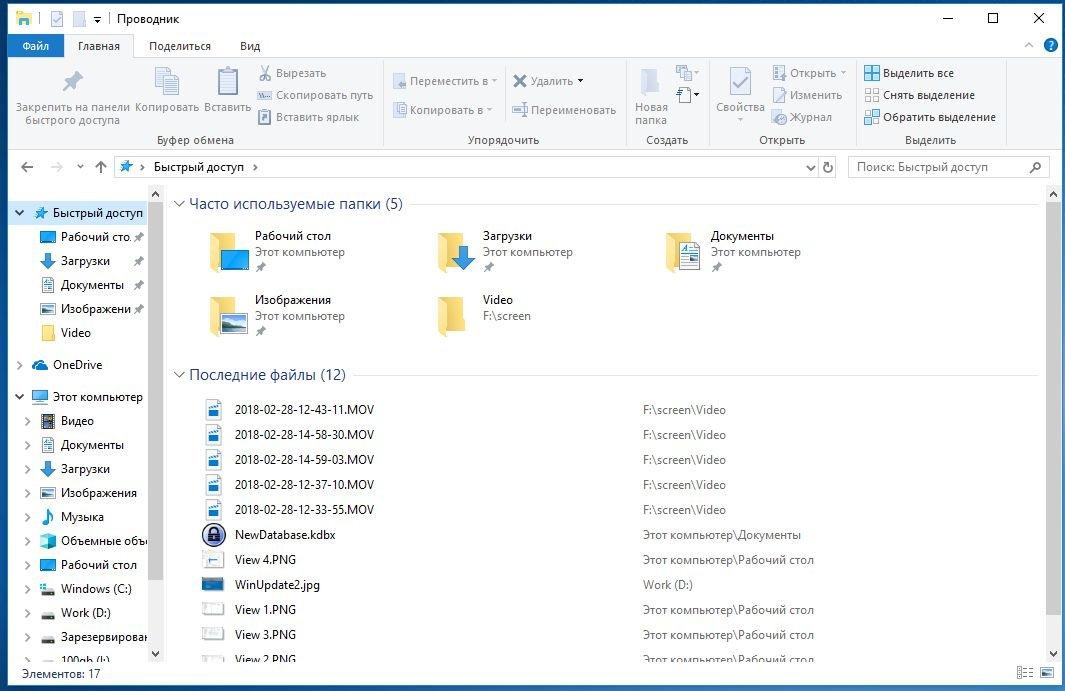
С восстановлением можно справиться без специалиста.
Внимание! Для того чтобы восстановить все настройки, принятые по умолчанию, можно попробовать вернуться в точку восстановления. В большинстве случаев, этот метод работает
Устраняем сбой в работе Проводника
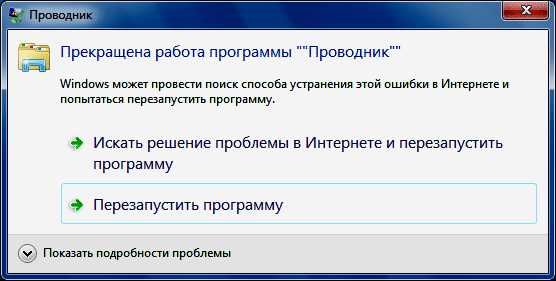
При работе с операционной системой windows у пользователя может возникнуть непредвиденная проблема, которая заключается в сбое системного проводника. Обычно при этом наблюдается исчезание иконок с рабочего стола, а также может возникнуть надпись «Прекращена работа программы Проводник». Чем же вызвана подобная неприятность и как ее устранить?
Поиск причины системного сбоя
Сразу отметим, что основной причиной данной ошибки является наличие на компьютере стороннего ПО, которое своими действиями влияет на корректную работу системы. Распространенное мнение о том, что сбой windows Explorer (именно так называется служба) появляется в результате ошибок в самой ОС неправильно, так как сама система не может влиять на поведение процессов при нормальном запуске.
Основными причинами неудовлетворительной работы windows Explorer можно назвать:
- несвоевременная установка обновлений ОС;
- работа устаревшей либо неактуальной версии драйвера для видеокарты;
- влияние вредоносной программы или вируса на работу ПК;
- установленные приложения от неизвестного поставщика, которые могут при запуске спровоцировать некорректную работу windows Explorer;
- сбой в работе системного реестра, что также является следствием влияния стороннего ПО.
Каким же образом устранить проблему?
Шаг 1. Проверка компьютера на наличие вредоносного ПО
Если у вас уже стоит антивирусная программа, то следует обновить ее базы, а потом запустить полную проверку системы. Конечно, проверка может занять долгое время, однако, оно того стоит. Кстати, при обнаружении зараженных программ и подозрительных объектов, предпочтительнее будет использовать функцию их полного удаления. При этом, антивирус покажет путь к каждому файлу, поэтому следует самостоятельно провести удаление не только данных файлов, но и всех компонентов опасного ПО.
Шаг 2. Обновление драйверов видеокарты
Старые версии драйверов могут существенно влиять на работу windows Explorer, поэтому стоит своевременно их обновлять.
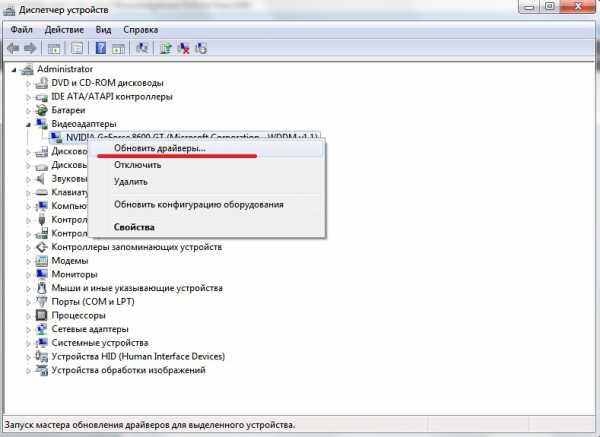
Для того чтобы обновить драйвера, необходимо зайти в Диспетчер задач и найти ссылку Видеоадаптеры. Затем щелкаем по ней правой клавишей мыши и запускаем обновление драйверов. Если с драйверами у вас все в порядке, то этот пункт можно пропустить, однако, для очистки совести все же стоит проверить целостность всех системных файлов.
Подробнее узнать о том, как проверить целостность файлов можно здесь. Помните, что при наличии в системе поврежденных файлов, для устранения неполадок может потребоваться установочный диск с актуальной версией ОС.
Шаг 3. Отключение программ из контекстного меню
Если проблемы с windows Explorer продолжают вас нервировать, то стоит попробовать отключить компоненты программ сторонних производителей в контекстном меню. Сделать это можно при помощи утилиты ShellExView.
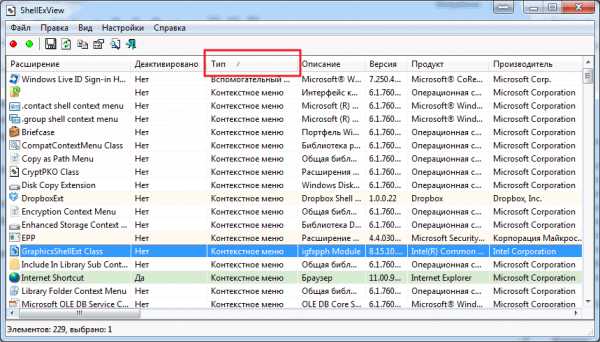
При запуске программы сортируем таблицу по типу и отключаем по одному все элементы, которые находятся в строке Контекстное меню и не являются продуктом компании Microsoft. Затем перезагружаем систему и методом исключения обнаруживаем программу, из-за которой наблюдается сбой в работе windows Explorer.
Вероятность решения проблемы при помощи данной утилиты довольно высока однако если некорректная работа проводника продолжается, то единственным правильным вариантом будет переустановка самой системы. Делать это нужно в крайнем случае, потому как не факт, что на «чистой» windows при запуске одной из ранее скачанных утилит пользователь вновь не столкнется в проблемами в работе windows Explorer.
Как перезапустить Explorer.exe (Проводник) в windows
Иногда зависает проводник, панель задач или меню «Пуск», конечно можно перезагрузить компьютер, чтобы они заработали нормально, а можно попробовать их перезапустить. Перезапуск Explorer.exe часто выручает пользователей с проблемами панели задач, он делается быстрее чем обычный перезапуск всей системы и не требует особых навыков. В сегодняшней статье рассмотрим несколько способов перезапуска explorer.exe в windows.
Перезапустить Explorer.exe в диспетчере задач.
windows 8 и 10:
Открываем диспетчер задач, нажав в любом пустом месте панели задач правой клавишей мыши и выбрав из открывшегося меню «Диспетчер задач» (также диспетчер задач можно открыть нажав вместе клавиши Ctrl+ Alt+Esc или нажать Ctrl+Alt+Del и выбрать диспетчер задач из списка).
Если вы открываете диспетчер задач в первый раз, то скорее всего он будет как на рисунке, нажмите «Подробнее».
Во вкладке «Процессы» находим «Проводник» и нажимаем на него правой клавишей мыши, выбираем из контекстного меню «Перезапустить» (также вы можете найти проводник, выбрать его нажав один раз левой клавишей мыши и внизу окна выбрать «Перезапустить»).
В течении нескольких секунд пропадет панель задач, меню «Пуск», открытые окна проводника и через секунду они снова появятся. Проводник будет перезапущен.
windows 7:
Открываем диспетчер задач, нажав в любом пустом месте панели задач правой клавишей мыши и выбрав из открывшегося меню «Запустить диспетчер задач» (также диспетчер задач можно открыть нажав вместе клавиши Ctrl+ Alt+Esc или нажать Ctrl+Alt+Del и выбрать диспетчер задач из списка).
Во вкладке «Процессы» находим explorer.exe и нажимаем на него правой клавишей мыши, выбираем из контекстного меню «Завершить процесс» (также вы можете найти explorer.exe, выбрать его нажав один раз левой клавишей мыши и внизу окна выбрать «Завершить процесс»).
Подтверждаем действие нажав «Завершить процесс», пропадет панель задач и меню «Пуск». Иногда данный процесс перезапускается сам по себе, если этого не произошло — делаем следующие пункты.
Теперь заходим в «Файл» => Новая задача (Выполнить);
Пишем explorer.exe и нажимаем «ОК».
Ваша панель задач и меню «Пуск» перезапустится.
Второй вариант перезапуска Проводника.
В windows 8 и 10 удерживая клавиши Ctrl+Shift нажмите на панель задач в пустом месте правой клавишей мыши и выберите «Выход из проводника».
В windows 7 зайдите в меню «Пуск», удерживая клавиши Ctrl+Shift нажмите правой клавишей мыши в пусто месте меню «Пуск» и выберите «Выход из проводника».
Нажмите клавиши Ctrl+Shift+Esc чтобы открыть «Диспетчер задач», зайдите в «Файл» => Новая задача.
Напишите explorer.exe и нажмите «ОК».
Третий вариант перезапуска Проводника.
Есть третий вариант перезапуска проводника, с помощью пакетного файла. Данный вариант хорош, если вы его часто перезапускаете или вы пытаетесь знакомому объяснить как перезапустить «Проводник», а можно вместо объяснений отправить ему файл, он его откроет и explorer.exe перезапустится.
Откройте «Блокнот»: зайдите в меню «Пуск» => Все программы => Стандартные => Блокнот (также можно нажать в пустом месте рабочего стола правой клавишей мыши — создать — текстовый документ).
В открытом «Блокноте» вставьте следующий текст:
taskkill /f /IM explorer.exe start explorer.exe exit
Зайдите в «Файл» => Сохранить как.
Придумайте любое название для данного файла, главное чтобы расширение (то что после точки) было не txt а bat К примеру пишем название Проводник.bat и нажимаем «Сохранить».
При надобности с помощью двойного щелчка левой клавиши мыши запускайте данный файл и он будет перезапускать «Проводник» explorer.exe.
На сегодня всё, если у вас есть дополнения или вы знаете другие способы — пишите комментарии! Удачи Вам
Аппаратные причины
- Недостаток ОЗУ.
Современные программы требуют много ресурсов, в том числе оперативной памяти. Если на старом компьютере с 2Гб оперативки установлено и используется десяток многоресурсных программ, у Проводника остается мало возможностей для работы.
Выхода два. Первый – стараться использовать программы по минимуму. Не нужно открывать одновременно текстовые редакторы, браузеры, фотошоп, несколько мессенджеров. Второй – расширить виртуальную память. На ноутбуке это сделать проблематично, придется покупать новый. На стационарных ПК легче. Увеличение оперативки даже на 2Гб заметно улучшит работу компьютера и Проводника.
- Видеокарта.
Проводник – графический интерфейс. Его работа тоже зависит от состояния видеокарты
Важно установить на нее актуальные драйверы. Сделать это можно с помощью программы Driver Pack
