Обеспечение безопасности данных на планшете с хорошим паролем
Способ снять блокировку через Smart Lock на телефоне или планшете
Если угадать пароль или графический ключ не получается, то есть еще один метод, как можно с легкостью выполнить обход пароля на устройстве с операционной системой андроид. Суть способа заключается в использовании современной технологии умной блокировки. Smart Lock автоматически разблокирует устройство, когда это необходимо. Единственное условие — наличие доверенного устройства рядом. Как правило, оно подключается через систему беспроводного соединения — Bluetooth. Если оно находится в радиусе действия, достаточно нажать на кнопку питания, чтобы попасть на рабочий стол.
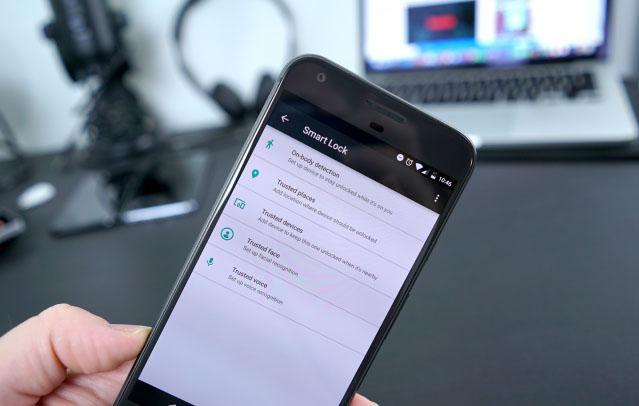
Smart Lock на андроид для разблокировки
Использовать такую возможность пользователь может только в том случае, если она была включена заранее и доверенное устройство подключено к основному телефону или планшету. Принцип работы прост. Если при активации опции был выбран параметр автоматической разблокировки, то нужно на обоих гаджетах включить модуль беспроводного соединения Bluetooth. В таком случае не нужно будет вводить пин-код, пароль или графический ключ.
Обратите внимание! Хорошей альтернативой функции Smart Lock является сканер отпечатков пальцев. Если такая опция присутствует на Android-смартфоне, то рекомендуется ей воспользоваться
Преимущество метода — не нужно запоминать пароль. Кроме того, разблокировка происходит гораздо быстрее, потому что не нужно вводить какую-либо комбинацию.
У системы умной блокировки есть один существенный недостаток. Ее необходимо активировать заранее. В противном случае не получится получить доступ к рабочему столу таким способом.
Как включить опцию Smart Lock:
- Открыть настройки телефона.
- Перейти в раздел «Безопасность» — «Smart Lock». Если такой вкладки нет, то необходимо найти «Безопасность и местоположение».
- Ввести пароль, графический ключ или пин-код.
- Следовать инструкции, чтобы завершить настройку.
Рекомендуется позаботиться о безопасности данных заранее и включить опцию умной блокировки.
Как поставить пароль на приложение
Для того, чтобы поставить пароль на определённые приложения в телефоне, разработчики Самсунг придумали интересную функцию под названием «Защищенная папка». Благодаря ей, пользователь может установить пароль на необходимые ему приложения, а в дальнейшем открывать её только тогда, когда понадобилась утилита, при этом нужно ввести пароль.
Для того, чтобы воспользоваться этой удобной функцией, пользователю необходимо сделать следующее:
- Переходим в настройки телефона, которые располагаются на главном экране. После этого находим такой пункт, как «Биометрия и безопасность». Как правило, именно в нем располагается необходимое пользователю приложение Samsung Knox;
- После этого в разделе находим необходимый пункт – «Защищенная папка». Тапаем на него;
- На первой странице пользователя встретит приветственное окно. Тапаем на кнопку «Продолжить»;
- Как только человек кликнет на кнопку, начнется непосредственное создание папки. Для этого необходимо выбрать способ защиты. Это может быть как и рисунок, так и пин-код;
- Как только пользователь выбрал необходимый ему способ защиты, ему стоит повторить его 2 раза, так как это одно из требований системы;
- После этого защищённая папка появится на главном экране. Кликнув на неё, пользователь может активировать процесс добавления файлов, а также добавления приложений.
Создание подобной папки – действительно отличный способ, чтобы сохранить свои файлы.
https://www.youtube.com/watch?v=Yb8aNmBvN7w
Удаление системных файлов
Этот способ подойдёт устройствам, сroot-правами (что означает, повышенный доступ, позволяющий редактировать файлы из корневых папок). Вы можете удалить файлы, отвечающие за блокировку вашего смартфона.
- Для этого вам понадобится файловый менеджер,поддерживающий root-права (в качестве примера Aroma). Чтобы воспользоваться им скачайте его на ваш ПК, а затем забросьте на телефон не извлекая из архива (запомните папку переброски).
- Теперь вам надо попасть вRecovery. Отключите ваш телефон и зажмите комбинацию кнопок. Для каждой модели телефона она может быть разной, но вот несколько основных: Повышение звука + Включение; Понижение звука + Включение; Повышение звука+ Включение + Домашний экран; Понижение звука+ Включение + Домашний экран.
- Далее вы попадёте в CWMRecowery, здесь выберите “InstallZip”. Перемещение по меню может быть либо сенсорным либо осуществляться при помощи всё тех же клавиш.
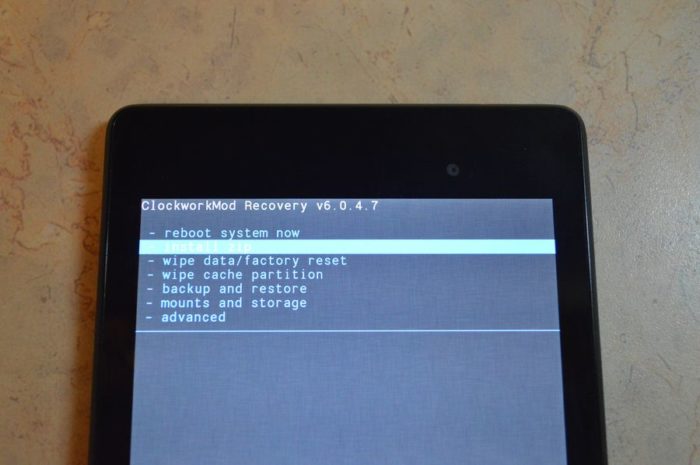
- Теперь выберите “Choosezipfrom /sdcard” и включите каталог, в которую до этого сбросили менеджер. Так же вы можете выбрать пункт “Choose zip from last install folder” где увидите файлы скачанные на телефон за последнее время. Найдите и запустите архив.
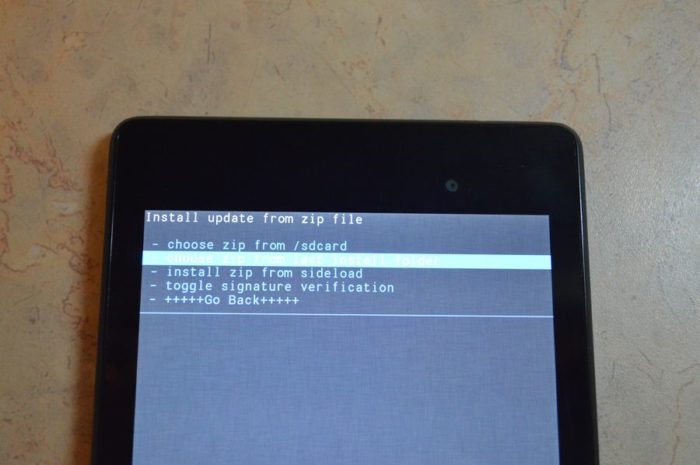
- В программе идите по пути /data/system/ и избавьтесь от этих файлов: gesture.key; password.key; locksettings.db; locksettings.db-wal; locksettings.db-shm.
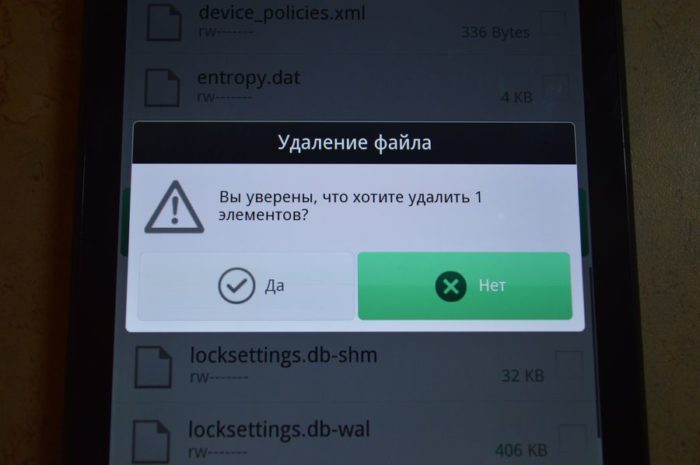
- Перезапустите ваш телефон и, если он попросит, введите любой пароль.
Как просмотреть пароль под звездочками в браузере
Вариант номер раз
Заходите на страничку где у вас автоматически вводится логин и пароль. Возьмем к примеру те же торрент-треккеры. (О том как скачивать с торрентов можно прочитать тут). Рассмотрим на примере браузера Google Chrome. (Как убрать рекламу в chrome — тут) На поле с паролем нажимаете правой кнопкой мышки и выбираете Просмотр кода элемента. Видим следующую картину.
Нас интересует тип этого поля — type=»password»
Необходимо задать тип text — type=»text»
Кликаете на слове password два раза и вводите text.
В результате, на сайте, вы увидите свой пароль. Пять секунд и готово.
Для браузера Firefox из контекстного меню необходимо выбрать Исследовать элемент.
В браузере Opera необходимо выбрать Проинспектировать элемент.
С браузером от Майкрософт это не получиться. В Internet Explorer необходимо нажать F12 для вызова оснастки для разработчиков. Затем необходимо нажать Ctrl+F для вызова поиска и ввести «password». Нажимаете Enter и находите то место, где необходимо изменить тип поля на text.
Для IE получилось 10 секунд и как говорит мой тесть — Шкура на заборе.
Другие браузеры типа Яндекс браузер, Orbitum и Браузер от маил.ру рассматривать не будем, так как они идентичны Google Chrome.
Вариант номер два
Просто зайти в настройки браузера, туда где хранятся все ваши пароли и выбрать показать нужный. Для Google Chrome это делается следующим образом. Открываете главное меню и выбираете Настройки.
Нажимаете на ссылочку Показать дополнительные настройки и в разделе Пароли и формы снять обе галочки: включить автозаполнение и предлагать сохранение паролей. Это что бы не запоминать новых паролей.
Для удаления уже запомненных паролей необходимо нажать на ссылку Управление сохраненными паролями.
Здесь можно сразу просмотреть на каких сайтах у вас сохранены данные авторизации, просмотреть их и естественно — удалить.
В других браузерах должно быть приблизительно так же.
Внешне выглядит как поле ввода, с небольшими отличиями:
- Все символы в поле заменены точками: • ;
- Справа в поле стоит иконка из шрифта Kontur Iconic. Она выполняет действие «показать пароль». Цвет иконки: #000, 40% прозрачности;
- В формах установки или смены пароля под полем есть индикатор сложности пароля. Он плавно растет и изменяет свой цвет в зависимости от сложности пароля.
Возможные проблемы с установкой пароля
В любой системе и действиях могут возникнуть проблемы, с которым пользователь сталкивается впервые. Несмотря на различные проблемы, самой главной остается то, что человек не может снять блокировку. Телефон просто не дает это сделать!
Существует несколько способов, чтобы решить эту проблему:
- Можно попробовать отключить или же вовсе удалить установленный VPN, если он имеется на устройстве;
- Необходимо отключить права разработчика или же администратора;
- Удалить сертификаты, которые установлены ранее;
- Попробовать расшифровать устройство или же его память;
- Нужно сделать сброс настроек.
Если же пользователь столкнулся с серьёзными проблемами при разблокировке, то ему необходимо прежде всего обратиться к специалисту, чтобы тот помог ему решить её.
С помощью севшей батареи
Простым методом, который может сработать, является – через полный разряд аккумулятора. Конечно, следует для начала его разрядить, для чего постоянно удерживать аппарат во включенном состоянии. Если время терпит, то можно его просто положить в карман на пару дней – и ходить, пока GPS и Wi-Fi не сделают свое дело.
Когда батарея будет практически разряжена, на экране возникнет меню управления. Иными словами, блокировка телефона снимается. Потребуется быстро перейти через меню в настройки безопасности, где и отключить защиту пароля.
Работает данный способ только в том случае, если в данной оболочке Андроид предусмотрено меню при оставшемся небольшом заряде аккумулятора.
Если же нет – можно переходить к следующим вариантам. А именно…
LOCKit
Разработчики бесплатного приложения для передачи файлов SHAREit для мобильных устройств запустили новое приложение LOCKit. В отличие от других приложений для Android, LOCKit действует на устройствах, работающих на ОС Android 2.2 и выше. Это лёгкий инструмент с большим количеством пользователей. Размер файла APK для Android составляет менее 3 мегабайт. Как сделать файлы и данные защищёнными? При установке и запуске LOCKit приложение предложит вам установить шаблон разблокировки. Ниже блокировки рисунка есть возможность переключиться на защиту на основе PIN-кода. После определения метода блокировки или установки PIN-кода приложение LOCKit попросит вас выбрать секретный вопрос. Он также отображает текстовое поле, в котором вы должны ввести ответ на выбранный вами вопрос. Это необходимо в том случае, если вы забудете код.
Приложение позволит вам сбросить блокировку PIN-кода, если вы предоставите правильный ответ на вопрос. Во всяком случае, приложение LOCKit будет идентифицировать приложения с проблемами конфиденциальности. Приложение LOCKit для Android требует разрешения отображать всплывающие окна. Вы должны предоставить его, иначе приложение не будет работать. Дальше вы увидите красивый пользовательский интерфейс с вкладками. Интерфейс имеет три вкладки:
- Приложения. Здесь вы найдёте список установленных и системных приложений. Справа от имени приложения будет иконка открытого замка. Нажмите на значки рядом с приложениями, которые вы хотите заблокировать. Если вы это сделаете, LOCKit заблокирует пользователей от доступа к приложениям.
- Фотографии. В этом интерфейсе приложение LOCKit отображает возможность добавления изображений, которые вы хотите заблокировать. Вы можете заблокировать столько фотографий, сколько хотите. Приложение поддерживает фотографии, сохранённые на внутренней памяти или на карте MicroSD.
- Видео. Эта функция похожа на описанную выше. Она позволяет вам запретить доступ к личным видео.

Другие важные функции приложения LOCKit для Android:
- Очистка уведомлений. Если панель уведомлений заполнена множеством сообщений, этот параметр позволит вам привести их в порядок.
- Нарушитель. Если кто-то неправильно вводит PIN-код или блокировку рисунка более 3 раз, LOCKit будет делать фотографию с передней камеры.
- Маскировка. Когда эта функция активна, приложение покажет фальшивое изображение, чтобы предотвратить вторжение злоумышленника.
- Экран зарядки. Когда вы включаете этот модуль, LOCKit очищает системную память, убивая неактивные приложения для уменьшения времени зарядки аккумулятора. Вы можете настроить эту функцию для отображения или блокировки уведомлений и напоминаний.
- Junk cleaner. Чтобы удалить ненужные папки, файлы, ярлыки или APK из системы и освободить память, запустите эту утилиту.
- Настройки. Вы можете включить/выключить следующие функции LOCKit через этот интерфейс: показывать или скрывать уведомления, измените режим блокировки (PIN-код или рисунок), отобразить/скрыть пароль, изменить пароль или секретный вопрос, включить или отключить режим энергосбережения, автоматически блокировать новые приложения, запретить пользователям удалять приложение LOCKit.
Если вы постоянно делитесь своим мобильным телефоном с членами семьи, вам обязательно нужно использовать утилиту LOCKit. Приложение от SHAREit работает быстро и предлагает множество функций безопасности.
Переходим к настоящему взлому. MITM-атаки
MITM (Man-in-the-middle) – атаки типа «человек посередине». Чаще всего для перехвата паролей и кук (cookies) с помощью атак этого типа используют снифферы вроде Intercepter-NG.
Перехваченные данные позволяют заходить в чужие аккаунты, видеть загруженные файлы и т.д. Кроме того, приложение позволяет принудительно удалить куки пользователя, заставив его повторно пройти авторизацию.
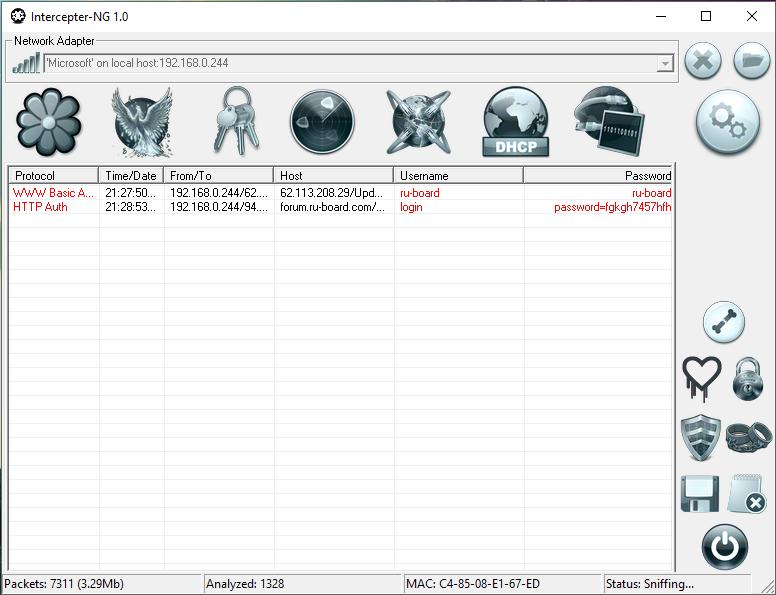
Раньше инструмент позволял перехватывать даже пароли от iCloud. Но разработчики Apple уже пофиксили это.
Другие способы перехвата трафика (в том числе паролей) также существуют. Даже если это пароли от HTTPS-ресурсов. Главное, чтобы устройство жертвы находилось в той же Wi-Fi-сети, что и устройство хакера.
PIN-код
В зависимости от предпочтений пользователя, в операционной системе Android есть вариант установки пароля в виде цифрового PIN-кода. Главное требование — PIN-код должен состоять не менее, чем из 4 цифр.
Для установки PIN-кода необходимо:
1. Выбрать пункт «PIN-код» в меню настроек блокировки.
2. Ввести желаемую цифровую комбинацию.
3. Повторить введенный пароль и нажать клавишу «Готово».
Сопутствующее меню настроек PIN-кода несколько отличается от рассмотренного выше для графического пароля:
- «Быстрая разблокировка» — предусматривает мгновенную разблокировку устройства без необходимости подтверждения (тапа по галочке после ввода PIN-кода);
- «Перемешивать кнопки» — включение данной функции позволяет хаотично менять при каждой разблокировке расположение клавиш в цифровом блоке. Таким образом, подсмотреть положение вашей руки во время ввода и предугадать вариант ввода PIN-кода станет невозможно.
Блокировка приложений с помощью LOCKit
Рассмотрим функции и достоинства этого способа:
Этот мощный инструмент обладает целым рядом полезных и в то же
время «шпионскими» функциями. Программа дает возможность блокировать паролем не
только любые приложения, но еще и «класть в сейф» ваши фотографии и видео,
чтобы они не отображались в галереи и были скрыты от любопытных глаз. Полезно!
Кроме этого, при блокировке приложения, вы можете
воспользоваться классной функцией «маскировка». Это значит, что при входе в
запароленное приложение, у человека будет выскакивать якобы ошибка приложения и
он подумает, что оно не работает и выйдет с него. А вы, так как знаете эту
фишку, дважды нажимаете в окне с ошибкой на кнопку «закрыть» и вам открывается
поле с паролем, после ввода которого, вы войдете в приложение.
Или же, вместо окна с ошибкой, можете выбрать, чтобы
приложение открывалось с помощью сканера отпечатков пальца, как и в первом
способе.
А теперь, рассмотрим самую крутую и шпионскую функцию этой
программы. На главном экране LOCKit,
нажмите на вкладку «еще», далее активируйте раздел «фото нарушителя». Теперь,
когда кто-то возьмет ваш телефон и начнет вводить неправильно пароль
разблокировки, приложение будет фотографировать на фронтальную камеру лицо
нарушителя, которое вы потом сможете с легкость посмотреть в соответствующей
вкладке.
LOCKit
– это не просто блокировщик приложений с интересными возможностями, но еще и
ускоритель производительности вашего гаджета, что помогает ему лучше работать,
без зависаний и перегревов, а также экономить батарею.
Итак, чтобы поставить пароль на приложение, нам нужно:
- установите приложение с Play Market по
ссылке ниже; - откройте приложение, после чего оно сразу
предлагает ввести парол, для блокировки приложения. Вы можете выбрать либо
графический ключ, либо pin-код; - в случае, если вы забудете пароль, приложение
предлагает вам выбрать один из вопросов, на который вам нужно указать ответ. И
потом, если вы забудете свой шифр, сможете с легкостью его восстановить
благодаря такому вопросу (главное, выбирайте такой вопрос, чтобы вы с легкостью
ответили на него и, чтобы другие не знали ответ); - теперь, в главном меню утилиты, выбирайте любой
из пунктов, который вас интересует, для нас же это «Блокировка приложений»; - Выбираем приложения на андроиде, которые нужно
защитить и жмем на иконку замочка.
Готово. Также, можете зайти в
настройки приложения и настроить его полностью под себя. К примеру, можете
выбрать после скольких неудачных попыток, нужно делать фото взломщика и т.д.
Приложение очень простое в
использование и при этом оно на вес золота, так как мало каких приложений
похвастаются такой разновидностью «плюшек».
Но, без минусов тут не обошлось.
И он тут серьезный. Блокировку может обойти человек, который догадается удалить
само приложение LOCKit,
что у него получится сделать вообще без всяких проблем. А далее, после удаления
этой программы, естественно и сбросятся все пароли на приложения. Но до этого
догадывается не каждый, так что, программой можно смело пользоваться. А, чтобы
повысить уровень защиты своих данных, используйте эти два способа вместе, то бишь,
поставьте блокировку на экран,а на приложения блокировку с помощью LOCKit, это повысит уровень
защиты в разы и невероятно усложнит взлом вашего телефона для любопытных
товарищей.
На этом у нас все, спасибо, что
были с нами!
MYKI
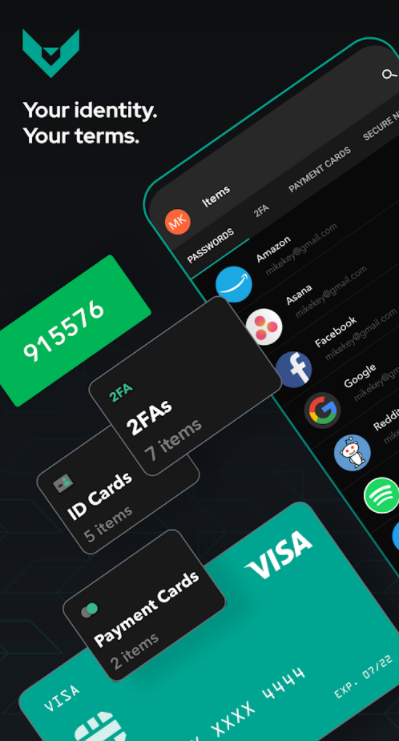
Не хотите, чтобы ваши данные хранились онлайн? Хотите, чтобы ваши пароли были при вас? Тогда MYKI может помочь вам в качестве бесплатного приложения для управления паролями. Он имеет очень современный пользовательский интерфейс и включает такие функции, как хранилище вашей платежной информации и двухфакторный аутентификатор для генерации кодов 2FA. Все это хранится в вашем смартфоне — ничего нет в облаке. Все синхронизируется между вашими устройствами с использованием сквозного шифрования и постоянно создает резервные копии на ваших устройствах (а не в облаке) на случай кражи или повреждения телефона.
Скачать MYKI
Восстановление доступа к смартфону, используя аккаунт Google
Сбросить графический ключ в этом случае наиболее просто. Обязательное условие – наличие аккаунта на этом сервисе. Для владельцев смартфонов, которые пользуются Гугл Маркетом, это условие выполняется автоматически.
Порядок действий следующий:
Необходимо вводить графический рисунок, пока система не предложит подождать полминуты, а самое главное, вы увидите кнопку «Забыли пароль?»
Жмете «Войти в систему» (Sign in).
Ваш телефон разблокирован!
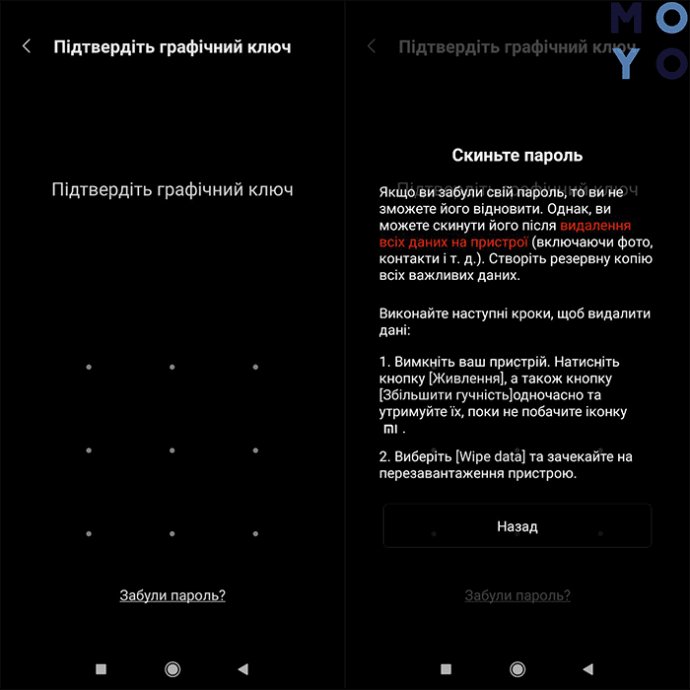
- Не помните пароль Google-аккаунта – восстановите его на другом устройстве, которое имеет подключение к Сети при помощи стандартных действий.
- Нет другого устройства – порядок действий следующий:
нажать «Экстренный вызов»;
выбрать Service Test – Wlan;
соединится с Интернетом или доступным вай-фай;
восстанавливаете доступ к аккаунту при помощи стандартных действий.
Нет Сети или вай-фай? Как тогда разблокировать телефон? Переходите к следующему способу.
Важно: Этот вариант разблокировки актуален для систем Android версии 5.0 и старше. В обновленных смартфонах защита более строгая
Пользователю предлагает не перейти в собственный Гугл-аккаунт, а стереть все данные.
В случае с системой от Google процесс зависит и от установленной версии, и от производителя устройства. Мы рекомендуем последовательно попробовать описанные далее возможности. Если ничего не поможет, в конце мы дадим советы, что делать дальше.
Блокировку легко снять, если заранее синхронизировать устройство с учетной записью Google, особенно если речь идет о старых аппаратах на Android 4. После пяти неудачных попыток ввода графического ключа появится ссылка на восстановление пароля. Пройдите по ней с компьютера через свой аккаунт Google и отключите оттуда блокировку смартфона удаленной командой.
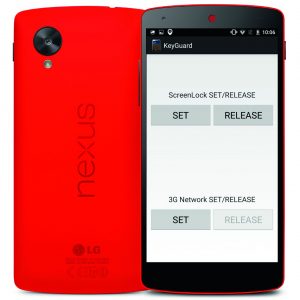
PIN-блокировку на версиях до Android 4.4 можно снять с помощью приложения. И снова при определенных условиях: на аппарате должна быть настроена учетная запись Google.
Для начала из настольной версии браузера зайдите в Google Play, найдите приложение Screen UnLock/Lock и нажмите на кнопку «Установить». Приложение автоматически настроится на вашем телефоне Android.
Затем со второго телефона отправьте SMS на номер своего мобильного устройства. В качестве текста напишите «00000». Теперь нажмите на «Release». Путь свободен.
Если и это не сработало, попробуйте воспользоваться удаленным управлением Android, если, конечно, ваше устройство связано с аккаунтом Google. Откройте его через страницу google.com/android/devicemanager на стационарном компьютере и войдите под своей учетной записью Google. В левой верхней части экрана выберите свой смартфон и нажмите на «Заблокировать». Теперь вы можете задать новый пароль для устройства, который начнет действовать незамедлительно.
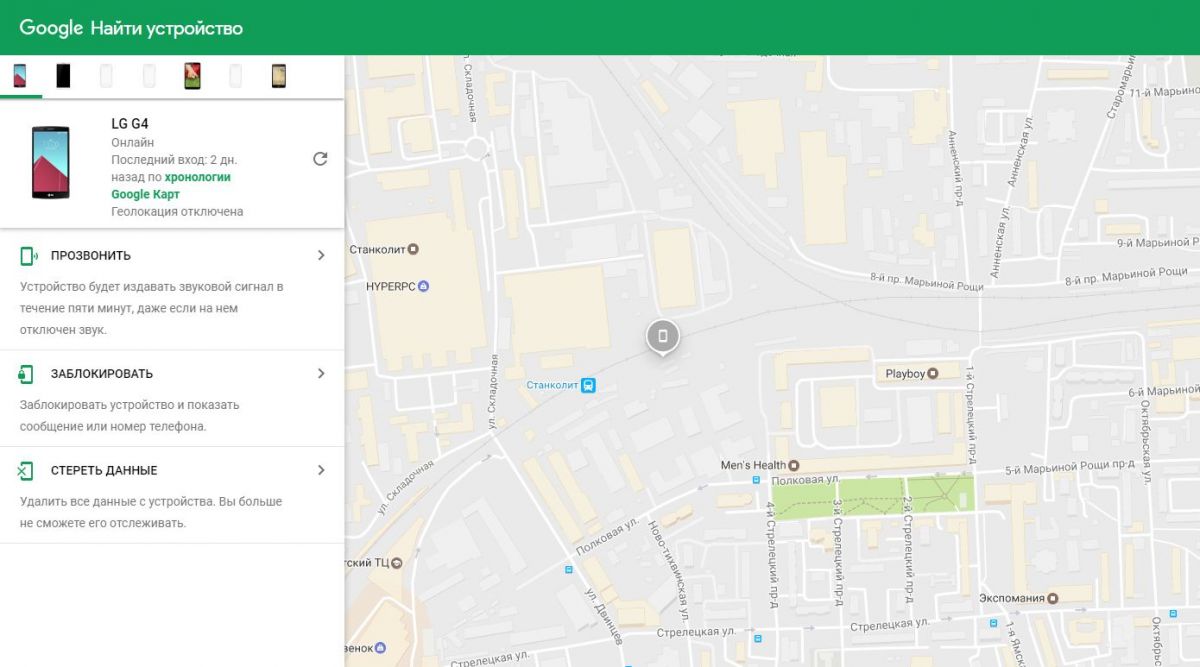
На некоторых аппаратах также существует возможность снять блокировку экрана и таким образом получить доступ к телефону. Для этого в нижней части дисплея нажмите на «Экстренный вызов». Теперь введите десять «*» и дважды нажмите на цепочку символов. Выберите «Копировать» и добавьте это содержимое в конце последовательности звездочек командой «Вставить». Повторяйте процесс до тех пор, пока аппарат не откажется вставлять символы.
Вернитесь к экрану блокировки и откройте приложение «Камера» скольжением пальца по экрану снизу вверх. Нажатием на шестеренку вызовите «Настройки». Android потребует ввести пароль. Длительно удерживайте поле ввода и выберите команду «Вставить». Повторяйте процесс добавления до тех пор, пока экран не разблокируется и не откроется доступ к системе.
Владельцы аппаратов Samsung могут попытать счастье через «настольное» ПО Dr. Fone. Оно позволяет считать коды доступа к устройству. Пароль можно выяснить и с помощью диспетчера учетных записей компании Samsung.
Если ничего из вышеперечисленного не помогло, придется сбросить настройки телефона до заводских. К сожалению, в этом случае все ваши данные будут потеряны. И все же вы сможете пользоваться своим смартфоном и дальше.
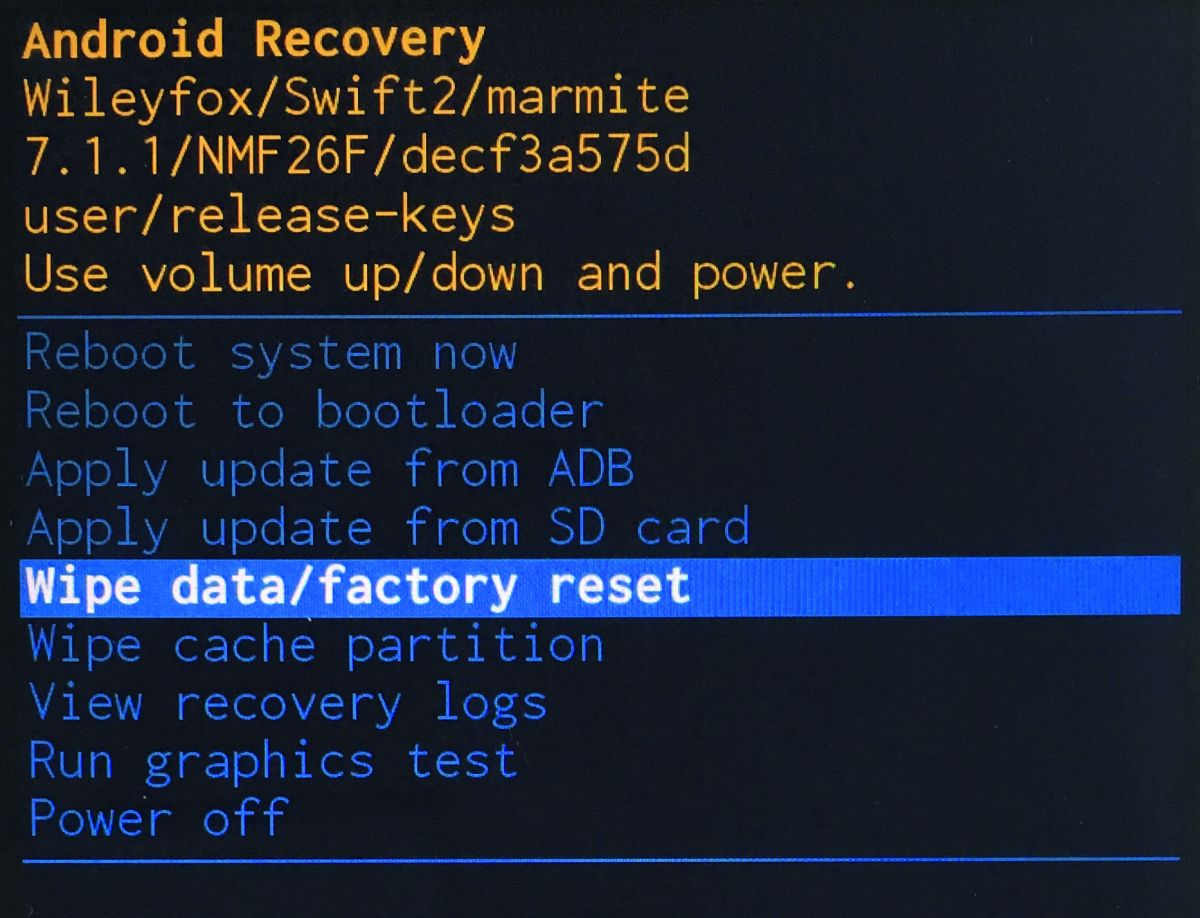
Чтобы провести такой сброс при заблокированном аппарате, сначала выключите его. Затем одновременно зажмите клавишу снижения громкости и клавишу включения телефона. Удерживайте клавиши до тех пор, пока устройство не перейдет в режим Recovery. С помощью кнопок регулировки громкости дойдите до пункта «factory reset». В зависимости от аппарата и производителя название этой опции может несущественно отличаться. Задействуйте сброс нажатием на клавишу .
Как установить пароль на все приложения без программ
В первую очередь стоит подумать о безопасности устройства в целом и поставить числовой код, графический ключ или пароль с использованием букв, цифр на блокировку. Эта функция присутствует во всех современных смартфонах, находится в “Настройках“, раздел “Безопасность“. Там вы можете выбрать вид пароля, который считаете более оптимальным, задать его и сохранить.
Помимо того, что вы можете поставить придуманный код на блокировку устройства, есть возможность и поставить пароль сразу на все программы. В таком случае он будет единый для всех. Как это сделать?
На телефонах Xiaomi
Поставить пароль разом на все приложения на смартфонах Android от компании Xiaomi можно. Рассмотрим на примере оболочки Miui 12. Для этого следуйте пошаговой инструкции:
- Перейдите в настройки телефона в “Приложения”
- Выберите раздел «Защита приложений»;
- Отметьте все имеющиеся в списке программы;
- Придумайте, установите, самое главное запомните, пароль или графический ключ;
- Сохраните изменения.
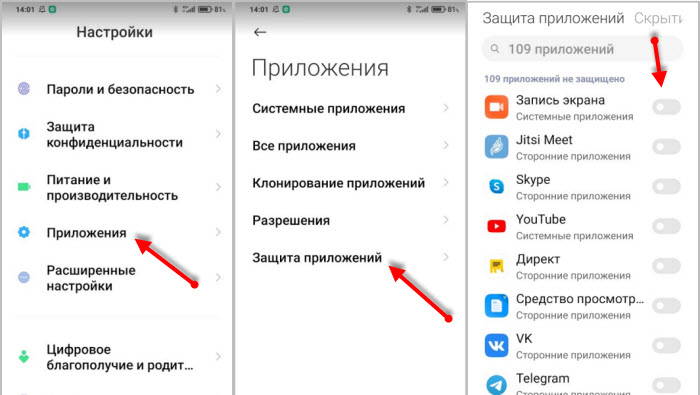
Теперь при каждом открытии программы вы будете должны ввести password. Если этого не сделать, запустить его не получится.
В случае когда по какой-либо причине, данная защита для определенной программы уже не нужна, следует зайти в тот же пункт настроек Ксяоми на Андроид, напротив названия программы нажать на переключатель.
На устройствах Meizu
Смартфоны фирмы Meizu на Андроид не уступают Xiaomi. Разобраться, как обезопасить в них доступ к программам – несложно. Достаточно использовать простой алгоритм действий:
- Откройте “Настройки“.
- Перейдите в раздел под названием “Безопасность“.
- Откройте категорию “Установить пароль“.
- После задаём пароль и сохраняем.
- Включаем данную функцию, а после выбираем все программы для блокировки.
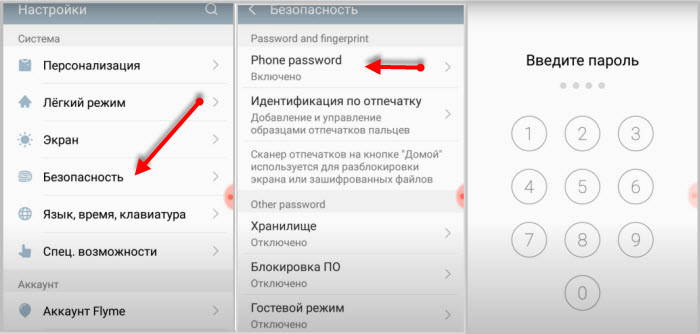
Теперь все нужные программы находятся под дополнительной защитой от посторонних.
На смартфонах Huawei
На умных устройствах Хуавей также можно поставить защиту. Что потребуется сделать?
- Зайдите в настройки телефона.
- Откройте пункт «Безопасность».
- Теперь нужно перейти в «Блокировка приложений».
- Отметьте все программы, которых хотите защитить.
- Придумайте пароль и сохраните.
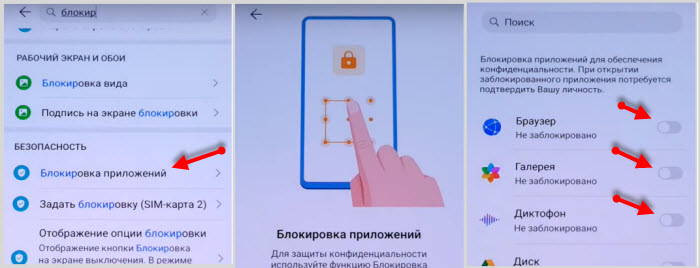
В данном разделе в верхнем правом углу присутствует значок шестеренки. Нажав на него, вы сможете выбрать тип устанавливаемого пароля:
- пользовательский пин-код
- пароль экрана блокировки
Для выбора и установки, смены пароля нужно его придумать, а после ввести два раза. Второй нужен для подтверждения.
При выборе типа пароля «Пользовательский пин-код», система потребует придумать дополнительно вопрос, прописать ответ на него. Это необходимо в том случае, если вы забудете пароль приложения. Благодаря такой функции, имеется возможность сбросить его, войти в программу, но только при условии, что вы не забудете ответ на секретный вопрос.
На гаджетах марки Honor
Хонор – линейка смартфонов компании Huawei. Первые и вторые работают на одной и той же операционной системе Андроид, а также имеют одинаковую фирменную оболочку – EMUI.
Задать пароли для установленных программ здесь можно точно так же, как на Huawei. Зайди в настройки телефона, открыть пункт «Безопасность», а затем нажать на «Блокировка приложений».
Далее, стоит отметить все нужные программы, поставить password, запомнить его.
На телефонах марки Samsung
Телефоны Самсунг на Андроид слегка отличаются от телефонов других производителей своей оригинальностью. Здесь за то, чтобы поставить пароль на приложения, отвечает «Безопасная папка». Какой будет план действий для защиты программ?
- Откройте “Настройки” устройства.
- Войдите в раздел “Экран блокировки и безопасность“.
- Затем нужно перейти в “Security Folder“.
- На данном этапе необходимо авторизоваться в своей учетной записи Samsung – если ее еще нет, создайте.
- Теперь создается секретная папка, для которой нужно поставить пароль.
- После в эту папку нужно переместить все программы, которые нужно защитить.
По умолчанию “Безопасная папка” не отображается на рабочем столе, она скрыта. Но если вам нужно ее видеть, включите ее отображение в настройках телефона.
Разблокировка Андроида
Следующий путь немного сложнее. Необходимо попасть в Гугл Play через ПК, скачать утилиту «Screen Lock suppressor», используя веб-интерфейс. Далее скачиваете еще одно приложение (любое), оно может быть любым. В процессе установки будет вызван Screen Lock Bypass и блокировка сбросится
Тут важно до повторной блокировки сменить код. Есть еще один простой метод, которым можно воспользоваться, если забыл комбинацию, но использовать его нежелательно – сбросить телефон до заводских настроек
Любой аппарат имеет собственный принцип сброса, следует ознакомиться с инструкцией к нему. Обычно требуется выключение телефона и нажатие клавиш громкости и «домой», их следует удерживать одновременно. После этих манипуляций на экране должно высветиться меню системы, в котором следует выбрать раздел Wipe data / factory reset и нажать на согласие с рисками. Вся информация с телефона будет удалена, когда сброс завершится, нажмите на пункт Reboot System, чтобы аппарат перезагрузился.
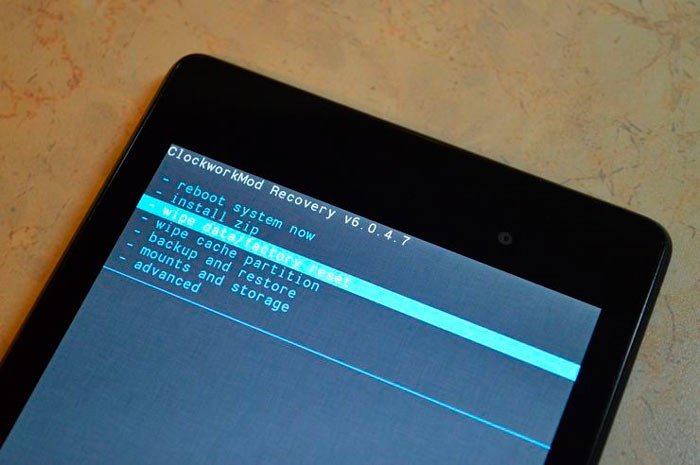
Не стоит забывать, что третий вариант подразумевает удаление всех личных сведений и установленного контента. Устройство будет пустое, точное такое же, каким оно было в магазине.
Если не помните пароль блокировки смартфона старого выпуска, воспользуйтесь специализированным сервисом, который на основе введённых про устройство данных составит разнообразные комбинации. Введение подобного кода автоматически аннулирует пользовательский ключ. Это сделали специально для работников сервисных центров. Вот только производители решили, что такой простой подход нецелесообразен и весь дальнейший принцип работы сделали сложнее.
Как было уже отмечено, новые модели смартфонов может спасти возврат к прежним настройкам, установленным разработчиком. Команды отличаются в зависимости от производителя и модели. К примеру, многие модели Самсунг могут разблокироваться комбинацией *2676*2878#, которая также ведет к очищению устройства и телефонной книги.
У некоторых аппаратов сбросить настройки можно специальным сервисным меню. В большей части оборудования других производителей необходимо использовать стандартный метод с кнопками Volume и питания, в меню нажать «reset».
Функция Smart Lock
Google Smart Lock – полезная опция, которую можно включить, чтобы телефон включался без блокировки при определенных заданных условиях:
- Нахождение в определенном месте, которое телефон считает безопасным. Вполне логично, что это будет, например, дом. Тогда по GPS он определит, что находится в безопасности, – и не будет каждый раз при активации просить вводить пароль;
- Нахождение рядом с доверенными устройствами. В качестве таковых можно назначить, например, телевизор, другой телефон, компьютер и т.д. Нужно, чтобы была задействована функция Wi-Fi;
- Контактирование пользователя со смартфоном. То есть, пока вы держите телефон в руке, он не будет включать блокирование экрана;
- Настройка по голосу или лицу владельца. Однако в случае с такими настройками в Google Smart Lock нужно быть осторожным, так как есть возможность обойти защиту через фотографию пользователя или через запись его голоса.
Google Smart Lock все выполняет в полностью автоматизированном режиме. Достаточно будет лишь один раз провести все необходимые настройки на аккаунте в Гугле. Плюсом можно считать и возможность хранить свои пароли и проводить синхронизацию с компьютерной версией браузера Гугл Хром.

Варианты взлома
Начну с того, что сделать это не очень легко, ведь иначе создание паролей было бы просто бесполезным занятием. Способов существует несколько. На каком остановиться – решаете только вы, поэтому сейчас мы рассмотрим инструкцию по каждому.
Пароль представляет собой сочетание определенных символов. Стоит попробовать метод подбора комбинации, но на это уйдет очень много времени. А если при составлении были использованы не только цифры, но и остальные символы? Тогда шансы сведены к нулю. Необходимо воспользоваться подходящим вариантом, для каждого случая он свой. Для определения метода взлома необходимо выяснить, какая система установлена на гаджете. Пользователи в основном работают с Android, а также iOS.
Как поставить пароль на папку в телефоне Самсунг
К сожалению, в системе устройства нет такой функции, чтобы поставить пароль на определенную папку. Для этого другие разработчики стали придумывать специализированные приложения, которые необходимы, чтобы запаролить ту или иную папку. Стоит отметить, что паролить папки – это также важная деятельность. При помощи установки пароля на папку, пользователь может достаточно просто и легко ограничить доступ к конфиденциальным файлам, при этом блокировать устройство совсем не обязательно.
Стоит рассмотреть популярное приложение для блокировки – App Lock.

Эта программка позволяет пользователю поставить пароль не только к конкретным папкам, но и даже некоторым функциям устройства, в том числе и звонки, и камера. Для начала пользователю предстоит создать отдельный графический пароль, а после просто выбрать те папки, которые он хотел бы заблокировать. Использовать эту возможность легкодоступно для каждого.
Также можно:
- Установить время блокировки;
- Заблокировать галерею и определенные фотографии;
- Скрыть иконку приложения на рабочем столе;
- Установить невидимый графический ключ.

Как видно, пользователю доступны многие варианты, благодаря которым он может достаточно просто и легко заблокировать папку. Для начала необходимо установить приложение через официальный источник – Play Market. После этого стоит установить блокировку и в корневом каталоге выбрать те папки, которые хотелось бы заблокировать.
