Почему nvidia output не подключено: как включить звук в windows 10?
HDMI Audio Driver 1.00.0.59
| Версия: | 1.00.0.59 WHQL |
| Опубликовано: | 2009.10.1 |
| Операционная система: | Windows 7 32-bit, Windows 7 64-bit, Windows Vista 32-bit, Windows Vista 64-bit, Windows XP, Windows XP 64-bit |
| Набор инструментов CUDA: | |
| Язык: | Italiano |
| Размер: | 5.67 MB |
| Windows XP 32/64, Windows Vista 32/64 , Windows 7 32/64-bit Driver:
HDMI Audio driver nForce 790i Ultra SLI, nForce 790i SLI, nForce 780i SLI, nForce 760i SLI, nForce 750i SLI, nForce 740i SLI, nForce 730i/Geforce 9400/9300, nForce 720i, nForce 780a SLI, nForce 750a SLI, nForce 740a SLI, nForce 730a/GeForce 8300/8200, nForce 720a – GeForce 8100, nForce 710a nForce 6 Series: nForce 680i SLI, nForce 680i LT SLI, nForce 650i SLI, nForce 650i Ultra, nForce 630i/GeForce 7150, nForce 630i/GeForce 7100, nForce 610i/GeForce 7050, nForce 680a SLI, nForce 630a / GeForce 7050, nForce 630a / GeForce 7025 nForce 5 Series: nForce 590 SLI Intel, nForce 570 SLI Intel, nForce 590 SLI AMD, nForce 570 SLI AMD, nForce 570 Ultra AMD, nForce 560, nForce 550, nForce 520 nForce 9 Series: nForce 980a SLI nForce 4 Series: nForce 430 / GeForce 6150SE, nForce 430 / Geforce 6100, nForce 405 / Geforce 6100, nForce 400 / Geforce 6100 “> |
- 5
- 4
- 3
- 2
- 1
(0 голосов, среднее: 0 из 5)
Переустановка драйверов
Первым делом стоит попытаться переустановить драйверы, используя для этого не «Диспетчер устройств» (хотя в самом простом случае тоже можно), а, допустим, оригинальный диск или загруженный из интернета драйвер, причем с официального сайта производителя.

Обратите внимание, что драйверы могут быть двух версий: для Windows версий 2000, 2003, XP и Windows Vista и выше. Выбираете тот, который соответствует вашей системе

Однако проще всего применять программы вроде Driver Booster, которые непосредственно с ресурса производителя скачивают самый подходящий обновленный драйвер и без вашего участия интегрируют его в систему. Стопроцентной гарантии восстановления работоспособности устройства это не дает, но такой вариант исключать нельзя.
What Causes the NVIDIA High Definition Audio No Sound Problem on Windows?
This problem is caused by many different things which are often graphics-related and the troubleshooting steps often focus on graphics devices and drivers instead of audio ones. We have come up with a list you can visit to find out your own scenario and possibly resolve the problem. Check it out below!
- The default audio output device is changed – Some changes you make to your computers such as installing new Windows or driver updates can change the default audio output device and you will need to change it back.
- Faulty drivers – It’s possible that driver issues cause the problem when streaming video and sound over HDMI. The problem can be caused by both new or old drivers and you should resolve your problem accordingly.
- Onboard sound disabled in BIOS – Users have reported that installing new drivers disabled the onboard sound device in BIOS and you will have to turn it back on.
Technology
As discussed in the previous section, creating an auditory immersive environment requires modeling the sound propagation phenomena such as reflection, diffraction, scattering, etc. NVIDIA VRWorks Audio technology approximates most of these phenomena using inherently parallel computational capability of the GPU. Written using CUDA and NVIDIA OptiX Ray Tracing Engine, NVAR library builds an acoustic model of the environment passed to it and constructs filters which represent the environment, in real time. The filters take into account not only the structure of the environment (also referred to as the geometry), but also material properties of the constituent elements within that geometry, source and listener positions and their orientations. For each pair of source and listener, the library builds a pair of high-resolution (up to 48000 Hz), long (up to 2 seconds) filters. The two filters model how the sound from the particular source will be heard by the listener’s left and right ears at that position and orientation. These per-source filters are then applied to the individual source sounds to yield the processed, “wet” audio which includes all the environmental effects, including directionality, reverberation, occlusion, attenuation, diffraction, transmission etc. In literature, such environmental filters generated in real-time, are referred to as convolution filters (in contrast with parametric filters).
Интерфейс
Интерфейс Диспетчера АшДи Аудио на русском языке реализован в виде большого окна со вкладками. Дизайн панели броский, с крупными пиктограммами и изображениями. В настройках никаких сложностей не возникает, все интуитивно понятно и просто.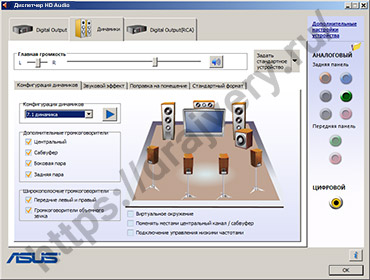 Скриншоты https://drajvery.ru
Скриншоты https://drajvery.ru
Поддержка мультиязычности с качественной русификацией упрощает для русскоязычных пользователей даже самые сложные настройки. Во вкладках можно добавить окружающие эффекты, настроить эквалайзер, в том числе и используя пресеты, активировать режим караоке, задать конфигурацию колонок и проверить работу динамиков тестовым сигналом, выбрать частоту семплирования цифрового интерфейса, изменить дополнительные настройки звукового устройства. Можно регулировать громкость всех каналов аудиосистемы 7.1. При подключении аудио штекера в любой разъем вызывается Audio Wizard, где в ручном режиме указывается тип подключаемого оборудования.
Преимущества программы
Софт Realtek hd audio driver является продолжением спецификации AC’97 от Intel , но только более качественной и мощной, в чём вы можете убедиться лично, если скачаете это программное обеспечение с аудиодрайверами на ПК с Windows 10. Данный продукт крайне необходим, поскольку нормально пользоваться компьютером без звуковых драйверов не получится. Утилита имеет множество преимуществ:
- Точное распознавание речи.
- Высокая пропускная частота.
- Встроенный эквалайзер.
- Конфигурация динамиков.
- Возможность настроить частоту дискретизации.
- Поддержка новейших звуковых форматов.
- Наличие всех необходимых аудио драйверов для Windows 10.
- Подключение устройств по технологии Plug and Play.
- Удобный дружественный интерфейс.
- Множество настроек.
- Наличие драйвера MPU401 MIDI.
- Совместимость с Direct Sound 3D и I3DL2.
- В комплекте приложения есть Realtek hd audio manager, который используется для усиления и улучшения звука на персональном компьютере.
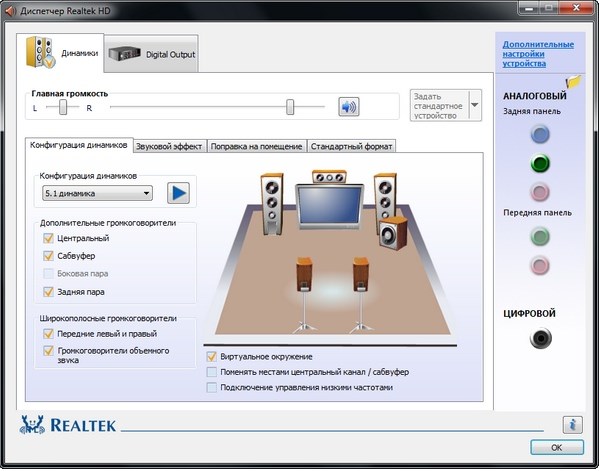
Начинаем разбираться
Немного покопавшись в интернете, я выяснил:
AMD High Definition Audio Device — устройство для вывода звука через видеокарту по HDMI кабелю.
Что такое HDMI знаете? Это кабель, по которому можно подключить монитор. Но не все знают, что этот кабель способен передавать не только видео, но и звук. И в итоге.. можно подключить такой кабель к монитору с колонками, и в теории он будет воспроизводить аудио. Другими словами, в некотором смысле видеокарта может стать аудиокартой))
Устройство AMD High Definition Audio Device может быть в разделе Звуковые устройства:

Видите, устройство одно. Но их может быть несколько, как тут:

Все зависит от модели видюхи. И судя по названию — это относится к видюхам AMD, но думаю что с NVIDIA картина аналогичная.
Вот нашел коммент на форуме, который все подтверждает:

Если вам не нужен звук из видеокарты.. то его можно отключить. Просто нажмите правой кнопкой в диспетчере по устройству и выберите Отключить.
Такс, вот выяснил, что когда вы ставите дрова на видеокарту AMD, то может автоматом ставится драйвер и для AMD High Definition Audio Device. Поэтому можно сделать вывод, что это устройство может быть у всех, у кого есть видеокарта AMD. Самое устройство.. удалять.. хм.. нет, не думаю что нужно — оно обычно не грузит ПК, и вообще ничем не мешает.. просто если не нужно то отключите.. ну я уже писал))
В винде есть окошко Звук.. так вот там устройство может обозначаться как AMD HDMI Output:

Output переводится как выход. То есть выход звука.. по.. HDMI-кабелю) а его куда можно подключить? к видеокарте)) все просто))
Глючное обновление KB4532695 ломает звук и вызывает BSOD (Обновление январь 2020)
В конце января 2020 Microsoft выпустила для Windows 10 1903 и 1909 новое накопительное обновление KB4532695, которое должно было закрыть кучу косяков, выпущенных ранее. например не работал правый клик мышки в проводнике Windows. Microsoft не была бы Microsoft, если бы одним обновлением она не починила и не сломала, что-то новое.
После установки KB4532695 и перезагрузки компьютера, многие пользователи увидели, что звук в системе больше не работает, более удачливые получили синюю заразу. После этого синего экрана они не могли запустить свою систему, получили циклический BSOD. Единственным вариантом на 3 февраля 2021 года было удаление установленного обновления KB4532695.

Вот еще несколько удачливых пользователей:
Update NVIDIA Audio Drivers Automatically
If you don’t have patience, time or computer skills to update drivers automatically, you can do it automatically with .
Driver Easy will scan your computer and detect any problem drivers in your computer. You can update the Nvidia high definition audio drivers automatically with the Free or the Pro version of Driver Easy. But with the Pro version it just takes 2 clicks (and you get full support and 30-day money back guarantee).
2. Click the Scan Now button. Driver Easy will scan your computer and provide you with new drivers instantly.

3. Click Update button next to the NVIDIA high definition audio driver to download and install the correct version of this driver. Or click Update All button (if you go Pro) to download and update all drivers at a time automatically.

Hopefully you find this article helpful. If you have any questions, ideas or suggestions, feel free to leave a comment below.
Что это такое?
В общем начал копаться в интернете.. выяснил вот что:
NVIDIA High Definition Audio — устройство для передачи цифрового звука из встроенной видеокарты по кабелю HDMI. Например на телевизор или на монитор, который умеет воспроизводить звук по HDMI))
Я точно не знаю. Но как понимаю, то в видеокарте может быть свой аудиочип.. специально для вывода звука по HDMI. Хм, либо другой вариант — звук идет с материнки на видюху, а она уже выводит его по HDMI-кабелю..
Нужно ли это устройство? Ну смотрите:
- Если у вас есть монитор со встроенными колонками и вы его подключаете по HDMI-кабелю, то возможно вам нужно это устройство. Но тут есть один моментик. Встроенные колонки в мониторе могут быть предназначены для воспроизведения при помощи обычного аудио кабеля, подключенного к звуковой карте. И второе — я не знаю насколько качественный HDMI-звук..
- Если вы к видеокарте подключаете телевизор по HDMI-кабелю. Тут да, устройство нужно, потому что современные телеки, ну не самые дешевые, умеют воспроизводить аудио через HDMI.
В у вас в диспетчере устройств может быть один.. два.. или даже четыре NVIDIA High Definition Audio:

Выше на картинке еще есть Realtek High Definition Audio — это если не ошибаюсь уже звук материнки самой.
Теоритически дрова на это устройство ставятся автоматом при установке дров на видеокарту NVIDIA.
Update the Drivers using Device Manager
Follow these steps:
1. Go to Device Manager.
2. In Device Manager, expand category Sound, video and game controllers. Right click on High Definition Audio Device and select Update Driver Software…

3. In the pop-up window, you will see two options. Click the first option Search automatically for updated driver software. Then Windows will find and install drivers for your video device automatically.

If Windows fails to update the drivers, you can download the latest drivers from manufacturer’s website. The NVIDIA audio drivers are part of Graphics card driver package. So if you want to update NVIDIA audio drivers, just download the driver package for your Graphics card. Drivers are available to download from NVIDIA official website freely.
Полное выключение ноутбука с нерабочим звуком
Очень интересная история, есть ноутбук ASUS с материнской платой ASUS H310M-k, где не работает звук. Я перепробывал все методы, что описал выше но это не давало эффекта. На этом ноутбуке была полностью разряженная батарея, которая не держала заряд. В какой-то момент было выключено электричество и ноутбук так простоял несколько часов. И какое было у меня удивления, когда после его включения ЗВУК ЗАРАБОТАЛ. Видимо материнской плате нужен был отдых и что-то сбросить. Так, что если у вас не работает звук на ноутбуке с windows 10 и ничего не помогает, то полностью отключите вашу технику от электропитания на ночь, и проверите эффект.
Настраиваем видеокарту NVIDIA
Как уже было сказано выше, конфигурация выполняется через специальное ПО, которое имеет название «Панель управления NVIDIA». Ее инсталляция производится вместе с драйверами, загрузка которых является обязательной для пользователей. Если вы еще не установили драйверы или задействуете не самую свежую версию, рекомендуем провести процесс инсталляции или обновления. Развернутые инструкции по этой теме вы найдете в других наших статьях по следующим ссылкам.
Попасть в «Панель управления NVIDIA» достаточно легко — нажмите ПКМ на пустом месте рабочего стола и в появившемся окне выберите соответствующий пункт. С остальными методами запуска панели ознакомьтесь в другом материале далее.

В случае возникновения трудностей с запуском программы потребуется решать их одним из способов, рассмотренных в отдельной статье на нашем сайте.
Теперь же давайте детально изучим каждый раздел программы и ознакомимся с основными параметрами.
Параметры видео
Первая категория, отображаемая на панели слева, называется «Видео». Здесь расположено всего два параметра, однако каждый из них может пригодиться пользователю. Упомянутый раздел посвящен конфигурации воспроизведения видео в различных плеерах, а редактировать здесь можно такие пункты:
- В первом разделе «Регулировка параметров цвета для видео» настраивается цвет картинки, гамма и динамичный диапазон. Если включен режим «С настройками видеоплеера», ручное регулирование через эту программу будет невозможно, поскольку оно производится непосредственно в плеере.

Для самостоятельного выбора подходящих значений вам нужно отметить маркером пункт «С настройками NVIDIA» и переходить к изменению положений ползунков. Поскольку изменения будут сразу же вступать в силу, рекомендуется запустить видео и отслеживать результат. После выбора оптимального варианта не забудьте сохранить свою настройку, кликнув на кнопку «Применить».

Перемещаемся в раздел «Регулировка параметров изображения для видео». Здесь основной акцент сделан на функциях улучшения картинки за счет встроенных возможностей графического адаптера. Как указывают сами разработчики, осуществляется такое улучшение благодаря технологии PureVideo. Она встроена в видеоплату и отдельно обрабатывает видео, повышая его качество
Обратить внимание стоит на параметры «Подчеркивание контуров», «Подавление помех» и «Сглаживание чересстрочной развертки». Если с первыми двумя функциями все понятно, то третья обеспечивает адаптацию изображения для комфортного просмотра, убирая видимые строки наложения картинки
Как исправить сообщение High Definition Audio
В некоторых случаях рассматриваемое устройство может отображаться в разделе «Другие устройства» и иметь статус «Не подключено». Исправить ошибку «устройство не подключено» помогут следующие способы:
Удалите High Definition Audio из Диспетчера устройств. Перейдите в Диспетчер устройств, найдите там указанное проблемное устройство, наведите на него курсор, щёлкните ПКМ, выберите «Удалить». Затем перезагрузите ваш PC, система попробует самостоятельно загрузить нужные драйвера для указанного устройства;
Обновите драйвер. Перейдите в ДУ, наведите на данное устройство курсор мышки, кликните её правой клавишей, выберите «Обновить драйвер», после чего нажмите на «Автоматический поиск драйверов»;
Осуществите поиск драйверов с помощью ИД устройства. Вновь запустите ДУ, кликните ПКМ по проблемному устройству, выберите «Свойства». В открывшемся окне перейдите на вкладку «Сведения», в опции «Свойство» выберите «ИД оборудования». Скопируйте самую длинную из имеющихся строк, вставьте её в поисковик, и поищите соответствующие драйвера для вашего устройства;
Отключите в Диспетчере Realtek определение передней панели. Запустите Диспетчер Риалтек, и установите галочку на пункте отключения определения гнёзд передней панели. Перезагрузите ваш PC.
Включите аудиоустройство, встроенное в BIOS
Большинство настроек материнской платы, которые охватывают параметры звука, могут вызывать ошибки после установки драйверов графического процессора. К счастью, вы можете решить проблему в настройках BIOS.

CCNA, веб-разработчик, ПК для устранения неполадок
Я компьютерный энтузиаст и практикующий ИТ-специалист. У меня за плечами многолетний опыт работы в области компьютерного программирования, устранения неисправностей и ремонта оборудования. Я специализируюсь на веб-разработке и дизайне баз данных. У меня также есть сертификат CCNA для проектирования сетей и устранения неполадок.
Источник
Где скачать звуковые драйверы
Если Windows не может найти аудиодрайверы, вам придется искать их самостоятельно. Есть несколько способов получить последние драйверы звука:
1. На сайте производителя аудиочипа
Чтобы узнать, кто сделал аудиочип на вашем компьютере, используйте метод диспетчера устройств, описанный выше ().
Среди наиболее распространенных производителей – Realtek, Intel, AMD (High Definition Audio), NVIDIA (High Definition Audio), VIA – хотя, конечно, их немало. Каждый производитель по крайней мере предоставит базовые драйверы, которые работают с их аудио оборудованием.
После того, как вы определили производителя, посетите его веб-сайт, где вы сможете найти и скачать драйвер. Возможно, вам придется искать на их страницах поддержки.
Допустим, у вас драйвер Realtek. Посетите раздел драйверов и подберите Realtek High Definition Audio Drivers в соответствии с вашим Windows. Например, у Вас Windows 10 (64-bit), жмем на иконку загрузки:
 Загрузка Realtek High Definition Audio с официального сайта
Загрузка Realtek High Definition Audio с официального сайта
На открывшейся странице нажимаем на галочку и кликаем на «Download this file». Далее вводим капчу, начинается загрузка драйвера.
2. На сайте производителя Вашего компьютера или ноутбука
Возможно, ваш компьютер или ноутбук изготовлен известным производителем, таким как Asus, HP или Lenovo. Производитель знает, какое аудио-оборудование входит в каждую модель, а это значит, что проще всего найти драйверы для вашего аудио-чипа на их сайтах.
Например, если у вас ноутбук Asus X560UD, вы можете посетить их веб-сайт, чтобы найти точную модель, которая у вас есть. Затем вы можете получить соответствующие драйверы, которые обычно тестировались на том же оборудовании, что и у вас.
 Поиск аудио кодеков для ноутбуков ASUS в разделе техподдержки
Поиск аудио кодеков для ноутбуков ASUS в разделе техподдержки
Переходим в раздел «Драйверы и Утилиты», в открывшимся разделе находим заголовок AUDIO и скачиваем Realtek Audio Driver. Распаковываем zip-файл, открываем и изучаем инструкцию по установке.
Список наиболее распространенных аудио- и звуковых драйверов в Windows:
- AC97 Audio Driver;
- USB Audio Driver;
- Realtek Audio Driver;
- Realtek High Definition Audio;
- AMD High Definition Audio;
- Nvidia High Definition Audio;
- PCI Audio Driver;
- Intel Audio Driver.
Рейтинг статьи:
Запуск на ПК
После скачивания и установки на компьютер понадобится настроить звуковое оборудование:
- В меню «Пуск» зайти «Панель управления» – «Звук» для проверки подключения устройств;
- Выбрать в правом нижнем углу иконку Realtek HD Audio;
- Открыть вкладку «Диспетчер звука». Окно отобразит наушники, колонки, микрофон или другие подключенные звуковые устройства;
- Проверить уровень громкости, настроить конфигурацию.

Цифровой вход
Для обозначения гнезда цифрового звучания в графе «Дополнительные настройки устройства» указать параметры разделения разъемов. После этого станут доступны 4 вложенных меню по дальнейшей отладке.
Устройство с поддержкой High Definition Audio не подключено: симптомы сбоя и причины
Но почему же тогда система иногда выдает сообщение о том, что данный компонент не подключен? Сама распространенная ситуация: устройства с поддержкой High Definition Audio в системе установлены, драйверы вроде бы в порядке, а звук в динамиках на выходе отсутствует, хотя с в наушниках он есть.

При вызове панели настроек динамики отмечены красным кружочком, а чуть ниже стоит уведомление о том, что они не подключены, хотя все входы и выходы работают исправно. Но полное непонимание ситуации вызывает тот факт, что такой сбой может проявляться даже на ноутбуках со встроенными динамиками, для которых отдельные выходы и шнуры не нужны.
Download NVIDIA High Definition Audio Driver 1.3.34.3 for Windows 10 64-bit driver
NVIDIA High Definition Audio Driver 1.3.34.3 for Windows 10 64-bit
The operating system should automatically install the appropriate driver NVIDIA High Definition Audio Driver 1.3.34.3 for Windows 10 64-bit to your NVIDIA device. If this has not happened, without a manual NVIDIA High Definition Audio Driver 1.3.34.3 for Windows 10 64-bit driver installation your device may not work properly or may not use all of its features. Download the NVIDIA High Definition Audio Driver 1.3.34.3 for Windows 10 64-bit driver and install it on your computer — if the device still is not working properly, read the information further down the site about the NVIDIA device from the Sound Card category. There you will find helpful tips on how to install the NVIDIA High Definition Audio Driver 1.3.34.3 for Windows 10 64-bit driver. You will also learn why it is so important to have current NVIDIA drivers.
Driver details
| Operating System | / Windows 10 64 bit | |
| File size | 284.5 MB | |
| Category: | NVIDIA • Sound Card | |
| Number of downloads | 5926 | |
| Last update /Date added | 25.07.2014 |
My device has not been properly installed — what should I do?
After connecting a new NVIDIA device to your computer, the system should automatically install the NVIDIA High Definition Audio Driver 1.3.34.3 for Windows 10 64-bit driver. If this has not happened, you should take the following steps: 1. Check if the automatic update is enabled
It is the automatic update feature that is responsible for the installation of the Sound Card NVIDIA drivers on your computer. If the «UPDATE» feature was disabled, the NVIDIA High Definition Audio Driver 1.3.34.3 for Windows 10 64-bit driver could not be installed. It is worth noting that in order for the automatic update to work, the computer must be connected to the Internet (perhaps when connecting the NVIDIA device the computer temporarily did not have the Internet connection or a WiFi signal was weak making it impossible to download the NVIDIA High Definition Audio Driver 1.3.34.3 for Windows 10 64-bit driver). To make sure, disconnect now and reconnect the NVIDIA device again, and maybe this time the driver will be downloaded.
2. Install the driver manually
This solution may seem more complicated — but it is nothing further from the truth. Just download the NVIDIA High Definition Audio Driver 1.3.34.3 for Windows 10 64-bit driver and start the installation (keeping in mind that the NVIDIA device must be at the same time connected to the computer). After the installation of the NVIDIA High Definition Audio Driver 1.3.34.3 for Windows 10 64-bit driver, the device should work properly.
The update of the NVIDIA device driver which is not working properly
It is very important that the NVIDIA devices connected to your computer had their current drivers installed. Without current NVIDIA High Definition Audio Driver 1.3.34.3 for Windows 10 64-bit drivers there is a greater risk of the device malfunction, of the reduction in security, and there is a possibility of the total damage of the NVIDIA device. Manufacturers from time to time issue new versions of the NVIDIA High Definition Audio Driver 1.3.34.3 for Windows 10 64-bit software, repairing the errors they find that may cause problems with the NVIDIA devices. Therefore, if you notice that a new version of the NVIDIA High Definition Audio Driver 1.3.34.3 for Windows 10 64-bit driver is available, you should install it immediately.
Similar drivers from the NVIDIA category
| Driver name | Driver details |
|---|---|
| Toshiba Satellite Pro A50-A NVIDIA HDMI Audio Driver 1.3.24.2 for Windows 7 64-bit | 7.5 MB / Windows 7 64 bit |
| Gateway GT4230m NVIDIA HDMI Audio Driver 1.00.00.16 for Vista | 400 KB / Windows Vista / Windows Vista 64 bit |
| HP Compaq Presario GX5050 NVIDIA Audio Driver 6.14.454.37 | 9.1 MB / Windows XP |
| HP Compaq GX5000Z NVIDIA Audio Driver 6.14.454.37 | 9.1 MB / Windows XP |
| Toshiba Tecra W50-A NVIDIA HDMI Audio Driver 1.3.24.2 for Windows 8 64-bit | 7.5 MB / Windows 8 64 bit |
| Show all drivers by Sound Card NVIDIA |
| Choose language |
|---|
| NVIDIA High Definition Audio Driver 1.3.34.3 for Windows 10 64-bit driver |
| Driver NVIDIA High Definition Audio Driver 1.3.34.3 for Windows 10 64-bit |
| Sterowniki NVIDIA High Definition Audio Driver 1.3.34.3 for Windows 10 64-bit |
| NVIDIA High Definition Audio Driver 1.3.34.3 for Windows 10 64-bit treiber |
| NVIDIA High Definition Audio Driver 1.3.34.3 for Windows 10 64-bitドライバ |
| Pilotes NVIDIA High Definition Audio Driver 1.3.34.3 for Windows 10 64-bit |
Как обновить звуковые драйвера на Windows 10 через диспетчер устройств [3 способ]
Если Центр обновления Windows нашел файлы для обновления и теперь вы слышите музыку, все готово. Но если вы по-прежнему не слышите звук, вероятно, Центр обновления Windows не смог найти подходящий драйвер.
В таких условиях вам нужно будет найти и установить их вручную. Это означает, что вам придется “охотиться” за звуковыми драйверами. Ниже мы покажем вам, как это сделать в Windows 10 с помощью диспетчера устройств:
Нажмите правой кнопкой мыши на меню «Пуск» и выберите из списка «Диспетчер устройств».
 Пуск – Диспетчер устройств
Пуск – Диспетчер устройств
В появившимся окне найдите пункт «Звуковые, игровые и видеоустройства» и нажмите на него два раза (либо один раз нажмите на стрелочку >). Windows покажет вам оборудование, связанное с аудиочипом вашего компьютера. Здесь это Realtek(R) Audio. Дважды щелкните по нему и переключитесь на вкладку «Драйвер». Отсюда нажмите на «Обновить».
 Звуковые, игровые и видеоустройства – Realtek(R) Audio – Драйвер – Обновить драйвер
Звуковые, игровые и видеоустройства – Realtek(R) Audio – Драйвер – Обновить драйвер
Выберите «Автоматический поиск драйверов».
 Обновить драйверы – Автоматический поиск драйверов
Обновить драйверы – Автоматический поиск драйверов
Если поиск прошел безуспешно, вернитесь в «Обновить драйвер» и выберите «Выполнить поиск драйверов на этом компьютере».
Теперь, прежде чем устанавливать драйвер, вам необходимо его скачать. Перейти к разделу «». Раздел этой статьи объясняет как бесплатно получить эти драйверы.
Драйвер, который вы загружаете, может поставляться с установщиком. Если нет, перейдите в каталог Загрузки и распакуйте файл драйвера (он почти наверняка заканчивается на .inf).
Затем в диалоговом окне «Обновить драйверы» нажмите «Выбрать драйвер из списка доступных драйверов на компьютере».
 Поиск драйверов на этом компьютере – Выбрать драйвер из списка доступных драйверов на компьютере
Поиск драйверов на этом компьютере – Выбрать драйвер из списка доступных драйверов на компьютере
Нажмите «Установить с диска», а затем «Обзор». Перейдите в папку, содержащую только что загруженный драйвер. Эти файлы содержат всю информацию, необходимую для обновления драйверов.
 Установить с диска – Обзор
Установить с диска – Обзор
Нажмите «Далее», чтобы установить драйвер. Готово.
Возможности
Решения High Definition Audio Controller предпочтительнее АС’97 и дискретных звуковых карт с низкой ценой. Решения Intel High Definition Audio сопоставимы с Creative Sound Blaster Audigy, не дотягивают до Creative Sound Blaster Audigy 2. Обладателям системных плат серии Express Chipset с процессорами Intel рекомендуем скачать драйвер Audio Intel бесплатно без регистрации, чтобы получить компьютер с качественным звуком, выводимым как на компьютерные колонки стандарта 7.1, так и на электронную аудио аппаратуру.
Южный мост ICH6 содержит и HD Audio, и Audio Codec’97, поэтому поддерживаются UAA от Microsoft, Sensaura и другие навороты AC’97 звука. Несмотря на опциональную обратную совместимость с AC’97 и поддержку Intel PC Home Theater 5.1, новый звук гораздо лучше. Рекомендуем бесплатно скачать Intel High Definition Audio Driver для Win 10, 8.1, 8, 7, XP (32-бит и 64-бит) для проигрывания любых звуковых форматов, вплоть до DVD-аудио в идеале. В новой версии повышены стандарты неравномерности АЧХ, взаимного проникновения каналов, интермодулярных искажений. Поддерживается многопоточное воспроизведение звука с возможностью одновременной трансляции двух и более звуковых потоков на заданные звуковые выходы компьютера. Геймеры могут разговаривать в процессе игры.
В целях повышения четкости и качества записи речи реализована возможность записи с трех микрофонов для достижения оптимальной направленности и повышенного шумоподавления. Три входа работают с массивом направленных микрофонов, технологиями Beam Forming, Universal Audio Jack, Acoustic Echo Cancellation и Noise Suppression. Наличие такого высокого уровня качества записи звука критично для потокового вещания, распознавания голоса, голосового набора текста, IP-телефонии и современных технологий связи.
Среди достоинств следует обратить внимание на следующие:
- — поддержка современных форматов компьютерного звука,
- — многопоточность (вывод потоков на разные выходы ПК),
- — определение подключенного оборудования по импедансу нагрузки,
- — использование выделенных ресурсов, предотвращающее сбои,
- — запись с нескольких направленных микрофонов одновременно,
- — низкие шумы, неравномерности АЧХ, повышенный динамический диапазон,
- — ЦАП с разрядностью выборки 32 бита на два канала до 192 кГц,
- — встроенная в ЦАПы защита авторских прав для работы с DVD,
- — опциональная интеграция усилителей для наушников на аналоговом выходе,
- — опциональное кодирование в Dolby AC-3 для воспроизведения через бытовой ресивер,
- — регуляторы громкости для всех каналов аудиосистемы 7.1,
- — совместимость с игровыми EAX 1 и 2, A3D, DirectSound3D стандартами,
- — обработка сигнала с преобразованием стерео в AC-3 (5.1).
Важно отметить совместимость с основными звуковыми стандартами: DirectSound 3D от Microsoft (компонент DirectX), A3D от Aureal, Environmental Audio Extensions от Creative Labs первой и второй версии
Следует обратить внимание, что последние версии EAX находятся в собственности Creative и поддерживаются только современными звуковыми картами производства компании Creative Technology Limited. К примеру, Creative Sound Blaster Audigy 2 ZS соответствует EAX 4 и в играх выдает неповторимые аудио эффекты
Тестирование Avance Logic ALC880 HD Audio Controller в RightMark 3D Sound показало наличие аппаратной поддержки DirectSound 3D и доступность EAX 1 и 2. Тестирование в программе RMAA прошло с общей оценкой «Очень хорошо». Взаимопроникновение (разделение) каналов находится в пределах норм и не превышает значения конкурентных звуковых решений, даже более дорогих. Нелинейные и интермодуляционные искажения низкие. Уровень шума и динамический диапазон находятся в допустимых пределах. Такая важная частотная характеристика как неравномерность АЧХ визуально хороша, хотя присутствуют волны.
Заключение
Программное обеспечение Реалтек, установленное на персональный компьютер, позволит вам без проблем смотреть любимые фильмы, слушать музыкальные треки, также благодаря этому высококачественному продукту бесперебойно будут работать все устройства, отвечающие за воспроизведения звука. Утилита содержит драйвера для микрофона, поэтому у вас также не возникнет проблем при общении в Скайпе и других мессенджерах. Аудиодрайвера, как и любые другие, обеспечивают правильное функционирование ПК, поэтому скачивайте программу Realtek hd на свой ноутбук или компьютер под управлением Виндовс 10. Софт поддерживает множество материнских плат и содержит большое количество функций, предназначенных для настройки выходных звуковых сигналов. Советуем вам посмотреть видео, в котором рассказывается, как с помощью Реалтек Аудио Драйвер выполнить простую настройку динамиков, наушников и микрофона.
5/5 (1)
| Стандартныйустановщик | Бесплатно!uFiler | |
|---|---|---|
| check | Официальный дистрибутив Realtek High Definition Audio Drivers | check |
| close | Тихая установка без диалоговых окон | check |
| close | Рекомендации по установке необходимых программ | check |
| close | Пакетная установка нескольких программ | check |
| Скачать: Realtek High Definition Audio Drivers Скачано: 411, размер: 0, дата: 23.Мар.2021 |
Скачать: Realtek High Definition Audio Drivers Скачано: 411, размер: 0, дата: 23.Мар.2021
