Не выключается компьютер после завершения работы windows 10
Возможные причины выключения ноутбука
Почему же ноутбук выключается сам по себе? Он может выполнить перезагрузку, когда микросхемы сильно нагреваются. Включение и последующее немедленное выключение компьютера указывает на возможные проблемы с питанием. Отключение во время игры является следствием скопившейся на вентиляторе пыли или же несоответствия драйверов. Иногда выключение происходит только при работе от аккумулятора, что свидетельствует о неисправности последнего.
Ноутбук перегревается
Греется ноутбук и выключается система из-за следующих факторов:

- Естественное запыление. Сквозь отверстия в системе охлаждения частицы попадают на вентилятор. Это замедляет вращение лопастей, что и является ответом на вопрос, почему греется ноутбук.
- Высыхание термопасты. Этот процесс не влияет на работу кулера. Начинает перегреваться процессор из-за нарушения передачи к нему тепла.
- Сбой в охлаждении. Оси вентилятора через некоторое время сбиваются, и он перестает нормально функционировать.
- Слишком мягкая поверхность, на которой стоит аппарат. Это нарушает процесс естественной вентиляции корпуса снизу.
- Возможное заражение вирусными программами, из-за которых нагревается ноутбук и выключается.
- Болезнь Гиршпрунга — лечение и отзывы после операции. Симптомы, причины у детей и взрослых
- Как очистить организм
- Причины и лечение комка слизи в горле
Включается и сразу выключается
Иногда аппарат завершает свою работу на стадии загрузки операционной системы, т.е. без перегрева. Здесь проблема в питании. Связывают ее с поломкой батареи, блока питания или гнезда зарядки. Если ноутбук включается и сразу выключается – это сбои в аппаратной части, т.е. нарушение прошивки BIOS. Программа является хранилищем всех настроек и системных данных компьютера. Кроме перечисленных причин, существует еще несколько:

- короткое замыкание в материнской плате;
- неисправность центрального процессора;
- неполадки в работе мостов.
Во время игры
Переносной компьютер находится в отличном состоянии во время работы в обычных программах, но почему, когда играешь, он может внезапно выключиться? Вот несколько причин возникновения такой проблемы:
- запыление вентилятора и недостаточное охлаждение процессора;
- несоответствие драйверов модели аппарата;
- программный сбой при повышенной нагрузке на видеокарту и процессор.
При работе от аккумулятора

Аппарат может прекрасно работать от сети, но выключаться при эксплуатации от зарядного устройства. Об этом свидетельствует неправильное отображение процента зарядки. Индикатор батареи при этом не определяет ее, а при выдергивании питания аппарат просто внезапно отключается. На то существуют свои причины:
- неисправность аккумулятора;
- окончание срока службы батареи;
- сбои в контроллере уровня заряда.
При отключении от сети

Если подключенный к сети аппарат работает без перебоев, а при выдергивании штекера питания резко выключается – это говорит о проблемах с аккумулятором. Он скорее разряжен, неисправен или его ресурсы уже исчерпались в связи с продолжительным использованием. Срок годности батареи аппарата колеблется в пределах от 2 до 3 лет. Если же компьютер еще новый, тогда это заводской брак. Неправильные настройки питания прибора влияют на его состояние. Если отключить «ноут» от электросети, то тухнет экран на ноутбуке и аппарат переходит в спящий режим.
- Компрессы с Димексидом: применение
- Применение Викасола при месячных
- Абдоминопластика живота
Почему ноутбук не выключается после завершения работы
Помимо этого, компьютер может не выключаться из-за обновления системы. Дело в том, что скачивание пакетов обновлений происходит в обычном режиме, однако для того, чтобы их установить и применить, компьютер необходимо перезагрузить. Именно при перезагрузке происходит обновление реестра и всех служб.
Таких служб очень много. Более того, некоторые из них скрыты, то есть пользователь не видит, что они работают.
Еще одна причина, почему не выключается ноутбук Windows 8, заключается в том, что он просто завис или соответствующие службы не отвечают. Это может произойти в результате атаки вредоносной программы (вируса) или же при установке какого-то приложения, которое внесло некорректные изменения в реестр.
Не выключается компьютер на windows при завершении работы
При подготовке к выключению ОС закрывает все программы. И увеличение количества запущенного программного обеспечения приводит к увеличению и времени необходимого для их закрытия. При большой загруженности оперативной памяти некоторые программы могут зависать. Это приводит тому, что компьютер не выключается после завершения работы.
Устранить проблему возможно лишь выяснив ее причины. С этой целью следует зайти в логи ОС и поискать описания ошибок. Для получения информации, почему не выключается Windows 7 и другие версии ОС от Microsoft следует:
- Зайдите в «Пуск -> Панель управления» и переключите ее вид на отображение мелкими или крупными значками.
-
Откройте раздел «Администрирование».
-
Кликните по пункту «Просмотр Событий».
-
Найдите журналы: Приложение и Система.
-
проанализируйте указанные выше журналы на предмет наличия сообщений с маркером «Ошибка и Предупреждение» (красный и желтый цвет маркера). При многократном повторении ошибок с одной и той же программой или службой стоит ее отключить.
-
Зайдите в меню «Администрирование» и нажмите на «Службы». В появившемся на мониторе окне найдите требуемую службу и кликните по неё.
-
В новом окне откройте закладку «Общие» и поменяйте Тип запуска на «Отключена».
-
Для отключения приложения вручную откройте Диспетчера задач, который вызывается нажатием горячих клавиш «Ctrl + Alt + Delete». Выберите нужную программу и отключите кликом на «Завершить процесс»
-
Для исключения программы из списка автозагрузки откройте окно «Выполнить» (Win+R) и наберите msconfig. В загрузившемся интерфейсе откройте вкладку «Автозагрузка» и снимите галочку с нужного приложения.
Если компьютер долго выключается можно настроить закрытие программ путем изменений в реестре ОС. Вызывается он через знакомое окно «Выполнить» последовательностью regedit.
Далее перейдите в раздел указанный на рисунке
Рис 13
В нем требуется поменять параметры:
- AutoEndTasks – установить 1, данная настройка приводит к автоматическому завершению зависающих приложений.
- HungAppTimeout – от тысячи до пяти тысяч, здесь указывается время неработоспособности для придания программе соответствующего статуса.
- WailToKiliAppTimeoul – около пяти тысяч, параметр устанавливает количество миллисекунд ожидания зависшей программы.
Если компьютер перестал выключаться, то возможно было нарушено взаимодействие между БИОСом и ОС. За передачу управления аппаратным отключением питания системе отвечает режим ACPI, который может слететь, например, после пере прошивки БИОСа. Для его включения следует перезагрузить ПК и зайти в Boot меню БИОС, методом нажатия клавиши указанной на экране при начале загрузки. После этого найдите пункт ACPI и установите в значение enable.
Рис 14
ПОСМОТРЕТЬ ВИДЕО
Если ни один из указанных выше способов не помог, то стоит обратиться за помощью к специалистам по ремонту компьютерной техники.
Ноутбук не переходит в спящий режим
Многие пользователи в последнее время вообще не отключают ПК в том смысле, как это делалось раньше, то есть до полного завершения работы. Чаще просто отправляют ноутбук в сон закрыв крышку. И именно поэтому я отдельно хочу рассмотреть некоторую разновидность приведённой выше проблемы, а именно когда отключение аппарата проходит нормально а вот в спящий режим компьютер не переходит, а снова возвращается в штатный режим работы.
— Чаще всего в этом случае виновником является отдельное приложение или утилита, которая работает в активном или фоновом режиме и не даёт устройству уснуть. И поэтому начать стоит с того, что запустить диспетчер задач и посмотреть какие процессы наиболее активно используют процессор и оперативную память. Если это какая-то конкретная программа — попробуйте остановить её выполнение. А если активный сервис системный (например, System, SVCHOST, Explorer.exe и т.п.) то в этом случае надо уже проверять Windows 10 с помощью хорошего антивируса, так как в Вашей ОС скорее всего поселилась какое-то вредоносное приложение.
— Другая распространённая причина — активность периферийных устройств. Причём обычно это или клавиатура, или мышь или что-то ещё, подключенное через универсальную последовательную шину USB. Например, WIFI-адаптер. В Windows 10 есть инструмент, который позволяет уточнить какое из устройств последний раз пробуждало компьютер — это консольная команда:
powercfg -lastwake
Если она не сработает — попробуйте иной вариант:
powercfg –devicequery wake_armed
Введите её в командной строке и в результатах Вы увидите «виновника». К примеру, это будет какое-нибудь USB-устройство. Чтобы запретить ему пробуждать ПК, откройте Диспетчер устройств Виндовс.
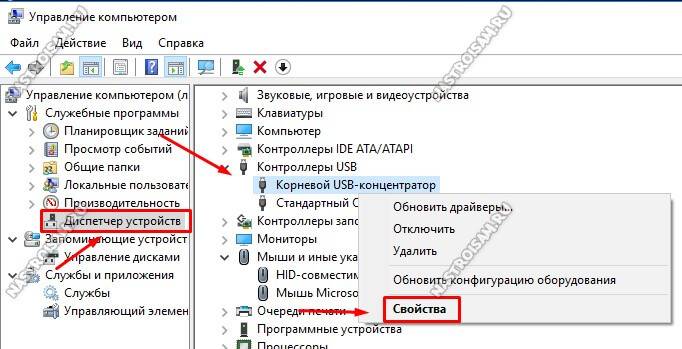
Найдите в списке строчку «Корневой USB-концентратор», кликните по нему правой кнопкой мыши и выберите пункт «Свойства». В открывшемся окне надо зайти на вкладку «Управление электропитанием»:
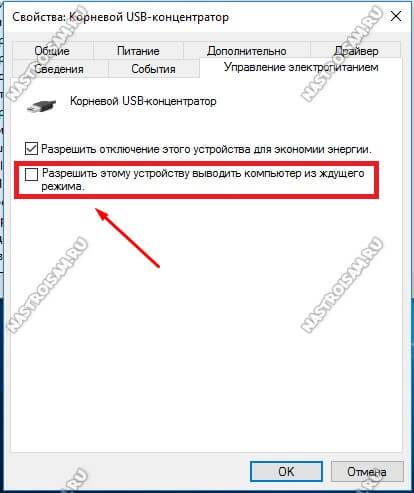
Снимаем галочку «Разрешить этому устройству выводить компьютер из ждущего режима» и нажимаем на кнопку ОК. То же самое желательно сделать для мыши и сетевых карт — проводных и беспроводных. После этого перезагружаемся и проверяем — переходит компьютер в спящий режим или по прежнему не переходит.
Не стоит забывать и про возможные таймеры пробуждения, установленные в системе. Например, обновления какой-нибудь программы или игры, либо какое-то вредоносное приложение. Для исключения такого варианта развития событий надо снова открывать настройки электропитания Windows 10, зайти в дополнительные параметры используемой схемы управления питанием и открыть подраздел «Сон»:
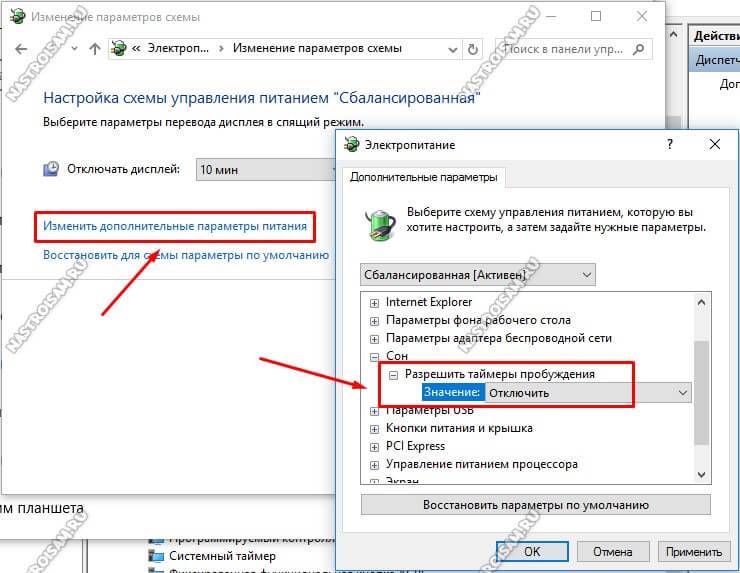
Там будет пункт «разрешить таймеры пробуждения». Надо проверить чтобы у него было установлено значение «Отключить».
P.S.: В качестве заключения хочу ещё раз отметить, что мы с Вами рассмотрели лишь самых-самых частых виновников, которые влияют на нормальную работу ПК. Оставшиеся частные случаи — это всего лишь 5-10% от общего объёма. Для их решения можно попробовать сделать вот что: — попробовать установить самые последние обновления Windows 10 — отключить все периферийный устройства (особенно подключенные по USB) — удалить драйвера на видеокарту И уже когда совсем ничего не помогает, то скорее всего такой сбой скорее всего связан либо с серьёзными программными проблемами, возникшими в самой Виндовс 10 и требуется её переустановка, либо аппаратной неисправностью тех или иных комплектующих и без серьёзной диагностики решить это не получится.
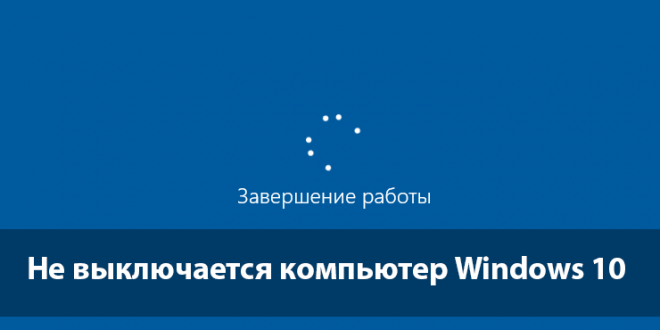
После некоторого времени использования пользователи зачастую встречаются с проблемами в операционной системе Windows 10. В многих пользователей не выключается компьютер после завершения работы Windows 10. При попытке выключить компьютер через Пуск Windows 10, дальше продолжают работать кулера или же попросту не гаснет экран.
Данная статья расскажет что в первую очередь делать, когда полностью не выключается компьютер после завершения работы Windows 10. Причин почему не выключается компьютер через Пуск Windows 10 может быть действительно много. Начиная с несовместимости драйверов оборудования и вплоть до неисправности графического адаптера компьютера или ноутбука.
Компьютер включается после выключения
Есть несколько причин, почему компьютер может включаться самостоятельно. Стоит изучить их и найти ту, которая соответствует вашей проблеме:
- механическая проблема с кнопкой питания — если кнопку заело, это может приводить к непроизвольным включениям;
- установлена задача в планировщике — когда для компьютера выставлено условие на включение в определённое время, он будет делать это, даже если был непосредственно перед этим выключен;
- пробуждение от сетевого адаптера или другого устройства — компьютер не включится самостоятельно из-за настроек сетевого адаптера, но вполне может выйти из режима сна. Точно так же ПК будет просыпаться при активности устройств ввода;
- настройки электропитания — в инструкциях выше указано, какие опции в настройках электропитания стоит отключить, чтобы компьютер не запускался самостоятельно.
Если вы активно используете планировщик задач, но не хотите, чтобы он включал компьютер, то можно внести определённые ограничения:
- В окно «Выполнить» (Win+R) введите команду cmd для открытия командной строки.
Введите команду cmd в окно «Выполнить» для открытия командной строки
- В самой командной строке напишите запрос powercfg -waketimers. На экране появятся все задачи, которые могут управлять запуском компьютера. Сохраните их.
С помощью команды powercfg -waketimers вы увидите все устройства, которые могут включать ваш компьютер
- В «Панели управления» введите в поиск слово «План» и выберите «Расписание выполнения задач» в разделе «Администрирование». Откроется служба «Планировщик задач».
Выберите пункт «Расписание выполнения задач» среди прочих элементов «Панели управления»
- С помощью данных, что вы узнали ранее, найдите нужную службу и перейдите в её настройки. Во вкладке «Условия» снимите галочку с пункта «Пробуждать компьютер для выполнения задачи».
Отключите возможность пробуждения компьютера для выполнения текущей задачи
- Повторите это действие для каждой задачи, которая может влиять на включение компьютера.
Способ
Возможной причиной «не выключения» компьютера могут стать программы или службы, например, какая то служба не завершила свою работу и зависла, что привело к неполадкам при отключении. Чтобы обнаружить проблему, нам необходимо зайти в Монитор стабильности системы. Для этого переходим в панель управления, переключаемся из вида «категории» в вид «значки» и ищем центр поддержки. Там же открываем раздел Обслуживание и переходим в пункт: показать журнал стабильности системы.
В Windows 10 это делается проще. В поиске вводите Обслуживание, открываете Безопасность и обслуживание и уже там находите Показать журнал стабильности системы.

Как видите, ошибок и сбоев не мало. Если Вы думаете, что компьютер не выключается из-за какой-то из этих ошибок, то попробуйте отключить данную службу или программу, относящуюся к этой ошибке.
Отключить службы Вы сможете, если в поиске введете Администрирование и там выберете Службы. Либо же точно также, если зайдете в панель задач.
Если все вышеуказанные способы не помогли, то попробуйте сбросить BIOS, как это сделал я вначале статьи. Возможно, у Вас все получится. Удачи.
Принудительное отключение ноутбука
Для принудительного выключения устройства придется использовать сторонние программы, которые можно скачать в интернете. Вот небольшой список:
- Switch Off;
- Power Manager;
- SM Timer и т.д.
Из-за своей простоты примером будет служить утилита Switch Off.
Скачиваем приложение и устанавливаем его. Найти программу можно в трее:

Нажимаем на значок Switch Off правой кнопкой мыши и переходим в категорию «Выключить», как показано на скрине выше.
Советы, которые ответят на вопрос, почему не выключается ноутбук через меню пуск и что с этим делать, закончились. Конечно, здесь перечислены далеко не все рекомендации, так как проблема может возникнуть по многим причинам и описать все попросту невозможно.
Способы решения проблемы
1. Удаление или отключение некорректно работающей программы (службы)
Для того чтобы выявить неправильно функционирующие программы, которые препятствуют выключению компьютера, необходимо открыть монитор стабильности системы. Сделать это можно следующим способом:
- нажмите клавиши Win+R для запуска инструмента «Выполнить»;
- скопируйте и вставьте в диалоговое окно строку %windir%\system32\control.exe /name Microsoft.ActionCenter /page pageReliabilityView;
- нажмите клавишу OK;
- посмотрите в отчёте, какие приложения или службы вызывают ошибки;
- в случае обнаружения проблем деинсталлируйте программу, исключите её из автозагрузки или отключите службу.
Если это не помогло или неправильно работающие приложения отсутствовали, попробуйте следующий способ.
2. Проверка на вирусы
Некоторые вирусы способны нарушать работу системы и приводить к подобным неисправностям. Обновите базу своего антивируса и полностью просканируйте ноутбук.
3. Восстановление системы
Если неисправность появилась после установки или обновления одного из драйверов или программ, помочь может встроенная в операционку утилита, которая восстанавливает системные файлы на предшествующий момент времени. Эта программа не затрагивает личные файлы пользователя, а только отменяет изменения, внесённые в систему ноутбука. Для быстрого запуска восстановления необходимо:
- открыть инструмент «Выполнить»;
- ввести в строку команду rstrui.exe и нажать OK;
- после запуска программы выбрать точку восстановления, ориентируясь на дату её создания и указанные внесённые изменения, а затем нажать «Далее»;
- подтвердить точку восстановления нажатием клавиши «Готово».
Это очень действенный способ устранения подобных неисправностей, но, если он не дал должных результатов, переходите к следующему шагу.
4. Устранение конфликта USB-устройств
Ещё одной из причин, почему не выключается ноутбук после завершения работы, является ситуация, когда то или иное устройство, будучи отключённым, не откликается на обращения к нему операционной системы. Исправить такое положение можно, деактивировав управление питанием USB-концентратора. Для этого необходимо:
- запустить диспетчер устройств (после нажатия кнопок Win+R, вставьте команду devmgmt.msc в диалоговое окно);
- открыть отдел «Контроллеры USB»;
- поочерёдно на всех устройствах, имеющих имена «Корневой USB-концентратор» и «Generic USB Hub», нажать правой кнопкой мышки и выбрать «Свойства», а затем во вкладке «Управление электропитанием» убрать пометку с пункта, разрешающего выключение устройства в целях сбережения энергии.
Имейте в виду, если ни один из вариантов решения проблемы не помог, стоит обратиться в сервисный центр за оказанием квалифицированной помощи.
15 885
Компьютер с Windows 10 не выключается
Допустим, устройство работает без ошибок, но при этом никак не реагирует на попытку выключения, или же компьютер выключается не полностью. Эта не слишком частая проблема удивляет и вводит в ступор тех, кто никогда с ней не сталкивался. На самом деле её причины могут быть разные:
- проблемы с драйверами оборудования — если при отключении продолжают работать отдельные части компьютера, к примеру, жёсткий диск или видеокарта, то дело, вероятнее всего, в драйверах. Быть может, вы недавно обновляли их, и апгрейд был установлен с ошибкой, или же, напротив, устройство нуждается в подобном обновлении. Так или иначе, сбой возникает именно в управлении устройством, которое просто не принимает команду на отключение;
- не все процессы прекращают работу — компьютеру не дают отключиться запущенные программы. При этом вы получите соответствующее уведомление и почти всегда без труда сможете закрыть эти программы;
- ошибка обновления системы — до сих пор Windows 10 активно улучшается разработчиками. Осенью 2017 года и вовсе вышло крупное обновление, затрагивающее почти всё в этой операционной системе. Неудивительно, что в одном из таких апдейтов могут быть допущены ошибки. Если проблемы с выключением начались после обновления системы, то дело либо в ошибках самого обновления, либо в неполадках, которые возникли во время установки;
- ошибки электропитания — если оборудование продолжает получать питание, оно продолжает и функционировать. Такие сбои обычно сопровождаются работой системы охлаждения при уже отключённом ПК. Кроме того, электропитание может быть настроено таким образом, что компьютер будет включаться самостоятельно;
- неправильно настроенный BIOS — из-за ошибок в настройке вы можете столкнуться с самыми разными неполадками, в том числе с некорректным отключением компьютера. Именно поэтому неопытным пользователям не рекомендуется менять какие-либо параметры в BIOS или в его более современном аналоге UEFI.
Виновата функция быстрого запуска
Многие юзеры могут удивиться, но на самом деле эта опция способна существенно влиять не только на активацию, но даже на выключение. Видимо, специалисты Майкрософт что-то до конца не продумали, так что если компьютер не выключается – попытайтесь деактивировать быстрый запуск. Для этого:
жмете Пуск и ищите в меню «Параметры» для открытия такого окошка;

- в открывшихся настройках выбираете «Систему» и начинаете этот раздел настраивать;
- в левой стороне выбираете «Питание и спящий режим», кликаете по дополнительным параметрам, чтобы открылся раздел «Электропитание»;

- тут тапаете по пункту с действиями кнопочек питания для перехода к расширенным настройкам питания ПК;
- прокручиваете до подраздела с параметрами завершения работы, здесь убираете галочку с быстрого запуска;
- перезагружаете оборудование, и проверяете итоги проделанных манипуляций.
Надо отметить, что эта опция нужна только для полного выключения компа или ноутбука. Если вы чаще пользуетесь «сном», то она для вас практически бесполезна.
- Проверяем компьютер на вирусы в режиме online быстро и бесплатно
- Как восстановить удаленные файлы на устройстве Android
- TalkBack — что это за специальная программа и нужна ли она?
- Как сохранить контакты с Android на компьютер
Как выключить зависший ноут
Если у вас завис ноутбук на этапе выключения, то его можно выключить несколькими способами. Первый, самый радикальный способ -> отсоединить шнур блока питания и вытащить аккумуляторную батарею из отсека. Выключать таким способом ноутбук крайне не рекомендуется, так как возможны повреждения жесткого диска и, в некоторых случаях, потеря данных.
Следующий более простой, но не менее губительный – нажатие и удержание в течение нескольких секунд кнопки включения питания. Через несколько секунд ноутбук отключится, но такое завершение работы будет некорректным.
Чтобы настроить более мягкое завершение работы необходимо открыть Диспетчер устройств и раскрыть в списке раздел «Контроллеры USB», где для каждого устройства с именем «Корневой концентратор USB» установить в свойствах на вкладке «Управления электропитанием» галочку возле параметра «Разрешить отключение этого устройства для экономии энергии».

Если ноутбук перестал корректно выключаться после недавнего обновления системы или после установки программы, а до этого работал исправно, то есть смысл воспользоваться средством восстановления Windows. Заходим в меню «Пуск», вводим поисковой строке «Восстановление системы» и запускаем найденную утилиту. В мастере восстановления предыдущего состояния системы необходимо будет выбрать более раннюю точку восстановления, когда ноутбук работал стабильно. После чего запуститься работа мастера и система будет восстановлена до предыдущего состояния.
Изменения настроек электропитания устройств ноутбука
Этот способ эффективен для ноутбуков, но может помочь и владельцам компьютеров. О нем вспоминают в первую очередь при проблемах с выключением.
Для изменения настроек войдите в диспетчер устройств. На разных ОС в это меню попадают, нажимая комбинации кнопок или пользуясь поиском. Найдите удобный путь и вызовите диспетчер устройств.
В диспетчере устройств нужно открыть пункт «Контроллеры USB». Вас интересуют разделы: Корневой USB-концентратор и «Generic USB Hub». Один из них может отсутствовать или несколько раз дублироваться.
Для всех пунктов необходимы действия:
- с помощью мыши вызовите меню «свойства»;
- найдите пункт, предусмотренный для управления питанием;
- деактивируйте пометку «Разрешить отключение этого устройства для экономии энергии».
Теперь жмите ОК. Это нельзя назвать абсолютно эффективной панацеей. Это один из возможных методов устранения проблемы “не выключения”. Будьте готовы к вероятному небольшому снижению периода работы в автономном режиме (без подключения к электричеству).

Исправление сбоев
Если ноутбук не выключается по причине того, что работает много разных программ, то их следует закрыть индивидуально. После закрытия приложений следует попробовать выключить устройство стандартным способом – кнопкой в меню пуск. Нужно взять за правило – перед выключением ноутбука или его перезагрузкой отключать весь софт, в том числе работающий в фоне. Многие забывают закрыть мессенджер, торрент или иное ПО. В результате система принудительно их закрывает (не редко вызывает потерю данных или сбой) и делает это медленно, а подчас просто не прекращает работу устройства.
Если устройство не работает по причине системного конфликта или действий вирусов, то сделать нужно следующее. В первую очередь необходимо проверить ОС на вирусы. Для этих целей следует скачать пробную версию любого антивируса и проверить с его помощью файлы. Далее необходимо устранить системный конфликт. Примером подобной ситуации может служить некорректная установка ПО. Пользователь отменил инсталляцию, но процесс не завершился. В результате система пытается завершить работу, но ей не позволяет работающее приложение. Что делать в такой ситуации многие пользователи не подозревают, но все предельно просто. Открываем диспетчер задач и ищем во вкладке процессы то, что уже отключено, но продолжает работать без ведома пользователя. Осуществляем принудительное закрытие и выключаем ноутбук привычным способом. Данный метод работает, как в ОС Виндовс 8, так и в других версиях. Самой беспроблемной с точки зрения подобных сбоев является Виндовс 10, это логично, ведь она является самой продуманной и надежной из всех версий.
Почему тормозит ноутбук
Очень часто прямо во время работы за компьютером операционная система начинает тормозить. Вследствие этого ноутбук может полностью зависнуть. Так может случиться по нескольким причинам, а именно:
- Не достаточный объем оперативной памяти;
- Переполненный процессор;
- Сбои в работе системы;
- Наличие вирусов на ПК;
- Неверно загружена ОС;
- Настройки ОС сбились.
Чтобы исправить данные неполадки, зачастую хватает расширения оперативной памяти или отката системы. Но в любом случае, вам придется первым делом выключить ноутбук.
Способ 1: стандартный перезапуск системы
Данный вариант актуален только в том случае, если операционная система дает реакцию на ваши действия, но при этом тормозит. Проделайте следующие шаги:
- Нажмите «Пуск» слева на панели управления.
- В открывшемся окне найдите пункт «Завершить работу» и кликните на стрелочку возле него.
- Нажмите на строчку «Перезагрузка».

Теперь подождите, пока все процессы завершатся и ОС перезапустится.
Способ 2: если ноутбук прекратил работу
Когда ваш ПК перестал реагировать на любые действия, то помочь сможет принудительная перезагрузка. Для этого сделайте следующие действия:
- Зажмите сочетание клавиш Ctrl+Alt+Del.
- В открывшемся окне снизу справа вы увидите кнопку выключения, а рядом клавишу со стрелочкой, которую необходимо нажать.
- Во всплывающем меню кликните «Перезагрузка».

Данный вариант поможет вам в случае, когда появляется черный экран, и нет возможности воспользоваться первым методом.
Способ 3: клавиша включения
Бывают ситуации, когда ОС абсолютно не реагирует ни на какие действия пользователя. Соответственно предыдущие два метода не смогут помочь вам в этой проблеме. Остается только вариант принудительно выключить ноутбук.
Для этого вам необходимо нажать на кнопку питания и удержать ее пару секунд. После чего ноутбук выключится, и все открытые программы будут принудительно закрыты. После его включения, вам нужно выбрать в каком режиме необходимо запустить ОС, в безопасном или обычном.

Способ 4: перезагрузка батареи
Если все вышеуказанные методы не смогли вам помочь, есть еще один вариант. Чтобы выключить ноутбук вам необходимо отсоединить зарядное устройство, на обратной стороне компьютера найти батарею и вытащить ее. После чего поставить аккумулятор на место.

Теперь вы можете опять запустить ноутбук. Такой вариант перезагрузки можно использовать не на любом лэптопе. В тех устройствах, где батарея не портативная описанный метод не актуален.
Способ 5: если ноутбук не использует батарею
Данный вариант подойдет для тех устройств, которые работают, используя только зарядное устройство. Если вы не можете перезагрузить ноутбук, его придется выключить. Этот метод выключения очень эффективен, но совсем небезопасен. Вам придется вытащить шнур зарядного устройства, после чего произойдет принудительное выключение операционной системы.
Используя этот способ очень часто, вы можете нанести вред вашему лэптопу и ОС, но иногда воспользоваться таким вариантом необходимо, так как другие методы могут оказаться не эффективными.
В данной статье были описаны самые простые и безопасные способы перезагрузки операционной системы на лэптопах. Теперь при любой сложности с работой вашего устройства у вас будет выбор, как поступить в той или иной ситуации.
Аппаратные проблемы выключения компьютера
Попробовали все вышеперечисленное, но некорректность осталась? Она может заключаться в сбое аппаратных систем. К таковым относят неполадки в драйверах или BIOS.
Если ноут не выключается после многочисленных перезагрузок, обновлений, а антивирус не определяет веских причин, постарайтесь восстановить в памяти особенности использования устройства в последнее время. Ошибки могут возникать после присоединения новой аппаратуры (принтеров, мониторов), установки драйверов, ПО, обновления старых.

Ваш компьютер не выключается? Заподозрили неполадки аппаратного характера? Необходимо проделать следующее:
- вспомните об оборудовании, подключенном несколько дней назад – не возникало ли сложностей с его использованием или распознаванием?
- обновите Биос – он регулирует процесс включения-выключения.
Определить проблемы с оборудованием просто:
- выключите аппарат – при возможности;
- убедитесь в правильной установке и работе драйверов;
- выключите технику через диспетчер устройств.
Войдя в диспетчер устройств (воспользуйтесь поиском, чтобы найти его), вы просматриваете используемую аппаратуру, установленную на ПК, в виде иерархического списка. Просмотрите его. О неполадках сигнализирует треугольник желтого цвета, по центру которого находится восклицательный знак. Изображение может отличаться на разных ОС.
Узнайте больше: Как узнать модель ноутбука? 5 простых способов
Нашли компонент с таким знаком? Перейдите во свойства двойным нажатием по нему. Подробное описание ошибки появится в разделе «состояние устройства» из вкладки «общие». Статусы бывают разными – наметьте план дальнейших действий, руководствуясь состоянием оборудования.
Помогает обновление, откат или установка драйверов (посмотреть информацию о них можно в одноименной вкладке). Иногда приходится отключать аппарат, мешающий выключению ноутбука.
Для этого, найдите оборудование в списке и два раза нажмите на него. В выпавшем меню выберите опцию отключения. После нажатия «да» техника отключится, и не возобновит работу до включения с помощью этого меню.
Для оперативного определения факторов, почему не выключается ноутбук, используйте журнал загрузок. В этом разделе отображены сведения о текущем состоянии установленных драйверов. Перед началом загрузки ОС нажмите F8 для получения опций дополнительных вариантов загрузки. Затем найдите подпункт, в котором проводится ведение журнала загрузки.

В Виндовс, отсортировав папки или воспользовавшись поиском, запустите ntbtlog.txt, и просмотрите открывшийся список. Заметили “did not load” напротив драйвера? Это признак несрабатывания. Исправьте ситуацию через диспетчер устройств вышеуказанным способом.
Ситуация не изменилась? Перегрузите настройки Биоса или обновите его. Последнее легко сделать, войдя на интернет-ресурс изготовителя материнской платы.
