Сообщение об ошибке в приложении «камера» на android
Рекомендация по замене камеры видеонаблюдения
Если применяется старый видеорегистратор, работающий по стандарту 960H, необходимо особенно внимательно подходить к вопросу выбора камер на замену. Сейчас в продаже можно найти много устройств обновленного типа, предназначенных для работы с цифровыми видеорегистраторами. Они несовместимы со старым оборудованием и могут вступать с ним в конфликт. Если это происходит, следует либо попытаться настроить камеру при наличии такой возможности, либо выполнить ее замену в магазине на совместимый вариант.
Если хочется сразу повысить качество получаемого изображения, можно выполнить замену не только видеокамеры, но и основного блока. Для этого нужно подобрать вариант, совместимый по всем параметрам с уже существующей системой коммуникаций, иначе придется прокладывать новую проводку, что приведет к дополнительным расходам.
На видеонаблюдении нельзя экономить, поскольку в случае нарушения охраняемого периметра злоумышленником оно позволит иметь на руках доказательства и материалы для его поиска. Но все это будет возможно в том случае, если качество изображения будет достаточным, чтобы рассмотреть все детали.

Причины неполадок
Когда пользователь видит, что включить в итоге веб-камеру на ноутбуке Acer, Dell или том же Toshiba не удаётся, нужно искать причину подобного состояния встроенного оборудования.
А причин может быть несколько:
- устройство отключили вручную;
- отсутствуют актуальные драйверы;
- антивирус блокирует работу девайса;
- в параметрах конфиденциальности установлен запрет на камеру.
Если по той или иной причине включение веб-камеры на вашем ноутбуке оказывается невозможным, следует попытаться это исправить. Дальнейшие действия напрямую зависят от причин неполадок.
Ручное отключение
Самым простым вариантом, а также лёгким в решении, является случайное ручное отключение оборудования. Обычно пользователь неосознанно нажимает сочетание клавиш, которые и привели к деактивации видео устройства.
В зависимости от марки и модели устройства, на разных ноутбуках предусмотрены горячие клавиши для выполнения тех или иных операций, включая работу с веб-камерой. Чаще всего на клавиатуре портативного компьютера можно увидеть кнопку, на которой отображается камера. Поэтому для активации оборудования порой достаточно нажать комбинацию этой кнопки, а также клавиши Fn.
Чтобы уточнить, как именно включить камеру в случае её деактивации кнопка на ноутбуке MSI или другой марки портативного компьютера, стоит заглянуть в руководство по эксплуатации.
Если вы не уверены, что причина кроется именно в ручном отключении, можно воспользоваться помощью диспетчера устройств. Для этого следует найти камеру, открыть свойства. Во вкладке «Общие» в графе «Состояние» будет отображаться статус «Устройство отключено» и приписан код 22.
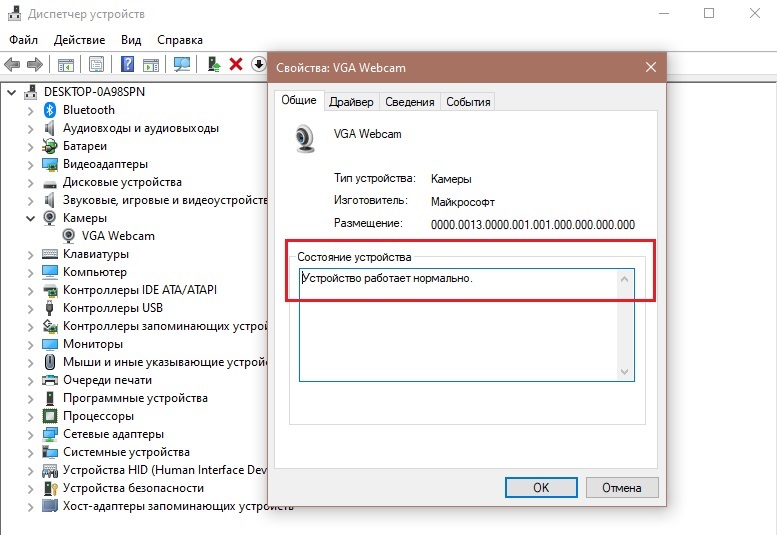
Проблема со стороны драйверов
Если включение веб-камеры не увенчалось успехом, и ручная деактивация тут не причём, тогда стоит опробовать иной вариант. Часто помогает установка драйверов.
Не исключено, что Windows 7 или Windows 10 не может корректно включить вебку на вашем ноутбуке, поскольку отсутствуют актуальные драйвера.
На этот факт обычно указывают коды типа 18, 28 и 32 в строке с актуальным состоянием оборудования.
Если это так, тогда, чтобы включить неактивную веб-камеру на ноутбуке фирмы Acer, Samsung или Toshiba, к примеру, потребуется установить свежий драйвер.
Для начала проверьте, насколько актуальными являются текущие драйвера. Для этого нужно:
- зайти в свойства камеры через «Диспетчер устройств»;
- открыть вкладку «Драйвера»;
- нажать на «Сведения».
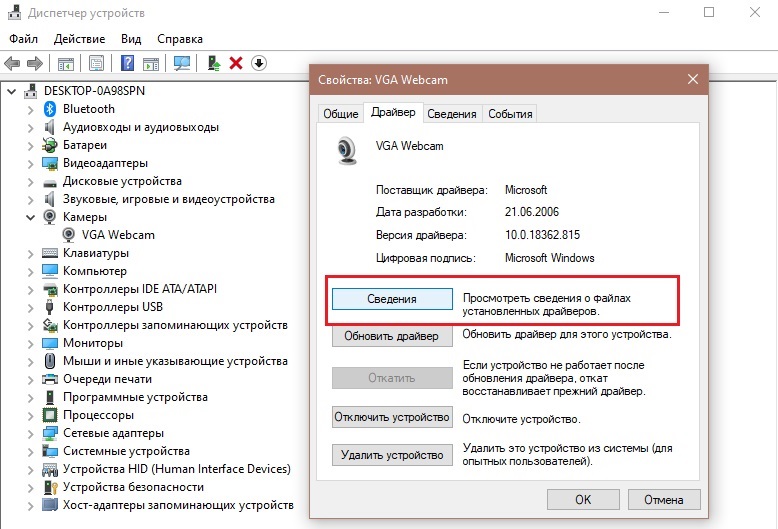
Здесь следует найти файл, часть названия которого stream.sys. При его наличии можно утверждать, что камеру выпускали ещё до Windows 7. А если вы используете актуальную версию ОС, вебка работать не будет.
При отсутствии соответствующего файла выполняется откатка драйвера. Сделать просто. Достаточно открыть свойства оборудования, перейти во вкладку «Драйвер» и нажать кнопку «Откатить». Только учтите, что не все поддерживают эту функцию. Завершается работа стандартной перезагрузкой ноутбука.
В случае невозможности сделать откат, попробуйте обновить драйвер. Для этого в той же вкладке кликните на кнопку «Обновить». Наверняка операционная система предложит установить обновления автоматически, либо вручную. Тут уже выбирайте тот вариант, который вам больше подходит.
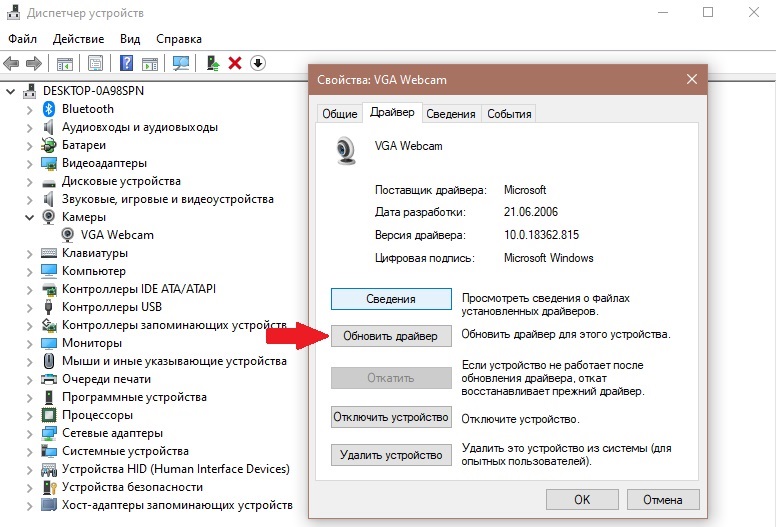
Для ручного обновления следует загрузить свежий драйвер с сайта производителя вашего ноутбука, и найти нужный пакет новинок для конкретной модели портативного компьютера.
Ошибка параметров конфиденциальности
Случается и так, что на компьютер устанавливаются свежие обновления для операционной системы, и приложения могут по умолчанию лишиться доступа к интегрированной в ноутбук камере.
А потому для решения проблемы достаточно снова разрешить доступ. Для этого нужно:
- через меню «Пуск» открыть «Параметры»;
- перейти в раздел «Конфиденциальность»;
- кликнуть на «Камера»;
- активировать параметр, разрешающий доступ приложений к устройству.
Также система может предложить выбрать конкретный перечень программ и приложений.
Проблема со стороны антивируса
Некоторые пользователи сталкивались с ситуацией, когда антивирусная программа почему-то блокирует доступ к камере.
Тут всё просто. Нужно открыть настройки антивируса и отключить соответствующую блокировку.
Проверка на вирусы
К сожалению, атакам хакеров подвержена не только система Windows на ПК. Для Android существует не меньшее количество троянов и прочих вредных программ. Стоит уточнить, что обычно пользователь сам виноват в заражении его устройства. Обычно причина заключается в установке приложений из сторонних источников.
Вирусы могут отразиться и на работе встроенного фотоаппарата. Для устранения неполадки нужно скачать в Play Market антивирусную программу и запустить проверку. Есть и несколько других вариантов. Например, можно дополнительно подключить устройство к компьютеру и проверить стандартным антивирусом. Возможно, это поможет исправить возникшую проблему.
Необходимые условия
- Клиент Zoom для ПК
- Мобильное приложение Zoom
Для начала проверьте видео, убедитесь в том, что выбрана верная камера, и измените настройки видео, если этого не делали. Узнайте, как проверить видео.
Советы по устранению неполадок для Windows
- Убедитесь, что другие программы закрыты и не используют камеру.
- Перезагрузите компьютер.
- Удалите клиент Zoom и скачайте последнюю версию из центра загрузок.
- Посетите центр поддержки производителя вашего устройства, чтобы обновить драйвер камеры:
- Logitech
- Dell
- Lenovo
- HP
- ASUS
- Samsung
- Sony (PC) (Webcams)
Функция конфиденциальности в Windows 10 может блокировать Zoom от использования камеры. Узнайте подробнее о защите конфиденциальности и том, как предоставить Zoom доступ к веб-камере.
Советы по устранению неполадок для macOS
- Убедитесь, что другие программы, такие как Photo Booth и Facetime, закрыты и не используют камеру.
- Перезагрузите компьютер.
- Если после перезагрузки камера в Zoom по-прежнему не будет работать, проверьте ее в другом приложении, например, в Photo Booth или Facetime.
- Если в других приложениях она работает исправно, удалите клиент Zoom и скачайте последнюю версию из центра загрузок.
- Если камера не работает ни в одном приложении, обратитесь в службу поддержки Apple.
Примечание: если у вас установлена macOS 10.14 Mojave и возникли проблемы с использованием камеры, проверьте настройки доступа и убедитесь, что у приложения Zoom есть доступ к камере. Подробнее см. в разделе «Использование клиента Zoom и залов Zoom совместно с macOS 10.14 Mojave».
Советы по устранению неполадок для Linux
- Убедитесь, что другие программы закрыты и не используют камеру.
- Перезагрузите компьютер.
- Если после перезагрузки проблема сохранилась, удалите клиент Zoom и скачайте последнюю версию из центра загрузок.
Советы по устранению неполадок для устройств с ОС Android
- Попробуйте включить видео, нажав Видео.
- Переключитесь между фронтальной и основной камерами, нажав Переключить камеру.
- Убедитесь, что другие приложения не используют камеру.
- Посмотрите открытые приложения. В зависимости от устройства их список может открываться по-разному. В некоторых требуется удерживать кнопку «Домой», а в других есть кнопка для открытия активных приложений.
- Проведите пальцем вправо, чтобы закрыть все приложения, использующие камеру.
- Убедитесь, что у приложения Zoom есть доступ к камере.
- Войдите в Настройки устройства.
- Нажмите Приложения.
- Войдите в Менеджер приложений.
- Выберите Zoom.
- Если у Zoom нет доступа к съемке фото и видео, удалите и повторно установите приложение согласно инструкции ниже.
- Удалите и переустановите приложение Zoom.
- Откройте Настройки устройства.
- Нажмите Приложения.
- Войдите в Менеджер приложений.
- Выберите Zoom.
- Нажмите Удалить.
- Подтвердите удаление.
- Войдите в Play Store.
- Введите в поиске Zoom Cloud Meetings.
- Нажмите Установить.
- Перезагрузите устройство с ОС Android.
Советы по устранению неполадок для устройств с iOS
- Попробуйте включить видео, нажав Включить видео.
- Нажмите на значок в виде камеры вверху экрана, чтобы переключиться между фронтальной и основной камерами.
- Убедитесь, что камеру не используют другие приложения.
- Нажмите дважды на кнопку «Домой», чтобы открыть все приложения.
- Проведите пальцем вверх, чтобы закрыть приложения, которые могут использовать камеру.
- Убедитесь, что у приложения Zoom есть доступ к камере.
- Войдите в Настройки.
- Откройте Конфиденциальность.
- Выберите Камера.
- Включите доступ для Zoom (переключатель станет зеленым).
- Перезагрузите устройство iOS.
- Удалите приложение Zoom и загрузите его заново из App Store.
- Удерживайте значок приложения Zoom, пока он не начнет двигаться и не появится значок «Х».
- Нажмите Х.
- Подвердите удаление, нажав Удалить.
- Войдите в App Store.
- Найдите приложение Zoom.
- Нажмите на значок в виде облака рядом с ZOOM Cloud Meetings, чтобы загрузить приложение.
- По завершении установки Zoom появится в ваших приложениях.
- Убедитесь, что камера работает в других приложениях, например, в приложении «Камера».
- Если она работает исправно, обратитесь в службу поддержки Zoom.
- Если камера не работает ни в одном приложении, обратитесь в службу поддержки Apple.
Если проблема с камерой сохранится, загрузите последнюю версию Zoom из центра загрузок или обратитесь в службу поддержки Zoom для получения помощи.
Не работает видеотрансляция в Windows 7
Пользователям Windows 7 доступен только диспетчер устройств, потому что в операционной системе нет встроенного приложения Camera и настроек доступа оборудования к установленным на компьютер программам.
Чтобы попасть в диспетчер устройств, выполните описанную для Windows 10 последовательность действий или перейдите к настройкам через меню «Пуск».
1. Щелкните «Пуск».
2. Кликните «Панель управления».

3. Перейдите в раздел «Система и безопасность».

4. Под заголовком «Система» щелкните «Диспетчер устройств».


Настроить камеру в Windows 7 помогает конкурирующий клиент конференций Skype. Чтобы перейти к настройкам вебки, выполните семь простых действий.
1. Запустите Скайп.
2. Щелкните по трем точкам справа от аватарки.
3. Выберите верхний пункт «Настройки».

4. Перейдите в раздел «Звук и видео».
5. Если к компьютеру подключено несколько устройств, выберите нужную камеру в списке.

7. Откройте вкладку «Дополнительные настройки» и настройте экспозицию, усиление, яркость, контраст, интенсивность цвета, баланс белого, предотвращение мерцания и ориентацию изображения.

Другие причины
Что ещё может вызвать проблемы с работой веб-камеры в Skype? Может вы меняли настройки BIOS и по ошибке отключили захватывающее устройство? В этом случае нужно зайти в БИОС, найти камеру в разделе Advanced или Security и включить её.
Камера в Skype часто не работает на старых компьютерах с процессорами Pentium III и ниже. Как вариант, пользователям таких ПК можно порекомендовать предыдущую версию Скайпа, лучше портативную, а так лучшим решением, конечно, была бы покупка нового современного компьютера. То же касается устаревших версий операционной системы. Например, в Windows XP SP2 все последние версии Skype не поддерживают режим видеотрансляции, поэтому единственно правильным решением в этом случае будет установка Windows 7, 8.1 или 10 либо обновление до XP SP3.
Поиск неисправности
Начнем с запуска приложения Камера. Если есть неисправность и программа не работает, то при запуске вы увидите черный экран или система выдаст ошибку. С этого момента, следует искать причину некорректной работы.
- Нужно вспомнить, падал ли аппарат. Если до падения iPhone 5 работал исправно, то причина сразу становится ясна.
- Следующим нужно понять куда упал девайс. Это мог быть мягкий диван, твердая керамическая плитка или влажная трава. А может вы его случайно уронили в ванне или уборной.
- Если iPhone 3g / 4/ 5 упал на твердое сухое покрытие, значит причина не работающей камеры в механическом повреждении.
- Если же камера в айфоне 3g / 4 / 5 перестала работать после падения в воду, то попадание влаги также может вызвать поломку.
- Если аппарат не падал, вы его не ударяли и влага не попадала, то причина может быть программной. Камера или микрофон в айфоне 3g / 4 / 5 может не работать вследствие неудачного обновления, перепрошивки или джейлбрейка.

Падение iPhone на твердую поверхность и влажную траву
Механические повреждения
Если iPhone 3g / 4 / 5 был поврежден механическим путем (упал с большой высоты или вы его случайно ударили обо что-то), то для исправления поломки камеры и микрофона нужно разобрать девайс. Для этого воспользуйтесь нашим руководством. После того, как вы разобрали iPhone, нужно внимательно изучить шлейфы и место крепления камеры. Сделать это нужно для того, чтобы проверить в чем проблема. Из-за падения, шлейф, соединяющий камеру и микрофон с системной платой, может отойти. Вследствие чего не будет поступать питание на камеру и микрофон.
Переподключите заново модуль камеры и соберите смартфон. Включите и проверьте его. Если неисправность осталась, значит дело в самом модуле. Придется менять его полностью, так как он является не разборным. Сделать это можно самому, прочитав статьи по разборке iPhone 3/3g, 4/4s и 5/5s.
Также можно отнести телефон в сервис центр. После чего вы лично или мастер приведете ваш яблочный девайс в порядок и он будет снова радовать вас качественными снимками.

При падении камера iPhone страдает не меньше остальных компонентов
Попадание влаги
Камера и микрофон в айфоне могут также перестать работать после того, как внутрь девайса попадет влага. Телефон может упасть в ванну, туалет или в любое другое влажное место. Даже падение на мягкую траву может вызвать поломку, если она мокрая после дождя. Если iPhone 3g и 4 при падении во влажную траву еще могут остаться невредимыми, то айфон 5 может пострадать из-за своих конструктивных особенностей.
В этой модели на задней крышке рядом с модулем камеры появилось отверстие микрофона. Он предназначен для того, чтобы записывать звук в режиме видео. Поэтому, во влажной траве в это отверстие легко затекает вода. Методы починки неизменны: разбираем смартфон сами и меняем модуль камеры (как разобрать любую модель айфон, можно прочитать на нашем сайте). Или относим его в сервис центр.

Попадание влаги может привести к поломке камеры
Программные ошибки
Ещё одной проблемой может стать прошивка. Из-за неё в айфоне также иногда не работает камера и микрофон. Это может произойти, если обновление или перепрошивка были неудачными. Ошибки может выдать и джейлбрейк, установленный на айфоне.
Но это лишь единичные случаи. В реальности такого почти не случается. Такие проблемы бывают, если вы обновляете смартфон до бета версии прошивки, где присутствует много багов. Но и в этом случае, можно всё исправить. Для этого нужно лишь перепрошить iPhone 3g / 4 / 5.
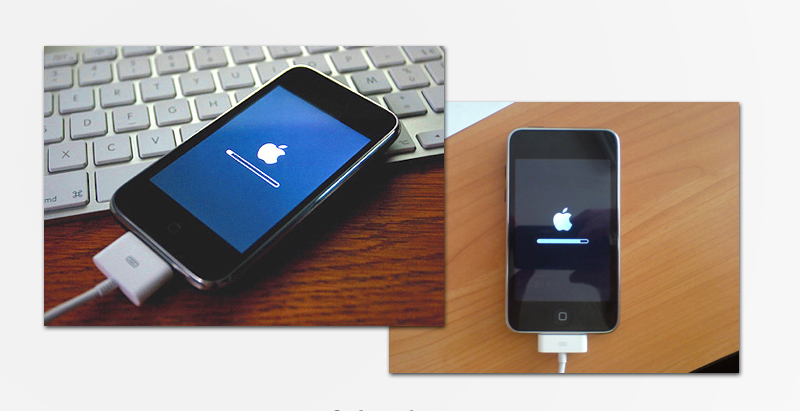
Ошибки при обновлении
Вот и все самые распространенные причины почему на iPhone 3g / 4 / 5 может не работать камера или микрофон. Самое главное, найти причину поломки, а уже потом решать проблему. Для того, чтобы обезопасить себя от ненужных проблем, купите хороший чехол или бампер и не берите смартфон в уборную или ванную комнату.
Также смотрите видео по теме:
Часто задаваемые вопросы
Выбрана правильная веб-камера, стоят правильные драйвера для веб-камеры, но собственное видео не отображается. Что делать?
Источник проблемы может быть в конфликте ЗУМ с работающим с веб-камерой другим приложением или с запущенным в браузере сервисом ВКС. Закройте приложение/браузер, использующий оборудование.
Во время сеанса видеосвязи не вижу собеседника. Как быть?
Собеседник транслирует видео, а вы его не видите — источник проблемы кроется в закрытых портах для протокола RTP, из-за чего система не передает данные. Обратитесь к администратору сети с соответствующей просьбой.
Запускаем телефон в безопасном режиме
Если нечего не помогло попробуйте запустить телефон в безопасном режиме и испытать работу камеры в нём.
Для входа в безопасный режим нужно:
- Выключить девайс.
- Зажать и держать кнопку включения питания до появления логотипа.
- Зажать и держать кнопку уменьшения громкости предварительно отпустив кнопку питания.
Есть еще один способ войти в безопасный режим:
- Нажимаем на кнопку питания,
- В появившимся меню жмем на значек Выключение и удерживаем до появления логотипа,
- Как только появится логотип нужно приложить палец к сканеру отпечатков и удерживать.
Если в безопасном режиме камера работает штатно – то причина неработающей камеры в обычном режиме другие приложения, которые конфликтуют с камерой, нужно их найти и удалить.
Если же и в безопасном режиме камера не работает – тогда делайте сброс настроек или хард ресет.
Включение камеры
Многие ноутбуки комплектуются встроенной веб-камерой, но она встречается не на всех моделях, ею не оборудовали старые лэптопы.
Перед тем как приступить к настройке и включению данного оборудования, убедитесь в присутствии камеры на ноутбуке. Обычно, она размещается над верхней частью экрана.
Некоторые производители устанавливают рядом с нею светодиод, — он загорается при работе и говорит о том, что камера включена.
Не все ноутбуки оснащены светодиодом, на некоторых из них, возле камеры, присутствует надпись DigiCam, Webcam. Нет таких опознавательных знаков – не спешите расстраиваться, это еще не говорит о том, что веб-камеры у вас нет. Осмотрите ноутбук визуально, затем загляните в техпаспорт своего лэптопа.
Обнаружили веб-камеру на ноутбуке? Тогда приступаем к её включению.
На одних ноутбуках камера включается нажатием специальных клавиш на клавиатуре, на других достаточно убедиться, что устройство определено и включено системой.
Чаще всего, на ноутбуках Asus, веб-камера запускается нажатием комбинации клавиш Fn + V или Fn + кнопка с изображением фотоаппарата.
Чтобы удостовериться в определении и активации камеры в Windows 7:
- Зайдите в «Пуск» – «Панель управления».
- Перейдите в раздел «Оборудование и звук».
- В открывшемся окне выберите «Диспетчер устройств».
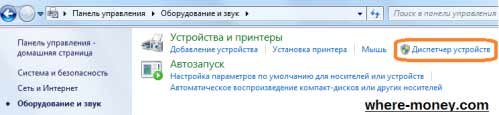
- Среди перечня установленных устройств найдите и разверните вкладку «Устройства обработки изображений». Здесь вы должны увидеть веб-камеру.
- Нажмите правой кнопкой мыши по веб-камере и убедитесь, что в контекстном меню присутствует пункт «Отключить», — значит устройство включено.
Отсутствует данная запись – жмите «Задействовать», чтобы включить камеру на ноутбуке или зайдите в свойства – вкладка «Общие» — «Включить».
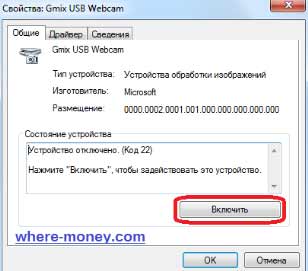
Не забудьте сохранить изменения, нажав «ОК».
Здесь же, в свойствах, на вкладке «Драйвер», можно обновить и удалить драйвера устройства. Это может понадобиться вам, когда драйвера отказываются корректно работать или несовместимы с текущей версией операционной системы.
Установить или обновить драйвера веб-камеры можно с инсталляционного диска, который идёт в комплекте c ноутбуком. Если такового нет, нужный дистрибутив может располагаться на официальном сайте производителя устройства.
Как было сказано ранее, убедиться в работоспособности камеры на ноутбуке можно запустив программу, в которой она должна быть задействована. Если у вас нет Скайпа или Аськи, тогда используйте другое ПО: Active WebCam, Webcam Plus, Willing Webcam и так далее.
Скачивая программы с интернета, проверяйте их на вирусы.
Если у вас актуальные драйвера, и они установлены корректно, вы сможете запустить камеру сразу после запуска одной из спец. программ.
Теперь вы знаете, как включить веб-камеру на ноутбуке.
Настройки веб-камеры (проблема с задержкой изображения)
Порой система Windows 10 не видит камеру на ноутбуке, но неудобства может вызывать не только эта ситуация, но и различные баги. К одним из самых неприятных относится задержка картинки. Даже несколько секунд разрыва в отображении приводит к серьезному дискомфорту. Основная причина кроется не в настройках камеры, а в низкой скорости соединения между пользователями.
Как реально снизить задержку:
Снижаем разрешение картинки. Это позволит снизить нагрузку на сеть. Не все модели поддерживают такую настройку, но она часто доступна в фирменном ПО производителя.

- Отключаем VPN. Активный VPN или прокси чаще всего вызывает лаги и подвисания.
- Подключаемся к высокоскоростной сети. Лучше разговаривать по Wi-Fi, это более стабильная и быстрая точка доступа.
- Выключаем загрузки и другие инструменты, которые используют много трафика.
Неисправности камер видеонаблюдения и способы их устранения
Нормальное функционирование камер систем видеонаблюдения является залогом безопасности охраняемых объектов. К сожалению, как и любая техника, камеры подвержены сбоям, а то и вовсе выходу из строя.
При этом неисправности камер видеонаблюдения богут быть самые разные. Рассмотрим основные причины, из-за которых камеры могут не работать:
- Отсутствие электропитания;
- Поломка радиоэлементов;
- Расфокусировка камеры;
- Конденсирование влаги внутри объектива;
- Поломка микрофона;
- Сбой режима съемки.
Реже выход камер видеонаблюдения из строя обусловлен:
- Повреждение или отпаивание контактов платы питания камеры;
- Повреждение кабеля электропитания камеры;
- Повреждение кабеля видеовыхода;
- Перегрев микросхем видеокамеры;
Как правило поломки происходят чаще всего из-за перепадов напряжения в электросети, которые устраняются приобретением стабилизатора напряжения, а также из-за импульсивных помех.
Возможные причины сбоев в работе камер видеонаблюдения и способы устранения
Неисправность: Перестал приходить сигнал с одной из видеокамер
Решение: Прежде всего нужно проверить все разъемы регистра BNC. Если после этого, камера по-прежнему не работает, нужно проверить напряжение в сети с помощью обычного тестера. Если и это не помогло — возможная причина — обрыв кабеля электропитания, который также можно прозвонить тетстером. Если и с этим проблем нет — причина поломки заключена в самой видеокамере. Проверьте нет ли признаков физических повреждений камеры или же обрыва контактов.
Неисправность: Появилось мерцание или полосы на мониторе слежения.
Решение: Зачастую устранить проблему можно проверив соединения кабелей и целостность изоляции на них. Если изоляция повреждена, поломку можно устранить с помощью обычной изоленты.
Неисправность: Не работает ночью камера с инфракрасной подсветкой.
Решение: Проверьте соединения между камерой и ИК-датчиком. Если причина поломки ни в этом, следует заменить лампу инфракрасного датчика.
Неисправность: Видеокамера не передает изображение и не отвечает на запросы.
Решение: Причина скорее всего скрыта в неисправности или перегорании электронной платы управления либо же в обрыве или повреждении соединительных кабелей. Необходимо заменить сломавшуюся плату или восстановит испорченный кабель.
Неисправность: Камера загружается, на мониторе высвечивается меню управления, но картинки с камер нет.
Решение: Причина поломки — выгорание матрицы. Ее можно самостоятельно заменить на рабочую, это не составит никаких трудностей.
Неисправность: Отсутствует картинка и само меню управления, хотя оборудование принимает запросы.
Решение: Причиа этому — перебой в работе цепи видеовыхода. Также заменяем соответствующую плату.
Неисправность: Видеоустройство периодически перезагружается или вовсе выключается.
Решение: Случается как правило из-за перегрева микросхем. Нужно устранить причину перегрева.
Неисправность: Несоответствие прошивки камеры с установленным программным обеспечением.
Решение: Нужно обновить программное обеспечение до последней версии. Как правило для этого лучше вызвать специалистов.
Неисправность: Неисправность поворотного механизма видеокамеры.
Решение: Причин поломки может быть несколько. Первая и самая распространенная — износ шестерни механизма. Также поломка может быть обусловлена загрязнением контрольного датчика или же сбоем в работе программы логической линии.
Многие более сложные неисправности могут устранить только специалисты. Впрочем, чтобы поломок встречалось как можно меньше, необходимо проводить периодическое обслуживание и осмотр всей системы видеонаблюдения.
Ремонтом и обслуживанием любой системы охранного наблюдения занимается наша фирма «Запишем все». Связаться с нами можно по телефону +7 (499) 390-28-45 с 8-00 до 22-00 в любой день недели, включая выходные.
2017-07-15T18:48:07+03:0015, Июль, 2017|Обслуживание систем безопасности|
