Как повернуть экран на телефоне
Почему не работает автоповорот экрана на Андроид: как исправить проблему
Если автоповорот перестал работать на проверенном устройстве, которое ранее функционировало нормально, возможно, причина в том, что сбились некоторые настройки. Вряд ли у вас получится самостоятельно разобраться в них, но исправить проблемы возможно:
Если все равно проблема не решена, значит, вы имеете дело с аппаратной неполадкой.
За ориентацию смартфона в пространстве отвечает специальный датчик (G-сенсор, или акселерометр). Именно благодаря ему и работает автоповорот (так смартфон «узнает», какую ориентацию страницы нужно выбрать). Если все указанные выше способы решения проблемы с автоповоротом не помогли, значит, в смартфоне поврежден этот датчик.
Что делать, если не работает автоповорот экрана из-за G-сенсора? Ответ тут один – обращаться в сервисный центр, где специалисты откалибруют датчик устройства или заменят поврежденные компоненты. Самостоятельно такую проблему решить не получится.
Тем, у кого возникла такая неприятность, как не поворачивается экран на планшете, будет полезна данная статья. Ведь функции ротации (ориентация устройства) возложены на датчик ориентации, который встроен в Вашем Android планшете. При активном повороте картинка в девайсе приобретает то или иное положение, исходя из того, как он расположен у Вас в руках. Попытаемся же выяснить, какие шаги следует предпринять, если не работает автоповорот экрана на планшете.
Если на планшете не работает поворот экрана, прежде всего, Вы должны зайти в меню настроек на своем устройстве либо телефоне. Существует несколько вариантов, позволяющих это реализовать. Определяющее значение приобретает марка устройства.
Как перевернуть экран на планшете?
Для этого необходимо нажать по Меню и перейти к пункту настроек.
Затем в закладке «Устройство» от Вас требуется найти пункт «Дисплей». Там следует активировать пункт «Автоповорот экрана», поставив галочку. Это приведет к тому, чтобы впоследствии ротация картинки сама корректировала местоположение.
Стоит отметить, что в моём случае галочку надо ставить в другом месте, а конкретно в специальных возможностях:
Примечание:
Встречаются такие программы, которые не в состоянии управлять положением экрана. Так, отдельные устройства оснащены камерой, которая при активном режиме камеры может работать исключительно в альбомной ориентации. Существуют и такие программы, работа которых возможна лишь в книжной ориентации. В связи с этим в тот момент, когда вы повернете свой планшет, картинка не изменит положения. Когда программа будет закрыта, ваш девайс активирует для изображения стандартный режим.
Бывает так, что, даже выполнив все действия, ротация дисплея по-прежнему не может сама менять положение. Как включить автоповорот на планшете в таком случае?
Скорее всего никак и причина заключается в датчиках. В подобной ситуации лучше всего посетить сервисный центр, чтобы точно узнать, как Вам следует поступить, чтобы устранить данный дефект.
Когда не работает поворот экрана , то некоторыми функциями или программами в устройстве невозможно пользоваться. Но прежде чем бежать к мастеру или в сервисный центр, лучше попробовать проверить или диагностировать неполадки самому. Сразу предупреждаем, что мы не будем разбирать и собирать девайс. Поэтому о потере гарантии можете не беспокоиться. Однако перед выполнением каких-либо действий давайте узнаем подробнее о функции поворота экрана и принципе его работы.
Итак, за правильный автоматический поворот экрана на планшете отвечает специальный датчик, встроенный в устройство. Он определяет положение гаджета в пространстве и соответственно этому изменяет положение изображения на мониторе. Например, когда вы поворачиваете планшет боком, картинка на экране переворачивается вместе с ним, чтобы вы могли видеть всё то, что происходит. Например, это очень удобно : можно смотреть его во весь экран устройства. Понятно, что проблемы с выходом из строя такой функции могут доставить много неприятностей.
>Как настроить и включить автоповорот?
Как перевернуть
Что делать, если перевернулся экран на ноутбуке? Как вернуть обратно изображение? Помимо «горячих клавиш» переворот картинки возможен с помощью настроек ОС. Для Windows 7 и 8 актуальны следующие решения проблемы.
Пользователю на пустом поле рабочего стола следует нажать правой кнопкой мыши и выбрать строку «Разрешение экрана». Должно открыться меню с различными параметрами. Найдите графу «Ориентация». Выберите альбомную ориентацию или другую, в случае нестандартных настроек, и сохраните изменения.

Для операционной системы Windows 10 существует несколько способов изменения ориентации. На значок «Пуск» нажмите второй кнопкой мыши и выберите «Панель инструментов» и «Настройка разрешения экрана». Установите альбомную ориентацию и нажмите «Применить» и «Сохранить изменения». Еще один способ, который актуален для десятой версии операционной системы. На рабочем столе следует нажать второй кнопкой мыши, найти строку «Параметры экрана». В появившемся системном меню установите альбомную ориентацию, которая является стандартной для всех версий, и сохраните изменения.
Почему я отключаю автоповорот экрана на планшете
Честно говоря, одним из самых первых действий, которое я провожу на новеньком планшетном компьютере — это отключение функции автоповорота экрана. Почему? Да потому что я люблю работать и играть на планшете лежа. А в этом положении мой андроид планшет совсем не умеет правильно переворачивать экран. Еще лежа на спине, переворот осуществляется более-менее корректно, но если перевернуться на бок…
Постоянно включать и выключать автоповорот экрана я не желаю. Гораздо проще ее отключить и привыкнуть к одному из положений экрана, будь то горизонтальному или вертикальному.
Теперь, когда мы определили цели и задачи, давайте приступим к отключению функции автоповорота. Для этого переходим в меню «Настройки» и нажимаем на пункт «Специальные возможности».
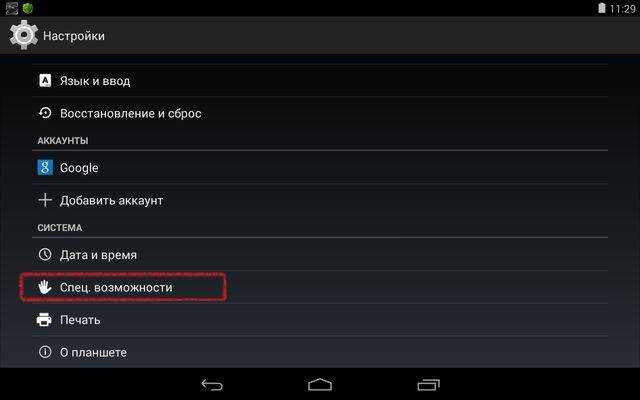
Ищем галочку напротив надписи «Автоповорот экрана» и убираем ее, или ставим, все зависит от поставленных целей.
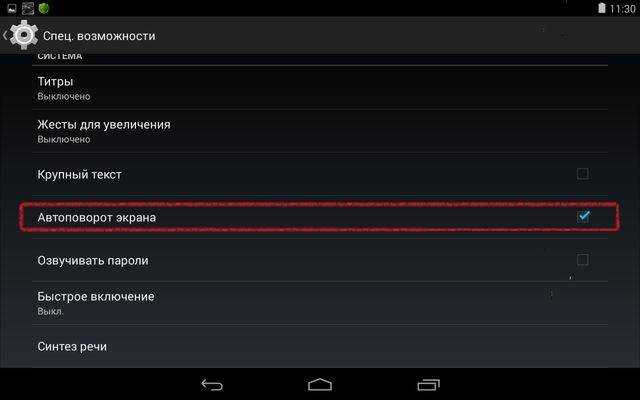
Все готово, но не все рассказано.
Есть еще один способ выключить автоповорот экрана, который проще предыдущего. Для этого необходимо перейти в специальное меню.
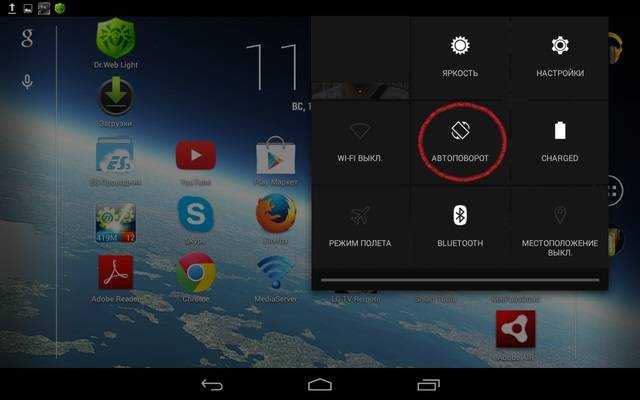
Обведенный красным значок отвечает за включение и выключение функции поворота экрана планшета.
Но и это еще не все, есть еще более простой способ осуществить включение илы выключение автоповорота экрана — это виджет под названием «Энергосбережение». Именно в функциях этого виджета и присутствует быстрая кнопка включения и отключения автоповорота андроид планшета.
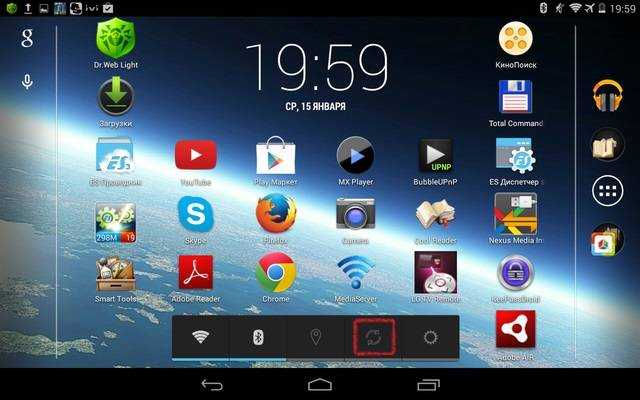
Многие наверное задались вопросом — при чем здесь энергосбережение ? Отвечаю: кнопка автопоровот экрана отключает не только программную часть этой операции, но и датчик определяющий положение планшета. Как раз этот датчик и потребляет значительную часть энергии нашего аккумулятора. Поэтому, отключив автоматический поворот экрана на планшете, вы так же продлеваете время его работы без подзарядки.
Что выбрать: ноутбук или нетбук? Нетбук отличается от ноутбука, не только меньшими размерами, как можно было подумать, но и некоторыми другими параметрами. Давайте рассмотрим основные различия между этими устройствами, подчеркнем…
Основные критерии на которые нужно обратить внимание при выборе внешнего жёсткого диска. Несколько лет назад основным внешним источником хранения информации были флешки. На сегодняшний день их активно теснят внешние жесткие диски, обладающие несоизмеримо большим объемом памяти
На сегодняшний день их активно теснят внешние жесткие диски, обладающие несоизмеримо большим объемом памяти
На…
Иногда в смартфонах Fly и других производителей не работает автоповорот экрана, хотя такая функция предусмотрена во всех современных моделях. Если и вы столкнулись с такой проблемой, давайте разберемся, в чем ее причина и как ее решить.
Не работает автоповорот — настройки смартфона и диагностические программы
Если автоповорот экрана не работает, прежде всего, вы должны проверить, включена ли соответствующая функция.
Вы можете сделать это, выбрав соответствующую опцию из верхней панели быстрых настроек, или перейдя в меню телефона в параметры отображения.
Как только убедитесь, что функция включена, но экран не работает должным образом, можете перейти к следующим шагам.
После обнаружения проблемы самое главное — определить, что их вызывает. Вот диагностические программы, в частности анализирующие работу акселерометра.
Они могут быть полезны для этой цели. Если окажется, что автоповорот не срабатывает, то будете уверены, что причиной сбоя являются системные ошибки.
Каким образом работает автоматический поворот на телефонах Android
Эта функция имеет простой принцип работы:
- пользователь активирует режим в настройках своего гаджета. Включить автоповорот также можно из строки состояния;
- во время просмотра видеороликов изображение автоматически переворачивается, когда человек меняет ракурс, расположение смартфона. Таким образом дисплей подстраивается под изменение положения телефона;
- время поворота дисплея зависит от технических характеристик аппарата. На устройствах, оснащённых более слабыми процессорами, автоповорот занимает несколько секунд. На мощных гаджетах этот процесс выполняется в разы быстрее.
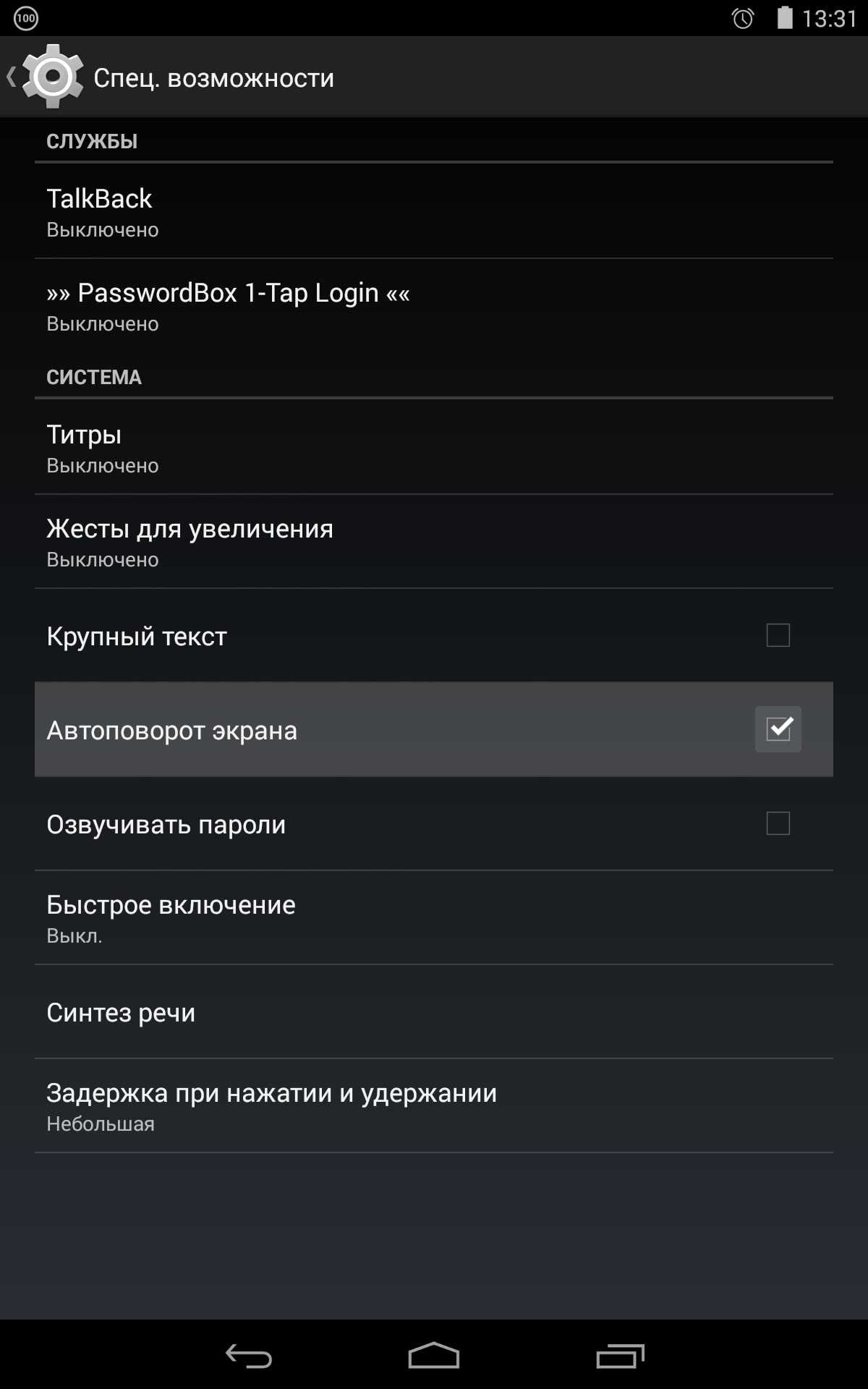
Автоповорот дисплея на андроиде может в один прекрасный момент перестать работать
Как отключить поворот экрана на iPhone и iPad
Сделать блокировку ориентации можно за несколько секунд через главный пункт управления. Действия будут немного отличаться в зависимости от используемой модели гаджета.
Для новых айпадов и айфонов, начиная с модели 10 и XR, где отсутствует кнопка «Домой», подходит отключение через «Пункт управления». Вызвать его можно свайпом вниз в правой части экрана.
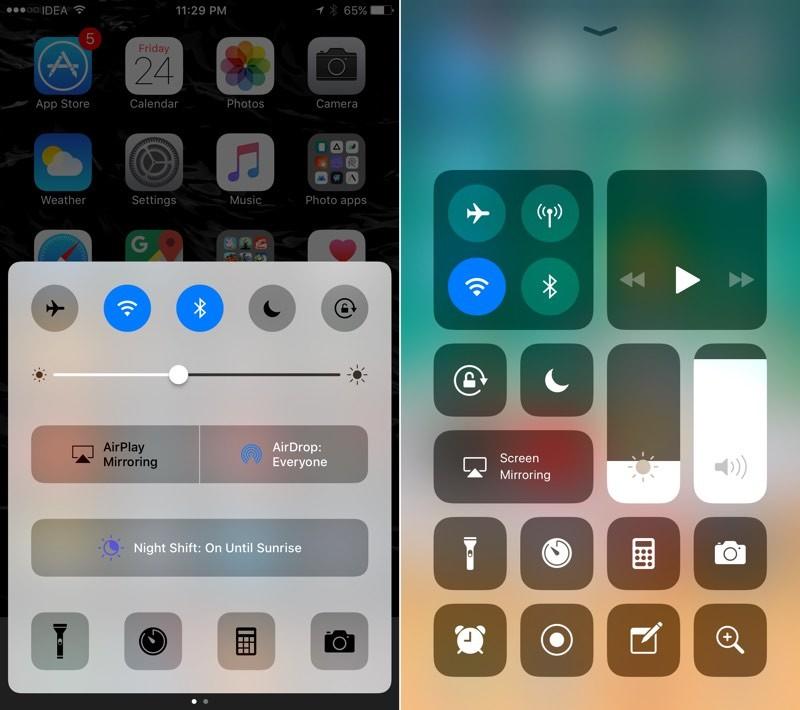
На айфонах S, SE, 7 и 8 необходимо провести пальцем снизу вверх, чтобы открыть меню управления
В открывшемся меню следует найти раздел «Блокировка» и нажать на него. Он расположен под группой главных настроек. После того как значок станет красным, можно быть уверенным в том, что поворот экрана выключен. Чтобы отключить блокировку, необходимо снова повторить данные действия через пункт управления.
Вышеуказанные действия помогут всегда использовать айпад или айфон без случайного поворота в одной ориентации. Блокировка позволяет наслаждаться портретной ориентацией, даже лежа на боку, смотря ютуб или используя браузер.
Обратите внимание! При необходимости пользователь всегда может включить или выключить автоматический поворот через стандартные настройки. Следует помнить, что дисплей iPhone нельзя блокировать в режиме альбомной ориентации
IPad, наоборот, допустимо заблокировать как в альбомном, так и портретном режиме
Следует помнить, что дисплей iPhone нельзя блокировать в режиме альбомной ориентации. IPad, наоборот, допустимо заблокировать как в альбомном, так и портретном режиме.
Как отключить автоповорот на айфоне в виде подробной инструкции:
- Для начала необходимо разблокировать айфон, чтобы открылось главное меню.
- Движением снизу вверх вызывается панель с быстрым доступом к настройкам.
- Нажимая на иконку замка, можно включать или отключать поворот, в зависимости от желаемых действий.
После нажатия на замочек центр управления выдаст сообщение «Вертикальная ориентация выключена». В зависимости от положения кнопки может загораться или потухать красный фон. Чтобы проверить функцию, следует зайти в любое приложение и повернуть смартфон.
Обратите внимание! Если в альбомном режиме активировать блокировку автоповорота, то фон дисплея вернется в вертикальный режим. Убрать поворот экрана можно через пункт AssistiveTouch
Это распространенная функция, с помощью которой пользователи настраивают кнопки для определенных действий. AssistiveTouch позволяет переворачивать ориентацию в разные стороны в приложениях, поддерживающих такую функцию
Убрать поворот экрана можно через пункт AssistiveTouch. Это распространенная функция, с помощью которой пользователи настраивают кнопки для определенных действий. AssistiveTouch позволяет переворачивать ориентацию в разные стороны в приложениях, поддерживающих такую функцию.
Обратите внимание! Перед использованием функции AssistiveTouch, следует отключить блокировку поворота экрана. Следует перейти в настройки и открыть пункт «Основные»
Здесь содержатся все главные опции смартфона. В разделе «Универсальный доступ» находится «AssistiveTouch», который следует активировать. Здесь есть раздел «Физиология и моторика». Рядом с надписью «AssistiveTouch» следует активировать переключатель. Зеленый ползунок говорит о том, что функция включена. Помимо значка на экране смартфона появится небольшой серый квадрат. Далее следует выйти из основных настроек и открыть любое приложение. Нажав на квадрат, откроется меню с опциями: уведомления, аппарат и пункт управления. Здесь можно активировать действие механической кнопки Home, перенеся ее на экран смартфона через опцию «Домой»
Следует перейти в настройки и открыть пункт «Основные». Здесь содержатся все главные опции смартфона. В разделе «Универсальный доступ» находится «AssistiveTouch», который следует активировать. Здесь есть раздел «Физиология и моторика». Рядом с надписью «AssistiveTouch» следует активировать переключатель. Зеленый ползунок говорит о том, что функция включена. Помимо значка на экране смартфона появится небольшой серый квадрат. Далее следует выйти из основных настроек и открыть любое приложение. Нажав на квадрат, откроется меню с опциями: уведомления, аппарат и пункт управления. Здесь можно активировать действие механической кнопки Home, перенеся ее на экран смартфона через опцию «Домой».
Чтобы открыть дополнительное меню с параметрами, необходимо нажать пункт «Аппарат». Затем выбирается «Поворот экрана». Пока блокировка отключена, можно вращать телефон в любом направлении. Можно нажать на «Вправо»-«Влево», чтобы переключаться между ориентациями. Чтобы закрыть меню AssistiveTouch необходимо нажать на любую точку на экране.
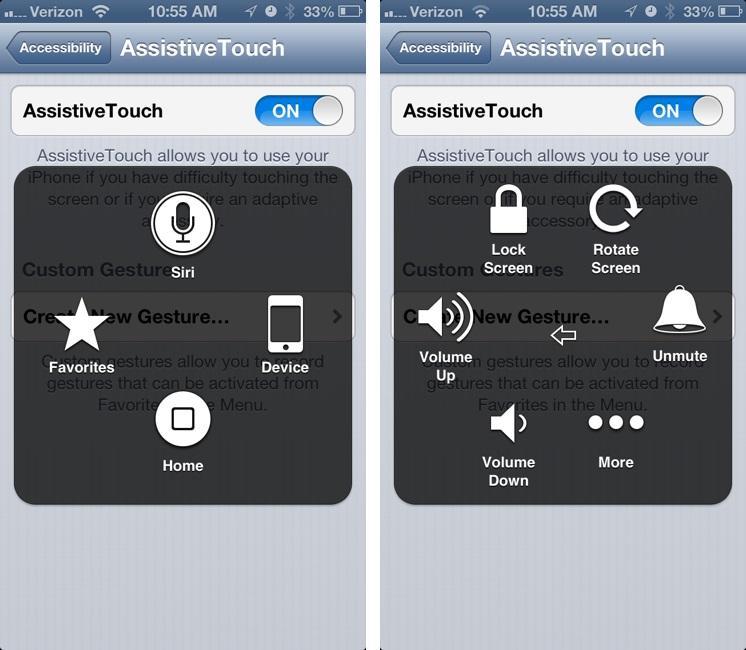
Меню раздела AssistiveTouch
Как включить автоповорот экрана на Samsung Galaxy S9 S10?
Если картинка на дисплее не поворачивается, значит, приложение выключено или нуждается в активации. Существует 2 основных способа включить опцию:
- через меню настроек Android;
- через шторку уведомлений смартфоном.
Оба метода одинаково успешно позволяют получить желаемый результат, поэтому пользователи способны смело пользоваться любым вариантом.
Через шторку уведомлений
Наиболее быстрый способ включения функции на Samsung Galaxy S9 S10 заключается в использовании шторки уведомлений. Владельцам гаджетов придётся:
- Потянуть шторку вниз;
- Найти иконку с надписью автоповорот или соответствующей картинкой;
- Нажать на неё»
- Убедиться, что цвет иконки поменялся
Если нужная иконка отсутствует, придётся нажать на изображение карандаша и самостоятельно добавить нужную кнопку на верхнюю панель управления.
Через настройки
Второй метод займёт чуть больше времени, поскольку он требует:
- Открыть меню настроек смартфона или планшета;
- Пролистать вниз и выбрать раздел «экран»;
- Найти в разделе пункт «автоповорот» и переместить расположенный рядом с ним бегунок в нужное положение.
После чего останется проверить, достигнут ли желаемый эффект.
Отключение автоповорота экрана Samsung Galaxy S10 и S9
Отключение автоповорота ничем не отличается от его активации. Поэтому люди, которые уже сталкивались с его включением, без проблем смогут убрать ставшую ненужной опцию. Более того, учитывая простоту внесения изменений, пользователи смогут без проблем регулировать работу приложения, самостоятельно выбирая, когда опция должна работать.
Панель уведомлений
Чтобы отключить приложение через панель уведомлений, потребуется полностью повторить описанную выше процедуру:
- потянуть шторку вниз;
- найти среди предложенных иконок ту, что отвечает за управление функцией;
- один раз нажать на неё;
- убедиться, что она перестала светиться, а функция стала неактивной.

То есть, управлять опцией можно с помощью пары нажатий по экрану.
Основные настройки телефона
Следующий подход также не отличается от предложенной выше инструкции. Чтобы зафиксировать положение экрана и добиться того, чтобы он перестал поворачиваться, достаточно зайти в меню настроек и перевести бегунок в положение «выключено». Поиск нужного раздела меню не вызовет сложностей.
При оптимизации режима энергосбережения
Третий метод отключения приложения заключается в изменение настроек энергосбережения. Для его использования требуется открыть соответствующий раздел настроек смартфона и нажать на кнопку «оптимизация». После чего останется найти пункт, содержащий упоминание автоповорота и переключить бегунок в положение «выключено»
Но после использования указанного подхода важно помнить причины отключения опции, чтобы не задаваться вопросом, почему опция недоступна
Программные настройки
Если автоповорот экрана перестал функционировать на проверенном гаджете, который ранее нормально работал, то следует проверить настройки, которые могли сбиться. Если самостоятельно разобраться в них сможет не каждый пользовать, то в исправлении проблемы сложностей нет:
Перезагружаем устройство. Достаточно просто выключить его, несколько минут подождать и снова включить. Не исключено, что автоповорот заработает.
Если вышеуказанный способ не решил проблему, то проводим более глубокую перезагрузку. Необходимо выключить смартфон, достать аккумулятор, минимум 10 мин подождать и включить его снова. Проверяем, заработает ли автоповорот.
Проверяем версию операционной системы. Есть вероятность, что текущая система функционирует с ошибками
Важно, чтобы на устройстве Андроид работала актуальная прошивка.
Читайте: Android не обновляется по воздуху прошивка
Чтобы проверить версию прошивки, выполняем такие шаги:
- Переходим в «Настройки».
- Выбираем раздел «О телефоне».
- Выбираем пункт «Обновление системы».
- Гаджет автоматически осуществит проверку наличия новой версии программного обеспечения. Если на девайсе установлено неактуальное ПО, то будет предложено произвести его обновление.

Увеличить Если после вышеописанных действий автоповорот экрана не работает, нужно попробовать возвратиться к заводским настройкам. Пользователю следует перейти в меню, потом выбрать «Настройки», нажать на пункт «Восстановление и сброс». Затем нажимаем «Сброс настроек».
Сброс сотрет всю информацию, а также удалит все инсталлированные программы. После сброса нужно проверить работоспособность функции вышеуказанным способом.
Читайте Как откалибровать батарею на Android
Сброс настроек на мобильном телефоне
Большинство программных проблем на мобильных устройствах пользователей можно решить при помощи возврата настроек к состоянию заводских. Тем самым мы можем устранить вредные программные ошибки, мусор и прочее. Настройки можно сбросить разными способами. Но устройство нужно подготовить к этому процессу. Позаботьтесь о своих личных данных. Сделайте резервную копию, чтобы быстро их восстановить. Так как память телефона, у которого не поворачивается экран, будет полностью стёрта.

Сброс настроек Андроид
Но самым главным является ваш аккаунт Google. Вы должны знать логин и пароль от профиля, чтобы быстро авторизоваться в новой системе. Если вы не помните пароль или любые другие данные от своего Гугл аккаунта, то не сможете войти в телефон после сброса. В таком случае нужно удалить свой аккаунт из устройства. А после сброса создать новый для того, чтобы войти в систему Андроид.
Когда всё будет готово, приступаем к устранению проблемы, когда не работает автоповорот дисплея в Android:
- Выключите телефон;
- Когда устройство полностью выключится, нажмите и удерживайте клавиши уменьшения громкости и питания до характерного признака (вибрации или появления меню). Кнопки для входа в меню Recovery для своего устройства вы сможете найти в инструкции, которая находилась в комплекте;
- В особом меню не работает сенсорный ввод. Перемещаться по меню можно при помощи клавиш регулировки громкости. А выбор можно сделать кнопкой питания;
-
Найдите строку «Wipe Data/Factory Reset» и выберите её;
Нажмите на пункт “Wipe data/factory reset”
-
В следующем окне появится несколько вариантов с названием «No» и один с «Yes». Его нам нужно выбрать;
Нажмите на пункт “Yes”
- Подтвердите при необходимости свой выбор.
Теперь устройство начнёт процесс восстановления данных. Он не займёт много времени. Вам нужно будет войти в свой аккаунт Google и произвести некоторые настройки устройства. Теперь включите, а затем проверьте автоповорт в телефоне или планшете с Android.
как отключить автоматический поворот экрана на айфоне .
| КАК ОТКЛЮЧИТЬ ПОВОРОТ ЭКРАНА НА IPHONE |
|
Нажми для просмотра |
|
||||||||||
| Как отключить поворот экрана на iPhone? (автоповорот) |
|
Нажми для просмотра |
|
||||||||||
| Новые Жесты iPhone X |
|
Нажми для просмотра |
|
||||||||||
| Как активировать ландшафтный режим на iPhone и iPod Touch |
|
Нажми для просмотра |
|
||||||||||
| Не работает автоповорот экрана? Несколько способов что делать! | drintik |
|
Нажми для просмотра |
|
||||||||||
| КАК ВКЛЮЧИТЬ ПОВОРОТ ЭКРАНА НА АЙФОНЕ ▣ Компьютерщик |
| ЭТИ НАСТРОЙКИ ТЫ ДОЛЖЕН ПОМЕНЯТЬ НА своем iPhone! |
|
Нажми для просмотра |
|
||||||||||
| Исправляем проблему с гироскопом на Xiaomi Redmi 3 |
|
Нажми для просмотра |
|
||||||||||
| Как включить или отключить поворот экрана на айфоне? Блокировка автоповорота экрана iPhone? |
|
Нажми для просмотра |
|
||||||||||
| ЧТО ДЕЛАТЬ ЕСЛИ НЕТУ КНОПКИ АВТОПОВОРОТА НА IOS/IPAD/IPHONE |
|
Нажми для просмотра |
|
||||||||||
| Как быстро отключить поворот экрана на iphone |
|
Нажми для просмотра |
|
||||||||||
| Как отключить или включить поворот экрана на iPhone? |
|
Нажми для просмотра |
|
||||||||||
| 26 СКРЫТЫХ ФУНКЦИЙ iPhone, О КОТОРЫХ НУЖНО ЗНАТЬ |
|
Нажми для просмотра |
|
||||||||||
| TOP-10 лайфхаков для iPhone, о которых вы забыли |
|
Нажми для просмотра |
|
||||||||||
| Как убить iPhone за 30 секунд? |
|
Нажми для просмотра |
|
||||||||||
| 10 комбинаций кнопок iPhone для тебя |
|
Нажми для просмотра |
|
||||||||||
| 18 — КРУТЫХ ФИШЕК НА iPhone, о которых я еще не рассказывал! |
|
Нажми для просмотра |
|
||||||||||
| Секреты Айфона X. Секреты iPhone X, 8, 7S Plus. iPhone X, 8, 7, 6S Plus |
|
Нажми для просмотра |
|
||||||||||
| 15+ скрытых функций iOS 11 для iPhone и iPad. Apple про это не рассказывала! |
|
Нажми для просмотра |
|
||||||||||
| Как правильно заряжать iPhone? |
|
Нажми для просмотра |
|
||||||||||
| TOP-7 ФИШЕК iPHONE 7 |
|
Нажми для просмотра |
|
||||||||||
| Скрытые функции iPhone, о которых нужно знать |
|
Нажми для просмотра |
|
||||||||||
| iPhone 6S+ не работает гироскоп (поворот экрана) |
|
Нажми для просмотра |
|
||||||||||
| Включение/выключение функции автоповорот экрана на смартфонах Samsung Galaxy |
|
Нажми для просмотра |
|
||||||||||
| Как на iPhone X опустить экран? / Функция удобный доступ на айфон 10 |
|
Нажми для просмотра |
|
||||||||||
| Как развернуть экран ios 7 горизонтально!!!!! (jailbreak) |
|
Нажми для просмотра |
|
||||||||||
| лагает поворот экрана |
|
Нажми для просмотра |
|
||||||||||
| Как включить поворот экрана в |
|
Нажми для просмотра |
|
||||||||||
| Как отключить поворот экрана на айфоне» rel=»spf-prefetch |
|
Нажми для просмотра |
|
||||||||||
| Как отключить параллакс-эффект и сделать красиво на iOS 7″ rel=»spf-prefetch |
Основные причины неполадки
Первое что нужно сделать при попытке устранить неисправность — выяснить ее первопричину. В случае с неполадками автоповорота причины бывают такими:
- Банально отключенная функция. Пользователь может выключить автоповорот в настройках и забыть об этом. Некоторые делают это специально — иногда автоматическая смена ориентации экрана на мейзу доставляет неудобства. К примеру — когда телефоном пользуются лежа (особенно на боку). Автоповорот могут отключить и случайно, о чем догадаться куда труднее.
- Сбои в операционной системе. Частенько автоповорот на meizu некорректно работает из-за программных ошибок. Сбои — вполне обычное явление, ведь чем сложнее устроена система, тем выше вероятность возникновения ошибки в ее работе. Ошибки вполне могут повлиять и на роботу автоматического поворота.
- Проблема с программным обеспечение может лежать глубже — в недрах прошивки. Такие нарушения гораздо сложнее «вылечить», да и в целом они более глобальны, нежели неприятности, вызванные временными сбоями устройства.
- Сам акселерометр бывает неоткалиброванным. По итогу он некорректно интерпретирует информацию, и в операционную систему отправляются ошибочные данные. И смартфон начинает «думать», что он находится в одном положении, например — перевернут набок, когда на самом деле он спокойно лежит на горизонтальной поверхности. Калибровка сбрасывается из-за сбоев в работе приложений, падений девайса, а иногда в калибровке нуждаются абсолютно новые смартфоны.
- Последнее, что может послужить неправильной работе автоповорота — неисправность самого акселерометра. Это случается редко, но имеет месту быть.
Как отключитьвключить поворот экрана на Айфоне и Айпаде
Если вы не хотите, чтобы экран вращался при изменении местоположения устройства, вам всего-навсего нужно использовать функцию блокировки поворота экрана, встроенную в iOS.
Вот как настроить поворот экрана:
1. Убедитесь, что «Центр управления» включен.
2. Проведите пальцем по нижней части экрана, чтобы открыть «Центр управления».
3. Расположение замка вращения экрана зависит от того, с какой версией iOS вы работаете. В iOS 11 и выше, он находится слева, как раз под первой группой кнопок. В iOS 7-10, расположение иное, а именно правый верхний угол
Независимо от версии iOS, обратите внимание на значок, который должен показывать замок с изогнутой стрелкой вокруг него. 4
Нажмите на значок блокировки вращения, для блокировки экрана в текущей позиции. Вы будете знать, экран блокировки вращения включается, когда значок выделен белым (iOS 7-9) или красный (iOS 10-11).
4. Нажмите на значок блокировки вращения, для блокировки экрана в текущей позиции. Вы будете знать, экран блокировки вращения включается, когда значок выделен белым (iOS 7-9) или красный (iOS 10-11).

Как работает
Функцию дисплея можно активировать вручную или в автоматическом режиме. В заводских настройках отключена опция, которая автоматически фиксирует расположение устройства для работы. Девайс перевернется, следуя действиям пользователя.
 Пример положения смартфона
Пример положения смартфона
Функционирование происходит с помощью специального датчика движения в android смартфоне. Элемент следит за расположением дисплея и переключает в нужное вертикальное или горизонтальное состояние.
Скорость работы опции поворота зависит от показателей точности установленного датчика в мобильном аппарате. Каждая модель разных производителей отличается своими элементами управления.
Поворот встроен в любой современный смартфон и не зависит от версии оболочки. Планшет или телефон включают в себя встроенную опцию автоматической смены положения дисплея.
Как можно перевернуть изображение на мониторе
Как на ноутбуке перевернуть экран быстро и легко
Данная статья рассматривает вопрос настроек только для ноутбуков и стационарных компьютеров, при использовании мобильных устройств следует обратиться к рекомендациям их производителя.
С помощью комбинации клавиш
Чаще и проще всего повернуть изображение на мониторе при использовании операционной системы Windows можно, используя клавиатуру. При условии, что в настройках «Рабочего стола» ранее не был отключен функционал переключения комбинацией клавиш, изображение поворачивается на 90 градусов сочетанием Ctrl + Alt + стрелка (правая или левая, в зависимости от того, куда надо повернуть выводимую картинку).
Если сочетание по какой-то причине не работает, то обязательно нужно делать возврат настроек, нажав Ctrl + Alt + F8. Если и это не сработало, или у вас другая операционная система, читайте способы ниже.
Некоторые модели ноутбуков и встроенные утилиты позволяют включать и отключать управление поворотом экрана при помощи клавиш через свои настройки. В частности, такой функционал доступен для Compaq Mini. В таком случае необходимо проверять настройки и этих утилит при сложностях, возникших при использовании «горячих» клавиш.
Используя возможности операционной системы
Для Windows проще всего выйти в нужные возможности через нажатие правой клавишей мыши на свободном пространстве «Рабочего стола», далее следует выбрать «Параметры экрана», «Дисплей». Слишком сложных действий, чтобы перевернулась картинка на мониторе, не нужно.
В открывшемся меню выберите нужную вам ориентацию экрана и сохраните настройки. Они должны примениться сразу. Данный совет применим для Windows 10.
В зависимости от версии операционной системы Windows, название и внешний вид меню могут несколько отличаться. Не стоит пугаться, все версии данной системы наследуют логику основных настроек друг от друга, поэтому следуя ей, можно использовать советы на любых версиях операционной системы.
Для более ранних версии Windows, начиная с седьмой, нужные настройки находятся в контекстном меню по словам «Параметры экрана», далее выбираем «Ориентация». Данное меню ищется также через использование «Пуск», где можно выйти в «Панель управления» и найти там пункт «Экран». Обе эти настройки идентичны.
Так называемый «книжный» режим просмотра означает поворот на 90 градусов, для поворота изображения на 180 градусов выбирайте «альбомный» режим отображения. Прилагательное перевернутое, используемое в настройках, означает буквально, что изображение будет выведено в данном формате «вверх ногами», данная настройка аналогична нажатию горячих клавиш из предыдущего способа со стрелкой влево.
Или как альтернативу, можно использовать пункт «Параметры графики», выбрав «Переворот» в открывшемся подменю. Если такие параметры не нужны, то необходимо все вернуть.
Чтобы узнать модель и версию используемой видеокарты, необходимо нажать «Пуск» и в строке ввода набрать dxdiag, затем нажав Enter. Откроется встроенная утилита диагностики, которая предоставит список всего оборудования, установленного в системе. Необходимые параметры находятся на вкладке «Экран» («Монитор»). Зная модель и версию видеокарты, при необходимости можно обновить или переустановить видеодрайвер с сайта производителя.
Для еще более ранней версии, XP, доступно изменение настроек монитора через использование функционала видеокарты, установленной в системе. Необходимо найти значок в трее, обычно для видеокарт NVidia или Radeon он имеет характерный внешний вид, и затем нажать на него правой клавишей мыши. Появится меню настроек, с доступным для изменения параметром вращения экрана.
Иногда в ходе изменения ориентации панель задач скрывается. Происходит это в виду логики использования изображения операционной системой. Если такое произошло, следует открыть свойства панели (нажатием правой клавиши мыши на ее область), и убрать галочку напротив опции автоматического сокрытия панели.
