Почему в галерее не отображаются фото на андроиде
Восстановить отображение эскизов в Windows 10 в настройках папки
Думаю начнем мы как обычно с самых простых и очень популярных способов, один из них это отключение не нужных функций в свойствах папки.
Проще всего, в данные свойства, попасть открыв проводник (любую папку или «Компьютер» ).
На вкладке «Вид», находим подраздел «Параметры» после нажатия на который появится подменю, содержащее один пункт, который нам и понадобится.
В свойствах мы снова направляемся в раздел «Вид», и в списке доступных функций просто убираем галочку напротив строчки «Всегда отображать значки, а не эскизы».
Сохранив внесенные изменения нажатием на “Применить и ОК”, проверяем, получилось ли что-то. Если всё в порядке поздравляю Вас, все обошлось очень удачно и просто.
Восстановление эскизного вида изображений с использованием реестра
Вообще большинство сбоев в системе отображения на прямую связано с изменениями в реестре. В нём хранятся практически все переменные, используемые Windows для персонализации системы, в том случае, если у вас что-то отображается, а не должно или наоборот – это вина настройки реестра. К сожалению, в автоматическом режиме, благодаря программам, данная проблема не решается, из-за того что данные настройки являются персональными опциями, которые каждый пользователь волен устанавливать по своему желанию.
- Запустите редактор реестра, для этого откройте строку «Выполнить» нажатием Win + R и введите ключевое слово regedit или введите этот ключ в поиск;
- Далее пройдите в ветку HKEY_CURRENT_USER\Software\Microsoft\Windows\CurrentVersion\Policies\Explorer;
- Найдите и удалите параметр DisableThumbnails;

Перезагрузите компьютер.
Обычно этого достаточно для восстановления нужного вида изображений, но бывают случаи, когда настройки сбрасываются снова.
Причины, по которым настройки снова сбрасываются: первая – зараженность системы вирусами, обычно проявляется как симптом болезни, потому что изменение отображения эскизов не является целью вирусов.
Чтобы решить такую проблему, воспользуйтесь антивирусными программами и снова проделайте манипуляции с реестром. Другая причина, тоже заключается в программах, только не вредоносных. Для решения вам следует отключить не нужные приложения. В случае сохранения проблемы, установите программу, которая стала причиной этому и настройте её правильно.
Дополнительные способы включить показ миниатюр
И на всякий случай еще два способа включить отображение миниатюр в проводнике — с помощью редактора реестра и редактора локальной групповой политики Windows 10. По сути, это один способ, только разные его реализации.
Для включения миниатюр в редакторе реестра, проделайте следующее:
- Откройте редактор реестра: Win+R и ввести regedit
- Зайдите в раздел (папки слева) HKEY_CURRENT_USER\ SOFTWARE\ Microsoft\ Windows\ CurrentVersion\ Policies\ Explorer
- Если в правой части вы увидите значение с именем DisableThumbnails , кликните по нему дважды и установите значение 0 (ноль), чтобы включить показ иконок.
- Если такого значение нет, можно его создать (правый клик в пустой области справа — создать — DWORD32, даже для систем x64) и установить для него значение 0.
- Повторите шаги 2-4 для раздела HKEY_LOCAL_MACHINE\ SOFTWARE\ Microsoft\ Windows\ CurrentVersion\ Policies\ Explorer
Закройте редактор реестра. Изменения должны вступить в силу сразу после изменений, но если этого не произошло — попробуйте перезапустить explorer.exe или перезагрузить компьютер.
То же самое с помощью редактора локальной групповой политики (доступно только в Windows 10 Pro и выше):
После этого изображения предварительного просмотра в проводнике должны будут показываться.
Ну а если ни один из описанных вариантов не сработал или же проблема со значками отличается от описанной — задавайте вопросы, постараюсь помочь.
Инструкция
Начиная с Windows Vista, эскизы страниц объединены со значками файлов. Они работают по принципу: если можно сделать эскиз, то будет отображен эскиз, если нет – значок. Если только настройки не указывают всегда отображать значки. Поэтому в этих версиях Windows отсутствует пункт эскизы в меню «Вид».
Чтобы включить отображение эскизов, откройте «Панель управления» и перейдите в категорию «Оформление и персонализация». Выберите пункт «Параметры папок». В открывшемся окне перейдите на вкладку «Вид». Установите галочку для пункта «Всегда отображать значки, а не эскизы». Если вы хотите, чтобы на эскизе отображался значок типа файла, установите галочку для пункта «Отображать значки файлов на эскизах». Нажмите кнопки «Применить» и «OK».
Чтобы отключить отображение эскизов страниц для улучшения быстродействия компьютера, снимите галочки с пунктов, описанных в предыдущих шагах.
Чтобы настроить размеры и тип отображения эскизов, зайдите в нужную папку. Кликните по иконке с изображением значков и строк текста, расположенной в правом верхнем углу «Проводника» под поисковой строкой. Повторными кликами по иконке «Изменить представление» подберите наиболее удобное для вас отображение.
Вы можете сразу задать нужное представление, кликнув по маленькому треугольнику рядом с иконкой. Он раскроет список, в котором доступно 4 размера значков без вывода дополнительной информации о файле. Быстро задать представление можно и в пункте контекстного меню «Вид», которое открывается кликом правой клавиши мышки по свободному участку папки.
Эскизы для большинства файлов отображаются и в других представлениях. «Плитка» и «Содержимое» — дополнительно выводят информацию о размере файла и дате его последнего изменения. Наиболее подробную информацию выводит представление «Таблица». По умолчанию, она дополнительно отображает тип файла, но, кликнув правой клавишей мышки по названию столбцов, вы можете выбрать из списка дополнительные колонки.
Картинки отображаются, но только иконка той программы, которая используется для просмотра изображений, а ведь на много удобнее видеть эскизы фотографий. Эскизы – это уменьшенные изображения, то есть вы можете сразу из списка выбрать нужную вам фотографию, даже не открывая при этом картинку в специальной программе.
Эта проблема может возникнуть из-за изменений в реестре и неверных настроек отображения в папках. Другой причиной может быть то, что вы вместе с каким-либо приложением установили стороннюю программу, для просмотра изображений, которая в свою очередь, может не поддерживать вид в эскизах. Такая ситуация встречается не часто, так как встроенная утилита обладает достаточным функционалом, в связи с чем разрабатывать велосипед по новой смысла нет. Так что же делать, если в папках не отображаются картинки?
Сначала стоит рассмотреть более простой вариант решения задачи, обычно его достаточно, если у вас не было в использовании сомнительных приложений или всевозможных кряков.
Как переустановить приложение фотографии Windows 10
Еще одним из возможных способов решения проблемы – переустановить приложение «Фотографии». Windows 10 предлагает для этого удобную консоль PowerShell, которая пришла на смену стандартной командной строки.
Чтобы быстро запустить PowerShell – найдите программу в поиске и запустите от лица администратора. Не перепутайте с PowerShell ISE!

- В открытом окне PowerShell введите команду:
- Нажмите на иконку программы в верхнем левом углу, выберите «Изменить» и «Найти».

Вставьте туда следующее:

Найдите строчку PackageFullName и скопируйте название программы. В моем случае это «Microsoft.Windows.Photos_2018.18031.15820.0_x64__8wekyb3d8bbwe», в Вашем же случае значение будет иным.
Далее вставляем полученное имя в команду вместо звездочек и ждем выполнения.
Таким образом мы с Вами попытались восстановить приложение фотографии в Windows 10
А стоит ли?
Краткий анализ показал, что у нового средства Windows 10 имеется три недостатка:
- Поворот изображения лишь в одну сторону.
- Невозможность сделать копию немедленно.
- Усложнённый просмотр верхней части. Требуется нажать F11, чтобы увидеть все.
Между тем в старом варианте укрупнённый масштаб не открываются на весь экран, а теперь это возможно.

По-прежнему картинка двигается в любую сторону. Кроме того новое средство может на короткое время и уменьшать фото, но длится это считанные секунды.

Перед тем, как вернуть прежний размер, картинка немного повесит в новом масштабе. Это не работает в старой версии, где можно только увеличивать. Нужно отправить на факс? Скорее сделайте это с новой версией, а через меню изменить можно сохранить и копию. В целом качество Photos выше, но набор встроенных фильтров вызывает недоумение. Где рябь и красивые искажения, свет и тень? Это нужно, а не изменение оттенков.
Способ второй
Если первый способ не помог, переходим ко второму варианту решения проблемы с отсутствия отображения превью. Он подразумевает такие действия:
- Кликаем по кнопке «Пуск», переходим в «Панель управления».
- Для Windows 8 переход в «Панель управления» производиться нажатием двух клавиш «Win+Х», что откроет контекстное меню, в котором будет возможность перейти в «Панель управления».
- Среди списка находим и открываем «Параметры папок».
- Открываем закладку «Вид».
- Среди списка находим «Всегда отображать значки, а не эскизы», убираем галочку. Жмем «Ок».
- Если галочки там не было — ставим, нажимаем «Применить», после снова убираем и жмем «Ок».
Почему в проводнике не отображаются эскизы фото
Система хранит копии эскизов всех изображений, видеофайлов и документов для их быстрого отображения при открытии папки. После удаления этих эскизов они будут автоматически восстановлены при необходимости. Может помочь, особенно если недостаточно памяти.
Перейдите в Свойства системного диска C:\ и выберите Очистка диска. Можно выполнить команду cleanmgr в окошке Win+R и выбрать диск. Теперь установите только отметку Эскизы и для очистки нажмите кнопку ОК. По факту эскизы неиспользуемых изображений не нужны.

Для очистки можно воспользоваться обновлёнными параметрами Windows 10. Нужно открыть Параметры > Система > Память и в списке выбрать Временные файлы (расположение зависит от версии системы). Теперь выделив Эскизы, достаточно нажать Удалить файлы.

Возможно, необходимо поднастроить параметры быстродействия. Выполните команду sysdm.cpl в окне Win+R. Во вкладке Дополнительно выберите Параметры быстродействия. Убедитесь, что во вкладке визуальные эффекты включено Вывод эскизов вместо значков.

Заключение
Отображение эскизов фото прямо в проводнике упрощает его использование. Пользователю не нужно открывать изображение для его идентификации. Миниатюра сразу же показывает, что за фотография. Как упоминалось ранее, они должны отображаться по умолчанию в Windows 10.
Что делать, если Проводник в Windows 7 и 8 не отображает эскизы?

Часто после системной ошибки, поражения Windows 7 или 8 вирусом, Проводник перестаёт отображать эскизы фото, видео и прочих элементов.
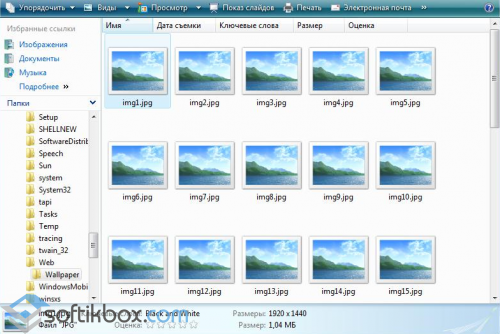
Стандартный метод настройки с помощью Параметров папок и поиска не помогает решить проблему. Что же делать, если проводник не отображает эскизы в Windows 7 и 8?
Если Проводник не отображает эскизы различных элементов, стоит испробовать несколько способов решения проблемы. Методы подходят как для Windows 7, так и для Windows 8.
В первую очередь стоит загрузить лечащую утилиту Dr.Web и проверить систему на наличие вредоносных объектов. После сканирования системы приступаем к выполнению следующих действий.
Жмём «Пуск», кликаем правой кнопкой мыши по «Компьютер» и выбираем «Свойства».
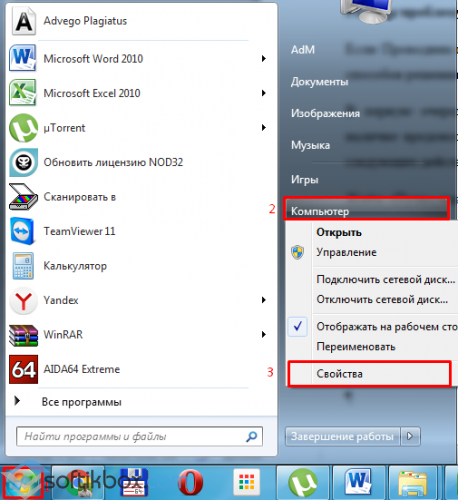
В левом меню выбираем «Дополнительные параметры системы».
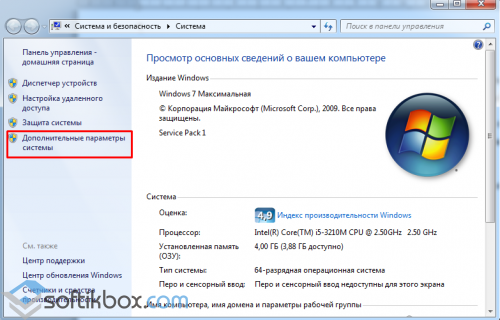
В новом окне открываем вкладку «Дополнительно». В разделе «Быстродействие» нажимаем кнопку «Параметры».
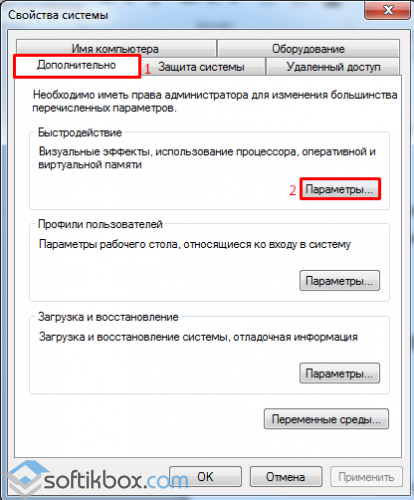
Ставим отметку «Отображать эскизы вместо значков».
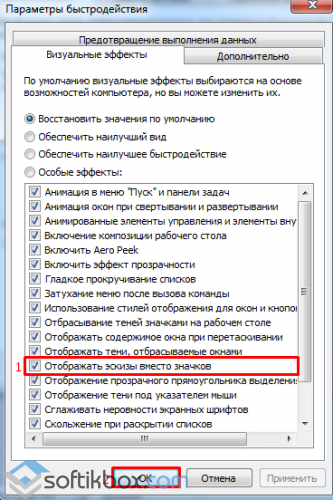
Перезагружаем ПК и проверяем наличие изменений. Если этот метод не помог решить проблему, приступаем к следующему.
Открываем «Компьютер» и переходим по адресу: диск С, папка «Users», «Ник пользователя», «AppData», «Local» и удаляем файл «iconCashe.db». Стоит предупредить, что он скрытый и нужно включить отображение скрытых файлов.
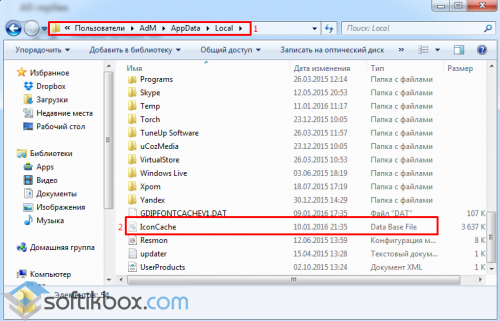
Решить данную проблему можно с помощью командной строки. Жмём «Win+R» и вводим «cmd». Далее вводим «regsvr32 MediaMetadataHandler.dll».
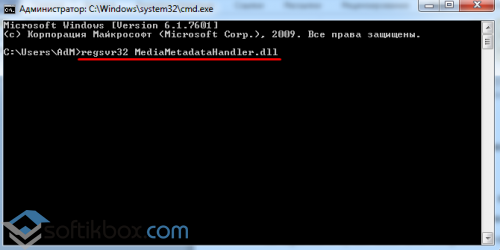
После выполнения команды, перезагружаем ПК.
Также настроить отображение эскизов можно с помощью «Редактора локальной групповой политики». Для этого жмём «Win+R» и вводим «gpedit.msc».
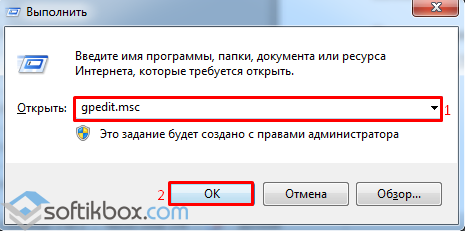
Жмём «Конфигурация пользователя», далее «Административные шаблоны», «Компоненты Windows», «Проводник Windows».
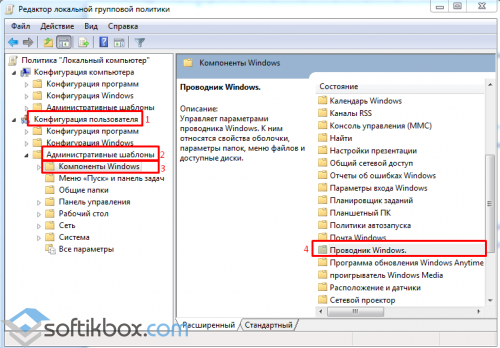
Находим параметр «Отключить кэширование изображений».
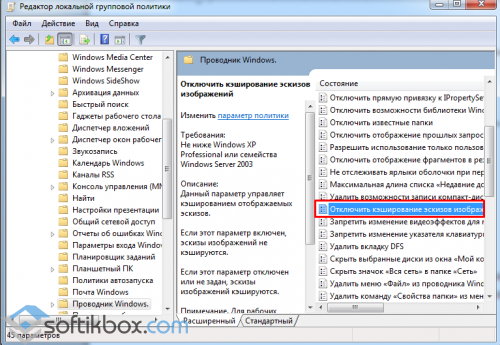
Двойным кликом открываем параметр и ставим отметку «Включить».
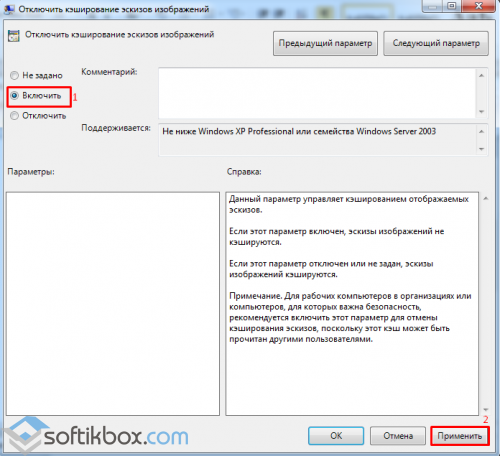
Смотрим изменения после перезагрузки компьютера.
С помощью редактора реестра также можно устранить проблему с отображением эскизов. Нажимаем «Win+R» и вводим «regedit».

Переходим по ветке «HKEY_CLASSES_ROOT», «SystemFileAssociations», «image», «ShellEx». Открываем параметр и задаём ему значение .

Перезагружаем ПК. Проблема должна исчезнуть.
Включение показа миниатюр (эскизов) вместо значков в настройках
В большинстве случаев, для того чтобы включить отображение картинок вместо иконок в папках, достаточно просто изменить соответствующие настройки в Windows 10 (они присутствуют в двух местах). Сделать это просто
Примечание: если какие-то из указанных ниже опций оказались недоступны или не меняются, обратите внимание на последний раздел этого руководства
Для начала проверьте, включен ли показ миниатюр в параметрах проводника.

Также настройки отображения эскизов картинок присутствуют в параметрах быстродействия системы. Добраться до них можно следующим образом.
Примените сделанные настройки и проверьте, была ли решена проблема с отображением миниатюр.
Способ 2 — включить классическое средство просмотра фотографий с помощью powershell.
Данный способ отличается от первого, только настройкой Приложения по умолчанию, выполняется для каждого типа изображения.
Шаг 1: Кликните правой кнопкой мыши на меню «Пуск».
Шаг 2: В появившемся контекстном меню выберите Windows Powershell (администратор) — Это важно!
Шаг 3: Скопируйте и вставьте следующие команды:
Примечание: Скопируйте и вставьте все команды за один раз включая символ # и нажмите клавишу Enter.
If ( -Not ( Test-Path "Registry::HKEY_CLASSES_ROOTApplicationsphotoviewer.dll")){New-Item -Path "Registry::HKEY_CLASSES_ROOTApplicationsphotoviewer.dll" -ItemType RegistryKey -Force}
If ( -Not ( Test-Path "Registry::HKEY_CLASSES_ROOTApplicationsphotoviewer.dllshell")){New-Item -Path "Registry::HKEY_CLASSES_ROOTApplicationsphotoviewer.dllshell" -ItemType RegistryKey -Force}
If ( -Not ( Test-Path "Registry::HKEY_CLASSES_ROOTApplicationsphotoviewer.dllshellopen")){New-Item -Path "Registry::HKEY_CLASSES_ROOTApplicationsphotoviewer.dllshellopen" -ItemType RegistryKey -Force}
Set-ItemProperty -path "Registry::HKEY_CLASSES_ROOTApplicationsphotoviewer.dllshellopen" -Name "MuiVerb" -Type "String" -Value "@photoviewer.dll,-3043"
If ( -Not ( Test-Path "Registry::HKEY_CLASSES_ROOTApplicationsphotoviewer.dllshellopencommand")){New-Item -Path "Registry::HKEY_CLASSES_ROOTApplicationsphotoviewer.dllshellopencommand" -ItemType RegistryKey -Force}
Set-ItemProperty -path "Registry::HKEY_CLASSES_ROOTApplicationsphotoviewer.dllshellopencommand" -Name "(Default)" -Type "ExpandString" -Value "%SystemRoot%System32rundll32.exe `"%ProgramFiles%Windows Photo ViewerPhotoViewer.dll`", ImageView_Fullscreen %1"
If ( -Not ( Test-Path "Registry::HKEY_CLASSES_ROOTApplicationsphotoviewer.dllshellopenDropTarget")){New-Item -Path "Registry::HKEY_CLASSES_ROOTApplicationsphotoviewer.dllshellopenDropTarget" -ItemType RegistryKey -Force}
Set-ItemProperty -path "Registry::HKEY_CLASSES_ROOTApplicationsphotoviewer.dllshellopenDropTarget" -Name "Clsid" -Type "String" -Value "{FFE2A43C-56B9-4bf5-9A79-CC6D4285608A}"
If ( -Not ( Test-Path "Registry::HKEY_CLASSES_ROOTApplicationsphotoviewer.dllshellprint")){New-Item -Path "Registry::HKEY_CLASSES_ROOTApplicationsphotoviewer.dllshellprint" -ItemType RegistryKey -Force}
If ( -Not ( Test-Path "Registry::HKEY_CLASSES_ROOTApplicationsphotoviewer.dllshellprintcommand")){New-Item -Path "Registry::HKEY_CLASSES_ROOTApplicationsphotoviewer.dllshellprintcommand" -ItemType RegistryKey -Force}
Set-ItemProperty -path "Registry::HKEY_CLASSES_ROOTApplicationsphotoviewer.dllshellprintcommand" -Name "(Default)" -Type "ExpandString" -Value "%SystemRoot%System32rundll32.exe `"%ProgramFiles%Windows Photo ViewerPhotoViewer.dll`", ImageView_Fullscreen %1"
If ( -Not ( Test-Path "Registry::HKEY_CLASSES_ROOTApplicationsphotoviewer.dllshellprintDropTarget")){New-Item -Path "Registry::HKEY_CLASSES_ROOTApplicationsphotoviewer.dllshellprintDropTarget" -ItemType RegistryKey -Force}
Set-ItemProperty -path "Registry::HKEY_CLASSES_ROOTApplicationsphotoviewer.dllshellprintDropTarget" -Name "Clsid" -Type "String" -Value "{60fd46de-f830-4894-a628-6fa81bc0190d}"
#
Шаг 4: После выполнения команды закройте окно Powershell и откройте папку с изображениями.
Шаг 5: Нажмите правой кнопкой мыши на любой картинке и выберите в контекстном меню «Открыть с помощью» → «Выбрать другое приложение».
Шаг 6: В открывшимся окне Найдите и нажмите «Просмотр фотографий Windows», Для того чтобы фото и картинки открывались всегда с помощью «Средства Просмотра фотографий Windows» не забудьте поставить галочку как на скриншоте ниже:
Все! вы справились, перейдите в папку с изображениями или фотографиями и дважды кликните на любой картинке, изображение откроется в «Средстве Просмотра фотографий Windows»!
Сброс кэша эскизов в Windows 10
Этот способ может помочь, если вместо миниатюр в проводнике стали отображаться черные квадраты или что-то еще, не типичное. Здесь можно попробовать сначала удалить кэш эскизов с тем, чтобы Windows 10 создала его заново.
Для очистки эскизов выполните следующие действия:
- Нажмите клавиши Win+R на клавиатуре (Win — клавиша с эмблемой ОС).
- В окно «Выполнить» введите cleanmgr и нажмите Enter.
- Если появится выбор диска, выберите ваш системный диск.
- В окне очистки диска, внизу, отметьте пункт «Эскизы».
- Нажмите «Ок» и дождитесь, когда будет завершена очистка эскизов.
После этого можете проверить, стали ли отображаться миниатюры (они будут созданы заново).
Предварительный просмотр в папке
Предварительный просмотр файлов прямо в папке подойдет, например, для быстрого поиска необходимого файла. Для этого не нужно открывать каждый файл по отдельности. Будет достаточно, если выделить файл одним кликом. После этого можно смотреть содержимое файла в окне для предварительного просмотра.
Предположим, что надо найти файл с необходимым текстом в папке. Если открывать по очереди каждый файл с текстом в папке, то такая процедура может занять довольно много времени. Дело пойдет быстрее, если по очереди выделять каждый файл в папке и при этом быстро его просматривать в окне для предварительного просмотра.
Так же можно посмотреть не только на файлы с текстом, но и на другие файлы с картинками или с фото в папке. Принцип просмотра простой: выделяем один файл в папке и тут же видим его содержимое в окне предварительно просмотра.

Рис. 5 (Клик для увеличения). Область предварительного просмотра позволяет посмотреть выделенный файл в режиме просмотра. При этом сам файл НЕ надо открывать.
На компьютерах со слабой производительностью окно предварительного просмотра лучше все-таки не открывать. Бывает так, что Проводник даже зависает, пытаясь отобразить в окне предварительного просмотра выделенный файл. А вместе с Проводником зависнуть может и целиком Windows.
Как включить и как убрать предварительный просмотр в папке
Чтобы включить предварительный просмотр в папке, достаточно один раз кликнуть опцию «Область просмотра». Если выделить какой-либо файл, то при включенной опции он мгновенно появится в окне слева для его просмотра.
Чтобы убрать предварительный просмотр, нужно один раз кликнуть по опции «Область просмотра».
Таким образом, один клик на «Область просмотра» включает эту опцию, другой клик ее выключает. Так можно включать и выключать эту возможность любой количество раз.
Видео: Просмотр файлов в папке Windows 10
Как сэкономить на покупке игр и как правильно покупать игры в Steam
Описание: Несколько советов по экономии денег на покупке игр
Теперь перейдём к тройке весьма известных околоSteamовских сайтов.
Это:
Стоит отметить, что для пользования этими сайтами нужно какое-никакое знание английского языка. Первый сайт (Steam Trading) представляет собой торговую площадку, на которой пользователи обмениваются играми, купонами на скидку, предметами из DotA 2/Team Fortress 2, карточками, в общем, всем, что связано со Steam.
На втором в списке сайте (Steam Gifts) устраиваются бесплатные раздачи Steam-игр и DLC. То есть, одни люди совершенно бесплатно отдают не нужные им игры другим людям. Для этого они создают раздачу, к которой присоединяются претенденты на получение игры. Присоединение к раздаче требует некоторого количества очков, которые привязаны к учётной записи на сайте и запас которых постоянно автоматически (и бесплатно) пополняется. Победитель определяется случайным образом. Стоит, однако, отметить, что шанс выиграть на раздаче очень мал: игра, как правило, раздаётся в единственном экземпляре, а количество претендентов на её получение может достигать нескольких тысяч. Но попытать удачу можно.
Третий сайт (Steam Game Sales) аккумулирует информацию о скидках на Steam-игры как с самого магазина Steam, так и с сайтов сторонних магазинов. Сервис очень удобен и позволяет получить актуальную информацию о том, что и где распродаётся.
И кое-что ещё, актуальное для жителей Украины, и, возможно, некоторых других стран. В ряде государств, в том числе и в России, PC-игры продаются дешевле, чем в США и Западной Европе. Steam – не исключение. Однако в российском Steam ещё до того, как он стал работать с рублями, цены были выражены в долларах и равнялись ценам американского Steam, то есть, 60 долларов за только что вышедшую игру AAA-класса вроде Call of Duty, что составляет порядка 2000 рублей. Сейчас диапазон цен на подобные игры варьируется от 900 до 1200 рублей. Steam Украины работает не с гривнами, а с долларами США и цены в нём также на уровне американских. Если такая ситуация вам кажется несправедливой и у вас есть друзья в России, то вы можете попросить их купить игру для вас, вы же им вышлете деньги через WebMoney или что-то подобное. Для этого при покупке нужно указать, что игра покупается не для себя, а в подарок. Однако будьте внимательны, некоторые игры имеют региональные ограничения.
Отмечу то, что сэкономить на проектах AAA-класса в первое время после выхода практически не удастся: в Steam на проекты вроде Call of Duty или Assassin’s Creed скидок не бывает в течение нескольких месяцев после их выхода, на Steam Gifts такие игры почти не раздают, а если и раздают, то желающих получить искомое бесплатно набегает так много, что шанс выиграть на раздаче сводится практически к нулю. Однако вы можете найти скидки на подобные проекты на сторонних сайтах.Как правильно покупать игры в Steam
Сегодня выходит огромное количество игр, и часто они являются довольно хорошими проектами. Хочется поиграть во многие из них, но объять всю индустрию невозможно. Сколько раз мы говорили, что поиграем в игру X, когда будет время, но так ни разу и не запускали её? Так и на распродажах в Steam: мы видим игру, в которую, может быть, сыграем, и думаем, что, купив её сейчас, сэкономим сколько-то рублей, ведь она продаётся со скидкой. Однако эту игру мы, скорее всего, даже ни разу не запустим. Поэтому прежде чем совершать покупку подумайте ещё раз, нужна ли вам эта игра, почитайте отзывы и рецензии на неё и лишь тогда принимайте решение.
Если же вы твёрдо решили приобрести игру, то покупать надо следующим образом. В окне покупки нужно указать, что вы приобретаете игру не «для себя», а «в подарок», а затем выбрать пункт «положить в инвентарь», как показано на скриншотах.
Крайний метод
В тех редких случаях когда ничего не помогает и вы все еще не видите перевью картинок у вас остается еще один вариант — восстановление системы. Для этого нужно:
- Для этого нужно либо зайти в «Панель управления» и выбрать «Восстановление».
- Либо использовать меню «Пуск» вести поисковый запрос и выбрать соответствующую программу.
- Либо запустит эту программу посредством иконки «Выполнить».
- Далее, в меню «Восстановления компьютера…» кликаем по «Запуск восстановления системы».
- В появившемся окошке выбираем пункт «Выбрать другую точку восстановления», жмем «Далее».
- Среди списка выбираем дату, предшествующую тому моменту, когда пропало превью картинок. Жмем «Далее».
- После система запустит процесс восстановления системы. Это может занять некоторое время и потребует перезагрузки компьютера. Процесс почти полностью автоматизирован, далее просто следуйте инструкциям программы.
Перенос изображений через iCloud
Если вы включили Медиатеку iCloud на компьютере Mac и устройстве iPhone, iPad или iPod touch, ваши фотографии могут уже быть на вашем компьютере.
Вы можете перейти на веб-сайт iCloud.com и открыть программу «Фото», чтобы просмотреть всю медиатеку и выбрать фотографии для импорта. Если вы не включили Медиатеку iCloud, попробуйте использовать для доступа к фотографиям на своем компьютере функцию Мой фотопоток.
Если вы не используете Медиатеку iCloud или функцию «Мой фотопоток», попробуйте следующие действия.
- Проверьте подключения и обновите программное обеспечение.
- Попробуйте импортировать фотографии с помощью другого USB-кабеля Apple.
- Если выполнить импорт по-прежнему не удается, обновите программное обеспечение.
- Загрузите последнюю версию iTunes.
- Повторите попытку импортировать фотографии.
Включаем отображение эскизов в настройках быстродействия
Еще один вариант где фигурируют настройки связанные с отображением эскизов и миниатюр на фотография и видео в Windows 10 это раздел “Быстродействия” попасть в который можно вот как:
Сделав правый клик по иконке «Компьютер», запускаем «Свойства». Если же данного значка у Вас на рабочем столе нет, можете посмотреть тут как в Windows 10 добавить иконку «Компьютер» на рабочий стол. Или воспользоваться альтернативным вариантом открыв «Панель управления» и выбрав там «Система».
Следующий шаг это «Дополнительные параметры системы».
Оказавшись на вкладке «Дополнительно» обнаруживаем раздел «Быстродействие» щелкаем по кнопке «Параметры».
В перечне доступных функций для нас, в данном случае, важен пункт «Вывод эскизов вместо значков», на котором должна стоять галочка, если её там не оказалось тогда поставьте или выберите например пункт «Обеспечить наилучший вид».
Конечно же не забываем сохранять настройки нажатием на «ОК».
Проверять результат рекомендую сразу же послы выполнения каждой рекомендации, что бы понимать что именно помогло и не тратить лишнее время на выполнения прочих действий касаемых борьбы с проблемой отсутствия эскизов на изображениях в проводнике Windows 10.
В групповых политиках Windows 10 так же есть пункт, который может запретить показ отображения эскизов или миниатюр для фото.
Важно: В операционных системах Windows Home групповых политик нет, они становятся доступны только с Pro версии. Для начала нужно выполнить команду gpedit.msc нажав «Win+R» и вставив в открывшееся окно данною строку
Для начала нужно выполнить команду gpedit.msc нажав «Win+R» и вставив в открывшееся окно данною строку.
Теперь по пунктам идем к нужному разделу: «Конфигурация пользователя» — «Админ. шаблоны» — «Компоненты Windows» — «Проводник», где на папку проводник нужно именно нажать, что бы с левой стороны отобразились все его свойства.
«Отключить отображение эскизов и отображать только значки» — найдя этот пункт открываем его и устанавливаем значение на «Отключить», что соответственно запретить выполнение данной функции.
Тут же в групповых политиках, и в этом же разделе, можно еще отключить пункт запрета на кеширование эскизов или миниатюр, нажав по нему два раза и тоже установив значение «Отключить».
Применяем к параметрам новые значения и закрываем окно групповых политик.
Раз мы уже начали о кэше миниатюр, то неплохо было почистить его, так как это может быть еще один из вариантов отсутствия показа эскизов на Windows 10.
Удаление кэша эскизов и миниатюр осуществляется с помощью функции «Очистка дисков»:
Средство очистки диска можно найти в свойствах локального диска или запустив окно «Выполнить (Win+R) » вставить туда и запустить команду cleanmgr
Если на компьютера создано несколько разделов, тогда после запуска менеджера очистки нужно выбрать системный диск, так как файлы кэша хранятся именно на нём.
Что делать, если не загружается «Библиотека файлов» в WordPress
Если «Библиотека файлов» вашего сайта на WordPress не загружается, загружается частично или с сообщением об ошибке, скорее всего проблема вызвана несовместимым плагином или темой. Особо часто она возникает после установки дополнений, скачанных не в официальном каталоге плагинов WordPress, а на каком-то стороннем сайте.
И первое, что нужно сделать при возникновении такой проблемы — найти плагин или тему, которые эту проблему вызывают. Для этого:
- Перейдите в Плагины > Установленные в Консоли WordPress.
- Перейдите на вкладку Активные.
- Выделите активные плагины, выберите в выпадающем списке («Действия») Деактивировать и нажмите кнопку Применить.
- Перейдите в «Библиотеку файлов» WordPress и посмотрите устранена ли ошибка.
- Если ошибка устранена, активируйте первый из деактивированных плагинов и проверьте еще раз, все ли в порядке с «Библиотекой файлов».
- Повторяйте активировать деактивированные плагины до тех пор пока после очередной активации «Библиотека файлов» перестанет загружаться. Последний плагин, который вы активировали, — и есть причина проблемы.
Обратите внимание → Если проблема загрузки «Библиотеки файлов» WordPress вызвана плагином и вы этот плагин обнаружили, напишите разработчику этого дополнения об ошибке. Если после деактивации плагинов «Библиотека файлов» все еще не загружается, вероятно проблема вызвана активной темой
Чтобы проверить это, выполните следующие действия:
Если после деактивации плагинов «Библиотека файлов» все еще не загружается, вероятно проблема вызвана активной темой. Чтобы проверить это, выполните следующие действия:
- Перейдите во Внешний вид > Темы в Консоли WordPress.
- Нажмите кнопку «Добавить» вверху страницы и установите другую тему. Например, Twenty Twenty.
- Вернитесь во Внешний вид > Темы в Консоли WordPress и активируйте установленную тему.
- Перейдите в «Библиотеку файлов» WordPress и посмотрите устранена ли ошибка. Если «Библиотека файлов» загружается, проблему вызывала тема вашего сайта.
Заключение
Устранение проблемы, когда в папке не отображается изображение фото, не представляет особой сложности. С этим справится любой человек, даже совершенно не разбирающийся в компьютерах. Для этого достаточно последовательно выполнить все пункты данной инструкции, и у вас обязательно все получится.
Старайтесь, как и я, самостоятельно разобраться с работой программ и настройкой системы компьютера – это поможет вам стать более уверенным пользователем и улучшить навыки работы на компьютере. Ну а гугл, как всегда, в помощь, ведь в интернете сейчас можно найти ответ практически на любой вопрос.
