Беспроводные мыши для использования с мобильным телефоном или планшетом android
Беспроводное подключение
Проводное соединение устройств имеет некоторые недостатки, один из которых — ограничение движения. Если вам важна мобильность, то лучшим вариантом подключения периферийных устройств будет беспроводное соединение.
Соединение с помощью канала Wi-Fi
Для соединения внешних элементов к планшетному компьютеру необходимо выполнить несколько условий. Без их соблюдения правильная работа компонентов невозможна.
- Наличие радиомодуля в конструкции подключаемой внешней периферии.
- Мышка (клавиатура или другое) должна работать без дополнительного сетевого оборудования. В противном случае функцию раздачи IP-адреса должен выполнять гаджет.
- Объединение устройств в одну сеть: должны частично совпадать IP-адрес и полностью совпадать маска сети.
- Подключаемые устройства самостоятельно должны обрабатывать команды и отправлять их в правильной форме на планшет.
Реализовать этот алгоритм взаимодействия компонентов достаточно сложно, поэтому клавиатура или мышка к планшету через Wi-Fi обычно не подключается. Такое соединение применяется преимущественно для принтеров.
Bluetooth-соединение
Подключение Bluetooth-мыши к — задача не сложная. Для ее выполнения нужно произвести следующие действия:
- Включить Bluetooth на устройствах и соединить их между собой;
- Дождаться автоматической синхронизации элементов. Если синхронизация не произошла автоматически, ее необходимо выполнить вручную.
Такой вид соединения внешних устройств с планшетным компьютером прост и мобилен, а значит, наиболее удобен. Если же аппарат не имеет встроенного модуля Bluetooth, можно подключить к нему внешний адаптер.
Планшет стал популярен благодаря своим широким возможностям (просмотр видео и фото, проверка почты и так далее) в сочетании с мобильностью. Подключив к нему мышку, клавиатуру или другое устройство, вы можете сделать свой планшет максимально удобным для использования.
Подключение по Bluetooth.
Если Ваш гаджет не поддерживает технологию OTG, то клавиатуру и мышь можно подключить по Bluetooth, но, как Вы понимаете, понадобится специальная периферия – Bluetooth-клавиатура и Bluetooth-мышь.
Если Вы ранее не имели дело с Bluetooth клавиатурой и мышью, то можете их запросто перепутать с обычными беспроводными устройствами, которые подключаются к компьютеру, смартфону или планшету при помощи нано-реcивера .
Ну а в данном способе нам понадобятся именно Bluetooth-клавиатура и Bluetooth-мышь. Для тестирования я использовал клавиатуру Logitech Keyboard 480 и мышь SVEN RX-575SW. Клавиатура для сопряжения запрашивает код, который необходимо ввести на ней и нажать Enter. Мышь может работать в нескольких режимах, один из которых, Bluetooth, активируется одновременным зажатием всех трёх кнопок на несколько секунд. Не нашёл бы этот способ активации в интернете – в жизни бы не догадался. Кстати, в отзывах о мыши SVEN RX-575SW некоторые пользователи пишут, что по Bluetooth мышь работает не плавно, что крайне неприятно. Подтверждаю…

Включите Bluetooth на смартфоне или планшете, перейдите в поиск Bluetooth-устройств, включите Ваши устройства (клавиатуру и мышь) и установите сопряжение. Как уже говорилось ранее, могут потребоваться дополнительные действия (например, ввод проверочного кода).
Как использовать смартфон вместо мыши, клавиатуры или геймпада
После синхронизации мобильного устройства и компьютера через приложения Monect, на смартфоне появится возможность выполнять различные действия. Шаблонных вариантов использования более десятка, кроме того пользователь может самостоятельно настроить программу под свои нужды. Приведем наиболее популярные варианты использования программы:
- Тачпад. По умолчанию программа Monect предлагает ее использовать в режиме тачпада. Пользователь может водить по отведенной зоне на экране, как по тачпаду ноутбука, и имитировать нажатия кнопок мыши.В верхней части тачпада расположены различные сценарии его использования и дополнительные функции. Например, функция 3D Mouse позволяет управлять курсором мыши на экране компьютера, перемещая смартфон в пространстве. Также можно выбрать «шаблоны», например, вызов горячих клавиш для браузера или PowerPoint;
- Клавиатура. При помощи приложения Monect использовать можно 3 варианта клавиатуры: NUM-клавиатура, функциональные клавиши и стандартная клавиатура с текстовыми клавишами (не поддерживает русский язык);
- Геймпад. Приложение Monect может превратить мобильное устройство в игровой контроллер. В программе имеется несколько шаблонных вариантов контроллеров: для гонок, шутеров, симуляторов полета или в качестве стандартного геймпада. Также имеется возможность самостоятельно создать свой контроллер, расположив на рабочей поверхности все необходимые кнопки и джойстики.
Стоит отметить, что на приведенных выше сценариях функциональность приложения Monect не заканчивается. Программа также позволяет выводить на экран компьютера фотографии или видео с мобильного устройства, проецировать изображение на смартфон с монитора компьютера, переносить информацию между устройствами и так далее.
Повседневно использовать приложение Monect для управления мышью с мобильного устройства неудобно, но если необходимо заменить периферию или дополнить ее, программа отлично справляется с данной задачей. Чтобы соединение было более надежным, лучше использовать именно Wi-Fi для подключения смартфона к компьютеру, а не Bluetooth.
Способы подключения мышек
Основных способов подключения мышек существует два: проводное (через USB-OTG), и беспроводное (посредством Bluetooth). Рассмотрим каждый из них подробнее.
Способ 1: USB-OTG
Технология OTG (On-The-Go) применяется на смартфонах Android почти с момента их появления и позволяет подключать к мобильным устройствам всевозможные внешние аксессуары (мышки, клавиатуры, флешки, внешние HDD) посредством специального переходника, который выглядит так:

В основной своей массе переходники выпускаются под разьёмы USB – microUSB 2.0, но все чаще встречаются кабели с портом типа USB 3.0 – Type-C.

OTG сейчас поддерживается на большинстве смартфонов всех ценовых категорий, но в некоторых бюджетных моделях китайских производителей данной опции может и не быть. Так что прежде чем приступать к выполнению описанных ниже действий, поищите в интернете характеристики своего смартфона: поддержка ОТГ обязательно указывается. К слову, эту возможность можно получить и на якобы несовместимых с ней смартфонах путем установки стороннего ядра, однако это тема отдельной статьи. Итак, чтобы подключить мышку по OTG, проделайте следующее.
- Подключите переходник к телефону соответствующим концом (microUSB или Type-C).
К полноценному ЮСБ на другом конце переходника подключите кабель от мышки. В случае если вы используете радиомышь, к этому коннектору нужно подключить приёмник.</li>На экране вашего смартфона появится курсор, почти такой же как на Windows.</li></ol>
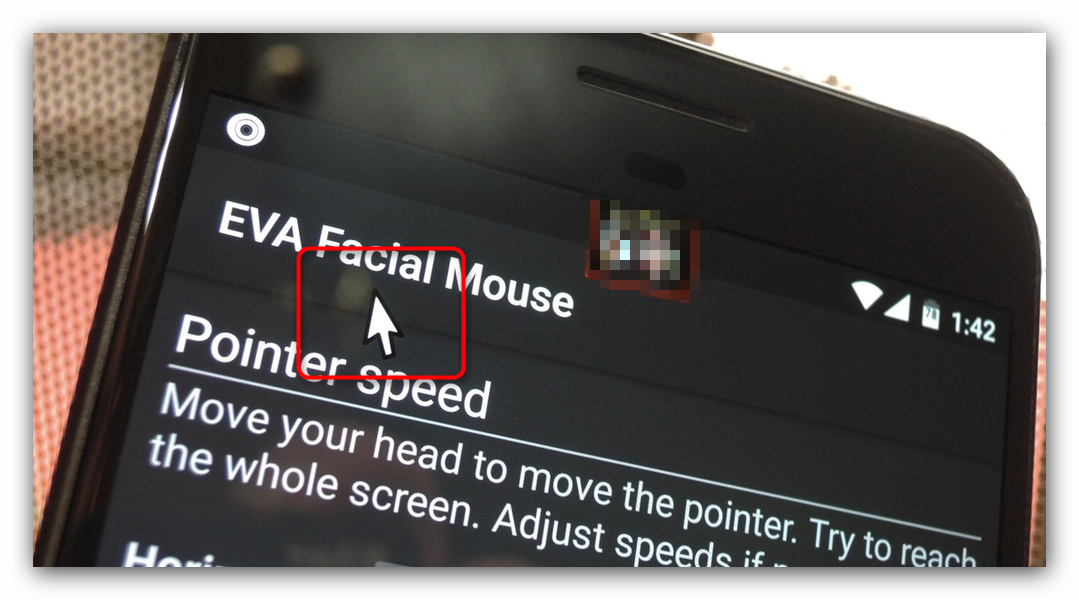
Теперь девайсом можно управлять с помощью мышки: открывать приложения двойным кликом, выводить строку состояния, выделять текст и т.д.
В случае если курсор не появился, попробуйте вынуть и вставить обратно коннектор кабеля мыши. Если проблема все ещё наблюдается, то, вероятнее всего, мышь неисправна.
Способ 2: Bluetooth
Технология Блютус как раз и предназначена для подключения разнообразной внешней периферии: гарнитур, смарт-часов, и, конечно же, клавиатур и мышек. Bluetooth сейчас присутствует в любом Android-устройстве, поэтому данный способ подходит для всех.
- Активируйте Bluetooth на вашем смартфоне. Для этого перейдите в «Настройки» – «Подключения» и тапните по пункту «Bluetooth».
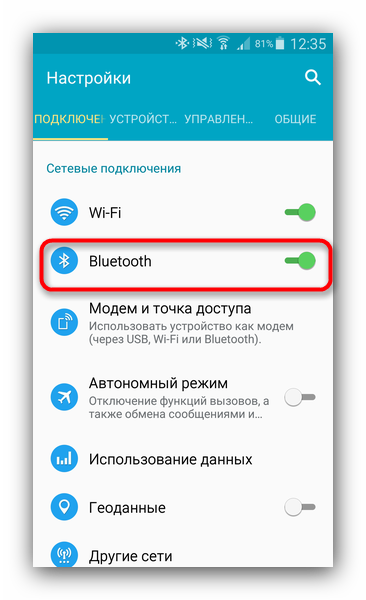
В меню подключения Bluetooth сделайте ваше устройство видимым, поставив соответствующую галочку.</li>
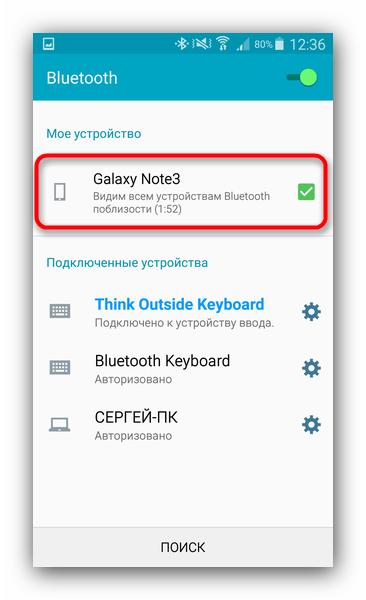
Переходите к мышке. Как правило, внизу гаджета есть кнопка, предназначенная для спаривания устройств. Нажмите её.</li>
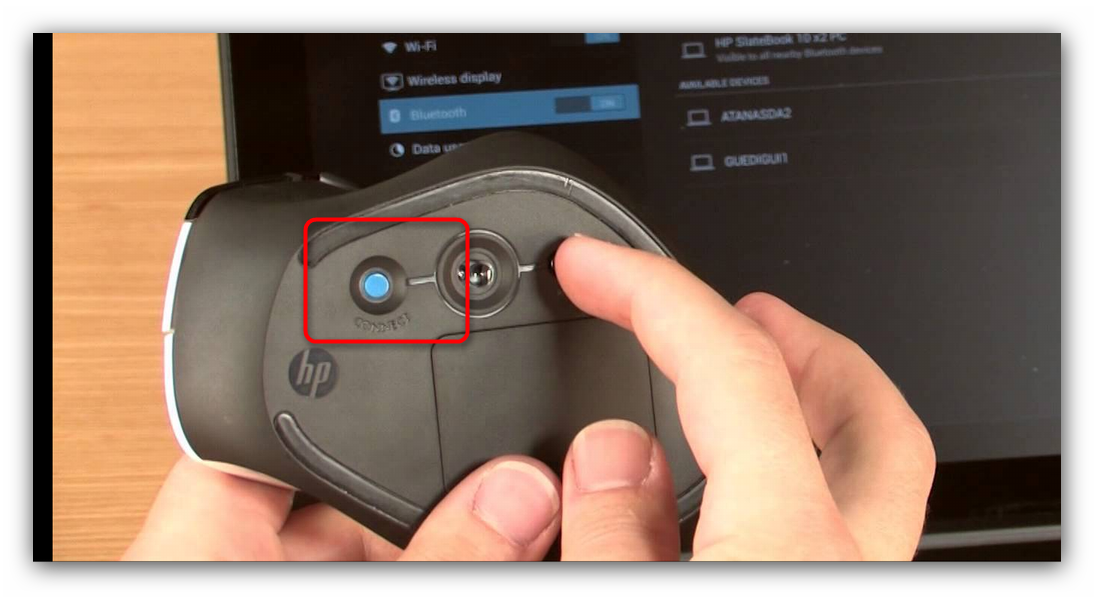
В меню подключенных по Блютус устройств должна появиться ваша мышка. В случае удачного соединения на экране появится курсор, а название самой мыши будет подсвечено.</li>Смартфоном можно управлять с помощью мышки точно так же, как и при OTG-подключении.</li></ol>
Проблем с таким типом соединения обычно не наблюдается, но если мышь упорно отказывается подключаться, возможно, она неисправна.
Заключение
Как видим, к Android-смартфону можно без проблем подключить мышь, и использовать ее для управления.
Мы рады, что смогли помочь Вам в решении проблемы.
Опишите, что у вас не получилось.
Помогла ли вам эта статья?
- https://24hitech.ru/kak-ypravliat-android-ystroistvom-pri-pomoshi-myshi-i-klaviatyry.html
- https://smartphonus.com/как-подключить-мышку-к-android-телефону/
- https://lumpics.ru/how-to-connect-mouse-to-android/
Что нужно для подключения дополнительного устройства с USB-соединением к вашему телефону или планшету?
Чтобы подключить обычную компьютерную клавиатуру, мышь или другой USB-аксессуар к смартфону, вам необходимо приобрести адаптер OTG.
OTG-адаптер — это небольшой кабель, к которому можно подключить USB-устройство с одной стороны и разъем с другой стороны, который подключается к смартфону или планшету.

Как подключить мышь, клавиатуру или USB-флешку к телефону Android?
Адаптеры OTG доступны как с более старым разъемом (microUSB), так и с более новым разъемом USB-C, поэтому при выборе обращайте внимание на то, какой разъем имеет ваше интеллектуальное устройство. Читайте: Thunderbolt 3 что это такое и чем отличается от USB C
Читайте: Thunderbolt 3 что это такое и чем отличается от USB C
Адаптеры OTG продаются в большинстве магазинов компьютеров и аксессуаров. Вы также найдете их в крупных супермаркетах. Такой адаптер стоит около 100 рублей.
Как подключить USB-клавиатуру или мышь к телефону Android?
Если у вас уже есть адаптер OTG, то все очень просто. Все, что вам нужно сделать, это подключить клавиатуру или мышь Android к вашему телефону через вышеупомянутый адаптер, и вы можете сразу использовать подключенное устройство — никаких дополнительных приложений или настроек не требуется.

Если вы не используете очень старую версию Android, курсор мыши появится на экране, как только вы подключите мышь — использование мыши в принципе будет таким же, как если бы вы использовали ее при подключении к обычному компьютеру.
Как подключить USB-накопитель к телефону или планшету Android?
Тот же адаптер OTG понадобится для подключения USB-памяти к телефону.
Как только вы подключите USB-накопитель к своему телефону, в верхней части экрана появится сообщение о том, что устройство подключено. Вы можете получить доступ к содержимому вашего USB-накопителя в любое время, запустив окно уведомлений и настроек в верхней части экрана (проведите пальцем вниз от верхней части экрана, чтобы открыть это окно).
Читайте: Лазерный проектор клавиатуры: Как выбрать и какой купить?
Эти адаптеры могут оснащаться несколькими портами для подключения для того чтобы вы могли подключить одновременно и мышку и клавиатуру.
Когда вы подключите адаптер к телефону нажмите на его имя, чтобы увидеть файлы в памяти — в основном так же, как на компьютере.
Подключив память, вы можете выполнять с ней все обычные операции — загружать в нее файлы, копировать нужные файлы в телефон, просматривать или использовать существующие файлы.
Как подключить мышку, клавиатуру и геймпад к Android телефону или планшету

Android устройства поддерживают мышку, клавиатуру и даже геймпад. На многие устройства Android, вы можете подключить USB периферийные устройства, если нет разъёма, тогда можно подключить их по беспроводному каналу Bluetooth.
Это означает, что вы можете подключить мышку к Android-планшету и работать курсором, или подключить Xbox 360 контроллер и играть в игру, консольного типа. Вы даже можете подключить клавиатуру и использовать сочетания клавиш, как Alt + Tab
USB мышки, клавиатуры и геймпада
Android телефоны и планшеты не имеют стандартного, полноразмерного USB порта, поэтому вы не сможете подключить USB периферийное устройство непосредственно в него. Для подключения USB устройства на Android устройство, вам понадобится USB OTG переходник, который подключается к порту микро-USB на устройстве и позволяет подключить полноразмерное USB периферийное устройство. Этот кабель можно приобрести за доллар или два в Интернете.
Небольшой USB OTG кабель также позволит вам использовать другие USB устройства с Android. Например, вы можете подключить флешку к вашему телефону или планшету.
Важное примечание: Не каждое устройство Android поддерживает периферийные устройства с помощью кабеля USB OTG. Некоторые устройства не имеют соответствующую поддержку аппаратного обеспечения. Например, вы можете подключить USB мышь и клавиатуру к планшету Nexus 7, но не к смартфону Nexus 4
Перед покупкой кабеля USB OTG убедитесь, что он поддерживается устройством
Например, вы можете подключить USB мышь и клавиатуру к планшету Nexus 7, но не к смартфону Nexus 4. Перед покупкой кабеля USB OTG убедитесь, что он поддерживается устройством.
Если у вас есть кабель USB OTG, просто подключите его в устройство и подключите устройство USB непосредственно к нему. Периферийные устройства должны работать без каких-либо дополнительных настроек.

Bluetooth мышки, клавиатуры и геймпада
Кабель USB OTG не является идеальным решением для многих устройств. Провода добавляют много хлопот, которых не должно быть на портативном устройстве. Многие устройства также не поддерживают USB OTG кабель.
Если ваше устройство не поддерживает USB OTG или вы просто не любите висячие провода, вы можете подключиться через Bluetooth для беспроводной мышки, клавиатуры и геймпада прямо на ваш телефон или планшет. Просто используйте Bluetooth Android и экран настроек, чтобы синхронизировать его с вашим устройством, так же, как между парой Bluetooth гарнитуры. Вы найдете это на экране в меню Настройки -> Bluetooth.

Использование мышки, клавиатуры или геймпада
Работать на периферийных устройствах на удивление легко.
Мышка: подключите мышку, и вы увидите, как на экране появится курсор мышки. Курсор можно использовать для навигации по интерфейсу Android. Он работает так же, как это было бы на компьютере. Конечно, вы можете также еще протянуть руку и коснуться экрана при подключении мышки.
Клавиатура: ваша клавиатура должна просто работать при вводе текста в текстовом поле, в котором можно ввести текст механической клавиатурой и видеть все на экране, устраняя по необходимости ошибки на экране, сенсорной клавиатурой. Многие сочетания клавиш работают так же как на компьютере, включая Alt + Tab для переключения между приложениями или Ctrl + X, C, V для Вырезать, Копировать и Вставить.
Геймпад: геймпад может использоваться для перемещения по дому экранного интерфейса Android и запуска приложений, но это не идеальное использование. Вы должны будете использовать геймпад в играх, поддерживающих контроллеры. Некоторые игры, например, Соник гораздо лучше играть с контроллером, чем со стандартным сенсорным экраном управления.

Программное обеспечение для расширения возможностей карманных устройств
Для задействования ранее описанных функции, разработано программное обеспечение. Причем в достаточных вариантах для выбора по режимам.
Это:
- Unified Remote. Предоставляет функции использования телефоном с andoid как мышь, клавиатуру, пульт дистанционного управления. Существуют платная и бесплатная, с ограниченным набором функций, версии
- PRemouteDroid. Разрешает использовать смартфон как мышь, клавиатуру и файловый менеджер
- Droid Pad. Один из популярных вариантов джойстика. Поддерживает операционные системы windows, mac, linux. Соединение осуществляется через usb кабель и wi-fi. Проста в установке, не требует root-прав.
Общий принцип работы этих приложений заключается в том, что:
- на компьютер устанавливаеся серверная часть приложения;
- на девайс устанавливается клиентская часть;
- подключить планшет через usb к ПК или по wi-fi, Bluetooth
Среди многих программ особо следует отметить приложение Monect
Оно обращает на себя внимание тем, что предоставляет наиболее значительный объем функций. Кроме уже оговоренных, это:
- Удаленное управление рабочим столом
- Проецирование изображений на экран компьютера
- Планшет для компьютера в качестве видеопроектора
- Функция передачи данных (data cable) с андроид на комп
- Просмотр данных с ПК на планшетный компбютер
Чтобы воспользоваться ими, необходимо:
- Установить соответствующее ПО на компьютер и на устройство с андроид.
- Серверная часть — которая устанавливается на комп. Это Monect Host. Клиенская часть — Monect Portable.
Запустить установленное ПО на обоих устройствах
Связать компьютер и планшет между собой посредством одного из способов беспроводной связи.
Возможности устройств
С появлением в 1994 году технологии Bluetooth началось активное усовершенствование беспроводных технологий. На нынешней стадии развития становится возможной даже поддержка Bluetooth-мыши в Android OS. Появилась такая мышка относительно недавно и на первых порах работала не очень качественно и гладко.
Но за весьма незначительный отрезок времени методы сопряжения были отшлифованы до такой степени, что подобная возможность имеется в любом относительно новом устройстве.
На данный момент существует два способа совершить Bluetooth-подключение:
- Посредством переходника.
- Напрямую.
Переходник
Несколько лет назад, когда методика сопряжения Bluetooth-оборудования была еще не так хорошо оптимизирована, использование OTG-кабеля было единственным вариантом. Для этого требовалось присоединять Bluetooth-адаптер от периферийного оборудования к OTG-переходнику, который вставлялся уже в Android-устройство.
Для этого требовался особый драйвер для Bluetooth мыши для Android-устройства. Причем иногда можно было скачать такую прослойку из интернета, и она работала, а в некоторых случаях приходилось искать драйвер для конкретных моделей периферийных и Android-аппаратов.
Бывало, что производители выпускали специализированное оборудование, в котором изначально учитывалась возможность подключения, а потому там был поставляемый в комплекте soft.
Прямое подключение
Одной из первых компаний, которая начала внедрять прямой метод соединения, была швейцарская Logitech. Она выпустила специализированную Android-мышь, которой не требовались OTG-кабель и адаптер. Называлась она Logitech Tablet Mouse и была «заточена» на работу с планшетной версией Андроид ОС 3.1.
Далее будет рассмотрено, как подключить Bluetooth-мышь к планшету Android.
Как подключить мышку к телефону Андроид или планшету
19 марта 2018
Если вы пользователь мобильного устройства на основе системы Андроид, то вы уже могли по достоинству оценить его широкий и качественный набор всевозможного функционала. Иными словами, это портативный ПК, который удобно помещается в карман вашей куртки или штанов.
Но, только малая часть юзеров знает о внушительной универсальности этой платформы, которой можно добиться при подключении к устройству вспомогательных гаджетов.
Далее мы рассмотрим, как оперативно и правильно подключить мышку к телефону Андроид или планшету.
С помощью подключенной клавиатуры или мышки, вы можете быстро набрать большой объект любого текстового сообщения.
Подключение беспроводную мышки к телефону через канал Wi-Fi
Данный вариант актуален только при условии, что внутри вашей мышки есть радиомодуль Wi-Fi. Но, учитывая весьма сложный механизм выполнения такого подключения, мало пользователей его применяют на практике. Обычно такой вариант идеально подходит для принтеров.
Подключение беспроводной мышки к телефону через Bluetooth
Механизм весьма прост:
-
Включаем адаптер Bluetooth на мобильном устройстве и мышке;
-
Запускаем поиск Bluetooth устройств на своем гаджете;
-
После синхронизации мышки с Android гаджетом, вы можете использовать её. К слову, если во время процесса подключения от вас потребуется вести код, помните – обычно этот пароль состоит из 0000. Вводите его и всё, мышь работает;
-
Признаком подключения мышки, будет появление курсора мыши на экране устройства;
Если мышь не имеет адаптера Bluetooth, то без внешнего кабеля OTG вам не обойтись. С его помощью подключение строится так:
-
Соединяем мобильный гаджет и мышку через OTG кабель;
-
В диалоговом окне «Диспетчер» отмечаем поле «Да»;
Подключение мышки к телефону Андроид или планшету через USB
Есть планшеты, в корпусе которых присутствует обыкновенный USB порт. К нему мышь можно подключить через классический провод USB, который есть у каждого владельца ПК.
Но, существуют планшетные компьютеры, у которых внешний порт для внешнего подключения в mini формате, и в таком случае без дополнительного шнура не обойтись. В таком случае вам поможет OTG кабель.
Чтобы выполнить подключение необходимо выполнить следующие действия:
-
Конец microUSB OTG кабеля подключить к Android устройству, а другим концом – к мышке;
-
Подождите несколько секунд пока пройдёт сопряжение девайсов и можете смело приступать к работе;
Если во время выполнения такого подключения манипулятор мышь не определяется, стоит проверить:
-
Работает ли мышка, подключив ее например к ПК;
-
А так же существуют Android телефоны, которые не «читают» внешние девайсы (к примеру, мышь) через внешний USB OTG переходник;
-
Проверьте в сети информацию, не входит ли ваш аппарат в этот список;

Если заручится действенным набором простых манипуляций, можно открыть для себя хорошие и полезные способности своего планшетного компьютера или телефона (подключить к нему мышь или иной компьютерный девайс).
Подключение мыши, клавиатуры и геймпада по USB
На большинстве андроид телефонов и планшетов нет полноразмерного USB порта, поэтому вставить периферийные устройства непосредственно в них не получится. Для того, чтобы это сделать, вам понадобится кабель USB OTG (on-the-go), которые сегодня продаются практически в любом салоне сотовой связи, а цена их составляет около 200 рублей. Что такое OTG? Кабель USB OTG представляет собой простой адаптер, который с одной стороны имеет разъем, позволяющий подключить его к телефону или планшету, с другой — стандартный USB разъем, к которому вы можете подключать различные устройства.
Проверьте ниже, как использовать его и воспользоваться его функциями. Не создавая никакой конфигурации, откройте приложение и выберите компьютер, который должен отображаться автоматически. Вы можете выполнить почти любую команду, сделанную с помощью мыши, с помощью удаленной мыши. Нажмите один раз, чтобы щелкнуть левой кнопкой мыши, одновременно коснитесь двумя пальцами, чтобы щелкнуть правой кнопкой мыши и перетащить экран двумя пальцами, чтобы прокрутить страницу. Кроме того, чтобы увеличить масштаб, просто сделайте пинцет на экране телефона и переместите окна вокруг экрана, перетащите его тремя пальцами.

С помощью этого же кабеля вы можете подключить USB флешку или даже внешний жесткий диск к Android, но в большинстве случаев, оно его «не увидит», чтобы Андроид увидел флешку, нужно произвести некоторые манипуляции, о чем я как-нибудь обязательно напишу.
Примечание: не все устройства под управлением ОС Google Android поддерживают периферийные устройства по кабелю USB OTG. В некоторых из них отсутствует необходимая аппаратная поддержка. Например, вы можете подключать мышь и клавиатуру к планшету Nexus 7, но телефон Nexus 4 с ними работать не нужно. Поэтому, прежде чем покупать кабель OTG, лучше предварительно посмотреть в Интернете, сможет ли ваше устройство с ним работать.
Удаленная Мышь предлагает, по сути, гораздо больше функций, чем обычная мышь. Также есть четыре ярлыка для управления мощностью компьютера: выход из системы, приостановка, перезагрузка и завершение работы. Чтобы упростить общее приложение, пользователи могут изменять функции удаленной мыши. Для таких изменений требуется только доступ к настройкам приложения на телефоне и включение или выключение некоторых клавиш. Таким образом, вы можете изменить скорость указателя, добавить кнопку громкости или отключить некоторые команды.
Соединение через инфракрасный порт и «Блютуз»
Несмотря на свое техническое название, эта концепция присутствует на подавляющем большинстве смартфонов и планшетов. Ты не знаешь, что это? Мы все объясним. Если вы уже прошли настройки вашего устройства, возможно, вы столкнулись с возможностью контролировать скорость мыши или сенсорной панели.

После того, как такой кабель у Вас есть, просто подключите через него нужное устройство: все должно заработать без каких-либо дополнительных настроек.
