Memtest86 как записать на флешку
Вариант входа в БИОС
Теперь необходимо выключить компьютер и загрузить его с помощью диска или флешки с скачанным Memtest’ом. Для этого при загрузке надо зайти в БИОС. Чтобы это сделать, при запуске ПК нужно нажать на определённую клавишу, всё зависит от производителя материнской платы. Например, на некоторых ПК это клавиша Del или F9. Также не исключено, что это может быть и F12, Esc, F10, и так далее. При запуске компьютера на одних из первых секунд зачастую показывается информация о нём, а чуть ниже что-то вроде «Press Del to enter Setup»
Setup это тот же БИОС, по этому, если вы не знаете на что нажимать – обратите внимание на экран при включении ПК
Нажимать на клавишу нужно по несколько раз, и быстро, иначе устройство может и дальше продолжить запуск, так и не войдя в БИОС, а также флешка должна быть подключена до входа в него!
В зависимости от материнской платы и установленной на ней версии БИОС, пользователи могут увидеть разные картинки. Самая распространённая версия с синим фоном и белыми буквами, как на фото ниже:
Итак, для загрузки с диска или флеш-накопителя необходимо перейти в раздел Boot, а в нём выбрать Hard Disk Drives. Управлять можно только клавиатурой, то есть передвигаться по меню можно с помощью стрелочек, а выбирать вариант можно кнопкой Enter.
Откроется окно, где надо выбрать 1st Hard Drive. Появятся несколько вариантов, среди которых надо найти название своей флешки или DVD ROM.
Теперь возвращаемся в предыдущее меню (если БИОС сам нас не вернул), и выбираем Boot Device Priority.
В открывшемся окне выбираем 1st Boot Device и указываем свою флешку или DVD ROM.
Теперь с Boot перемещаемся на Exit и выбираем Save Changes And Exit. Подтверждаем сохранение изменений нажимая на Y, затем Enter, и ПК перезагрузится. Запуск произойдёт уже с помощью выбранного варианта.
Самым надежным вариантом тестирования оперативной памяти является программа Memtest.

Заходим в дополнительные утилиты и выбираем Memtest86. Если все прошло успешно видим такую картинку:

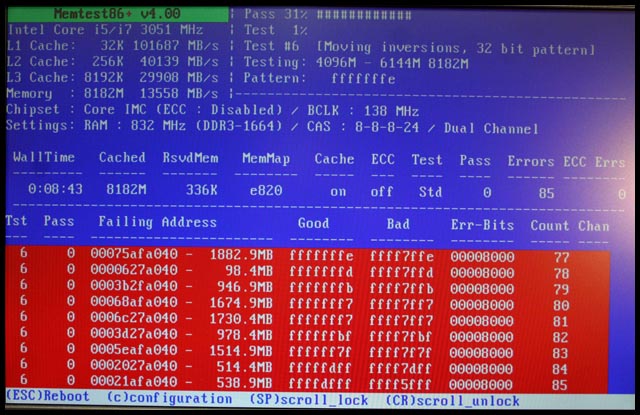
Исправить оперативную память при наличии ошибок в программе невозможно. Это не как в жестком диске затереть битые сектора. Я рекомендую вот что:
Самое распространённое — это выход из строя модуля оперативной памяти. Тестируем по одному модулю. Сначала этот модуль ставим в слот под оперативную память №1.
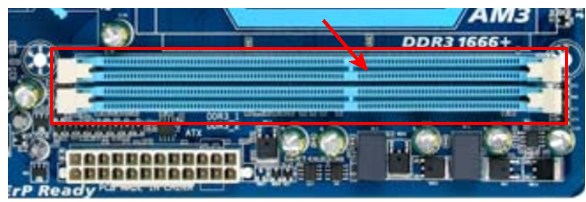
Тестируем,смотрим результат. Если ошибки есть как показано на рис. выше (там где выделено красным в программе Memtest), то ставим этот модуль слот под оперативную память №2. Тестируем,смотрим результат. Если ничего не изменилось,то модуль неисправен и подлежит замене. Меняем или ставим другой модуль памяти,тестируем. Если модуль памяти исправен,по окончанию теста в видим следующее:
Бывает что неисправен слот для оперативной памяти на мат. плате. В этом случае подключаем модуль в другой свободный слот, далее рассматриваем целесообразность работы компьютера в данной конфигурации с неисправным слотом под оперативную память, целесообразность замены материнской платы, а может вас и так всё устроит, и объёма памяти вам будет достаточно.
В программе — 9 тестов:
Test 0 — – тестирования для выяснения проблем в адресе памяти.
Test 1 — [Addresstest, ownaddress – глубокий тест для выявления ошибок в адресационной прописки памяти
Test 2 — [Movinginversions, ones&zeros – проверка на трудноуловимые и аппаратные ошибки.
Test 3 — – как и предыдущий тест, только в нем используется алгоритм в 8ми битном подходе от 0 до 1. Тестируется 20 различных методов.
Test 4 — – Выявление ошибок связанных с data sensitive. В этом тесте 60 различных методов.
Test 5 — – Поиск проблем в схемах оперативной памяти.
Test 6 — – Самый долгий тест для выявления data sensitive errors.
Test 7 — – Проверка ошибок в записи памяти.
Test 8 — [Modulo 20, ones&zeros – Выявление скрытых ошибок в оперативной памяти с помощью буферизации и кеша.
Test 9 — – Тест может быть включен вручную. Он записывает адреса в памяти, после чего уходит в сон на 1.5 часа. После выхода из сна, сверяет биты в адресах, на схожесть. Клавишей C для ручного запуска. Тест требует около 3х часов времени.
Признаки неисправности оперативной памяти:
Неисправность модуля памяти может проявиться множеством различных симптомов. Попробуем выделить наиболее распространенные:
1. Появление синих экранов с сообщениями об ошибках во время установки Windows 98/2000/XP/7. Это один из самых верных признаков существования проблем с памятью.
2. Периодические сбои в работе и появление синих экранов во время работы Windows. Причиной этого может быть не только память, но и повышение температуры внутри корпуса, так что стоит проверить и эту возможность.
3. Сбои во время операций, интенсивно использующих память: трехмерные игры, тесты, компиляция, Photoshop и т.п
4. Графический «мусор» на экране. Это может быть связано и с неисправностью видеокарты.
5. Невозможность загрузки компьютера. Это может сопровождаться продолжительными звуковыми сигналами, с помощью которых BIOS сообщает о проблеме с памятью. В этом случае вы не сможете проверить память с помощью диагностирующих программ. Единственный способ убедиться, что дело действительно в памяти – поменять модуль или самостоятельно, или в сервисном центре.
Главное Меню MemTest86+
Главное меню имеет следующую структуру:
System Info — отображает сведения об оборудовании системы;
Test Selection — определяет, какие тесты включить в проверку;
Address Range — определяет нижний и верхний пределы адреса памяти;
Cpu Selection — выбор между параллельным, циклическим и последовательным режимом;
Start — начинает выполнение тестов памяти;
Ram Bencmark— осуществляет проведение сравнительных испытаний оперативной памяти и выводит результат на графике;
Settings — общие настройки, такие как выбор языка;
Exit — выход из MemTest86+ и перезагрузка системы.

Для того, чтобы начать проверку в ручном режиме, вам необходимо выбрать тесты, с помощью которых будет сканирована система. Сделать это можно в графическом режиме в поле «Test Selection». Или же в окне проверки, нажав клавишу «С», для выбора дополнительных параметров.
Если ничего не настраивалось, тестирование пройдет по заданному алгоритму. Память будет проверена всеми тестами, причем, при возникновении ошибок, сканирование будет продолжаться пока пользователь не остановит процесс. При отсутствии ошибок, на экране появиться соответствующая запись и проверка остановиться.
Этап 1: загрузка программы для проверки оперативной памяти
Первая сложность будет в том, что именно качать (в интернете довольно много всяких разных сборок и дистрибутивов этого самого Memtest) и в каком виде.
Так как память мы будем проверять вне операционной системы, то нам потребуется дистрибутив программы, который мы запишем на внешний носитель, а, соответственно, в зависимости от того, что у нас есть под рукой, выбираем следующий пункт:
- Если Вы хотите записать программу на CD-диск, то Вам надо скачать “Pre-Compiled Bootable ISO (.zip)”;
- Если Вы хотите установить программу на USB-флешку, то Вам скачать “Auto-installer for USB Key (Win 9x/2k/xp/7)”.
Вот и вся сложность, оказалось, что и искать ничего, благодаря нам, и не надо
Тест ОЗУ (RAM): проверка оперативной памяти на ошибки
Довольно часто при нестабильном поведении компьютера/ноутбука (например, стали появляться ошибки, зависания, вылетает синий экран, есть искажения изображения и пр.) , требуется провести проверку оперативной памяти ОЗУ (RAM).
В ходе этого тестирования можно выяснить, все ли в порядке с памятью, нет ли ошибок, не требуется ли замена плашки (кстати, протестировать ОЗУ может быть не лишним и при покупке новой планки) .
Вообще, привести диагностику памяти можно разными путями:
- использовать средства диагностики Windows (если у вас ОС Windows 7, 8.1, 10);
- либо использовать сторонний софт (на мой взгляд одна из лучших утилит для такого теста — Memtest 86+) .
В этой статье рассмотрю оба эти варианта (вообще, конечно, второй вариант более предпочтителен!).
Тестирование модулей памяти компьютера и загрузочная флешка с утилитой memtest86
После установки в моноблок Dell XPS 2720 модулей памяти Patriot, приобретённых в США, конечно же первым делом решил их протестировать. В Dell XPS 2720 при загрузке достаточно нажать F12, после чего выбрать диагностическую утилиту (Diagnostics), позволяющую тщательно протестировать данный моноблок, в том числе его оперативную память.
Но для тестирования модулей памяти я предпочитаю использовать специализированную утилиту Memtest86. Поскольку на свои компьютеры устанавливаю Ubuntu Linux, то при загрузке ранее достаточно было выбрать в менеджере загрузки Grub соответствующий пункт меню с Memtest86. К сожалению, данный пункт стал отсутствовать на компьютерах с UEFI (так что даже если вы установите memtest86 или memtest86+ в Ubuntu, после чего откроете Grub, то данная утилита всё равно будет отсутствовать в менеджере загрузки).
Для использования Memtest86 на компьюетрах с UEFI придётся создавать загрузочную флешку (или загрузочный CD диск). Для начала нужно скачать архив для создания флешки (или CD) с memtest86.com/download.htm. ZIP архив для создания флешки «Image for creating bootable USB Drive» для вашей операционной системы нужно распаковать.
В Ubuntu легко найти нужную флешку при помощи утилиты Disks или GParted. Но можно и набрать в терминале следующую команду, чтобы найти последнее используемое устройство: sudo dmesg | tail Далее для создания загрузочной флешки воспользуемся командой dd: sudo dd if=memtest86-usb.img of=/dev/sdc1

В примере выше образ флешки memtest86-usb.img находится в той же папке, из которой выполняется команда dd, а флешка — это устройство /dev/sdc1 (будьте осторожны при выборе устройства, чтобы не стереть данные с жёсткого диска или другого носителя). Хотя команда выполнилась в Ubuntu почти мгновенно, диод на флешке, сигнализирующий о доступе к ней, продолжал мигать еще десятки секунд. Не спешите вытаскивать флешку, подождите пока она создастся (да и вытаскивать её не нужно, достаточно перегрузиться).
В Windows нужно запустить imageUSB.exe из распакованного архива, после чего выбрать букву диска, соответствующую флешке, и создать загрузочную флешку.
После создания загрузочной флешки нужно перезагрузить компьютер и выбрать нужную флешку при загрузке. В Dell XPS 2720 для этого нужно нажать при первоначальной загрузке компьютера клавишу F12. При этом в меню есть пункты загрузки с флешки с использованием UEFI (UEFI Boot: Flash Drive), а также с использованием BIOS (Legacy BIOS: Flash Drive). Я выбрал вариант с UEFI.

После запуска утилиты тестирования памяти memtest86 достаточно нажать кнопку S на клавиатуре, чтобы запустить тестирование.

По умолчанию memtest86 делает 4 повтора тестов, на каждый из которых у меня ушло минут 40. К счастью, при тестировании моих модулей памяти Patriot ошибок не было обнаружено.
Для чего она нужна?
У пользователей со временем возникает необходимость переустановки операционной системы. Это может связано со многими причинами: кто-то хочет перейти на другую версию ОС, у кого-то текущая система вообще не запускается или запускается с системными сбоями.
Кроме того, существует огромный ряд причин, почему не запускается операционная система. Проблема также может быть из-за посещения вирусных сайтов, с которыми ваш антивирус справится не может.
Тогда происходит полное заражение системы. Тогда ничего кроме переустановки предпринять нельзя.
В таком случае пользователь обращается за помощью по переустановке, а процедура стоит немалых денег, да и время отнимает тоже.
Но вы сможете переустановить вашу систему самостоятельно.
Возможно, у каждого из вас есть DVD диски с операционными системами, а также прочими программами для восстановления.
Но этот способ переустановки уже давно перешел на второй план, так как диски – очень объемные, не совсем надежные носители информации.

Преимущества загрузочной флешки
Поэтому, вам необходима флешка – она компактна, является очень надежным и безопасным носителем.
На нее вы сможете загрузить установочные файлы операционной системы и различные программы для её проверки.
Далее мы расскажем, какие основные программы должны быть на носителе для успешной переустановки системы, всех ее компонентов и что вам понадобится для ее самостоятельного создания.
Этап III: загрузка программы с внешнего носителя и BIOS
Вставляете Ваш диск или флешку в компьютер, перезагружаетесь, заходите в BIOS (кнопочка DEL на самой ранней стадии загрузки компьютера) и там выставляете загрузку с диска/флешки. Примеры того как это делается показаны на скриншотах ниже.
Вариант 1. Если Ваш BIOS имеет следующий вид, то заходите сначала в Advanced Features:

Далее в Boot sequence:

Где выставляйте на первое место загрузку с CD/DVD привода примерно так:

После чего выходите из BIOS через «Save and exit setup» и, если Вы все правильно сделали, то ждите, пока вместо операционной системы загрузится оная программа.
Вариант 2. Если же у вас BIOS имеет следующий вид:

То Вы просто переходите на вкладку Boot, а дальше выставляете все так же, как и на картинках выше (тобишь, в качестве первой, выбираете загрузку с диска).
Если у Вас поддерживается загрузка с USB и Вы делали не диск, а флешку, то в BIOS необходимо будет выбрать примерно следующий вариант:

Или, скажем, вот такой:

Т.е может быть указано название самой флешки и её объём или что-то в этом духе. В общем-то разобраться не сложно. После чего выходите из BIOS (с сохранением параметров) и, если Вы все правильно сделали, то ждете, пока вместо операционной системы загрузится сам Memtest.
В крайнем случае, если что-то не получается, то вместо выбора порядка загрузки Вы можете попробовать нажимать F8 на самой ранней стадии загрузки (там где вызывали BIOS) компьютера, чем вызовите «одноразовое» Boot-меню:
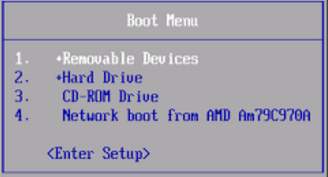
Где можете выбрать нужный носитель клавишей Enter (как правило Removable Devices отвечает за USB-носители) и должна начаться загрузка. Сразу хотим отметить, что такое меню есть далеко не на всех мат.платах и выглядит подобным образом, поэтому более надежным будет способ описанный выше, т.е выбор порядка загрузки, а не загрузочного меню.
Теперь приступаем непосредственно к диагностике и проверке.
Описание Отдельных Тестов
MemTest86+ выполняет ряд нумерованных тестов для проверки ошибок.
Тест 0 — проверяются биты адреса во всех планках памяти.
Тест 1 — более углубленный вариант «Тест 0». Он может поймать любые ошибки, которые ранее не были обнаружены. Выполняется последовательно с каждого процессора.
Тест 2 — проверяет в быстром режиме аппаратную часть памяти. Тестирование происходит параллельно с использованием всех процессоров.
Тест 3 — тестирует в быстром режиме аппаратную часть памяти. Использует 8-ми битный алгоритм.
Тест 4 — также использует 8-ми битный алгоритм, только сканирует более углубленно и выявляет малейшие ошибки.
Тест 5 — сканирует схемы памяти. Этот тест особенно эффективен в поиске трудноуловимых ошибок.
Тест 6 — выявляет ошибки «data sensitive errors».
Тест 7 — находит ошибки памяти в процессе записи.
Тест 8 — сканирует ошибки кеш.
Тест 9 — детальный тест, который проверяет кеш-память.
Тест 10 — 3-х часовой тест. Сначала сканирует и запоминает адреса памяти, а через 1-1.5 часа проверяет не было ли изменений.
Тест 11 — Сканирует ошибки кеш используя собственные 64-разрядные инструкции.
Тест 12 — Сканирует ошибки кеш используя собственные 128-битные инструкции.
Тест 13 — Детально сканирует систему для выявления глобальных проблем с памятью.
Описание и возможности
Тестирование блоков оперативной памяти без загрузки системы и дополнительных программ необходимо для того, чтобы определить проблемные и поврежденные участки. С помощью MemTest86 можно выявить ошибки и постараться от них избавиться. Также утилита поможет определить, подлежит ли ОЗУ восстановлению или планку придется менять полностью. К списку возможностей относится следующее:
- проведение «чистых» тестов без участия операционной системы;
- запуск бесконечного количества циклов тестирования;
- отображение технических характеристик ОЗУ (производитель памяти, частота, тайминги и так далее);
- выявление поврежденных блоков и звуковое уведомление пользователя о найденных ошибках.
Программа включает в себя 9 разноплановых тестов. Утилита записывает во все ячейки памяти заранее подготовленные блоки, а затем начинает их считывать и сравнивать с оригиналом. После этого данная операция повторяется, но в порядке от старших до младших адресов. Это необходимо для того, чтобы проверить как можно больше сценариев работы и выявить даже минимальные погрешности.
После запуска MemTest86 начинает повторять процедуру до тех пор, пока пользователь не остановит тестирование вручную. Иногда для выявления проблемных блоков требуется несколько часов непрерывного «прогона» информации через ОЗУ.
Как проверить оперативную память средствами Windows
Компания Microsoft при разработке операционной системы Windows предусмотрела наличие в ней диагностических утилит, которые позволят администраторам компьютеров проверить состояние комплектующих. Средство диагностики оперативной памяти доступно на Windows 7 и более старших версиях системы, в том числе на Windows 10. Время от времени операционная система при перезагрузке компьютера автоматически запускает утилиту диагностики памяти, но не извещает пользователя о результатах, если нет критических проблем. При этом можно запустить средство диагностики и в ручном режиме.
Чтобы проверить оперативную память средствами Windows, необходимо:
- Запустить приложение «Средство проверки памяти Windows». Это можно сделать разными способами:
Важно:
Если будет найдена ошибка, первоначально необходимо определить, какая из планок памяти неисправна (если их несколько). Для этого нужно вновь запустить диагностический инструмент и выбрать вариант с запуском утилиты при перезагрузке компьютера
Далее PC требуется полностью выключить и оставить одну плашку в слотах оперативной памяти. После этого включается компьютер, и диагностика вновь проходит при загрузке. Подобным образом, переставляя плашки памяти, можно определить, какая из них неисправная.
Версии утилиты
Программа распространяется в нескольких вариантах: Free Edition, Pro Edition, Site Edition. Для домашнего использования вполне достаточно возможностей бесплатной версии Free Edition. Редакции MemTest86 Pro и Site созданы для профессионального использования. В них добавлены функции автоматизации, составления настраиваемых отчетов, загрузки программы по сети.
Также существует приложение под названием MemTest86+. Оно было создано другим человеком. Последняя версия вышла в 2013 году, после чего развитие приложения остановилось. Для тестирования современного оборудования Memtest86+ использовать не рекомендуется.
Как записать Memtest86+ на флешку или диск

В случае, если вы решили записать программу мемтест на флешку:
Не удалось устранить проблему? Обратитесь за помощью к специалисту!
- После распаковки архива, найдите и запустите приложение «imageUSB.exe».
- Выберите необходимый накопитель, оставив все другие настройки по умолчанию и нажмите на кнопку «Write». Учтите, что вся информация, находящаяся на флешке будет удалена. Некоторые пользователи отмечают, что после записи объем накопителя уменьшается, скажем с 4 ГБ до 50 МБ. Как это исправить, я расскажу ниже.
- Подтвердите действие, нажав «Yes».
- Нажмите «Да».
- После завершения записи необходимо перезагрузить компьютер и войти в биос.
- Изменить настройки биоса, выставив в качестве первого загрузочного устройства USB флешку. Обычно подобные настройки меняются в разделе «Boot».
- Сохранить настройки и перезапустить ПК.
Не всегда процесс записи программы Memtest86 на флешку завершается успешно. В случае неудачной первой попытки, повторите процедуру еще раз или используйте утилиту «UltraISO».
Если у вас современная версия биоса «UEFI», то приоритет загрузки легко поменять с помощью «Boot Manager». Для этого после включения ПК начните нажимать одну из клавиш: F8, F9, F11 или F12, до появления меню с устройствами. Далее выберите накопитель с помощью стрелок и нажмите «Enter».

Произвести запись на диск можно с помощью бесплатной утилиты «UltraISO».
Восстановить дисковое пространство на флешке
После использования программы на флешке, пользователи отмечают что накопитель уменьшился в объеме. Это действительно так. Ёмкость моей 8 Гб. флешки уменьшилась до 45 Мб.

Чтобы исправить данную проблему необходимо зайти в «Панель управления-Администрирование-Управление компьютером-Управление дисками»
. Смотрим что у нас с флешкой.

Затем переходим в командную строку. Для этого в поле поиска вводим команду «cmd»
. В командной строке пишем «diskpart»
.

Теперь мы переходим к поиску нужного диска. Для этого вводим команду «List disk»
. По объему определяем нужный и вводим в диалоговое окно «select disk=1»
(в моем случае).


Снова идем в «Управление дисками»
и видим, что вся область флешки стала не размеченной.

Создаем новый том. Для этого правой клавишей нажимаем на области флешки и выбираем «Создать новый том»
. Откроется специальный мастер. Здесь нам необходимо нажимать везде «Далее»
.

На конечном этапе флешка форматируется. Можно проверять.
Видео-урок:
Протестировав программу MemTest86+, я остался доволен. Это действительно мощный инструмент, который позволяет протестировать оперативную память различными способами. Однако, при отсутствии полной версии доступна только функция автоматической проверки, но в большинстве случаев ее достаточно для выявления большинства проблем с оперативной памятью.
Memtest (мемтест) является универсальной программой для диагностики оперативной памяти. Ей пользуются все компьютерные мастера во всех сервисных центрах. С оперативной памятью очень часто бывают проблемы, поэтому данная программа будет для вас незаменимым помощником. Данная программка имеет собственный загрузчик, поэтому пользоваться вы ей можете даже без установленной операционной системы, да и вообще без жесткого диска. Memtest является бесплатной программой и ее без проблем можно скачать с сайта разработчика.
Ее можно записать на флешку или на обычный компакт-диск: версия для и версия для USB-носителя . Версия для CD представляет собой обычный образ iso, который можно записать с помощью любой программы для работы с виртуальными образами. Запись на флешку гораздо проще. Вставляете usb-носитель и запускаете скаченную программку, предварительно распаковав из архива, только имейте в виду, что все данные с вашей флешки будут удалены.
На следующем этапе вам необходимо будет зайти в BIOS и выставить загрузочный носитель с программой Memtest. Тест оперативной памяти будет сразу же запущен.
Общее время теста зависит от объема оперативной памяти и ее быстродействия. Общий прогресс ткущего теста обозначен сверху. На рисунке ниже это 4%. Всего таких тестов будет 10 штук: от нуля до девяти. Количество тестов обозначается чуть ниже: PASS: 0. Ноль это обозначение первого теста.
- Тест 0: выявляет проблемы, связанные с адресацией памяти.
- Тест 1: тоже самое, но более углубленный тест по поиску ошибок в адресации памяти.
- Тест 2: скоростная проверка на аппаратные ошибки.
- Тест 3: также проверка аппаратных ошибок, но по более сложной схеме с применением продвинутого алгоритма.
- Тест 4: тест использует 60 схем для проверки data sensitive.
- Тест 5: поиск проблем в схемам памяти.
- Тест 6: очень долгий тест для определения data sensitive errors.
- Тест 7: проверка ошибок записи в памяти.
- Тест 8: скрытая проверка памяти с использованием кеша и буферизации для проверки ошибок, которые не могли быть выявлены предыдущими тестами.
- Тест 9: самый долгий тест, который запоминает все адреса в оперативной памяти и затем засыпает на три часа, после чего определяет изменения в адресах памяти. Данный тест запускается вручную.
Если будут выявлены какие-нибудь ошибки, то значение параметра Errors будет отлично от нуля и ниже появятся красные полосы с указанием адресации ошибок.
Memtest86 – одна из лучших программ для проверки оперативной памяти. Позволяет проводить проверку в двух режимах: ручном и автоматическом. Главной ее особенностью является работа из-под DOS, благодаря чему исчезает необходимость установки на компьютер, тем самым пропадает зависимость от установленной версии Windows.
К сожалению, программа доступна только на английском языке, без поддержки русского языка. Но это не должно стать для нас преградой. Поскольку ниже я распишу подробную инструкцию по ее использованию.
Для работы с утилитой понадобится загрузочная флешка или диск. Давайте приступим к созданию загрузочного накопителя, после чего проведем первый тест.
