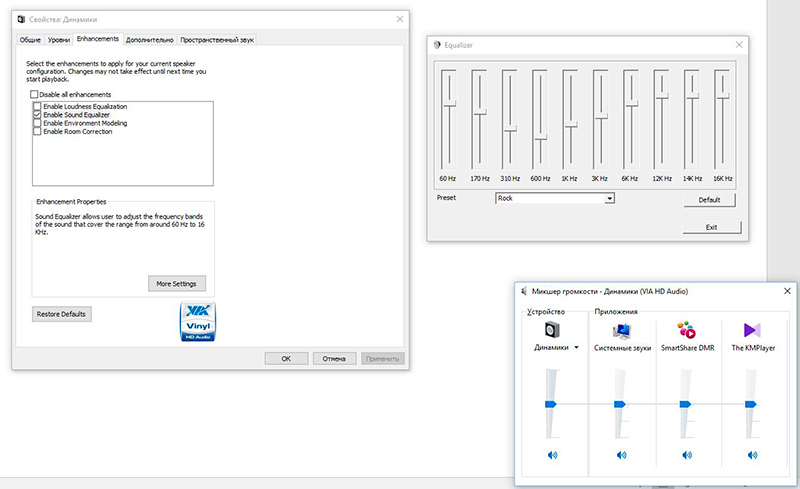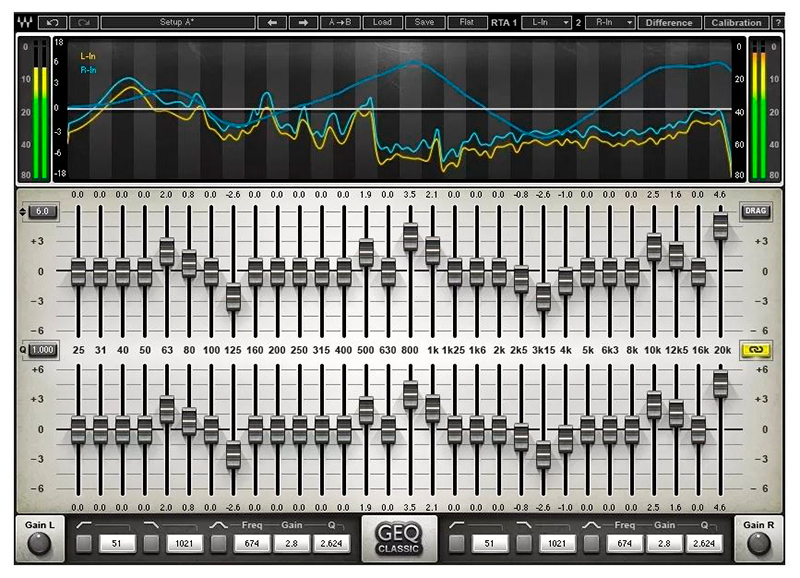Музыка будет звучать круче: рейтинг лучших приложений эквалайзера на андроид 2020 года
Почему не стандартный эквалайзер Виндовс
Как вы поняли, мы решили не использовать тот эквалайзер, который есть в Windows 10.
Такое решение было принято по нескольким причинам.
Первая из них заключается в том, что далеко не всегда можно найти эту программу.
Скажем так, насколько просто и легко у вас все получиться, зависит прежде всего от вашего железа. Насколько актуальны ваши спецификации? А именно, важны драйвера для звуковой карты. Совместимы ли они с новенькой Windows 10? Если да, то вам повезло! Вы сможете отыскать эквалайзер в меню «Пуск».
Если же драйвера устаревшие, придется немного ковыряться. Но, все равно, расстраиваться не стоит, ведь и эта проблема вполне решаема. Драйвера можно обновить.
Рассмотрим сначала простой путь — когда аудио-драйвера совместимы с новенькой Виндой 10-кой.
Вот что нужно сделать:
- выбираем режим просмотра «Мелкие значки»;
- открываем меню «Пуск» на «Панели управления»;
- отыскиваем вкладку «Звук»;
- выбираем пункт «Диспетчер Realtek HD»;
Рис. 6. Пункт «Диспетчер Realtek HD»
выпадет новое окошко, в котором нужно выбрать вкладку «Звуковые эффекты», там и находятся различные звуковые режимы.
Рис. 7. Надпись «Звуковой эффект»
Да, все не так близко и доступно, как на предыдущих системах, это факт.
Тем не менее, найти эквалайзер не сложно и это займет секунды, если знать, где и что искать.
Теперь нужно просто выбрать подходящий режим. Тут все зависит от ваших привычек и вкусов и от того, какую музыку вы любите.
Лучше всего настраивать звучание прямо при воспроизведении. Вот, как выглядит интерфейс эквалайзера.
Рис. 8. Интерфейс эквалайзера в Виндовс 10
Но, это если у вас все совместимо. Если ваши драйвера устарели для новой операционной системы, то нужного пункта в меню не окажется. Что делать в таком случае?
Как говорилось выше, следует обновить драйвера аудиокарты.
Делается это так:
- щелкните правой кнопкой мышки по команде «Пуск»;
- в контекстном меню кликните пункт «Диспетчер устройств»
- можно вместо этого воспользоваться комбинацией горячих клавиш «Win+R»;
- нужно набрать команду «devmgmt.msc» в командной строке;
Рис. 9. Команда «devmgmt.msc» в командной строке
в окне диспетчера найдите пункт «Звуковые, игровые и видеоустройства», подпункт «Устройство с поддержкой High Definition Audio» и кликните эту команду правой кнопкой мышки;
Рис. 10. Подпункт «Устройство с поддержкой High Definition Audio»
- в контекстом меню щелкните команду «Обновить драйвер»;
- в следующем меню выберите «Автоматический поиск обновленных драйверов».
Рис. 11. Окно обновления драйверов
После того, как обновленные драйвера установятся, нужно выполнить перезагрузку системы.
Теперь отправляйтесь в меню «Пуск» и проверьте, появился ли эквалайзер. Должен быть.
Вторая причина, почему не следует выбирать стандартный эквалайзер заключается в том, что он попросту не так функционален, как программы из нашего ТОП-5.
Набор функций, мягко говоря, скуден.
Из всего сказанного в рамках данного подзаголовка можно сделать вывод, что если вам нужно настроить звук в системе или свести музыку в DAW, лучше скачивайте дополнительную программу!
Многофункциональный Equalizer APO
Среди массы доступных для Windows 7 и 10 эквалайзеров от сторонних разработчиков выгодно выделяется «Equalizer APO». По функционалу он опережает многих конкурентов, так как работает с неограниченным количеством частот. Каждая полоса имеет точную настройку громкости, что делает звук на выходе максимально чистым даже на самой низкокачественной аудиосистеме.
Чтобы начать работать с Equalizer APO:


- Производим установку эквалайзера на ПК, перезагружаем систему и запускаем наше ПО.
Главное окно представлено в виде конструктора, который дополняется необходимыми блоками (инструментами). Сами полосы можно добавлять или убирать при необходимости, а их уровень указывать в числовом виде либо перетаскиванием точки пика на графике. Эти и другие действия можно производить для каждого аудиоканала отдельно.
Преимущества
- Мощный профессиональный инструмент для работы с компьютерными аудиосистемами любого уровня.
- Блочная схема наподобие редактируемой панели инструментов позволяет убрать лишние и добавить необходимые компоненты.
- Содержит массу предустановленных профилей работы.
- Бесплатная программа с быстрой установкой и малым объемом занимаемой памяти.
Equalizer & bass booster
Следующее приложение представляет собой пятиполосный эквалайзер, который имеет встроенный усилитель низких частот и виртуализатор (для настройки 3D-эффектов). Инструмент является довольно-таки универсальным для тех, кто хочет добиться идеального звука.
Эквалайзер включает 22 пресета от разработчиков, но вы можете создавать и сохранять свои собственные. Кроме того, приложение совместимо с подавляющим большинством музыкальных и видеопроигрывателей.
Equalizer & Bass Booster поддерживает виджеты на главном экране, а также им можно управлять с помощью панели уведомлений. Создатели рекомендуют слушать музыку через наушники для достижения наилучших результатов, но инструмент выдает хорошее звучание даже через динамики.
Как настроить эквалайзер звука на компьютере с Windows 10?
Настройка звукового эквалайзера на вашем компьютере с Windows не должна быть проблемой, если вы до сих пор следовали инструкциям в этом руководстве.
Однако прежде всего необходимо обновить программное обеспечение драйвера на вашем компьютере.
Обновите аудио-драйверы на вашем компьютере
Убедитесь, что вы загрузили и обновили все аудио-драйверы, необходимые для настройки эквалайзера звука на ПК с Windows.
Затем загрузите, установите и запустите любой из звуковых эквалайзеров, рассмотренных в этой статье, но убедитесь, что он совместим со звуковыми драйверами на вашем компьютере.
Если у вас возникли проблемы с установкой необходимых аудио-драйверов на компьютер с Windows, выполните следующие действия, чтобы обновить драйверы вручную или автоматически с помощью доверенных сторонних приложений.
Обновите аудио-драйверы вручную
Обновление аудио-драйверов на вашем компьютере с Windows 10 вручную может быть сложной задачей, если вы не знакомы с техническими особенностями этого процесса.
Но следующие простые шаги должны помочь вам в этом успешно:
1) Нажмите клавишу с логотипом Windows + сочетание клавиш X и выберите в меню «Диспетчер устройств».
2) Разверните вкладки «Аудиовходы и аудиовыходы» и «Звуковые, игровые и видеоустройства».
3) Найдите аудиоустройство, драйвер которого вы хотите обновить (это могут быть динамики, микрофон или гарнитура), щелкните его правой кнопкой мыши и выберите «Удалить устройство».
4) В появившемся диалоговом окне нажмите «Удалить», чтобы подтвердить свое действие.
5) Перезагрузите компьютер после удаления устройства и его драйверов. Если это не удобно, вы можете запланировать перезапуск на другое время.
6) После перезапуска устройства Windows 10 выполнит поиск обновленных драйверов и установит их автоматически.
Если ваши аудио-драйверы не обновляются, запишите их данные, перейдите на веб-сайт производителя вашего аудиоустройства и найдите последние обновления для своих аудио-драйверов.
Как только вы найдете последнюю версию программного обеспечения драйвера, установите его и запустите на своем компьютере, и все будет в порядке.
Обновите ваши аудио-драйверы автоматически
Надежное стороннее программное обеспечение поможет вам избежать проблем с обновлением аудио-драйверов вручную.
По этой причине мы рекомендуем вам использовать «Auslogics Driver Updater» для обновления аудио-драйверов.
«Auslogics Driver Updater» — это программа, которая может помочь вам быстро определить неисправные, отсутствующие или устаревшие аудио-драйверы, а также загрузить и установить их самые последние версии, рекомендованные производителем.
«Auslogics Driver Updater» поможет вам в:
- определение правильного программного обеспечения аудио-драйвера, совместимого с вашим компьютером с Windows 10,
- поиск последних обновлений аудио-драйверов для вашей системы и их автоматическая установка на ваш компьютер, а также
- резервное копирование ваших предыдущих драйверов, чтобы ваш компьютер мог вернуться к ним, если новейшее программное обеспечение драйвера не работает.
Имейте в виду, что «Auslogics Driver Updater» может помочь вам обновить все драйверы одним щелчком мыши.
После обновления аудио-драйверов и загрузки звукового эквалайзера, который вы хотите использовать для улучшения качества звука, выполните следующие действия, чтобы завершить настройку:
Шаг 1: Откройте звуковой эквалайзер и выберите устройство, для которого вы хотите использовать эквалайзер.
Шаг 2: Загрузите и установите требуемый графический интерфейс пользователя (GUI (Graphical User Interface)), если в вашем эквалайзере звука он отсутствует.
Шаг 3: Откройте загруженный файл графического интерфейса и следуйте инструкциям на экране.
Шаг 4: После этого на экране появится эквалайзер, и теперь вы можете настроить параметры эквалайзера.
Заключение
Изучение того, как установить и настроить эквалайзер звука в Windows 10, не является ракетной наукой с помощью простых советов из этого руководства.
Однако, если вы не можете установить или настроить эквалайзер звука в Windows 10 из-за некоторых технических проблем, сообщите нам об этом в разделе комментариев.
Вы также найдете решения других проблем с Windows 10 в нашем блоге.
А вы используете эквалайзер звука на своем компьютере или ноутбуке? И какой именно?
До скорых встреч! Заходите!
Где находится эквалайзер на андроиде
Компании, производящие сотовые телефоны, в большинстве случаев не предусмотрели эквалайзер, Android-устройства идут без системного встроенного приложения. У пользователей возникают проблемы с настройкой и улучшением качества audio на устройствах.
Эквалайзер для андроида можно скачать в официальном магазине приложений Google Play. Некоторые программы предоставляются в пользование бесплатно, но они проигрывают по сравнению с платным контентом.
Обратите внимание! Для новичков достаточно простейших утилит, которые помогут научиться работать с музыкальными треками и устанавливать уровень звука по предпочтениям владельца сотового
Общие правила настройки звука
Перед тем, как настраивать звук на эквалайзере, проверьте, чтобы ползунки были выставлены в положение «0».
Теперь добавьте или уберите частоты, которые вам нужны. К примеру, чтобы настроить эквалайзер на басы, поднимите вверх крайний левый ползунок. В эквалайзерах с большим количеством ползунков может понадобиться поднять два или три левых. Перемещайте их, пока не получите желаемое звучание.
Совет. Не увлекайтесь эквалайзером слишком сильно. Как правило, производители колонок, наушников и звукового оборудования заботятся о правильном качественном звучании. Поэтому заводские настройки обычно уже достаточно хорошо сбалансированы.
Включаем эквалайзер в музыкальном проигрывателе
На сегодняшний день даже самый простой видео\аудио проигрыватель имеет в своём составе встроенный эквалайзер, благодаря чему вы можете быстро отрегулировать частотный диапазон воспроизводимого аудио или звуковой дорожки видео материала.
Естественно, изначально встроенный в систему Проигрыватель Windows Media также имеет свой собственный эквалайзер.
Для открытия эквалайзера в проигрываете Windows Media необходимо сделать следующее:

В процессе воспроизведения аудио или видео, необходимо кликнуть правой клавишей мышки на окне программы, а после в контекстном меню навести мышку на пункт Дополнительные возможности и кликнуть по подпункту Графический эквалайзер.

В результате будет открыто небольшое окно, в котором будет представлен десятиполосный эквалайзер.
В нём вы сможете выбрать как заранее заготовленный профиль звучания, так и гибко настроить свой. Данные настройки отобразятся только на воспроизведении аудио в самом проигрываете, и никак не затронут звук, который воспроизводится из других источников в операционной системе.
Включение и настройка системного эквалайзера
В Windows имеется системный эквалайзер, изменение параметров которого отражается на воспроизведении всех звуков – будь то системные уведомления, или, к примеру, звуковое сопровождение какой-либо запущенной игры.
Для его открытия и настройки необходимо сделать следующее:

Навести курсор мышки на кнопку Пуск, после чего кликнуть правой клавишей мышки. В появившемся контекстном меню необходимо будет выбрать пункт Панель управления.
Необходимо отметить, что в Windows 7 для открытия панели управления необходимо открыть само меню Пуск, и уже там отыскать и кликнуть по одноимённому пункту.

В открывшемся системном окне Панель управления проследуйте по пути и откройте конечный пункт Оборудование и звук -> Звук.

Будет открыто системное окно Звук. Во вкладке Воспроизведение совершите двойной клик мышкой по пункту Динамики.

В дополнительном отобразившемся окне свойств Динамики перейдите во вкладку Улучшения. Там поставьте галочку у пункта Эквалайзер, а в нижней части выберите либо предустановленный вариант звуковых настроек эквалайзера, либо нажав по кнопке с тремя точками, отрегулируйте частотный диапазон звука по собственному вкусу.
Также вы можете установить галочку у пункта Тонкомпенсация, это позволит слегка поднять низкие частоты, усилив тем самым басы.
Настроив эквалайзер, нажмите кнопку OK для закрытия окна и сохранения настроек.
Для начала расммотрим с вами, что такое эквалайзер.
Эквалайзер – это специальная компьютерная программа или устройство, при помощи которого можно уменьшить или, наоборот, уменьшить какую-либо отдельную зону частотного диапазона, а также выровнять АЧХ звукового сигнала. Этот инструмент изобрели в 30-х годах и до сих пор эквалайзер остается наиболее часто используемой обработкой. В настоящее время на рынке есть множество приборов для коррекции тембра – от простейшего НЧ-ВЧ корректоры до многополосного эквалайзера. Основа любого эквалайзера – это несколько электронных фильтров, которые позволяют изменять АЧХ звукового устройства. Прежде всего эквалайзеры отличаются друг от друга количеством регулируемых полос (то есть частотных фильтров). Процесс обработки сигнала, голоса человека при помощи эквалайзера называется эквализацией. Эквалайзеры есть в таких гаджетах, как: ноутбку, телефон (к примеру айфон), магнитола, акустическая гитара и т.д.
Wavelet
Wavelet позиционируется как эквалайзер для наушников, позволяя создавать предустановки, адаптированные к конкретным моделям телефонов. Приложение также включает более 2000 звуковых профилей и для различных моделей наушников!
Помимо этого, Wavelet имеет девятиполосный эквалайзер с усилителем низких частот, эффектами реверберации и виртуализатора, ограничителем и тюнером низких частот.
Большинство дополнительных функций доступны только в премиум-версии, стоимость которой стартует с 5,49 долларов. Кроме того, учитывая, что некоторые функции Wavelet зависят от системных библиотек, имеющихся на телефоне, поэтому он не работает на некоторых устройствах.
Принцип работы и разновидности эквалайзеров
Сигнал с помощью фильтров звуковой частоты разбивается на несколько диапазонов. Чем их больше, тем точнее будет настройка. Обычное количество движков – не менее 10. Установив регуляторы в положение «0», вы получаете исходное звучание музыки.
Перемещая каждый движок в плюсовое или минусовое значения, можно усилить или полностью исключить любую частоту из сетки диапазона. Например, из песни убрать голос. Правда при этом «зацепится» музыкальный инструмент, играющий в том же диапазоне частот.
Аналогичный принцип действия у программного эквалайзера, который управляет оцифрованным звуком в компьютере или другом устройстве (смартфон, mp3 плейер).
Рекомендации: Как настроить наушники для воспроизведения качественного звука  , Как улучшить качество звука в наушниках
, Как улучшить качество звука в наушниках  , Простые и эффективные способы увеличения баса в наушниках
, Простые и эффективные способы увеличения баса в наушниках 
Такой способ не настолько совершенен, как аппаратный блок в составе музыкального центра, но на уровне компьютерного качества звука, программный эквалайзер работает эффективно. Такая опция есть в самой операционной системе (настройки устройств воспроизведения).
Кроме того, существует множество сторонних программ управления звуком, имеющих эквалайзер в своем составе. Некоторые из них позволяют настраивать частоты на профессиональном уровне, разумеется, в рамках возможности вашей звуковой платы.
Оптимальная настройка эквалайзера в машине для лучшего звука
С точки зрения акустики, салон автомобиля – плохое место для прослушивания качественной музыки. И проблема заключается не только в стоимости используемого оборудования.
- Салон полон преград для акустической волны в виде спинок кресел, водителя.
- В машине полно препятствий с отличающимися коэффициентами поглощения и отражения акустических волн. Причём степень поглощения и отражения для разных частот отличается.
- Слушатель смещён от центра акустического пространства, расположенного в центре салона.
- В авто проникают посторонние звуки: двигатель, шум из-под колёс и механических частей транспортного средства, снижающие акустический комфорт.
Звук, исходящий из колонок в салоне авто, зависит от десятков факторов, в том числе материала обивки сидений и салона, частично поглощающего и отражающего акустические волны. В итоге бас глушат низкочастотные посторонние шумы, ВЧ и НЧ получают пиковые значения по причине вибрации твёрдых материалов в авто (пластик, металл).
Регулировка на автомагнитолах различных производителей автомобилей (Киа, БМВ, Рено) схожа: выполняется «крутилками» или кнопками вверх-вниз и заключается в устранении пиков и компенсации срезов в нужных диапазонах. Небольшое количество полос упрощает настройку и ускоряет её.
Не ожидайте чуда от недорогой магнитолы, часами пытаясь добиться кристально чистого звучания. От посторонних шумов подобное решение не защитит. Даже распространённые магнитолы Pioneer оснащаются преимущественно 5-полосным EQ.
Где в Windows 10 можно найти эквалайзер?
Если компьютер или ноутбук пользователя современный и для звуковой карты производитель выпустил совместимые с Windows 10 звуковые драйвера, то найти эквалайзер не составит труда. Для этого стоит перейти по адресу:
Жмём «Пуск», «Панель управления», выбираем раздел «Звук». Если выставить режим просмотра «Мелкие значки», то можно сразу выбирать «Диспетчер Realtek HD».

Откроется новое окно. Интерфейс утилиты не изменился. Во вкладке «Звуковые эффекты» и находится нужный инструмент.

Если вас интересует, как настроить эквалайзер на компьютере с Windows 10, то стоит просто выбрать тип звучания. Лучше включить аудиозапись и по очерёдности выставлять доступные жанры: поп, классика, live, club и другие.

Таким простым способом можно найти и настроить стандартный инструмент, который устанавливаться вместе с драйверами к звуковой карте.
Читайте на SoftikBox: Какой аудио проигрыватель лучший для ОС Windows 10?
Почему в Панели управления нет Диспетчера Realtek?
Если в Панели управления Виндовс 10 вы не находите Диспетчер Realtek и, соответственно, отсутствует эквалайзер, значит, у вас установлены несовместимые с Windows 10 или устаревшие драйвера. Для исправления данной ситуации стоит выполнить несколько несложных действий:
Жмём правой кнопкой мыши на значке «Пуск». Из меню выбираем «Диспетчер устройств». Или же нажимаем «Win+R» и вводим «msc».

Откроется Диспетчер. Выбираем «Звуковые, игровые и видеоустройства». Нажимаем правой кнопкой мыши на нужном элементе и выбираем «Обновить драйвер».

В следующем окне указываем способ автоматического поиска программного обеспечения.

После того, как установка нового ПО будет произведена, стоит перезагрузить систему.
В случае, если данный метод не решив проблемы, стоит поставить старые драйвера к данной звуковой карте, которые ранее были на Windows 7 или 8. Сделать это можно в режиме совместимости следующим образом:
Нажимаем правой кнопкой мыши на исполнительном файле, а точнее на драйвере. Выбираем «Свойства». В новом окне переходим во вкладку «Совместимость». Выставляем версию операционной системы, которая ранее была установлена на компьютере.

Запустится мастер установки софта в режиме совместимости.

После установки драйвера вновь переходим в Панель управления и ищем Диспетчер Realtek.
В случае, если установить данный элемент не удалось, стоит выполнить настройку звука через сторонние программы.
Читайте на SoftikBox: Как правильно установить Windows Media Center в Windows 10?
Настройка эквалайзера в сторонних программах на Windows 10
Каждая программа, которая связана с воспроизведением звука, имеет встроенный эквалайзер. Это касается и таких популярных программ как KMPlayer, Windows Media Center, Light Alloy и других. Рассмотрим пример, как настраивать эквалайзер в KMPlayer.
Открываем программу. Нажимаем на значок шестеренки.
Откроется небольшое меню. Переходим во вкладку «Звук». Здесь и расположен 10-полосный эквалайзер, с помощью которого можно настроить звук.
Также можно отдельно скачать эквалайзер на рабочий стол от сторонних разработчиков. Среди подходящих для Windows 10 приложений можно выделить Equalizer APO, EC Equalizer. Этот софт легко устанавливается и настраивается.
О том, как включить штатный эквалайзер в Windows 10 смотрите в видео:
https://youtube.com/watch?v=5BJKiAr7wqY
Выключение режима Demo

Сразу после покупки и подключения магнитолы следует разобраться, как отключить демо-режим, предназначенный для показа устройства в магазине. Использовать магнитолу в этом режиме можно, но неудобно, так как при выключении его не гаснет подсветка, а по дисплею бегают надписи с различной информацией.
Отключение демо-режима осуществляется очень просто:
- Заходим в скрытое меню, выключив магнитолу и зажав кнопку SRC.
- В меню поворотом колеса доходим до пункта DEMO.
- Переключаем демо-режим из положения ON в OFF.
- Выходим из меню кнопкой BAND.
Также в скрытом меню можно настроить дату и время, зайдя в раздел System. Здесь переключается отображение времени (12/24-часовой режим). Затем открываем пункт «Настройка часов», и поворотами колеса настраиваем время. В разделе System также имеется настройка языка (английский/русский).
Таким образом, после покупки современной модели Pioneer, настройкой магнитолы вполне можно заняться самостоятельно. Правильно отрегулировав параметры аудио, можно добиться весьма качественного звучания даже простой аудиосистемы и получить хорошую звуковую картину при минимальных затратах.
- https://autotuning.expert/magnitola/kak-nastroit.html
- https://avtoline.biz/2018/10/25/avtozvuk-tonkosti-nastrojki-audiosistemy-s-pomoshhju-jekvalajzera/
- https://caraudioinfo.ru/magnitoly/nastrojka-pioneer.html
Лайфхаки для настройки звука
Усиливая или ослабляя те или иные частоты, можно создавать звуковые эффекты и получать разное звучание. Вот список некоторых частот и эффектов, за которые они отвечают.
Частоты от 1 до 50 Гц придают музыке мощность.
Частоты от 80 до 125 Гц придают звуку басовитость
С ними важно не переусердствовать, чтобы не получить глухой звук.
Частоты от 400 до 1000 Гц отвечают за естественность звучания.
Частоты от 800 до 4К Гц позволяют выделить в миксе отдельные инструменты.
Частоты в пределах 5К Гц дают чистый звук, прозрачный и менее плотный.. Если вы настраиваете голос, сделать его разборчивым и ясным можно, убрав уровень низких частот и добавив частоты в диапазоне от 1 до 4К Гц
Если вы настраиваете голос, сделать его разборчивым и ясным можно, убрав уровень низких частот и добавив частоты в диапазоне от 1 до 4К Гц.
Если голос стал пустым и потерял основу, добавьте частоту на уровне 150-500 Гц. Чтобы он не звучал жестко, прибавьте частоты в диапазоне 500-1000 Гц.
Эквалайзер — простой инструмент, хотя выглядит сложным. Правильно выбрав софт для работы, вы сможете с легкостью устранить неполадки и настроить звучание трека на свой вкус. Эквалайзер в составе АудиоМАСТЕРА — звукового редактора на русском языке — отлично подойдет для базовой обработки аудиозаписей. Установите программу и оцените сами!
Cохраните статью, чтобы не потерять:
Источник
Как пользоваться эквалайзером на компьютере
У операционной системы Windows, во всех версиях предусмотрен базовый бесплатный эквалайзер. Но как в Windows 7, так и в Windows 10 возможности настройки эквалайзера зависят от драйверов установленной звуковой карты, поэтому по умолчанию эту функция может отсутствовать на вашем ПК. Как правило, системные музыкальные эквалайзеры на компьютере не позволяют выполнить тонкую настройку звука.
Более широкие возможности предлагают эквалайзеры в программах для работы со звуком и аудиопроигрыватели, например, Realtek HD или AIMP. В последнем есть графический эквалайзер, который можно вызвать из окна программы. Он позволяет регулировать частоты в достаточно широком диапазоне. Однако, чтобы качественно подобрать звучание по своему вкусу лучше скачать программу-эквалайзер.
Эквалайзер в составе аудиопроигрывателя AIMP
Среди подобных программ для обработки звука можно выделить простой в использовании аудиоредактор с эквалайзером АудиоМАСТЕР. У него есть много настроек и интересных эффектов. Далее мы подробно покажем, как с его помощью получить качественное звучание, но сначала разберемся в основах работы с этим инструментам для простоты понимания.
№1. Equalizer APO
Equalizer APO Windows
Версия: 1.2.1
Разработчик: Jonas Thedering
Лицензия: free
Cкачать 8.3 Mb

№1. Equalizer APO Это самый крутой из всех бесплатных эквалайзеров. Его функционал не ограничивается банальной коррекцией частот. Программа включает в себя параметрический эквалайзер на 31 полосу, гейнер и поддерживает плагины VST.
Этот программный продукт способен изменить звук на компьютере до неузнаваемости, а поддержка VST плагинов позволяет использовать самые популярные эффекты без каких-либо проблем.
Самое ценное в этом эквалайзере то, что пользователь может создать свои собственные фильтры, основанные на тех или иных настройках программы и подключать их мгновенно. Воистину, это лучший бесплатный эквалайзер для Windows 10.
ПЛЮСЫ:
- Программа совершенно бесплатна
- Есть продвинутый параметрический эквалайзер на 30 полос
- Имеется поддержка плагинов VST
- Можно создавать собственные фильтры
- Утилита почти не нагружает компьютер
- Есть гейнер в комплекте
- Информативное отображение настроек эквалайзера
- Простой и интуитивно понятный интерфейс
МИНУСЫ:
Нет русского языка
🖥️ 8. Программы для улучшения звука в наушниках — для ПК и телефона

Программ для улучшения звука на ПК есть немало. Начиная с описанных кодеков и плееров. Рассмотрим ещё несколько проверенных вариантов.
- Hear 1.0 — (есть и для MAC) шикарная программа, которая улучшает звук плеера, видео, игр, фильмов и так далее. Фишки: 3D Звук, виртуальный Сабвуфер, улучшение звучания колонок и конечно же отличный эквалайзер.
- DFX Audio Enhancer — простая программка, позволяющая улучшить качество звука отдельно для каждого приложения (проигрыватель, плеер, браузер и т.д.). Довольно простая и удобная. (Настройка для Aimp: «Воспроизведение»-«Устройство» из выпадающего меню выбираем Direct Sound — DFX Speakers, после настраиваем ползунки в DFX.)
- SRS Audio Essentials – хорошая программа для улучшения качества звука музыки и не только. Тут тоже есть настройка 3D, эквалайзера и много других опций. Довольно удобный интерфейс и богатый функционал.
Скачать программу для улучшения звука в наушниках довольно просто, достаточно знать, где. Но среди них много практически бесполезных. Но есть и несколько проверенных.
- Breakaway Audio Enhancer — создание качественной, виртуальной звуковой карты на вашем компьютере, что неплохо улучает звук. Основные фишки: возможность выравнивать тихие и громкие звуке на один уровень, множество авто настроек, удобные индикаторы в нижней панели.
- Stereo Tool 8 — многофункциональная программа для обработки аудио и настройки эквалайзера. Можно настроить звук отдельного музыкального файла, интернет радиостанции, преобразование моно в стерео, клипер, компрессор-ограничитель и более 30 других полезных настроек. Программа имеет столько настроек и инструментов, что может удивить даже опытных пользователей.

Рассмотрим несколько интересных приложений (на Android) для настройки и улучшения звука проводных и Bluetooth наушников.
- Headphones Equalizer — одна из лучших программ для настройки эквалайзера для наушников. Можно автоматически выполнить сложную настройку и подстроить звучание под свою модель. Много интересных инструментов.
- Музыка эквалайзер — главная фишка: качественная настройка под любой жанр музыки.
- Музыкальный проигрыватель — очень удобный проигрыватель: встроенный эквалайзер и море интересных функций.
- Увеличение громкости в 1 касание — увеличение звука динамиков на 45% от максимума в 1 касание.
- EQ Music Player — многофункциональный эквалайзер. Позволяет улучшать звук в видео, играх, усиливает басы и так далее.
Само собой, что и под iOS есть немало приложений для улучшения звучания наушников. Кроме того, у iPhone есть встроенный эквалайзер, который тоже может ощутимо влиять на качество звука. Для повышения громкости можно (но лучше не надо) также использоваться Jailbreak. Об этом подробнее в нашей .
- Эквалайзер + Усилитель звука и музыкальный плеер – популярный эквалайзер с простым и понятным интерфейсом, но при этом хорошим функционалом.
- Studio Music Player | Эквалайзер 48 полос + текст – хороший плеер с большим количеством настроек и возможностей.
Фирменных приложений для управления наушниками, улучшения их звука и расширения функционала много. У каждого уважающего себя производителя наушников есть такая разработка. Но, правда, приложение обычно подходит не для всех моделей бренда. Обычно поддерживаются беспроводные наушники с широким функционалом.
Подведем итоги
В этой статье мы выбрали одни из самых востребованных программ-эквалайзеров в дополнение к стандартным средствам операционной системы. Какой из эквалайзеров для Windows лучший – решать вам. Однако мы поможем вам в принятии решения и вкратце подведем итог для каждого из приведенных вариантов.
Простой эквалайзер Windows 7 и 10 имеется у всех пользователей без исключения, и найти его не составляет труда. Возможности для настройки АЧХ минимальны, но его будет достаточно для урезания/добавления чересчур низких или высоких частот, забивающих всю композицию. Этот вариант – для рядового неприхотливого к звучанию музыки пользователя.
VIA HD Audio Deck и Realtek HD являются базовыми менеджерами драйверов звуковых микроконтроллеров и устанавливаются в обязательном порядке. От стандартного «виндоусовского» варианта они отличаются наличием дополнительных фильтров, предустановленных пресетов, удобной регулировкой и лучшей графической оболочкой. Этот эквалайзер подойдет всем владельцам бюджетных аудиосистем, кто недоволен звучанием своих домашних колонок.
Voxengo Marvel GEQ предлагает графический эквалайзер с 16 делениями вместо обычного «десятитиполосника». В нем имеется много пресетов и фильтров для быстрой настройки, но все же он ориентирован на использование в ручном режиме. Voxengo Marvel GEQ – вариант для всех меломанов и пользователей, работающих над созданием электронной музыки.
В нашем обзоре Equalizer APO является самым многофункциональным и точным 31-полосным параметрическим эквалайзером с возможностью полного редактирования сетки. Он собирается из отдельных блоков инструментов в едином окне, что очень удобно для людей, постоянно работающих с этим софтом.
Максимальную пользу из Equalizer APO возьмут лишь профессионалы. Неопытный в этом вопросе пользователь столкнется с массой неудобств.
NeonVisual рассматривается отдельно от остальных, так как не является полноценным эквалайзером. Данная программа-визуализация лишь отображает уровни громкости в классическом и абстрактном виде. NeonVisual станет отличным дополнением и украшением любой домашней медиасистемы, поэтому советуем его всем.
Для правильной настройки эквалайзера нужно 5 минут. Во все современные проигрыватели для телефона и ПК, встроен эквалайзер. В таких эквалайзерах почти всегда есть готовые настройки (пресеты), для наилучшего звука, при воспроизведении рок, рэп и другой музыки. Для идеального звука 😎 , нужно делать правильную, в вашем понимании, ручную настройку звука, на основе готового пресета. — Так как лучше всего выставить настройки эквалайзера, для идеального звука? — Самый лучший звук можно получить, используя общую инструкцию по настройке эквалайзера и немного докрутить настройки вручную
Важно учитывать устройство которые вы используете и понимать характер звука, который вы хотите получить
- Как правильно настроить эквалайзер – универсальная инструкция + видео (развеивание мифов);
- FAQ и полезная инфа: что такое эквалайзер, как сильно влияет на звук, как работает, как включить, как поменять;
- Скачать качественный эквалайзер, приложения и программы для: Android, iOS и Windows;
Под звучание: