Калибровка батареи ноутбука
Как откалибровать монитор ноутбука

Современные дисплеи для ноутбуков далеки от ранних архаичных зеленых и черных монохромных дисплеев 1980-х годов. Сегодня дисплеи имеют возможность отображать богатый цвет и плавное, бесшовное движение. Однако при их настройках по умолчанию большинство настроек изображения и цвета для ноутбука не являются оптимальными: грешат либо настройки цвета, яркости и контрастности, либо с яркость и контрастность, которые слишком высоки для отображения. Вы можете исправить благодаря простым действиям по калибровке. При этом, калибровку монитора ноутбука можно произвести точно таким же способом, как описано в предыдущем пункте.
Мелкие и крупные значки экрана
К процедуре настройки масштаба также относят корректировку размера отображаемых на столе или в проводнике значков, в определенных условиях кажущихся маленькими, а иногда – наоборот. Для изменения потребуется проделать следующие операции:
- Выбрав свободное место на экране и вызвать посредством правой клавиши тачпада (мышки) контекстное меню.
- В появившемся окне выбрать сначала «Свойства», а затем «Экран» (в Windows 10 – «Параметры экрана»).
- После этого необходимо перейдите в подраздел «Параметры» и выставить требуемый масштаб.
В десятой версии для этого нужно войти в «Дополнительные параметры» и далее найти окно, касающееся изменения размеров значков на экране.
Через приложение для видеокарты
Расширить или сузить экран на компьютере, правильно отрегулировав соотношение сторон, можно также с помощью панели NVIDIA — специального предустановленного приложения для управления настройками аппаратного обеспечения. Упомянутая панель позволяет не только поменять размеры элементов рабочего стола, но и оптимизировать особые настройки — например, параметры 3D-отображения.
Чтобы воспользоваться преимуществами панели NVIDIA, нужно:
- Отыскать в строке уведомлений синюю иконку, напоминающую видеокарту, и кликнуть на ней левой клавишей мышки. Если такой иконки нет, нужно зайти в меню «Пуск», вписать в строку поиска запрос «Панель управления NVIDIA» и найти среди результатов необходимый пункт.
- Отыскать в левой части открывшегося окна строку «Изменение разрешения».
- Выбрать из предложенных параметров наиболее подходящий (желательно тот, где есть пометка «рекомендовано»).
При необходимости можно также изменить глубину цветопередачи и частоту обновления экрана (в случае, если наблюдаются различные визуальные помехи — например, мерцание изображения). Оптимальная частота обновления для электронно-лучевых мониторов — 85 Гц, для жидкокристаллических — 60 Гц. Если предложенных вариантов недостаточно, можно создать пользовательское разрешение, нажав на кнопку «Настройка». Однако необходимо понимать, что неверно заданные параметры могут привести к искажению либо временному отсутствию изображения, а в некоторых случаях даже стать причиной поломки монитора.
Originally posted 2018-05-26 19:03:11.
Источник
Способы калибровки экрана
Существует два подхода к калибровке дисплея – аппаратный и программный. Наиболее доступным для среднестатистического пользователя является программный способ калибровки.
Программная калибровка, как правило, не позволяет достичь уровня аппаратной калибровки, но все же не следует пренебрегать и этим способом.
Аппаратный способ более затратный как с точки зрения денежных средств, так и с квалификации человека выполняющего калибровку. Аппаратный подход можно разделить на 3 ключевых этапа:
- Настройка монитора (цвет, яркость, контраст) выполняется таким образом, чтобы в настроенном положении соответствовать требованиям аппаратуры (спектрофотометр и калибровочное ПО).
- Настройка видеокарты на линейный режим работы.
- Тестирование системы и сохранение измененных настроек в цветовой профайл монитора.
Совет! Для упрощенной аппаратной калибровки можно распечатать на цветном принтере снимок, после чего изменяя параметры дисплея добиться максимальной схожести цифрового и распечатанного снимка.
Визуальная калибровка с программным обеспечением
Большинство людей не знают об этом, но как Windows, так и MacOS, поставляются со встроенной калибровкой монитора, и во многих случаях она помогает уменьшить цветовые сдвиги, как и большинство сторонних коммерческих или бесплатных программ калибровки монитора. Я доберусь до них через минуту.
Преимущество сторонних программ калибровки заключается в том, что они предоставляют гораздо более обширные элементы управления, чем программное обеспечение, встроенное в операционные системы Windows и Mac. Некоторые из них помогают вам создавать профили монитора ICC на основе выходных данных с вашего принтера, а другие, особенно онлайн-калибровочные продукты, которые работают (или, по крайней мере, запускаются) внутри вашего браузера, бесплатны.
Без сомнения, самые простые и самые дешевые процедуры встроены в операционную систему вашего компьютера. Поскольку у каждого из них есть четкие инструкции, я остановлюсь на том, чтобы рассказать, как начать процедуру калибровки в Windows или macOS.
Калибровка дисплея в Windows 10:
- В системном поиске введите Калибровка цветов монитора.
- Если в вашей системе более одного монитора, переместите окно приложения «Калибровка цвета дисплея» на дисплей, который вы хотите откалибровать, и нажмите Далее.
- Следуйте инструкциям во время калибровки монитора.
Калибровка дисплея в macOS:
- Откройте меню Apple и выберите «Системные настройки».
- Выберите «Дисплеи» во всплывающем меню.
- Выберите Цвет в меню «Дисплеи».
- Выберите Калибровать, чтобы запустить Помощника по калибровке дисплея.
Помощник по калибровке дисплея поможет вам выполнить калибровку монитора, а затем сгенерирует профиль ICC и свяжет его с вашим дисплеем.
Калибровка монитора ноутбука Lenovo
Поддержка с сайта Леново предлагает к ознакомлению подробную статью на тему “Как откалибровать цвет дисплея”. Она относится скорее к дисплеям стационарных компьютеров, но подойдет также и владельцам лэптопов.
Кроме того, на сайте можно скачать инструкции пользователя к конкретному устройству и найти необходимую информацию уже там. Одной из рекомендаций при возникновении неполадок с цветопередачей экрана является обновление драйверов. А также проверка разрешения, которое должно соответствовать типу (диагонали) устройства.
Как сделать ручную калибровку батареи ноутбука
На данный момент используется 2 основных метода калибрования: Ручное или Программное. Оба метода работают по одному и тому же принципу – полный разряд и полный заряд аккумулятора для восстановления показателей контроллера заряда. Единственное отличие, программы для калибровки батареи ноутбука могут отображать больше информации и выполнять дополнительные программные манипуляции для получения наилучшего результата. Но по личному опыту можем сказать, что различия этих двух методов минимальны.
Итак, приступим. Вся суть калибровки заключается в полном заряде и полном разряде аккумулятора. В этом случае будут сброшены показатели контроллера заряда, что позволит в дальнейшем точнее определять показания заряда.
Для начала, откройте параметры Вашей схемы электропитания: Панель управления – Электропитание
Настройка схемы электропитания
Изменить дополнительные параметры
Раскройте настройки батареи и выберите параметры, как на изображении.
Главная цель этих манипуляций, что бы при окончании заряда устройство не ушло в сон, а ушло в гибернацию, которая в нашем случае более удобна. Выставьте уровень полной разрядки 5% или меньше, чем меньше, тем лучше. Затем выставьте запрет на выход в сон или отключение дисплея при работе от аккумулятора, чтобы не прервался процесс разрядки аккумулятора. После выполнения всех манипуляций, необходимо выставить данные параметры по умолчанию или по Вашему предпочтению.
- Зарядите аккумулятор до 100%
- Отключаем шнур питания и полностью разряжаем аккумулятор до выключения (или ухода в гибернацию)
- Подключите устройство к сети питания и зарядите его до 100%
Калибровка при поддержке программ
Это так называемая автоматическая откалибровка, которая проводится при помощи разных программ, устанавливаемых на ноутбук.
Aida64
Программа способна проводить диагностику устройства на платформе Windows. С ее помощью вы быстро найдете проблемы в работе системы. Также она поможет оперативно решить их самостоятельно.

- показывает устройства, установленные в системе;
- выводит показания метадатчиков;
- тестирует систему;
- занимается калибровкой АКБ ноутбука;
- рассказывает о процессах, запущенных в системе.
Универсальная и бесплатная программа на русском языке. Вы можете скачать ее, введя в поисковик соответствующий запрос. Подойдет для моделей Acer Aspire, Asus, Samsung, Sony, MSI и т.д.
Energy Management
Это утилита в ноутбуках Lenovo. Она позволяет откалибровать счетчик батареи. Все ноутбуки этой фирмы оснащены подобным приложением.

Разбираемся с управлением:
- Запустите программу и появится окно, в котором показано текущее состояние батареи. Нажмите на шестеренку в правом нижнем углу и перейдете к сбросу индикатора.
- Для начала калибровки нажмите на кнопку «Продолжить». Предварительно закройте все программы и подключите адаптер питания для проведения теста.
Сначала батарея полностью зарядится, а после полностью разрядится. Процесс ни в коем случае нельзя прерывать, иначе операция не будет успешна. Так проводится проверка аккумулятора ноутбука с помощью программы Energy Management.
Phoenix BIOS
Программа тестирует состояние устройства и может самостоятельно исправить возникшую ошибку. Она делает это быстрее, чем предыдущая программа, потому что имеет более новые адаптивные функции.
Рассмотрим подробно, как откалибровать батарею:
- Нажмите кнопку перезагрузки, и, когда система начнет включаться, нажмите на кнопку Delete или Esc.
- В третьей вкладке найдите подраздел SBC и в высветившемся информационном окне нажмите на подтверждение действий.
При совершении действий обязательно подключите адаптер. В противном случае программа не будет работать и при запуске высветится предупреждение.
Если вы не нашли программу для диагностики аккумулятора ноутбука, скачайте из интернета универсальную – BatteryCare. Но лучше всего использовать уже встроенные инструменты.
Как откалибровать батарею ноутбука
Задача контроллера – отображать напряжение аккумуляторных ячеек. Если он не справляется с этой работой, возникнут проблемы типа: «очень быстро садится», «совершенно не держит заряд» и т. п. Поэтому нужно срочно принимать меры, а именно произвести калибровку.
 @windowscentral.com
@windowscentral.com
Действовать можно хоть вручную, хоть через программу BIOS.
Оба эти метода включают в себя три этапа калибровки батареи:
- проведение полного заряда батареи;
- разрядка аккумулятора до нуля;
- ещё один заряд до 100%.
Подобные манипуляции позволят сбросить показатели контроллера. После чего будут указываться реальные данные. И ноутбук не будет отключаться или переходить в режим сна при ресурсе, скажем, в 20-30%, поскольку по данным электропитания он всего 5%.
Вручную
Чтобы разрядить литий-ионную батарею до конца, придётся изменить некоторые настройки:
- Зайдите в «Панель управления».
- Кликните на подпункт «Электропитание».
- Переставьте галочку на пункт «Высокая производительность».
- Щёлкните на «Настройки схемы электропитания» напротив этой строки.
- В строчке «Переводить компьютер в спящий режим» выберите по стрелочке значение «Никогда».
- Перейдите в «Изменить дополнительные параметры питания».
 @reedr.ru
@reedr.ru
- В открывшемся окне «Электропитание» кликните на меню «Батарея».
- Выберите «Действие почти полной разрядки батареи».
- Напротив слов «От батареи» должно стоять: «Гибернация».
- В строке «Уровень почти полной разрядки батареи» укажите 5% или даже меньше.
 @reedr.ru
@reedr.ru
Подтвердив изменения, можете закрыть «Панель управления». Теперь зарядите ноутбук до 100%, после чего отключите сетевое питание. Гибернация не позволит системе переходить в состояние сна и прерывать разрядку. Девайс быстро разрядится и потухнет. После этого зарядите его снова до предела.
Автоматически с помощью BIOS
Этот методом советуем задействовать только продвинутым пользователям, уверенно чувствующим себя за ноутбуком. Когда система будет загружаться, нажмите на одну из этих клавиш:
- Del.
- F2.
- F3.
- F8.
- F10.
- F12.
- Esc.
У разных моделей настройки разные, так что нужно подобрать, какая из них подходит именно вам.
- Перейдите на вкладку Boot.
- Зайдите в подменю Smart Battery Calibration.
- Появится окошко с вопросом: «Would you run the Battery Calibration?»
- Подтвердите клавишей «Yes».
Теперь должен включиться индикатор «Current Battery Level», который будет показывать процент проведения калибровки. Дождитесь окончания. Выйдите из программы, нажав кнопку Esc.
Установив специальную программу
Приложений для калибровки существует множество. Но они не универсальны, а подходят для определённых моделей ноутбуков. Поэтому нужно выбрать именно ту, которой сможет воспользоваться ваш лэптоп.
Battery Care
Провести собственно калибровку, установив это приложение, не получится. Зато программа выявит все недочёты в питании переносного компьютера.
 @i.hizliresim.com
@i.hizliresim.com
Утилита покажет не только заряд аккумулятора, но и оставшееся время до его разряда. Кроме этого, она сообщит вам о перегреве процессора и жёсткого диска.
Smarter Battery
По сравнению с предыдущей, эта прога платная. Правда, можно установить её на ознакомительный период. Здесь функционал намного шире. Но если нужно провести калибровку, потребуется регистрация.
При невозможности установить ни одну из этих программ на ваш ноутбук, воспользуйтесь сайтом производителя устройства. Обычно утилиты калибровки там присутствуют.
Зачем калибровать батарею
Продвинутые юзеры рекомендуют проводить калибровку хотя бы раз в 2–3 месяца, но если используете ноутбук не интенсивно, то интервалы между процедурами можно увеличить. Новое устройство тоже желательно перед эксплуатацией откалибровать. И обязательно стоит сделать это, если аккумулятор стремительно начал терять заряд.
Конечно, аккумуляторы, как и многие другие устройства, со временем «стареют», и вернуть им былую новизну вряд ли удастся. Но от ошибок в показаниях контроллера в процессе зарядки-разрядки вы гарантированно избавитесь.
Чтобы точно знать, нужна калибровка или нет в данный момент, воспользуйтесь программой AIDA64. Софт протестирует ваше устройство на износ и выдаст полезные рекомендации о необходимости работы с аккумулятором. Для этого придётся провести «Тест системы на стабильность». Если во время проверки лэптоп вырубится полностью, значит, калибровка ему крайне необходима.
Калибровка монитора ноутбука Lenovo
Поддержка с сайта Леново предлагает к ознакомлению подробную статью на тему “Как откалибровать цвет дисплея”. Она относится скорее к дисплеям стационарных компьютеров, но подойдет также и владельцам лэптопов.
Кроме того, на сайте можно скачать инструкции пользователя к конкретному устройству и найти необходимую информацию уже там. Одной из рекомендаций при возникновении неполадок с цветопередачей экрана является обновление драйверов. А также проверка разрешения, которое должно соответствовать типу (диагонали) устройства.
Если ваш сенсорный экран не работает должным образом, возможно, он просто нуждается в калибровке
Windows 10 очень хорошо работает с сенсорными дисплеями, но все еще может пойти не так. Когда вы нажимаете на экран, и он ведет себя так, как будто вы коснулись совершенно другого места, это обычно указывает на наличие какой-то проблемы с калибровкой. Калибровка сенсорного экрана обычно решает эту проблему.
Windows 10, Windows 8 и Windows 7 все имеют встроенный инструмент калибровки. Эта статья содержит информацию для каждой из этих версий.
Как откалибровать устройства с сенсорным экраном Windows
Калибровка сенсорного дисплея довольно проста в Windows 10, потому что операционная система включает в себя инструмент калибровки сенсорного экрана. Этот же инструмент также включен в Windows 8 и Windows 7.
Инструмент калибровки сенсорного экрана работает, отображая рисунок на экране, а затем накладывая его на ряд перекрестий. Прикасаясь к каждому перекрестию последовательно, вы можете показать Windows, как именно настроить сенсорный экран.
При калибровке вашего сенсорного экрана очень важно на самом деле нажать фактическое местоположение каждого перекрестия. Если вы нажмете где-нибудь еще, вы получите неправильно настроенный сенсорный экран, который может быть даже совершенно непригодным для использования
В этом случае вам нужно будет подключить клавиатуру и мышь, чтобы снова активировать инструмент настройки.
Следующие инструкции относятся к Windows 10, Windows 8 и Windows 7. Чтобы получить доступ к меню «Настройки планшетного ПК» в Windows 8 и Windows 7, вам может потребоваться выполнить поиск планшета или касания вместо калибровать .
-
Нажмите клавишу с логотипом Windows на клавиатуре. Это откроет меню «Пуск» и позволит вам найти инструмент для калибровки экрана.
Если у вас нет клавиатуры и вы не видите кнопку с логотипом Windows , проведите вверх от нижней части экрана в Windows 10 или проведите вправо в Windows 8, чтобы получить доступ к очарование меню.
-
Введите калибровать . В Windows 8 может потребоваться ввести планшет , а в Windows 7 может потребоваться ввести сенсорный . Во всех трех случаях нажмите или нажмите Калибровать экран для ввода с помощью пера или сенсорного ввода в результатах поиска.
При поиске калибровать первым результатом обычно является калибровка цвета дисплея . Даже если Windows выдвигает на первый план этот результат, это не то, что вам нужно нажать. Обязательно нажмите Калибровать экран для ввода с помощью пера или сенсорного ввода .
-
Нажмите или нажмите Калибровать .
Если у вас нет клавиатуры и мыши или трекпада, подключенного к компьютеру, рассмотрите возможность их подключения в данный момент. Подключение этих устройств значительно упростит устранение любых несчастных случаев или ошибок, возникающих в процессе калибровки.
-
Нажмите или нажмите Сенсорный ввод .
-
Если появится сообщение об управлении учетной записью пользователя, нажмите или нажмите Да .
-
Нажмите перекрестие в левом верхнем углу экрана, а затем снова нажимайте его каждый раз, когда он перемещается. Вам нужно будет нажать на перекрестие в общей сложности 16 раз, чтобы завершить этот процесс.
-
Нажмите или нажмите Сохранить данные калибровки , если вас все устраивает, или выберите вариант Сбросить , если вы допустили ошибку в процессе калибровки.
-
Если у вас есть устройство, такое как Surface, которое поставляется со стилусом, вы можете повторить этот процесс, начиная с четвертого шага, но вместо этого выберите ввод пером .
Что делать, если ваш сенсорный экран все еще не работает правильно
Некоторые проблемы с сенсорным экраном не вызваны проблемами конфигурации. Например, если сенсорный экран не работает вообще, он может быть отключен или отключен, или у вас может быть установлен неправильный драйвер. В этом случае вам придется включить сенсорный экран или обновить драйверы.
В других случаях выяснить, почему сенсорный экран не работает, может быть сложнее. Если калибровка вашего сенсорного экрана не помогла, ознакомьтесь с нашим подробным руководством по устранению поломки сенсорного экрана.
Способы калибровки экрана
Существует два подхода к калибровке дисплея – аппаратный и программный. Наиболее доступным для среднестатистического пользователя является программный способ калибровки.
Программная калибровка, как правило, не позволяет достичь уровня аппаратной калибровки, но все же не следует пренебрегать и этим способом.
Аппаратный способ более затратный как с точки зрения денежных средств, так и с квалификации человека выполняющего калибровку. Аппаратный подход можно разделить на 3 ключевых этапа:
- Настройка монитора (цвет, яркость, контраст) выполняется таким образом, чтобы в настроенном положении соответствовать требованиям аппаратуры (спектрофотометр и калибровочное ПО).
- Настройка видеокарты на линейный режим работы.
- Тестирование системы и сохранение измененных настроек в цветовой профайл монитора.
Совет! Для упрощенной аппаратной калибровки можно распечатать на цветном принтере снимок, после чего изменяя параметры дисплея добиться максимальной схожести цифрового и распечатанного снимка.
Зачем нужна калибровка монитора
Откалибровать монитор — значит, изменить настройки его яркости, добавить контраста, сделать более чёткой передачу цветов. Такие действия большинство пользователей выполняют для того, чтобы изображение на экране было максимально красивым, чётким. Для этого можно воспользоваться различными программами.
Как происходит калибровка ноутбука или ПК:
Настройка самого дисплея начинается с организации рабочего места
Здесь важно, чтобы освещение было правильно выставленным и постоянным. Основными являются два пункта:
чтобы свет не был направлен в глаза пользователю;
чтобы он не создавал блики на экране.
Многие профессионалы рекомендуют использовать либо люминесцентные, либо обычные лампы.
Заэкранный фон должен быть выдержан в спокойных, нейтральных тонах.
Обязательно калибровать нужно монитор, который уже хорошо прогрелся (проработал от 30 минут до полутора часа)
Это поможет добиться максимально точных показателей.
С матрицей TN + Film нужно быть особо внимательным, ведь качество изображения может зависеть от угла наклона.
Крайне важно, чтобы во время всей калибровки угол наклона был одинаковым, чтобы не исказить итоговый результат.
Для калибровки монитора нужно использовать специальные программы, которые для этого предназначены.
Как откалибровать монитор в Windows 10 с помощью мастера «Калибровка цвета экрана»
Пришло время разобраться с тем, как настроить насыщенность цветов на Windows 10 и рассмотреть стандартное приложение для калибровки цветовых характеристик экрана. Следует установить основные цветовые параметры, проверить яркость и баланс, а также сохранить заданные конфигурации.
Установка основных параметров цветов
Первым делом нужно перейти в «Панель управления» любым удобным для человека способом, а затем найти раздел «Оборудование и звук». В нем будет раздел «Экран», в котором следует просто нажать на ссылку «Калибровка цветов», находящуюся с левой стороны окна.
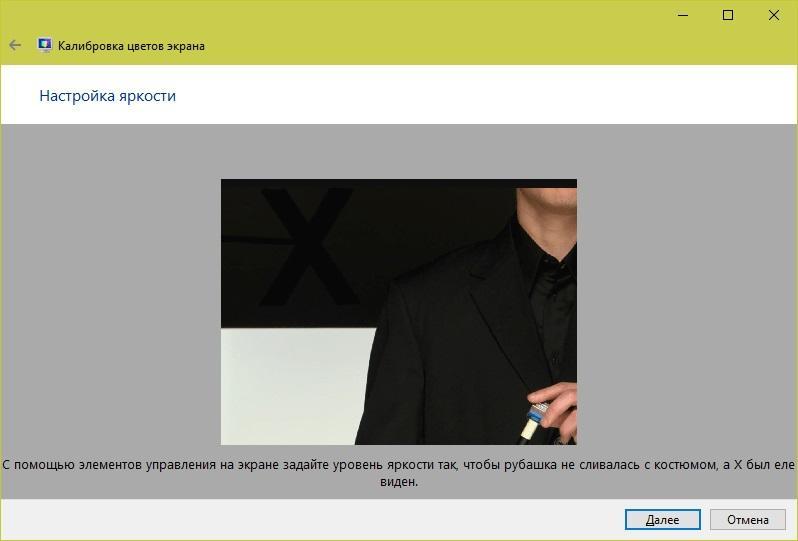
Работа с яркостью
После этого остается войти в меню самого монитора и попытаться найти сброс настроек до значений по умолчанию. Работает это только с персональными компьютерами, обладающими отдельными стационарными экранами. Если у пользователя ноутбук, то нужно перейти к настройке гаммы. Для этого в окне калибровки будет дано изображение квадрата, обладающего несколькими черными пятнами. В центре каждого пятна есть точка. Задача человека состоит в том, чтобы эти точки были невидимыми, то есть слились с фоном по яркостной характеристике. Для этого имеется специальный ползунок, значение которого можно сбросить. После настройки нажимают «Далее».
Настройка яркости
Необходимо снова перейти в меню параметров монитора или найти пункт «Электропитание» в «Панели управления» Виндовс. На данный момент нужно найти ползунок для настройки яркости отображения. Также можно воспользоваться клавишами уменьшения и увеличения яркости на самом мониторе или на клавиатуре ноутбука. Задача сделать так, чтобы цвет рубашки человека на фото и фон были различимы, но в меру. Буква «Х» при этом, находящаяся на фоне, должна быть едва заметной, но не сливаться с ним полностью.
Цветовой баланс
Под цветовым балансом понимается одна и та же интенсивность всех цветов, которые будут появляться на экране. Обычно это красный, зеленый и синий. Если баланса не будет, то какой-то цвет начет преобладать, что скажется на других и исказит их. Через ползунки на следующей странице можно настроить баланс так, чтобы выполнялось поставленное условие.
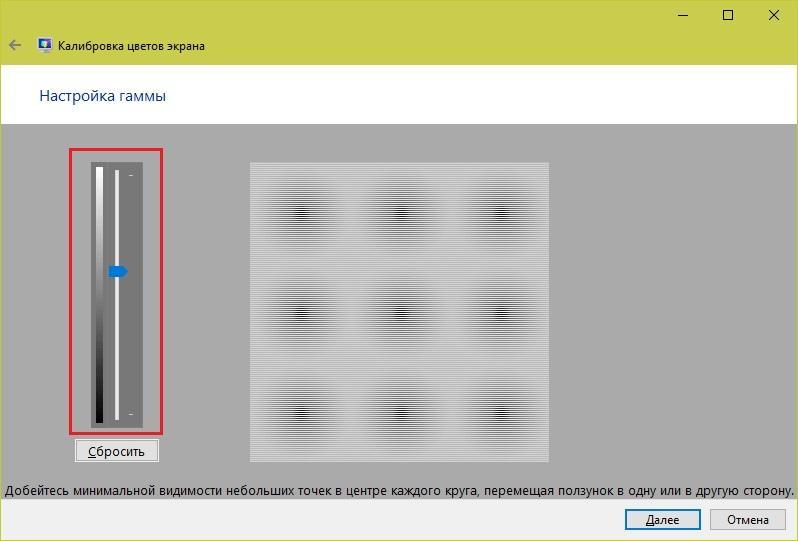
Коррекция гаммы
Многие также интересуются, как поменять контрастность на Windows 10. Следующая страница «Мастера калибровки» позволяет сделать это достаточно быстро благодаря простому тесту. Достаточно управлять ползунком контраста, чтобы складки и пуговицы на белой рубашке мужчины на тестовом фото были различимы и хорошо виды, а сама одежда не сливалась с фоном (стеной).
Сохранение калибровки
После выполнения основных тестов операционная система предложит пользователю сравнить прежний и текущий варианты отображения, чтобы понять, стали ли лучше или стоит вернуть все, как было. Если все устраивает, то можно завершить процедуру, нажав по клавише «Готово».
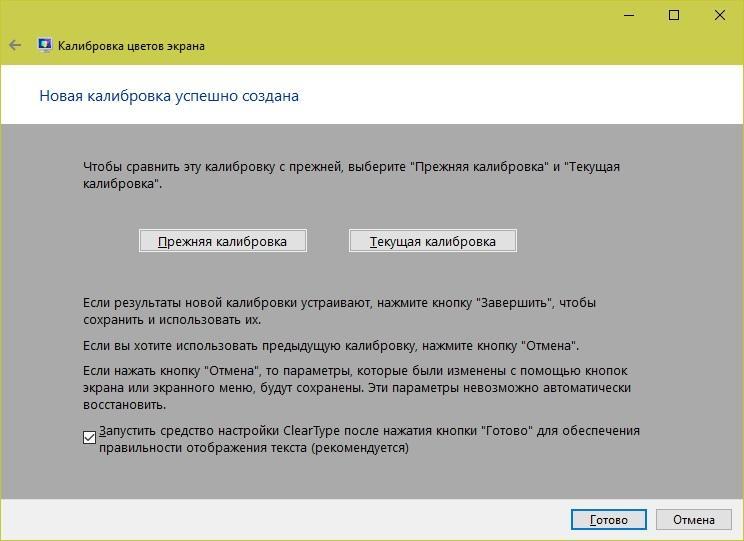
Завершение калибровки
Важно! При желании начать калибровку отображения текста на экране, необходимо установить галочку напротив пункта «Запустить средство ClearType» и только потом нажать на «Готово»
Зачем калибровать монитор? Какие проблемы вызывает искажение цветопередачи?
В результате возникающих искажений цветопередачи мониторов (даже дисплеев одной модели) возникает ряд проблем.
Во-первых, нарушения цветопередачи являются серьезной проблемой в полиграфии, где без качественной калибровки мониторов просто невозможно гарантировать, что те цвета что заказчик видит на экране монитора он потом увидит на готовой печатной продукции или на рекламном билборде, когда печать идет на специальной водостойкой бумаге.
Во-вторых, нарушения цветопередачи и цветовой температуры монитора могут негативно сказываться на здоровье пользователя компьютера, вызывая напряжение глаз при работе в ночное время, а также нарушение нормального суточного ритма и режима сна (если пользователь компьютера в вечернее время получает повышенную долю синего в цветовом спектре монитора, то это ухудшает качество сна). Научное исследование, проведенное «Департаментом расстройств сна и суточных ритмов» женского госпиталя в Бригаме (учебный филиал Harvard Medical School, США), связало наличие синего цвета в освещении с уровнем секреции мелатонина в организме человека (гормон мелатонин, стимулирует засыпание человека), то есть уменьшение синей части спектра может заметно улучшить секрецию мелатонина и, как следствие, облегчить засыпание. Аналогичные исследования проводились и в Японии в 1996 году. Мало того, американский физиолог Чарлз Цейслер в своё время экспериментально доказал, что режимы освещения влияет на биологические часы даже слепых людей. Хотя изначально результаты этого исследования вызвали жесткую критику научного сообщества, позже удалось установить, что в сетчатке глаза человека имеются чувствительные клетки, нервные волокна от которых идут не в зрительные центры мозга, а в область, заведующую биологическими часами и суточным ритмом человеческого организма. И несмотря на то, что к зрению эти области глаза отношения не имеют, в них присутствует пигмент, который особенно чувствителен к синему свету, и напрямую влияет на выработку гормона мелатонина, склоняющего человека ко сну. И яркое освещение с превалирующим синим цветом тормозит синтез мелатонина, что может вызвать даже бессонницу.
По типу экранов все существующие компьютерные мониторы можно классифицировать по типам используемых технологий: ЭЛТ — монитор на основе электронно-лучевой трубки; ЖК — жидкокристаллические мониторы (англ. LCD — liquid crystal display); LED — монитор на технологии светоизлучающих диодов (англ. light-emitting diode); OLED — монитор на технологии органических светоизлучающих диодов (англ. organic light-emitting diode).
Способ 1: использование калибратора
Калибратор — дорогостоящее оборудование, подключаемое к компьютеру через USB-кабель и имеющее фирменное программное обеспечение. Есть смысл использовать его только тем юзерам, кто профессионально занимается графикой и нуждается в максимально точной настройке цветов.
Самый популярный калибратор на рынке — DataColor Spyder5Pro. Через него сначала осуществляются замеры освещения окружающего пространства, а затем происходит подключение к компьютеру и установка самого устройства на дисплей. Ему потребуется от пяти до пятнадцати минут на обработку информации, а после этого уже через программное обеспечение в автоматическом режиме создастся несколько доступных профилей. Каждый пользователь уже выбирает оптимальный для себя вариант, отталкиваясь от увиденного изображения.
Конечно, такое средство далеко не всем по карману, поэтому мы и остановились на нем лишь вкратце. Всем желающим, кого заинтересовал калибратор, настоятельно рекомендуем перед покупкой изучать отзывы профессионалов и инструкцию к прибору. После приобретения прочтите официальную документацию, чтобы узнать, как именно выполнить правильную калибровку, ведь этот алгоритм зависит непосредственно от модели устройства.
Увеличение или уменьшение яркости и контрастности экрана
Яркость и контрастность являются одними из основных настроек экрана. Каждый пользователь подстраивает их индивидуально под собственные требования.
Существует несколько вариантов для изменения параметров яркости экрана, которые можно применить.
Изменение яркости экрана в параметрах системы
Вызвать параметры экрана можно двумя способами:
Рекомендуем ознакомиться
- Первый способ:
- щёлкните правой клавишей мыши на свободном месте «Рабочего стола»;
- кликните по пиктограмме «Параметры экрана».Щёлкните по пиктограмме «Параметры экрана»
- Второй способ:
- щёлкните левой клавишей мыши по кнопке «Пуск»;
- кликните по пиктограмме «Параметры»;
- щёлкните по пиктограмме «Система».
- Откройте вкладку «Экран».
- Двигая бегунок «Изменение яркости», отрегулируйте уровень яркости экрана.Измените яркость экрана при помощи бегунка «Изменение яркости»
- Выбрав оптимальный уровень яркости, закройте окно «Параметры».
Видео: как изменить яркость экрана через параметры Windows 10
Изменение яркости экрана при помощи клавиатуры
Практически на всех современных типах клавиатур имеется возможность изменять яркость экрана, не прибегая к системным настройкам. Раньше этой возможностью обладали только ноутбуки, но сейчас такая функция присуща и многим типам клавиатуры персональных компьютеров. Как правило, изменить яркость можно при помощи двух клавиш, на которые нанесён значок солнца и стрелки, обозначающий увеличение или уменьшение яркости. Находятся они, чаще всего, в верхнем или нижнем регистре клавиатуры.
Отрегулируйте клавишами уровень яркости своего экрана
В некоторых случаях для изменения яркости экрана требуется вместе с этими клавишами нажать клавишу Fn.
Изменение яркости экрана через «Центр уведомлений»
В «Центре уведомлений» можно выставить уровень яркости экрана только в фиксированных положениях. Для изменения уровня яркости выполните следующие шаги:
- Щёлкните по пиктограмме «Центра уведомлений» в правом нижнем углу экрана на «Панели задач».Щёлкните по пиктограмме «Центр уведомлений»
- Если плитки в развёрнутом меню «Центра уведомлений» находятся в свёрнутом состоянии, то предварительно разверните их, нажав на строку «Развернуть».
- Щёлкните по плитке изменения яркости экрана. Уровень яркости перейдёт на 0%.Установите требуемую яркость экрана
- Последовательно, щёлкая по плитке, изменяйте яркость с шагом в 25% в интервале от 0 до 100%.
Изменение яркости экрана с помощью индикатора заряда батареи на «Панели задач»
У ноутбуков и планшетов на «Панели задач» находится индикатор заряда батареи, который также можно использовать для изменения яркости экрана:
- Щёлкните левой клавишей мыши по индикатору заряда батареи.Щёлкните по индикатору заряда батареи
- Кликните по плитке изменения яркости экрана.Настройте уровень яркости экрана
- Можно изменить уровень яркости по фиксированным значениям от 0 до 100% с шагом в 25%.
- Щёлкните по вкладке «Параметры питания и спящего режима».Щёлкните по вкладке «Параметры питания и спящего режима»
- Кликните по строке «Дополнительные параметры питания» в правой стороне раскрывшегося окна «Параметры».Щёлкните по вкладке «Дополнительные параметры питания»
- В окне «Электропитание» установите требуемую яркость при помощи бегунка «Яркость экрана».Настройте уровень яркости экрана при помощи бегунка
- Щёлкните по вкладке «Настройка схемы электропитания».Щёлкните по вкладке «Настройка схемы электропитания»
- В раскрывшейся панели «Изменение параметров схемы» при помощи бегунка «Настроить яркость» добейтесь её оптимального уровня при питании от сети и от батареи.Настройте яркость при питании от сети и от батареи
Изменение яркости экрана через меню «Пуск»
Клавишу «Пуск» также можно использовать для перехода к панели изменения параметров яркости экрана. Для этого необходимо сделать следующее:
- Щёлкните правой клавишей мыши по кнопке «Пуск».
- Выберите строку «Управление электропитанием».Щёлкните по строке «Управление электропитанием»
- Откройте вкладку «Экран». Кликните по кнопке «Дополнительные параметры питания».Щёлкните по пиктограмме «Экран» и по вкладке «Дополнительные параметры питания»
- Отрегулируйте уровень яркости экрана так же, как было рассмотрено в предыдущих пунктах этой статьи.
Устройства для калибровки мониторов

Устройства для калибровки монитора позволяют осуществить как калибровку, так и профилирование. Большинство калибраторов внешне похожи на компьютерную мышь и крепятся к дисплею. В комплекте с устройством идет программа, показывающая на мониторе последовательный набор цветов и тонов, которые измеряются и записываются устройством.
Наиболее распространенными калибраторами являются:
- ColorEyes Display,
- ColorVision Spyder,
- Rite Eye-One Display,
- ColorMunki Photo.
Начинать калибровку следует через 10-15 минут после включения монитора, чтобы дать ему прогреться. Это позволит обеспечить стабильность яркости и баланса цветности. Далее вам будет необходимо задать параметры монитора, по которым будет осуществляться калибровка. К этим параметрам относится точка белого, гамма и яркость. В ходе настройки вам будет необходимо поменять некоторые настройки монитора, включая его яркость, контраст и значения RGB, если вы используете ЭЛТ.

В итоге у вас должна получиться матрица значений цвета и соответствующих им параметров. Устройство создаст Look-Up Table которая будет воспроизводить нейтральные и точные оттенки серого, а также соответствие оттенка и насыщенности цвета.
Параметры настройки калибровки
Существует несколько параметров, значения которых необходимо определить для калибровки монитора.
Точка белого необходима для определения теплоты или холодности самого светлого тона дисплея. Повышение цветовой температуры позволяет получить более холодные тона, а ее снижение более теплые.

Стандартная рекомендуемая температура для ЭЛТ монитора — 6500K (или D65). Это немного холоднее, чем обычный дневной свет. Настройка ЖК мониторов является более сложной за счет того, что их подсветка всегда имеет собственную цветовую температуру, которая не может не влиять на изображение. В связи с этим обычно рекомендуется оставлять цветовую температуру ЖК мониторов неизменной, за исключением тех случаев, когда у вас явно имеется необходимость ее изменить.
Гамма контролирует скорость нарастания яркости теней при переходе от черного цвета к белому. Оказывает значительное влияние на контрастность изображения, а также заставляет его выглядеть светлее или темнее.

В настоящее время стандартом для редактирования и просмотра изображений является коэффициент гаммы 2.2, который в наибольшей степени близок к настройкам монитора, а также к восприятию человеком вариаций яркости.
Яркость определяет количество света, исходящего от монитора. Настройка данного параметра полностью зависит от уровня освещенности вашей среды, включая дневной или электрический свет в помещении, а также дополнительные его источники. Наиболее распространенным значением этого параметра является 100-150 кд/м2, однако, если вы работаете в помещении с сильным освещением, вам понадобится изменить яркость монитора.
