Пошаговая инструкция создания электронной почты на телефоне и компьютере
Как зарегистрировать Яндекс Почту?
Для начала зайдем на сам yandex.ru.
Нажмем на надпись «Завести почту», которая в правом верхнем углу.

Далее появится регистрационная форма, которую необходимо заполнить информацией о себе. Здесь нужно указать фамилию, имя, указать пароль и повторить его.

Для подтверждения и безопасности вы можете указать свой номер телефона, на который будет выслан пароль подтверждения. Если у вас нет телефона, тогда можно указать секретный вопрос, который будет задаваться вам в случае проблем с входом на почту (забыт пароль или логин).

Далее, после ввода секретного вопроса и ответа на него необходимо ввести капчу, принять условия соглашения (поставить галочку) и нажать кнопку «Зарегистрироваться».

Все, вы в почте. Первые письма вы уже можете увидеть и прочитать их.

Видео-инструкция по регистрации почтового ящика на Яндекс.ПочтаКак завести Яндекс кошелек? Регистрация на Яндекс.Деньги
Как создать электронную почту на своем домене на хостинге Timeweb
Мой домен https://denezhnye-ruchejki.ru/ расположен на хостинге Timeweb. Именно на его примере я покажу весь процесс. На самом деле это просто.
Перейдите в админку хостинга Timeweb и слева в меню найдите раздел Почта.
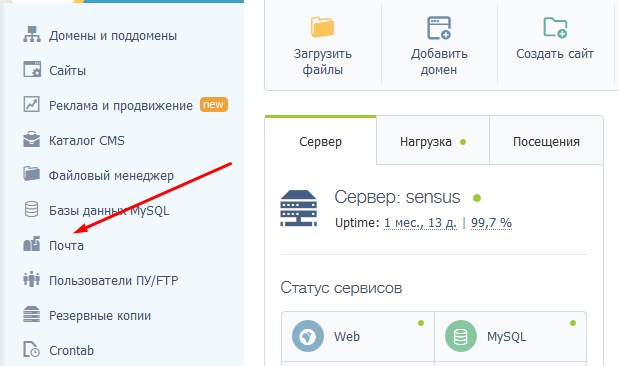
В новом окне вы увидите панель, где отобразится имя вашего домена и рядом ссылка Добавить ящик. Чтобы создать почту со своим доменом, необходимо кликнуть по ней.

На заключительном шаге заполните пустые поля: придумайте имя для вашей почты и пароль. Кстати, пароль можно сгенерировать.
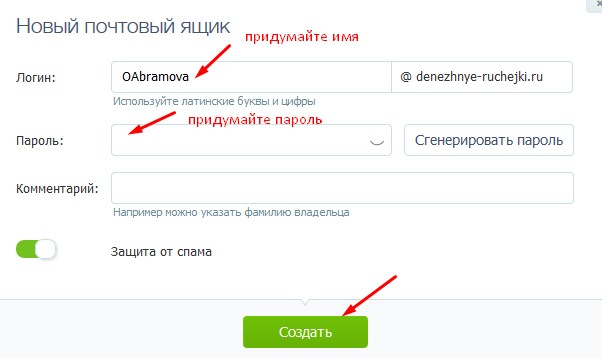
Внимание! Почтовый ящик на Timeweb защищен антивирусником Касперский, поэтому для того, что вы могли получать письма на вашу почту, необходимо добавить две записи в настройках DNS – вкладка MX – Другой сервис. Это можно сделать через меню Домены и поддомены
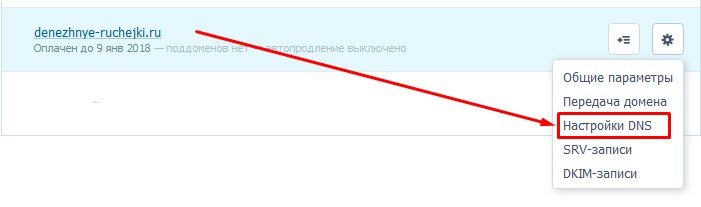
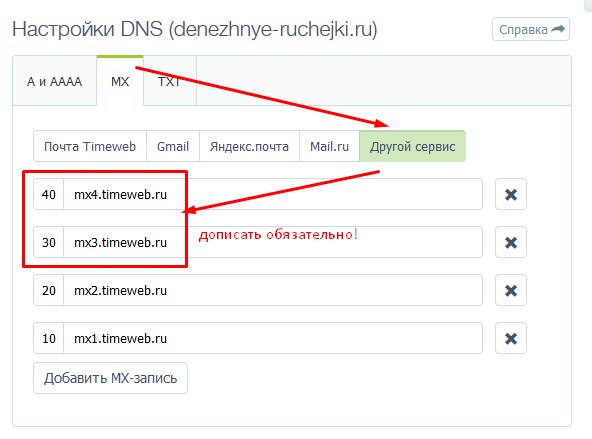
Настройки электронного ящика
Обратите внимание на первый момент: на хостинге со своим доменом есть возможность регистрировать неограниченное количество ящиков. И второй момент: у каждого ящика есть настройки, которые вы можете отредактировать
И второй момент: у каждого ящика есть настройки, которые вы можете отредактировать.
В общих настройках можно изменить пароль и включить автоответчик на входящие письма. Проще говоря, если вы подключите данную функцию, отправители писем на вашу почту смогут получать уведомления об их доставке автоматически. И здесь можно обыграть данную возможность и включить в текст письма информацию, которую бы вы хотели донести до адресанта.
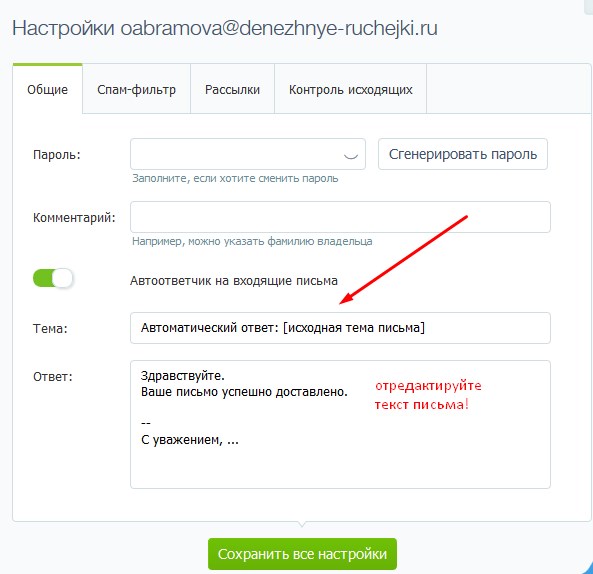
«Спам-фильтр» позволит добавить электронные адреса тех ящиков, письма из которых не должны попадать в спам.
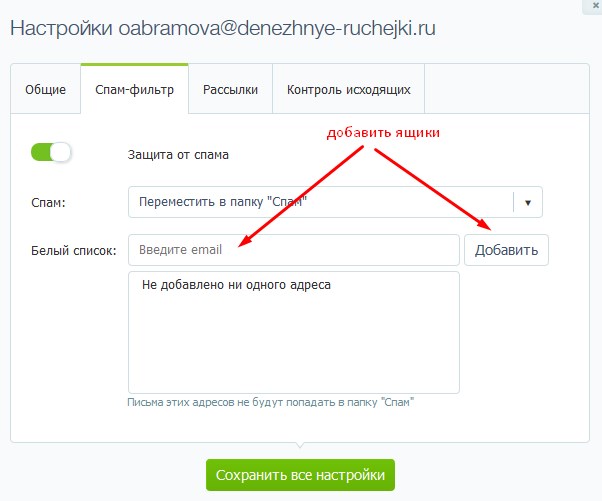
Во вкладке «Рассылки» вы можете добавить список адресов, включенных в рассылку.
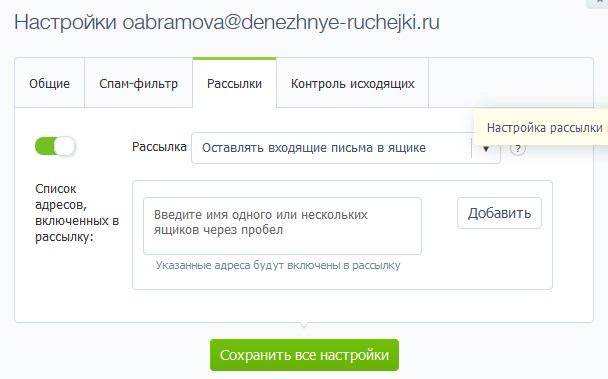
«Контроль входящих» позволит получать все письма, отправленные с вашей почты на домене, на дополнительный адрес, указанный в настройках.
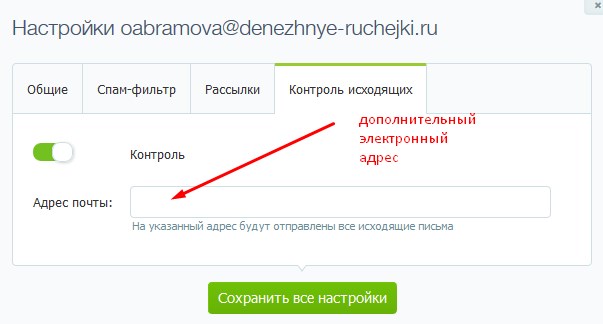
Как открыть созданную почту
Чтобы попасть внутрь почтового ящика, зайдите на хостинг, выберите в меню Почта, кликните по нужному адресу и введите пароль, который вы указывали при регистрации. И вы окажитесь внутри своего электронного ящика.
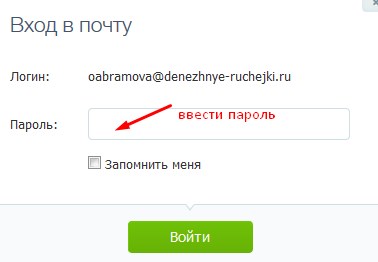
P.S. На самом деле, есть еще одна причина, по которой я посвятила эту статью теме как создать почту со своим доменом. В следующей статье я расскажу, как добавить формы подписки на свой сайт через сервис Spoonpay. А для этого нам и понадобится такая электронная почта.
Приступая к созданию этой статьи, я хотела уделить внимание созданию почты только через хостинг. Но на самом деле я знаю еще два варианта, как это можно сделать: используя возможности поисковых систем yandex.ru и mail.ru
Как выбрать почтовый сервис
Почти любая популярная поисковая сеть имеет свой собственный почтовый сервис. И на то есть причины – поисковая интеграция привязывается к активному почтовому ящику. Примерами таких сетей могут быть «Яндекс», «Google», «Mail Group» и «Yahoo». Существуют и другие, однако они не такие популярные.
При выборе сервиса, прежде всего, стоит определиться с тем, что вы больше всего хотите получить. Если ценится удобство и дружелюбный пользовательский интерфейс, то, скорее всего, вам подойдет именно Яндекс, так как в отличие от гугла имеет наиболее очевидные решения для визуального представления и, следовательно, имеет интуитивно понятный интерфейс.
В том случае, если Вы цените всестороннюю интеграцию от Google, то выбор очевиден. Помимо почты, этот аккаунт также можно использовать для работы с различными сервисными надстройками вроде заведения собственного аккаунта на Ютубе. Более того, новый браузер от Google имеет возможность залогиниться с помощью имеющейся учетной записи, перенося туда некоторые возможности.
Если вы ценитель приватности, то, скорее всего, вам будет полезен временный почтовый ящик, который после его использования стирается с сервиса по запросу пользователя, либо по окончанию. Срок может иметь диапазон использования от нескольких минут до нескольких лет. Однако чаще всего такие почтовые ящики используются на месяц, после чего продляются в случае необходимости.
Работа с почтовым ящиком
Работа в почте требует определенных знаний. Сначала нужно нажать на вкладку «настроить папки». Здесь можно создать папки. В левой части располагаются необходимые сервисы. Важным является «работа с письмами».
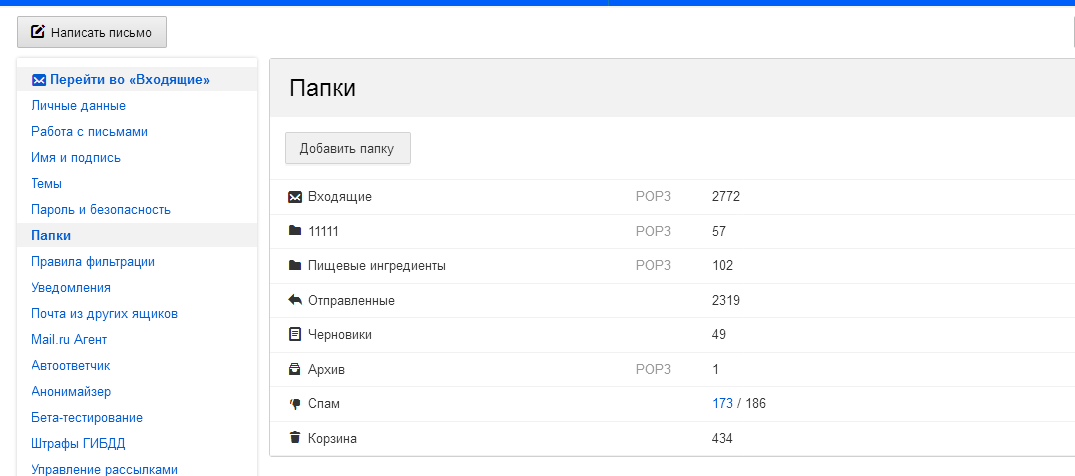
Здесь можно изменить размер списков в папке. Чтобы письма группировались по отправителям и теме, нужно отметить галочку на устройстве почтового ящика.
Можно установить и переход на определенную страницу после удаления письма. Можно установить галочку напротив «адресной книги». Все контакты будут добавляться в адресную книгу. Чтобы не получать рассылки от сервиса, можно убрать галочку во вкладке «рассылки».
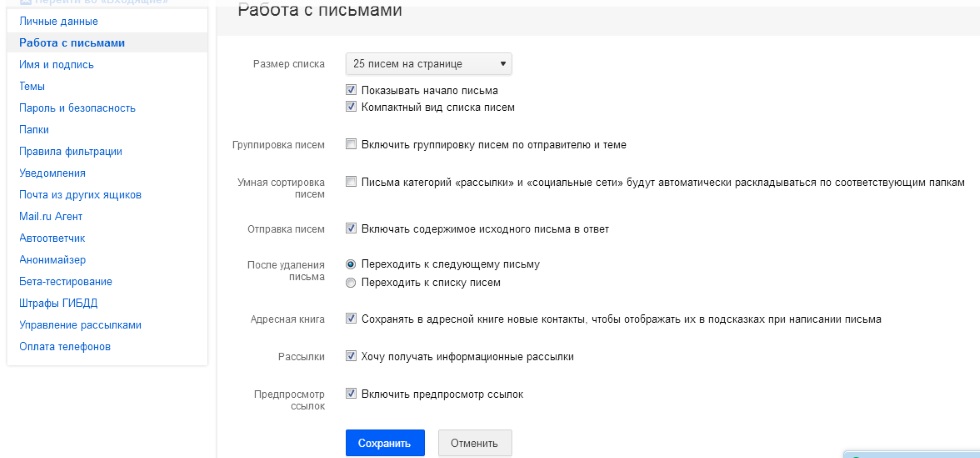
Основной интерфейс
При входе в сервис открывается страница с входящими письмами. Для открытия нужно нажать на письмо левой клавишей мыши. Непрочитанные сообщения выделяются синими кружками, а открытые серыми.
Число непрочитанных писем можно посмотреть у слова «входящие». Кроме того, количество указывается и верхней строке, где написано «почта».

Перещелкивая кружочками можно непрочитанные письма обозначить, как прочитанные. В письмах можно устанавливать и красный флажок. Это позволит отметить важные сообщения. В квадратике напротив писем можно ставить галочки. Таким образом, можно выделить сообщения для проведения одного действия, например, для удаления или помещения в папку спам.
Во вкладке «отправленные письма» находятся все исходящие сообщения. В черновиках содержатся написанные, но неотправленные письма. Папка спам содержит нежелательные письма, а также сообщения рекламного характера. В корзине скапливаются удаленные письма.
Создание и отправка писем
Для написания письма нужно нажать на клавишу «написать письмо». А для ответа на послание. Следует нажать «ответить». После нажатия клавиши появится форма для сообщения, которую нужно заполнить.
В окне нужно заполнить «от кого», «кому» и «тема». Есть и скрытая копия, сюда можно занести получателей, которых можно ознакомить с письмом, но об этом не будут знать другие получатели. Адрес можно написать самостоятельно или выбрать в адресной книге. Сообщение можно послать сразу нескольким получателям.
https://youtube.com/watch?v=iJezhAno6zQ
Чтобы увидеть электронный адрес, нужно навести курсор на имя получателя. Адрес можно редактировать. Для этого следует нажать на него левой кнопкой мыши и внести изменения. Для удаления адреса следует нажать на крестик рядом с получателем.
Можно использовать следующие горячие клавиши:
- Ctrl+A – для выделения адреса или информации.
- Ctrl+C – для копирования.
- Ctrl+V- вставка скопированного.
- Backspace – удаление отмеченного.
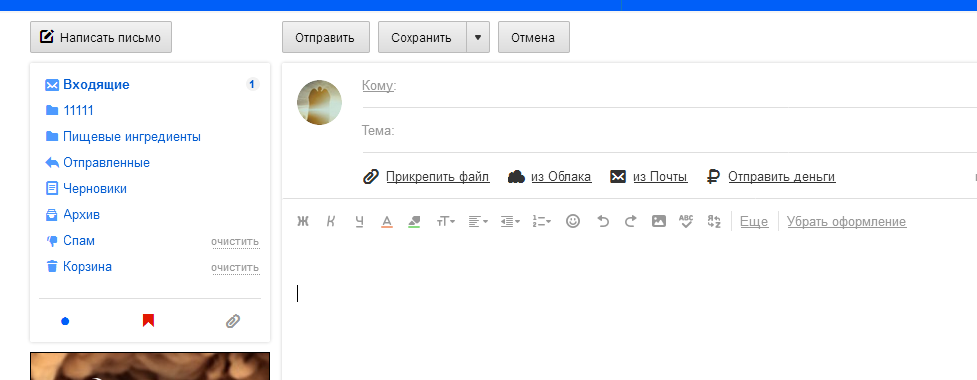
Настройка подписи в письме
Для настройки подписи следует выполнить следующие действия. Нажать на вкладку «еще».
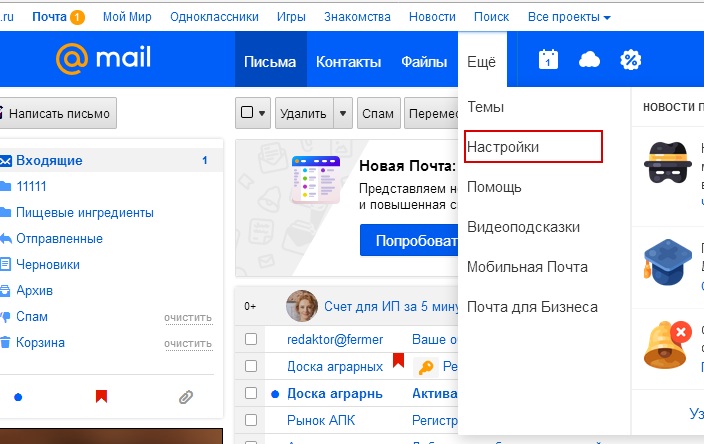
Здесь нажать на вкладку «настройки» и выбрать имя отправителя и подпись.

После этого откроется вкладка настройки подписи. В графе необходимо записать нужную подпись. Затем следует щелкнуть на «сохранить». Для проверки нужно посмотреть на новое письмо и на подпись.

Создание автоответа
Для создания автоответа нужно зайти в настройки и нажать на клавишу «автоответчик». Переключатель следует поставить в положение «вкл».
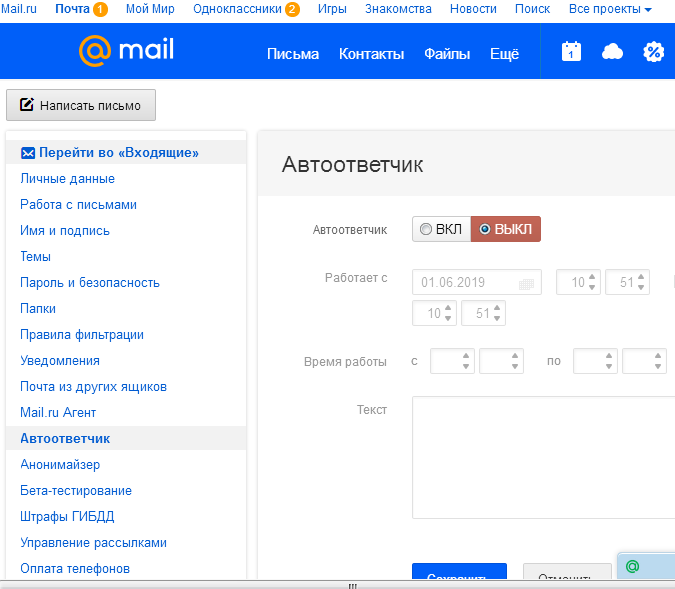
В разделе «работает с …» необходимо указать время работы. В пункте «время работы» нужно проставить часы для работы автоответчика. При необходимости можно поставить «круглосуточно». Затем вводится текст ответа и нажимается «сохранить».
В этом случае автоответ будет отправляться раз за 12 часов, но не на каждое письмо.
Создание папок и автоматическое размещение писем в нужные
Папку можно создать для какой–то конкретной категории писем. И на такую папку можно поставить пароль для дополнительной защиты.
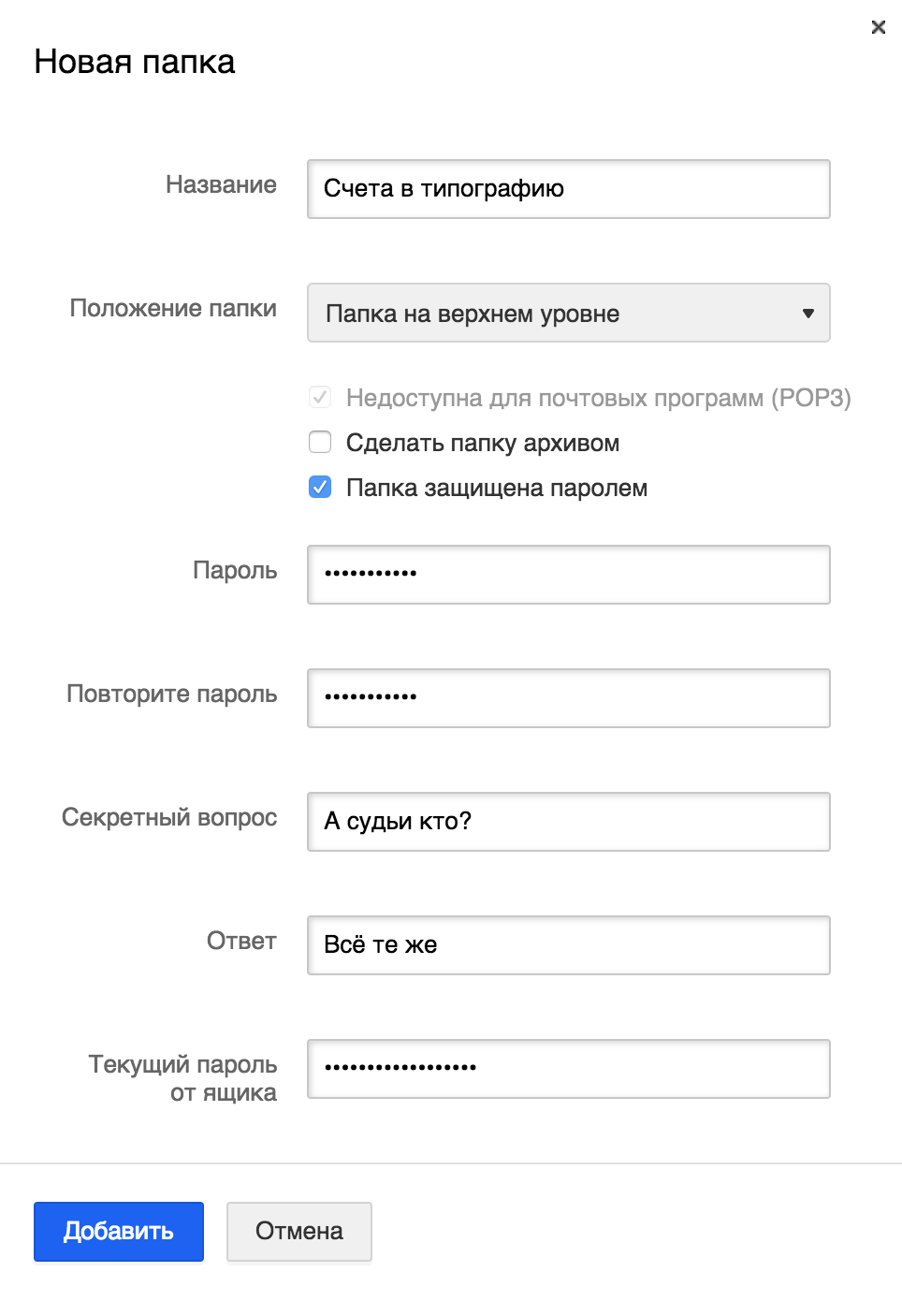
Для этого нужно зайти во вкладку «настроить папки». Затем следует нажать на клавишу «добавить папку». Откроется окно для выбора нового каталога. Если оставить «на верхнем уровне» папка будет оформлена в общем каталоге. Для создания дочернего каталога следует создать входящие и папка станет дочерней. Затем нужно кликнуть на «добавить». После этого необходимо выделить письма, которые будут размещены в этой папке. Потом нажимается кнопка «переместить» и выбирается созданный каталог. Папку можно защитить паролем.
Создание контактов и распределение их по группам
Для добавления контакта в группу нужно его выделить и кликнуть вкладку «в группу». Затем нужно нажать «применить».
Как создать второй почтовый ящик на mail ru
Для создания второго ящика нужно выйти из уже созданной записи с помощью клавиши «выход». Затем нужно выполнить все те же действия, что и при регистрации первого ящика.
При соблюдении простых инструкций пользоваться почтой mail легко и просто.
Настройка The Bat!
• The Bat! Home :
⇒
| Таблица 1 | |
| SMTP — сервер | smtp.mail.ru |
| Соединение | Обычное |
| Порт для отправки почты | 2525 |
| Аутентификация SMTP | «Аутентификация SMTP (RFC-2554)» — «Использовать указанные ниже параметры», где в соответствующие поля ввести адрес ящика и пароль |
| Почтовый (POP3) сервер | pop.mail.ru |
| Соединение | Обычное |
| Порт для получения почты | 110 |
| Пользователь | Ввести адрес почтового ящика |
| Пароль | Ввести пароль к почтовому ящику |
| Аутентификация при получении почты | Обычная |
Когда программа запустится, нужно зайти в меню «Ящик» (в левом верхнем углу окна программы) и выбрать пункт «Свойства почтового ящика». Там, в левой части меню, щелкнуть мышкой по пункту «Общие сведения», после чего соответствующим образом заполнить поля в правой части. Затем нужно перейти в раздел «Транспорт», в котором внести данные, как в Табл.1. После внесения данных не забудьте нажать кнопку «ОК».

Как создать электронную почту со своим доменом на mail.ru
Давайте перейдем к последнему способу и рассмотрим, как создать почту со своим доменом через поисковую систему mail.ru.
Скопируйте и вставьте в браузер следующую ссылку https://biz.mail.ru/mail/. Предварительно у вас должен быть зарегистрирован электронный ящик на mail.ru, и вы должны быть авторизированы в системе.
В открывшемся окне вставьте имя вашего домена, на которое вы хотите завести новую почту.
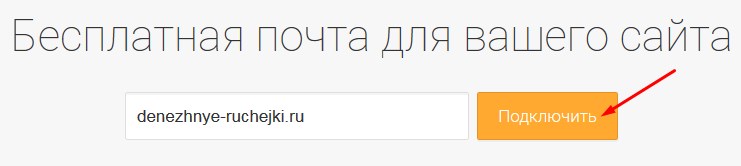
На следующем шаге mail.ru предлагает подтвердить то, что вы являетесь владельцем указанного домена. Сделать это можно одним из 4 предложенных способов. Воспользуемся тем же способом, что и на yandex.ru. Благо, что здесь нам не нужно самостоятельно формировать html файл – его нужно только скачать и закачать в корневой каталог вашего сайта.
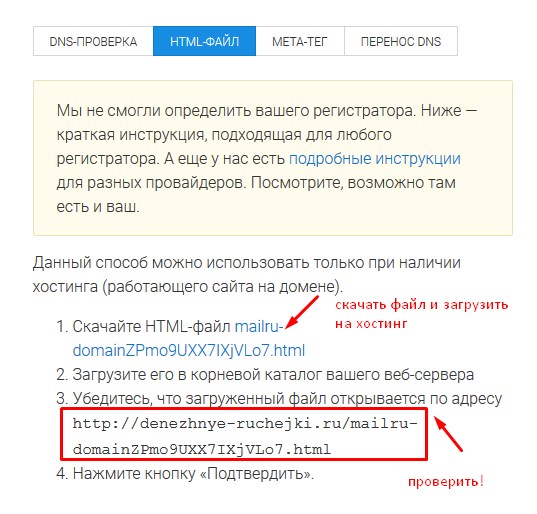
Я думаю, что вы уже поняли, как это можно сделать. А если нет – смотрите мой видеоурок. Следуйте инструкции.
Последний шаг – настройка MX-записи. Точно по аналогии с yandex.ru.

Казалось бы, что на этом все, но mail.ru подкинул очередную задачку. Кроме настройки MX-записи для создания почты на своем домене необходимо еще настроить SPF-запись и DKIM-подпись.
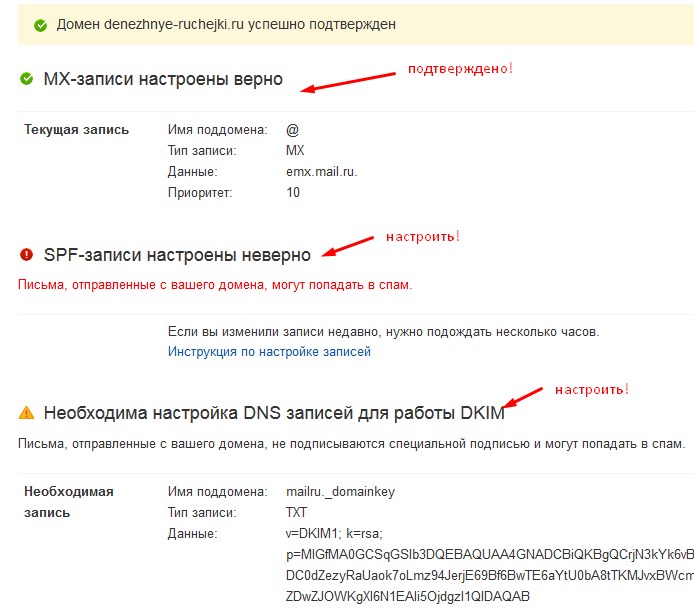
Настройка SPF-записи
Чтобы настроить SPF-запись, вам нужно пройти в настройки вашего домена, с именем которого собственно вы и хотите создать почту, и во вкладку TXT добавить следующую запись v=spf1 redirect=_spf.mail.ru.
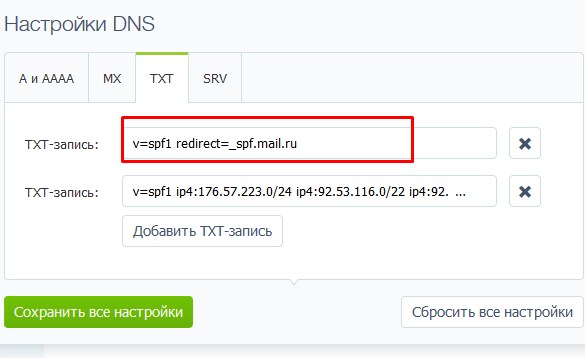
Настроенная SPF-запись позволит защитить домен от подделки и не позволит вашим письмам попасть в спам.
Настройка DKIM-подписи
DKIM-подпись повышает доставляемость писем и позволяет подтвердить, что это реальный адрес отправителя.
Для настройки DKIM-подписи с хостингом Timeweb возникла небольшая проблема. Чтобы реализовать это именно на данном хостинге, необходимо было к домену создать поддомен mailru._domainkey, что у меня никак не получалось из-за точки, которая есть в имени.
Я обратилась в службу поддержки, и они сделали это самостоятельно. На новом поддомене во вкладку TXT нужно добавить новую запись.
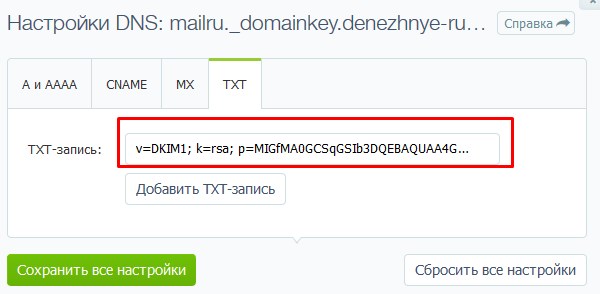
Чтобы изменения вступили в силу, по подсказке mail.ru, необходимо подождать несколько часов. Ждем).
В принципе, пока изменения прописываются в сети, вам уже можно зарегистрировать почту с именем собственного домена через mail.ru, если у вас получилось настроить MX-запись.
Для этого в своей основной почте на mail.ru кликните по вкладке Все проекты – Почта для бизнеса.
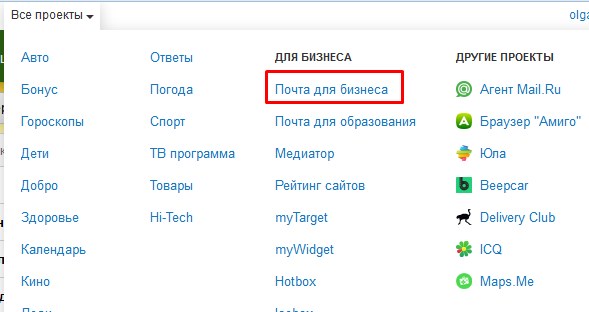
В следующем окне – по кнопке mail.ru для бизнеса.
Теперь добавьте пользователя.

В следующем окне введите имя и фамилию, придумайте имя для вашей новой почты и пароль.
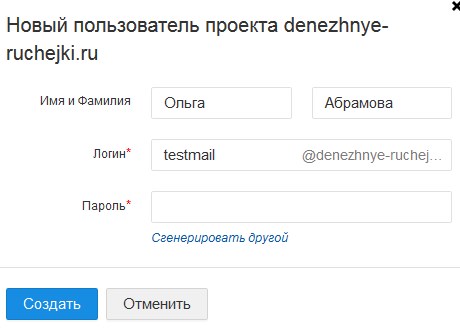
На этом все – пройдите по указанной ссылке, авторизируйтесь и можете приступать к работе!
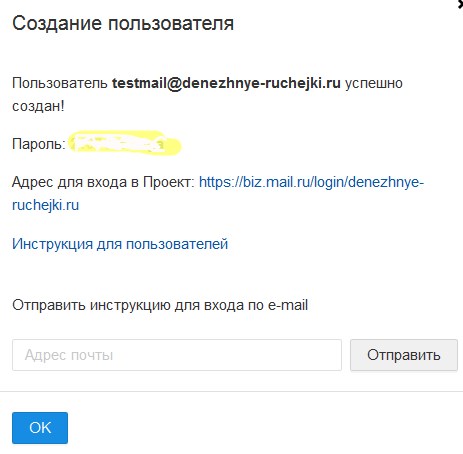

Как вспомнить адрес своей электронной почты
Чаще всего пользователи теряют пароль для доступа к электронной почте, но и случаи, когда человек просто забыл свой электронный адрес, тоже бывают. Как правило такое случается с достаточно пожилыми людьми или с теми, кто пользуется электронной почтой от случая к случаю, например, исключительно для регистрации каких-либо программ или приложений.
На самом деле ничего страшного в этом нет, и существует, как минимум, шесть надежных способов вспомнить забытый адрес электронной почты. Разберем каждый из этих способов более подробно:
- способ первый. По переписке – если забыт не только что созданный электронный почтовый адрес, то велика вероятность, что с него хотя бы раз отправлялось письмо другу, знакомому или коллеге по работе. Стоит вспомнить, с кем именно велась переписка и попросить человека покопаться у себя во входящих письмах;
- способ второй. Гарантированно принесет положительный результат, если пользователь авторизован в системе или браузер настроен на автоматическое вхождение в аккаунт пользователя. Стоит лишь только войти на сайт почтового сервиса, и адрес электронной почты высветится в правом верхнем углу страницы. Кроме того в этом случае можно отправить «Письмо себе», (почти все почтовые сервисы поддерживают эту функцию), и посмотреть адрес отправителя;
Наверное, наиболее просто «вспомнить» адрес электронной почты через браузер Mozilla Firefox. Все что требуется сделать в этом случае, это открыть приложение Mozilla Firefox или его страничку в любом другом браузере, и нажать на пиктограмму из трех параллельных полос в верхнем правом углу страницы. В открывшемся окне выбрать пункт меню «Управление аккаунтами», он будет расположен в самом верху списка.
Кроме того, в самом браузере Mozilla Firefox есть встроенный плагин, автоматически перенаправляющий пользователя на страницу почтового сервера в какой бы почтовой системе он не был зарегистрирован. Для перехода нужно просто нажать на иконку плагина.
При использовании браузера из семейства «Opera» необходимо в левом верхнем углу страницы кликнуть по пункту «Меню», перейти в «Настройки», выбрать подпункт «Безопасность» и прокрутив страницу до крайнего нижнего положения выбрать вкладку «Пароли и формы».
В открывшемся меню будут указаны все ранее зарегистрированные электронные почтовые адреса и сохраненные пароли, используемые для доступа к ним.
способ четвертый. Основан на «памяти» сайтов. Вероятнее всего пользователь регистрировал адрес электронной почты не просто так, а преследуя конкретную цель – регистрацию на сайте, подключение онлайн-услуги и т.д. Для того чтобы кэш сайта показал адрес электронной почты, достаточно вспомнить на каком сайте регистрировался пользователь, где активировал услуги или через какой интернет — магазин приобретал товары. Зайти на страницу указанного сайта нажав на кнопку «Вход» или «Авторизация», кликнуть левой клавишей мыши в поле «Электронная почта». В большинстве случаев адрес электронной почты, через который ранее осуществлялась авторизация, будет вставлен в поле автоматически;
способ пятый. Через социальные сети. Если у пользователя есть аккаунт в социальной сети (даже очень старый, к которому уже давно утерян доступ), это дает хорошие шансы на восстановление забытого адреса электронной почты. Нужно всего лишь вбить в поисковую строку браузера запрос вида «Иванов Иван my.mail.ru» и браузер сам покажет сохраненную копию страницы, даже в адресной строке которой можно найти утерянный адрес электронной почты.
Как создать электронную почту
Это можно сделать на любом из доступных ресурсов, но лучше выбрать те, которые пользуются большей популярностью. У крупных агрегаторов больше возможностей, лучше защита, есть другие полезные функции, которые привязываются к аккаунту. Три популярных почтовых сайта в России это:
- Яндекс;
- Google;
- Mail.ru.
Одни системы гарантируют безопасность, защиту от спама, к другим можно привязать собственную платежную систему, третьи — просто удобны. Выбор всегда зависит от целей, для которых вы будете его применять и личных предпочтений. Ваш электронный адрес будет состоять из двух частей. Первая — придуманный вами или предложенный системой логин. Вторая часть — приставка, она будет относиться к сервису, на котором вы регистрируетесь. Приставка пишется после значка «собака».
Яндекс
https://youtube.com/watch?v=ZP3Gba_MTKg
Чтобы зарегистрировать аккаунт, зайдите на сайт yandex.ru. В правом углу на вкладке “Почта” есть функция создания. Для регистрации заполните короткую анкету, включающую фамилию, имя, название аккаунта и пароль, который нужно придумать. Персональные данные можно ввести как кириллицей, так и латиницей, а вот логин, который станет вашим адресом – на английском языке. Если название окажется занято, выберите из предложенных автоматически вариантов.
Пароль состоит из 6 или более символов. Важен регистр: с большой буквы вы пишете слово или с маленькой. Чтобы увидеть то, что вы вводите, кликните на символ глаза справа в строке.
Чтобы ящик был более надежным, он привязывается к мобильному телефону. В соответствующее поле вводится номер телефона и вам приходит сообщение с кодом, который нужно ввести для подтверждения. Если у вас нет мобильного или вы не хотите его вводить, то вместо этого создайте контрольный вопрос и ответ на него. Эти данные лучше записать. Если вы все сделали верно, то после ввода всех данных вы попадете в свой аккаунт сможете им пользоваться.
Еще один популярный сервис – на базе Google, он называется gmail. Чтобы войти в него, нужно перейти на gmail.com – сразу откроется окно для входа. Если вы зашли впервые, то нужно кликнуть на вкладку “другие варианты” и выбрать “создать аккаунт”.
Анкета аналогична той, что вы заполняете на Яндексе. Имя, фамилия, название вашего почтового ящика, пароль. Данные могут быть любыми, а вот для пароля есть строгие требования. Он должен состоять минимум из 8 знаков, содержать только латинские буквы, цифры и некоторые знаки препинания.
Помимо указанных данных стоит ввести дату рождения, пол (можно выбрать “не указан”), контактный телефон, запасной адрес электронной почты. Также сервис предлагает выбрать страну, обычно она определяется автоматически по IP. После ввода всей информации откроется окошко с правилами, которые нужно принять. После этого почтой можно пользоваться.
Mail.ru
https://youtube.com/watch?v=TPnoVHC6U0g
Этот агрегатор писем остается одним из самых популярных в России. Чтобы создать аккаунт, нужно на главной странице сайта нажать на кнопку “регистрация нового ящика”. Это возможно после заполнения анкеты. Для этого нужно ввести данные:
- персональная информация: имя, фамилия;
- дата вашего рождения;
- пол;
- придуманный вами адрес;
- пароль;
- номер мобильного телефона.
Пароль состоит из шести и более цифр и латинских букв. Название почтового ящика пишется латиницей, содержит цифры, некоторые знаки препинания: нижнее подчеркивание, точку или дефис. Можно выбрать также доменную или вторую часть адреса: @mail.ru, @inbox.ru, @list.ru, @bk.ru
Это полезно, если логин уже занят на одном домене, но важно использовать именно его
Другие почтовые сервисы

Кроме самых популярных есть еще как минимум 4 системы, на базе которых можно создать бесплатный электронный адрес. Алгоритм создания такой же: нужно заполнить анкету с личными данными и придумать название. Либо, как в случае с Apple логин формируется автоматически на основе вашего ID.
- Rambler.ru – очень простой функционал, небольшое пространство для хранения писем;
- Outlook.com – актуален для пользователей Windows, высокая безопасность и 15 ГБ памяти;
- Yahoo! – большое пространство для хранения писем, но пользоваться нужно регулярно: через 6 месяцев отсутствия активности аккаунт удаляется;
- iCloud Mail – для пользователей устройств от Apple, создается автоматически при создании AppleID, дополнительно к ней можно привязать аккаунты с другой почты.
Как самостоятельно создать e-mail адрес
Если человек ещё не понимает, что такое емайл почта, и кто-то посторонний предлагает зарегистрировать его, не стоит доверять свои данные другим людям. Поскольку они будут знать логин и пароль, есть вероятность того, что сервис будет использован в их личных и не всегда законных интересах. Если при заполнении анкеты кто-либо находился рядом, пароль лучше заменить как минимум на следующий день!

Инструкция как создать свой e-mail адрес
Если человек уже разобрался с тем, что такое емайл, можно приступать к регистрации. Для этого потребуется не больше 5 минут свободного времени, компьютер и мобильный телефон. При выборе сервиса, можно опираться на личные предпочтения, но лучше завести почту в Gmail, Яндексе или майл.ру. Инструкцию об этих платформах можно изучить выше.
Как завести емейл
Чтобы получать письма на свой компьютер, достаточно выделить несколько минут свободного времени. Для начала нужно определиться с сервисом для регистрации. Это может быть Яндекс, Gmail, Рамблер, Mail.ru или другие, менее популярные. Перед этим, также можно подумать над созданием подходящего и легко запоминающегося логина. А что касается пароля, он наоборот, должен быть сложным.
Чтобы более подробно разобраться с тем, что такое емейл и как его завести, можно перейти на один из приведённых выше сервисов и почитать правила и особенности его использования. Для первой регистрации ящика лучше использовать популярную платформу. Он работает всегда стабильно, надёжно защищает личные данные и предоставляет возможность круглосуточного обращения в техническую поддержку.
Как создать емейл oт Google
Почта от Google называется Gmail. Она считается одной из самых надёжной и часто используемой. Здесь предусмотрена качественная защита от спама и спроектирован приятный дизайн. Даже неопытному пользователю, при регистрации и внутри почтового ящика всё будет интуитивно понятно. Также сервис предоставит виртуальное хранилище на 15 гигабайт, которое можно использовать для хранения фотографий, видео, либо других файлов.

После перехода на страницу Gmail. Под формой входа для зарегистрированных пользователей есть кнопка «создать аккаунт», на неё нужно нажать и перейти к заполнению анкеты. Здесь необходимо заполнить следующие поля:
- имя и фамилия;
- название ящика;
- пароль;
- дата рождения;
- пол;
- мобильный телефон;
- страна;
- дополнительный емейл (необязательно).
Как завести емейл от Яндекс
Вводить номер телефона необязательно, для этого достаточно нажать клавишу «у меня нет мобильного телефона». Если есть собственный сайт, его можно подвязать к почте, чтобы получить уникальный адрес. Использование электронного ящика является полностью бесплатным.

Создаем емейл на mail.ru
Перед тем, как сделать емейл на странице сайта mail.ru, чтобы получать письма на свой компьютер, рекомендуется заранее придумать сложный пароль, размером до 40 символов. Для этого можно использовать не только цифры и буквы, а и скобки, знаки процента, доллара и другие символы, доступные на клавиатуре.
Теперь нужно пройти регистрацию, заполнив простые поля анкеты. Здесь нужно выбрать страну, город, вписать имя и фамилию, выбрать пол и указать оригинальное название электронного ящика.
Как открыть электронную почту на компьютере, регистрация

Многие утверждают, что почта уходит в прошлое, что соцсети тренд. Почтовики отстой.
Уверен все не так.
Почта получает, хранит, выдает нам по первому требованию послания адресованные лично нам.
Главное достоинство почты – сохранение информации.
Соцсети таким похвастать не могут. Личная, конфиденциальная информация вообще не возможна в соцсетях.
Способность сохранять информацию в соцсети не выдерживает никакой критики.
Поэтому почта будет жить, служить нам верой и правдой.
Любому пользователю интернет просто жизненно необходимо иметь свой почтовый ящик. Особенно тем, кто ведет бизнес в сети.
Е-mail вам будет нужен для постоянной связи с клиентами. Почта предоставляет легкий вариант общения, контакта.
Через почтовый ящик можно получать материалы от интересующих нас авторов. Мы через почтовый ящик можем отправлять письма друзьям, осуществлять контакт с нужными нам людьми.
Начинаем регистрироваться!
На регистрацию можно также попасть через главную страницу Майл.ру. Как это сделать?
Где регистрация на главной странице Майл.ру?
Главная страница Майл.ру будет выглядеть примерно так:
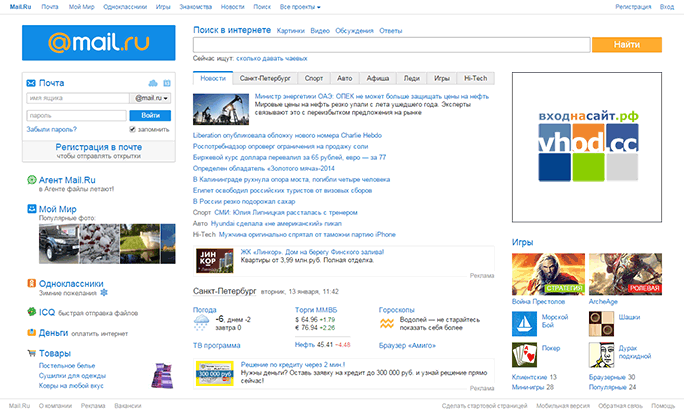
Внимание: если, открыв Майл.ру, ты попадешь в почту другого человека или в другую почту, которая сейчас не нужна, нажми «Выход» в правом верхнем углу. Только тогда можно будет зарегистрироваться
Найди ссылку на регистрацию. На главной странице их две: либо «Регистрация в почте» слева:
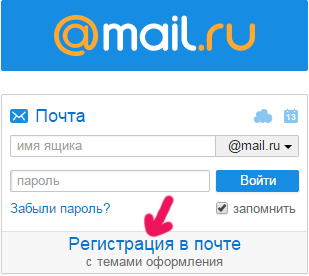
…либо «Регистрация» в правом верхнем углу:
Итак, у тебя должна открыться страница «Регистрация нового почтового ящика»:
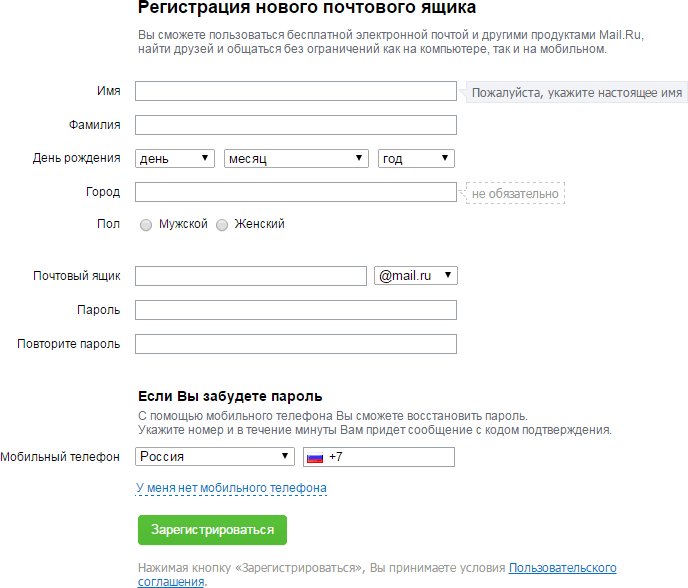
Как зарегистрировать почту gmail?
Для начала зайдем на сайт google.ru.
В правом верхнем углу нажмем на «Почта».

Далее нажимаем «Создать аккаунт».

И начинаем заполнять регистрационную форму.
Указываем свои имя и фамилию, имя пользователя (логин), пароль, дату рождения, пол.

Номер мобильного телефона можно не указывать. Вместо него можно указать запасной адрес электронной почты.
Далее подтверждаем, что мы являемся человеком, а не роботом, указываем страну проживания и принимаем лицензионное соглашение.
Нажимаем кнопку «Далее».

Все. Вы зарегистрированы в почте. Нажмите на кнопку «Перейти к сервису Google».

Появится загрузка почты.

Затем появится приветствие.

Теперь вы в почте. Пользуйтесь! =)

Видео-инструкция по регистрации почтового ящика в Google
