Как открыть диспетчер задач в windows 7 различными способами
Методы вызова
Существует целый ряд методов запустить Диспетчер задач. К сожалению, большинству пользователей не все они знакомы.
Способ 1: горячие клавиши
Самый простой вариант активировать Диспетчер задач – это применить горячие клавиши.
- Наберите на клавиатуре Ctrl+Shift+Esc.
- Диспетчер задач тут же запустится.

Данный вариант хорош почти всем, но в первую очередь, быстротой и легкостью. Единственный недостаток заключается в том, что далеко не все юзеры готовы запоминать подобные комбинации клавиш.
Способ 2: экран безопасности
Следующий вариант предусматривает включение Диспетчера задач через экран безопасности, но тоже при помощи «горячей» комбинации.
- Наберите Ctrl+Alt+Del.
- Запускается экран безопасности. Щелкайте в нем по позиции «Запустить диспетчер задач».
Системная утилита будет запущена.
Несмотря на то, что существует более быстрый и удобный вариант запуска Диспетчера посредством сочетания кнопок (Ctrl+Shift+Esc), некоторые пользователи применяют именно способ с набором Ctrl+Alt+Del. Это связано с тем, что в Виндовс XP именно данная комбинация служила для прямого перехода в Диспетчер задач, и юзеры по привычке продолжают её использовать.
Способ 3: панель задач
Наверное, самым популярным вариантом вызова Диспетчера является использование контекстного меню на панели задач.
- Щелкайте по панели задач правой кнопкой мышки (ПКМ). В перечне выбирайте «Запустить диспетчер задач».

Нужный вам инструмент будет запущен.
Способ 4: поиск в меню «Пуск»
Следующий способ предусматривает использование окна поиска в меню «Пуск».
-
Кликайте «Пуск». В поле «Найти программы и файлы» вбейте:
Можно также вбить и часть этой фразы, так как результаты выдачи начнут отображаться по ходу ввода. В блоке выдачи «Панель управления» щелкните по пункту «Просмотр запущенных процессов в Диспетчере задач».

Инструмент будет открыт во вкладке «Процессы».

Способ 5: окно «Выполнить»
Запуск этой утилиты можно также произвести путем ввода команды в окно «Выполнить».
-
Вызываем «Выполнить», нажав Win+R. Вводим:
Жмем «OK».

Диспетчер запущен.
Способ 6: Панель управления
Запуск этой системной программы можно также осуществить через Панель управления.
- Кликайте «Пуск». Нажимайте в списке «Панель управления».

Переходите в «Система и безопасность».

Щелкайте «Система».

В левой нижней части данного окна щелкните «Счетчики и средства производительности».

Далее в боковом меню перейдите по «Дополнительные инструменты».

Запускается окно со списком утилит. Выберите «Открыть диспетчер задач».

Инструмент будет запущен.
Способ 7: запуск исполняемого файла
Наверное, одним из самых неудобных способов открыть Диспетчер является непосредственный запуск его исполняемого файла taskmgr.exe через файловый менеджер.
-
Откройте Проводник Windows или другой файловый менеджер. Введите в адресную строку следующий путь:
Щелкайте Enter или жмите на стрелочку справа от адресной строки.

Выполняется переход в системную папку, в которой находится файл taskmgr.exe. Находим и дважды щелкаем по нему.

После этого действия утилита запущена.
Способ 8: адресная строка Проводника
Можно поступить проще, вбив в адресную строку Проводника полный путь к файлу taskmgr.exe.
-
Открываем Проводник. Вводим в адресную строку:
Кликайте Enter или жмите на иконку в виде стрелки справа от строки.

Происходит запуск Диспетчера без перехода в директорию расположения его исполняемого файла.
Способ 9: создание ярлыка
Также для быстрого и удобного доступа к запуску Диспетчера можете создать соответствующий ярлык на рабочем столе.
- Щелкните ПКМ по рабочему столу. Выбирайте «Создать». В следующем перечне кликайте «Ярлык».

Запускается мастер создания ярлыка. В поле «Укажите расположение объекта» вставляем адрес размещения исполняемого файла, который мы уже выяснили выше:
Нажимайте «Далее».

В следующем окне присваивается имя ярлыку. По умолчанию оно соответствует наименованию исполняемого файла, но для большего удобства можете его заменить на другое название, например, на «Диспетчер задач». Щелкайте «Готово».

Ярлык создан и отображен на рабочем столе. Для активации Диспетчера задач достаточно дважды щелкнуть по объекту.

Как видим, существует очень много способов открыть Диспетчер задач в Виндовс 7. Пользователь сам должен решить, какой вариант ему более подходит, но объективно легче и быстрее всего запускать утилиту при помощи горячих клавиш или контекстного меню на панели задач.
Опишите, что у вас не получилось.
Наши специалисты постараются ответить максимально быстро.
Удалить процесс windows, минуя диспетчер задач?taskkill в cmd.
В статье описываются способы как удалить процесс в текущем сеансе Windows, возможность работы с несколькими процессами сразу…
С Диспетчером задач Windows знаком каждый пользователь. Характерно, что один из способов вызова Диспетчера через знаменитое сочетание клавиш Ctrl Alt Del вообще являлось недокументированной возможностью Windows и не встречается более ни в одной из операционных систем, являясь неким “запатентованным” товарным знаком. Но это лирика.
Однако в предыдущих версиях от Майкрософт, не отличавшихся стабильностью Диспетчер являлся палочкой выручалочкой, который часто использовался с целью – закрыть зависшее приложение. Со временем к Диспетчеру стали обращаться за этой целью всё реже, однако сама проблема не пропала.
Для того, чтобы удалить процесс, с которым не справляется система, существует хороший аналог без графического интерфейса. Это одна из ремонтных утилит в составе Windows под названием TaskKill. Для её запуска нам понадобится обработчик команд cmd с правами администратора.
Любой из процессов можно остановить, используя его имя из списка, отображаемых в Диспетчере с помощью этой утилитки. К слову, справка по TaskKill, вызываемая
taskkill /help
полностью русифицирована. Можете взглянуть. А мы приступим.
Удалить процесс какой-то конкретно можно командой
taskkill /IM имя_процесса
Например, если мы хотим удалить процесс Internet Explorer:
Однако при работе с браузерами и закрытии окна любого из них с множеством открытых вкладок, утилита либо запросит дополнительное разрешение пользователя через интерфейс самого браузера (если он завис, это бесполезное занятие) либо предупредит о принудительном закрытии программы:
Так что можно запомнить команду принудительного (аварийного) закрытия процесса. С помощью этой команды можно остановить зависший проводник Windows:
taskkill /F /IM explorer.exe
Привычный интерфейс пропадёт:
и тут же ввести его снова в работу:
start explorer.exe
Кто заметил – именно добавления флага /F и удаляет дополнительную информацию из окна консоли.
Так каждому процессу присвоен свой идентификатор (в каждой сессии Windows) он свой, удалить процесс можно не по имени, а по номеру. Представим, что Диспетчер заблокирован админом или вирусом. Найти PID процесса поможет та же консоль. Откройте второе окно и наберите команду:
tasklist
Всё на виду. Но теперь команда в терминале Windows принимает вид:
taskkill /PID номер_PID
Хитрости утилиты TaskKill
С помощью этой команды можно удалить процесс, не зная его в лицо. Флаг /FI позволяет убить процесс, пожирающий большое количество памяти. Например, записав в консоли:
taskkill /FI “memusage gt ХХХХ”
Вы остановите все процессы и приложения, которые потребляют более ХХХХ килобайт оперативной памяти. Смотрите:
Кстати, если наберёте команду, указав на принудительное закрытие /F и небольшой объём памяти, скажем, 9000, это приведёт к выключению Windows.
сама консоль при мне, если честно, никогда не зависала, но утилите TaskKill подвластно и это:
taskkill /FI cmd.exe
также одним из самых применяемых флагов команды
tskill /A
Например, если у вас завис документ Word, примените команды в таком виде: вам удасться удалить процесс, запущенный во всех текущих сессиях сеанса. Эта команда применяется на тот, случай, если выхотите, чтобы следы процесса исчезли из системы полностью:
tskill /A winword.exe
утилита работает и на удалённых машинах. Она, скажем, для браузера от Mozill-ы принимает такой вид:
taskkill /s IP_адрес /u доменимя_пользователя /IM firefox.exe
Пока всё. Успехов.
Как запустить диспетчер задач
Есть несколько способов для запуска диспетчера задач, но мы разберем наиболее простые и актуальные:
- Сочетание клавиш Ctrl Shift Esc;
- Сочетание клавиш Ctrl Alt Delete и выбор пункта «Диспетчер задач»;
- Нажать правой клавишей мышки на панель задач и выбрать пункт «Диспетчер задач».
*{padding:0;margin:0;overflow:hidden}html,body{height:100%}img,svg{position:absolute;width:100%;top:0;bottom:0;margin:auto}svg{left:calc(50% – 34px)} ” frameborder=”0″ allow=”accelerometer; autoplay; encrypted-media; gyroscope; picture-in-picture” allowfullscreen>
” frameborder=”0″ allow=”accelerometer; autoplay; encrypted-media; gyroscope; picture-in-picture” allowfullscreen>
При первом открытии диспетчер задач запустится в компактном режиме. В нем будут отображены только запущенные на компьютере программы.
Подобный функционал у диспетчера задач был еще в операционной системе Windows NT 3.1. В данном режиме можно быстро закрыть зависшую или некорректно работающую программу.
Для этого нужно просто кликнуть по ней правой кнопкой мышки и выбрать соответствующий пункт из выпадающего меню, либо просто найти зависшее приложение и нажать кнопку «снять задачу»
По мере эволюции операционной системы Windows менялся внешний вид и функционал диспетчера задач. Сейчас это не просто программа для закрытия зависших приложений, это полноценный инструмент по мониторингу, диагностике и даже настройке операционной системы.
Чтобы воспользоваться всеми функциями, нужно перейти в расширенный режим работы. Для этого необходимо нажать «Подробнее».
Начнем знакомство с панели меню диспетчера задач.
В пункте «меню файла» можно запустить новую задачу, для этого нужно написать название процесса и нажать «ОК».
Остальные вкладки меню крайне редко используются и отвечают за параметры внешнего вида и отображения диспетчера задач.
А теперь подробно разберем его расширенные возможности.
Использование диспетчера задач
В основном использование приложения обусловлено необходимостью прекращения функционирования приложений, которые перестали отвечать, зависли или просто отказываются закрываться стандартным методом.
Не редкость, когда и данное решение не помогает, тогда вам потребуется более жесткий метод, а именно, завершение процесса приложения. Данное решение работает практически всегда (некоторые вирусы научились обходить эту функцию), вам следует просто перейти на вкладку «Процессы» и найти пункт, с одноименным названием. После этого можете выбрать опцию «Завершить процесс». Для более радикального решения, воспользуйтесь опцией «Завершить дерево процессов».
Как в Windows отключить диспетчер задач при помощи REG-файла
Чтобы вам вручную самостоятельно не создавать необходимые параметры в редакторе реестра, воспользуйтесь REG-файлом. REG-файл — это текстовый файл с расширением «.reg».
Вы можете сами создать REG-файл, предназначенный для отключения диспетчера задач, при помощи программы Блокнот или любого другого тестового редактора.
Вам потребуется сделать следующее:
- Скопируйте, а затем вставьте в Блокнот следующий код:
Windows Registry Editor Version 5.00 "DisableTaskMgr"=dword:00000001
- В окне Блокнота из меню «Файл» нажмите «Сохранить».
- В окне параметров сохранения присвойте имя файлу, например, «disabletaskmanager.reg» и заключите это имя в кавычки — “disabletaskmanager.reg”, чтобы Блокнот не поменял расширение файла «.reg» на «.txt».
- В окне «Сохранение» нажмите на кнопку «Сохранить».

- Закройте Блокнот, щелкните правой кнопкой мыши по созданному REG-файлу.
- В контекстном меню выполните «Слияние», согласитесь на применение данных параметров.
- Чтобы изменения вступили в силу, перезагрузите ПК.
Сервисная информация ПК
На этой вкладке отображаются службы и вся информация о них, запущены они или нет. Можно использовать эту вкладку, чтобы остановить или запустить службы. Использование для остановки и перезапуска службы:
- Нажмите Ctrl/Alt/Del, «Запустить», затем открыть вкладку «Службы».
- В столбце «Описание» прокрутить вниз, найти «Диспетчер очереди печати», кликнуть и выбрать «Остановить службу».
- В зависимости от конфигурации безопасности можно получить сообщение об отказе доступа. Если это так, снова нажать «Диспетчер очереди печати».
- Нажать кнопку «Службы» в правом нижнем углу.
- Если откроется окно UAC, нажать «Да».
- В главном окне прокрутить вниз до Print Spooler, кликнуть и выбрать «Стоп».
Надёжный помощник
Эта функция была внедрена на Windows ещё на самых ранних этапах её создания. От обновления к обновлению утилита становилась всё более совершенною. На данный момент диспетчер работает как инструмент с целью получения важнейшей информации о системе и помогает устранять значительную часть ошибок в её функционировании.
Можно сказать, не преувеличивая её достоинства, что данная программа очень помогает в управлении множеством сфер функционирования ПК. Например: — службы, процессы, софт, который вы запустили, автозапуск программ и прочее. Давайте все данные процессы рассмотрим более подробно.
Диспетчер процессов Windows
Начиная с Windows 95, Microsoft включала диспетчер задач Windows во всех свои операционные системы, чтобы помочь пользователям устранять неполадки или просто дать возможность посмотреть, сколько драгоценных ресурсов используют процессы. Легко открывается сочетанием горячих клавиш (Ctrl + Shift + Esc или Ctrl + Alt + Delete). Это небольшая утилита больше всего подходит только для остановки исполнения процессов.
Именно из-за этого множество разработчиков начали создавать собственные версии этой утилиты, во многих из которых добавляется новая функциональность и расширяется стандартная функциональность диспетчера задач.
На протяжении многих лет Windows Sysinternals предоставляло лучшее решение в данной категории. Но, за последние пару лет опенсурс проекты подросли, и выпустили весьма достойные продукты.
Что такое задача, зачем её снимать и кто её «надевает»?
«Задача» любой элемент программной составляющей ПК, находящийся в активном состоянии и выполняющий свое действие на данный момент времени.
При включении компьютера, система запускает целый пакет драйверов, обеспечивающих ее функционирование, запускаются второстепенные программы, по типу Скайпа, Сиклинера и антивирусов, пользователь запускает рабочие программы – текстовые и табличные редакторы, проигрыватели, браузеры, игры и т. д. Всё это является «задачей».
Иногда, программа зависает – перестает реагировать на действия пользователя, не запускает и не включается, либо делает это неестественно долго. Чаще прочих, торможение вызывают компьютерные игры, поглощающие более половины доступных ресурсов.
Вторые, по «популярности» – браузеры. Если техника зависла по вине одного, конкретного приложения, самый простой способ привести ПК в чувства – выключить это приложение. Но, ввиду глубокой комы системы, кнопочка «выкл» может не работать.
При нажатии на кнопку «крестик», запускается цикл последовательных действий, который гарантирует корректность закрытия программы или приложения, с сохранением всех существующих данным. В работу включаются специализированные обработчики, каждый из которых отвечает за свой элемент.
Если происходит сбой работы программы или приложения, цикл не запускается, либо работает не корректно. Программа не выключается и продолжает занимать место в оперативной памяти, поглощая ее ресурсы в попытке решить возникшую проблему.
Команда «снять задачу» выполняет аварийное прекращение работы и отключает приложение без выполнения цикла, обеспечивающего сохранение данных. Программа изымается из системы, место, занимаемое ей в оперативной памяти, полностью очищается и система продолжает полноценно функционировать.
Процессы
Данное меню стоит первый из всех вкладок этой утилиты. В нем мы видим набор всех процессов, проявляющих активность и задействующих системные ресурсы оперативки, ЦП, диска, сети, GPU, энергопотребление.
Например, насчет потребления энергии, на всех приложениях у меня на данный момент оно очень низкое, только на Яндекс Браузере «умеренное», хотя несколько минут назад было «высокое». Я его сейчас не использую, и оно стало «Очень низким».
Эти данные размещены в колонках и строках. Просматривать информацию о процессах можно двигая ползунки или колёсико мышки. Также, если вы нажмёте на команду «Меньше» (она находится внизу), окно уменьшится в разы, «Подробнее» — окно вернётся к прежним позициям.
Просмотрите все процессы, и можете любой из них выключить. Для этого, нужно нажать на ненужный процесс правой клавишей, и в открывшемся окошке кликнуть по команде «Снять задачу». Также, можно кликнуть по данной команде внизу, и задача будет снята.
Важно: — не стоит снимать задачи с процессов, в которых вы не разбираетесь. Перед тем, как выбирать подобное действие, нужно вначале разузнать про данный пункт (можно в интернете), а только потом действовать
Что такое диспетчер задач
Диспетчер задач — это одна из стандартных программ линейки операционных системы Windows корпорации Microsoft. Ею можно воспользоваться на Linux, Mac OS, и других.
Task Manager — это компьютерная утилита (программа) диагностики, которая показывает на мониторе компьютера запущенные процессы, службы, приложения и ресурсы, которые они потребляют в режиме реального времени. С помощью него можно вести контроль производительности компьютера, завершить работу конкретного процесса, службы или приложения, которые работают некорректно, висят или просто тормозят ваш компьютер.
Если вы находитесь в какой либо сети, с помощью диспетчера задач на специальной вкладке «Сеть» можно следить за параметрами и состоянием её работы. При подключении к вашему компьютеру нескольких пользователей, имеется возможность увидеть имена этих людей и какие задачи у них запущенны.
Шесть вкладок диспетчера задач Windows.
Приложения
В приложениях показаны запущенные программы и задачи.

Если какая-либо программа зависла и ее статус «Не отвечает» — можно снять эту задачу, или закрыть принудительно самому.
Процессы
Здесь показан список всех процессов, которые запущенны на данный момент. Можно посмотреть имя процесса, кто его запустил, загрузку ЦП (центральный процессор), выделенную память нужного процесса и наконец его описание (я это называю так — откуда ноги растут).

Если есть необходимость — можно принудительно завершить любой из процессов. Тут я иногда удаляю вирусы, которые запущенны на компьютере.
На этой вкладке показаны все запущенные службы вашего компьютера на данный момент.

Сюда я почти никогда не захожу.
Быстродействие
Это наверное моя самая любимая вкладка Диспетчера задач Windows. Здесь показаны основные сведения о компьютере.

Загрузка центрально процессора, его хронология — можно увидеть на сколько процентов в данный момент загружен ваш процессор. Выделенная память, сколько используется и сколько осталось свободной. Так же показано точное время после последнего включения компьютера.

Можете зайти в монитор ресурсов и перейти на вкладки Обзора, ЦП, Памяти, Диска и Сети.
Сеть
Во вкладке сеть все очень доступно и нет ничего лишнего.

Показан адаптер который используется, использование сети в процентах (обычно там меньше процента), скорость вашей линии и состояние соединения.
Пользователи
Тут видны все пользователи, которые подключены к компьютеру, их код, состояние, имя клиента и сеанс.

Можно отключить любого пользователя, выйти из системы и отправить сообщение.

В самой нижней строке показано количество процессов, загрузка ЦП в процентах и используемая физическая память компьютера на данный момент.

С помощью Диспетчера задач Windows так же можно запустить новую задачу или процесс. Я пользовался этой функцией, если у меня был чистый рабочий стол и ничего больше не загружалось. Запускал Task Manager, заходил в «Файл» >>> «Новая задача» и запускал «explorer».

Всегда помогало, но случаи конечно разные бывают. Если у вас проблемы с запуском или загрузкой Windows, то можете воспользоваться полезной F8 или безопасным режимом.
Как включить диспетчер задач посредством редактора групповой политики
В операционных системах корпорации Майкрософт предустановлено несколько системных приложений, посредством которых выполняется настройка и корректируется работа ОС. Рассмотрим детально как, запустить диспетчер задач через еще один редактор, но теперь уже групповой политики.
рис.1. Действия пользователя начинаются с вызова приложения «Выполнить» клавишами и прописать msc и щелкнуть по кнопке согласия для открытия нужной утилитырис.2. В открывшемся окне переходим по следующим пунктамрис.3. Щелкаем дважды «Конфигурация компьютера» и переходимрис.4. Снова двойной клик и переход дальшерис.5. Далее найти графу «Варианты после нажатия», если напротив диспетчера задач стоит «Удалить» и «Включено», нужно этот пункт изменить, выбрав требуемое действие
После внесения изменений диалоговое окно можно закрыть.
Если пробовать успешность изменений без предварительного рестарта системы, то нужно спрятать все открытые окна и запустить работу приложения нажатием соответствующих клавиш
Если результат не утешительный и диспетчер задач не запускается, то необходимо сделать рестарт компьютеру.
Что такое диспетчер задач и что обозначает каждая вкладка?
Диспетчер задач Windows 7 имеет шесть активных вкладок. Диспетчер задач Windows XP практически не отличается от более новой версии ОС, но имеет единственную разницу: вкладок в версии XP, в меню Task Manager, всего пять. Однако различаются они незначительно, и вы можете смело руководствоваться изображениями-подсказками.
Итак, рассмотрим все вкладки подробнее.
Первая очень полезная вкладка, с которой вы будете иметь дело чаще всего, называется «Приложения».

Здесь отображаются именно те приложения, которые вы используете в настоящий момент. Запущенные программы и задачи можно контролировать и управлять ими: например, при бездействии программы, (вы увидите, что ее статус в разделе «Состояние» изменится на «Не отвечает») – закрыть с помощью кнопки «Снять задачу» или запустить новый процесс кнопкой «Новая задача», в зависимости от актуальных потребностей.
Вкладка «Процессы» в диспетчере задач отображает список всех процессов, которые активны прямо сейчас. В данной вкладке можно завершить процесс или изменить его приоритет.

Пользователи с многопроцессорной системой могут задать ему соответствие. В соответствующих разделах можно увидеть имя процесса, увидеть его описание, выделенную память и загрузку центрального процессора. Например, мы видим, что сейчас активен «Taskmgr.exe. Task Manager» – это и есть наш диспетчер задач. Он запущен сейчас только потому, что мы в нем находимся.
Более опытные пользователи способны увидеть даже «незваных гостей» и своевременно удалить вирусы.
Во вкладке «Службы» показаны сведения о всех запущенных службах операционной системы.

Вкладка присутствует в Windows 7 и Vista. Диспетчер задач Windows XP такой вкладки не имеет.
Основные сведения о компьютере показаны во вкладке «Быстродействие».

Здесь отображается все:
- хронология загрузки центрально процессора (на сколько процентов он загружен в данный момент),
- выделенная память и даже,
- точное время после последнего включения компьютера.
Во вкладке «Сеть» мы видим используемый адаптер, активность нагрузки на сеть в процентах, скорость линии и состояние соединения, которое обеспечивает ваш провайдер.

В этой вкладке, также показывается, подключение вашего компьютера к локальной сети, т.е. к другим компьютерам.
Вкладка «Пользователи» доступна только в режиме «Администратор».

Она позволяет управлять активными пользователями: провести отключение, выход из системы и т.д. Весь список пользователей будет отображаться с указанием имени, кода, состояния и сеанса.
В самой нижней строке диспетчера задач в режиме реального времени отображается количество активных процессов, уровень процентной загрузки ЦП и используемая физическая память (по другому – оперативная память) компьютера.

Теперь вы имеете представление о том, что такое Task Manager, в каких случаях используется, и знаете, как вызвать диспетчер задач, даже в нестандартной ситуации. Все это – основные и самые важные сведения о программе, которыми должен обладать каждый пользователь, чтобы оптимизировать работу и мониторинг рабочих процессов ПК. Удачи вам!
Чтобы все закрепилось посмотрите видео урок.
P.S. В видео уроке я сделал небольшую ошибку, сказав, что во вкладке Сеть, показываются соединение компьютера с другими ПК. На самом деле, как сказано в статье выше, в этой вкладке показываются как соединение с интернетом, так и локальное соединение, т.е. с другими компьютерами. Решил не перезаписывать, так как в остальном все правильно.
Нажмите сюда, чтобы посмотреть видеоурок
Как открыть Диспетчер задач
Есть несколько способов запуска этого системного приложения. Я расскажу о всех, которые доступны в Виндовс 10.
1. Ctrl+Alt+Del
Этот способ вызвать Диспетчер задач пришёл к нам с незапамятных времён. Ещё в 95-й и 98-й винде именно этими клавишами его и вызывали пользователи в те моменты, когда окно или программа зависала. Спасти могла только «трёхпальцевая» комбинация. Правда, на всех современных версия ОС от Майкрософт при нажатии этих кнопок сначала откроется вот такое меню:

Но тут ничего сложного — выбираем отмеченный пункт и Таск Менеджер откроется.
2. Ctrl+Shift+Esc
Начиная с Windows 7 и далее, на всех более новых версиях, запустить Диспетчер задач Виндовс можно с помощью нажатия этих трёх клавиш. При этом их теперь можно нажать одной лишь левой рукой, после чего будет сразу же открыто окно утилиты без всяких дополнительных меню.
3. Кнопка Пуск
Если нажать на кнопку Пуск в Windows 10 правой кнопкой мыши, то можно увидеть вот такое меню:
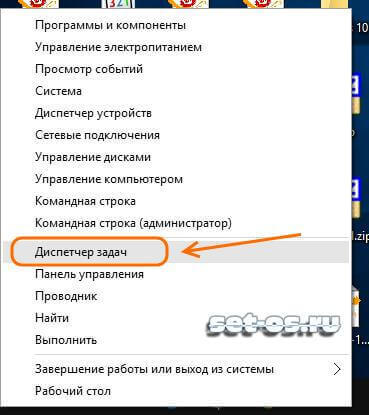
Среди прочих тут будет и искомая ссылка на Task Manager.
4. Панель задач
Кликнув на панель задач Десятки правой кнопкой мышки, Вам должно будет открыться контекстное меню:

И здесь тоже есть пункт, позволяющий открыть Диспетчер задач Windows.
5. Команда «Выполнить»
Во всех версиях Винды была специальная команда Выполнить в стартовом меню Пуск, которая позволяет с помощью специальных команд открыть практически любой пункт настроек операционной системы от Microsoft. Несмотря на то, что во всех версиях после Windows XP эту функцию скрыли, тем не менее она всё равно доступна, достаточно лишь нажать две кнопки на клавиатуре — Win+R:

В строку «Открыть» прописываем команду Taskmgr и кликаем на ОК.
Теперь давайте подробнее рассмотрим непосредственно саму программу и как она работает.
Итак, после того, как Вы вызвали диспетчер задач в Windows 10, взору откроется вот такое небольшое окошко:

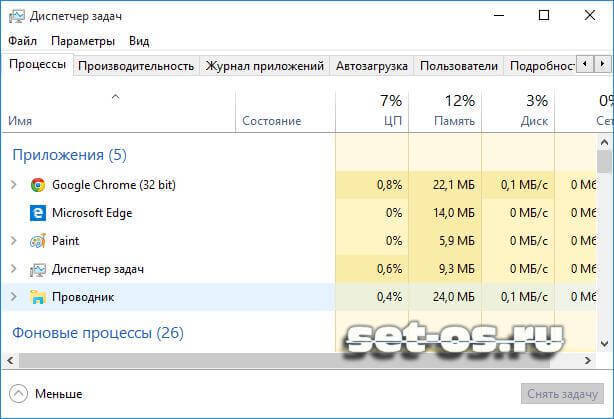
Теперь мы видим большое окно с несколькими вкладками и оконным меню. Нас встречает вкладка Процессы, где отображена информация о работающих в системе процессах и приложениях. Здесь можно отследить — кто из них вдруг начал грузить процессор и вовремя его «прибить». Именно здесь иногда удаётся отловить подозрительные программы и вовремя их удалить.
На вкладке Производительность сведена вся информация по текущей загрузке процессора и оперативной памяти, а так же о том, насколько заняты логические диски:
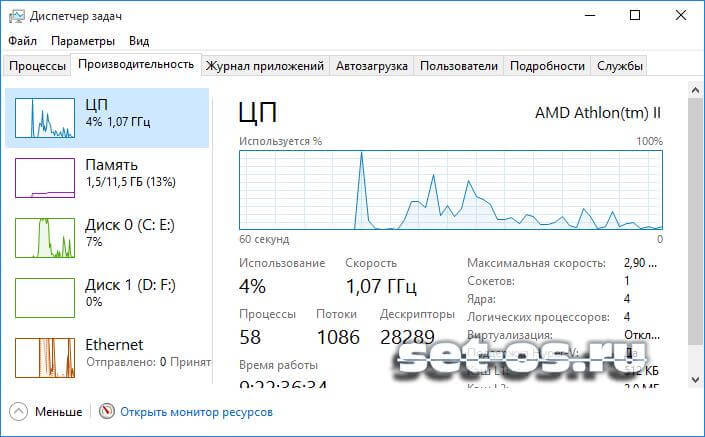
Отдельно хочу рассказать о возможности мониторинга сетевого подключения. Для этого надо выбрать пункт Ethernet (или Wi-Fi для беспроводной сети). Вам сразу откроется график загрузки сетевого соединения:
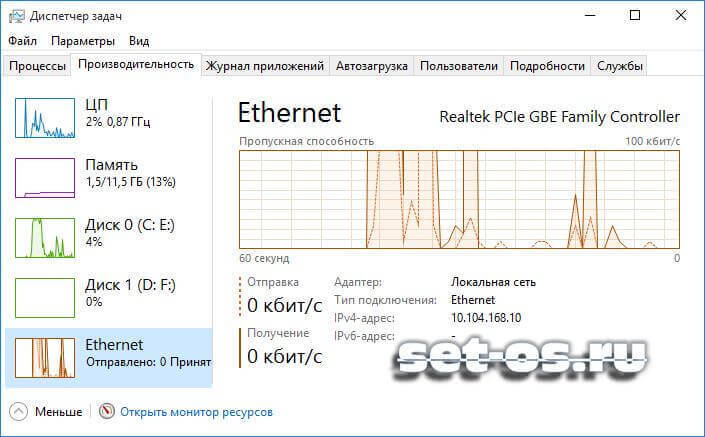
Здесь очень удобно смотреть текущую скорость приёма и отдачи информации по локальной сети, а так же сразу видно насколько загружен канал связи. Дополнительно отображаются ещё и адреса IPv4 и IPv6.
Следующим по очереди идёт Журнал приложений:
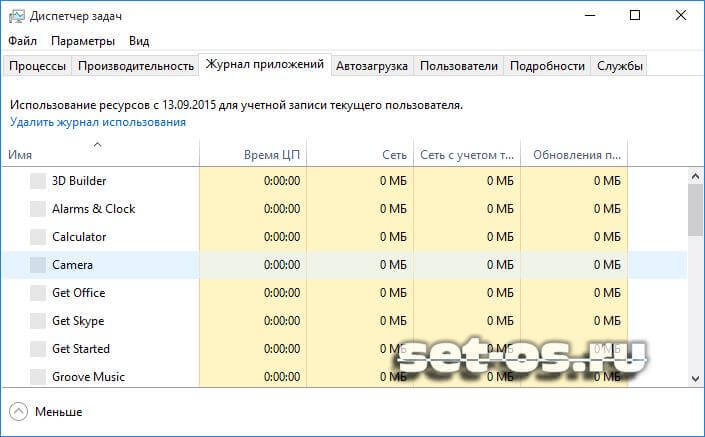
Этот раздел позволяет получить информацию о наиболее активных приложениях у данной учётной записи. Причём можно отсортировать по использованию ЦП, памяти или сетевого подключения.
На вкладке Автозагрузка отображен список приложений, которые автоматически загружаются при загрузке Windows 10:
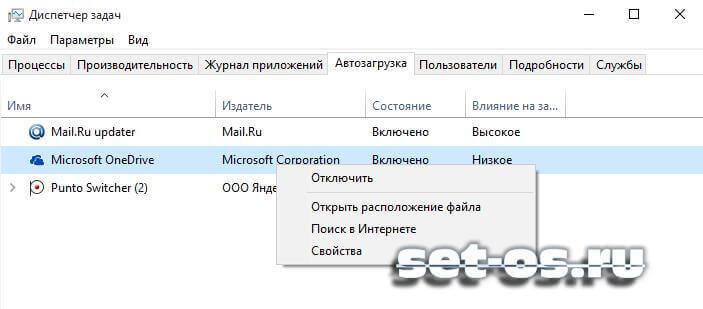
В разделе Пользователи отображен список вошедших в систему пользователей и занимаемые ими системные ресурсы:

При необходимости пользователя можно отключить прямо отсюда.
В Подробностях отображается расширенная информация о каждом работающем процессе — ID, Состояние, загрузка ЦП и ОЗУ, описание исполняемого файла и имя пользователя, с правами которого процесс запущен:

Последняя вкладка Службы отображает все сервисы операционной системы Виндовс 10:

То есть всё, что раньше делалось через управление службами — теперь можно выполнить прямо в Таск Менеджере. Просто кликаем на нужном сервисе правой кнопкой мыши и в выпадающем меню выбираем нужное действие — Запустить, Остановить или перезапустить. Очень удобно и эффективно!
Ещё одна удобная функция Диспетчера задач Windows — запуск новых задач, аналогичный команде Выполнить. Просто выберите пункт меню «Файл» >>> «Новая задача»:

Запуститься окно «Создание задачи», в которое надо вписать нужную команду или путь к приложению и нажать на ОК.
Примечание: Если при попытке запустить Диспетчер задач Вам выдаётся ошибка «Отключено администратором», то воспользуйтесь вот этой инструкцией.
Вкладка «Производительность» («Память»)

Следующая категория оборудования на вкладке «Производительность» в диспетчере задач объем памяти , отслеживание и отчетность по различным аспектам вашей установленной оперативной памяти.
Над верхним графиком вы увидите общий объем памяти, вероятно, в ГБ, установленный и распознанный Windows.
Память имеет два разных графика:
График использования памяти, аналогично ЦПУ график, работает со временем по оси x и общим объемом использования ОЗУ, от 0 ГБ до максимальной полезной памяти в ГБ, по оси Y.
Данные в крайнем правом углу прямо сейчас , и, двигаясь влево, вы все чаще смотрите, сколько вашей оперативной памяти было использовано вашим компьютером.
График композиции памяти является не основанный на времени, но вместо этого многосегментный график, некоторые части которого вы не всегда можете видеть:
- В использовании это память, используемая «процессами, драйверами или операционной системой».
- модифицированный это память «, содержимое которой должно быть записано на диск, прежде чем оно может быть использовано для другой цели».
- Ожидание это память в памяти, которая содержит «кэшированные данные и код, который не активно используется».
- Свободно это «память», которая «в настоящее время не используется, и которая будет перераспределена первой, когда процессам, драйверам или операционной системе требуется больше памяти».
Щелкните правой кнопкой мыши или нажмите и удерживайте в любом месте справа, чтобы открыть некоторые параметры:
- Графический обзор скрывает все данные в диспетчере задач, включая меню и другие вкладки, оставляя только два графика. Это особенно полезно, когда вам нужно следить за использованием памяти без дополнительных данных.
- Посмотреть дает вам метод щелчка правой кнопкой мыши ЦПУ, диск, а также сеть области вкладки «Производительность».
- копия скопирует все использование неграфической памяти и другую информацию на странице (подробнее об этом ниже) в буфер обмена.
Ниже графиков представлены два набора информации. Первое, что вы заметите в более крупном шрифте, — это данные в реальном времени, которые вы, вероятно, будете менять так часто:
- В использовании представляет собой общий объем ОЗУ, который используется в данный момент, который соответствует тому, где линия данных пересекает ось y графика, в крайнем правом углу использование памяти граф.
- Имеется в наличии это память, доступная для использования операционной системой. Добавление Ожидание а также Свободно суммы, перечисленные в График композиции памяти вы получите этот номер.
- Совершенные имеет две части, первая из которых Commit Charge , меньшее, чем второе, Конечный лимит , Эти две суммы связаны с виртуальной памятью и файлом подкачки; в частности, после Commit Charge достигает Конечный лимит , Windows попытается увеличить размер файла подкачки.
- Сохраненная копия память — это пассивное использование памяти операционной системой. Объединение Ожидание а также модифицированный суммы, перечисленные в График композиции памяти вы получите этот номер.
- Платный пул сообщает объем памяти, используемый важными процессами операционной системы ( режим ядра компоненты), которые могут быть перенесены в файл подкачки, если физическое ОЗУ начнет работать.
- Не выгружаемый пул сообщает объем памяти, используемый компонентами режима ядра, которые должны храниться в физической памяти и не могут быть перемещены в файл подкачки виртуальной памяти.
Остальные данные с меньшим шрифтом и справа содержат статические данные о вашей установленной оперативной памяти:
- скорость это скорость установленного ОЗУ, обычно в МГц.
- Используемые слоты сообщает о физических слотах модуля RAM на используемой материнской плате и общей доступности. Например, если это 2 из 4 , это означает, что ваш компьютер поддерживает 4 физических слотов оперативной памяти, но только 2 в настоящее время используются.
- Фактор формы сообщает о форм-факторе установленной памяти, почти всегда DIMM .
- Аппаратное обеспечение представляет собой объем физической памяти, зарезервированный аппаратными устройствами. Например, если на вашем компьютере встроено видеооборудование, без выделенной памяти, несколько графических процессоров могут быть зарезервированы для графических процессов.
Используемые слоты, форм-фактор и данные о скорости особенно полезны, если вы хотите обновить или заменить свою оперативную память, особенно если вы не можете найти информацию о своем компьютере в сети или инструмент системной информации, не более полезен.
Можно ли скрыть процесс в диспетчере задач
Этот вопрос часто возникает у системных администраторов, которые хотят скрыть процесс, чтобы не допустить его принудительного завершения пользователем. Он встаёт и перед родителями, стремящимися контролировать время, проводимое ребёнком за компьютером, в том случае, если не по годам умное чадо уже научилось отключать систему родительского контроля самостоятельно.
Правильный ответ на этот вопрос — невозможно, поскольку диспетчер задач содержит данные не только о приложениях, но даже о свёрнутых и скрытых системных процессах и службах. Сделать процесс невидимым попросту не представляется возможным. Однако, вы можете пойти на хитрость, к которой часто прибегают вирусописатели. Можно попытаться обмануть пользователя, переименовав запускаемый файл вашей программы так, чтобы его название совпадало с именем системной программы, которая всегда присутствует в списке запущенных процессов Windows. Например, можно присвоить вашей программе-шпиону уже упоминавшееся в статье имя «svchost.exe». Для большей правдоподобности можно даже поместить файл с переименованной программой в папку System32, где и должны располагаться системные утилиты. Чтобы не возник конфликт имён с настоящей «svchost.exe», при переименовании используйте вместо латинских букв «с» и «о» их кириллические аналоги. Для системы эту будут два разных имени, а человек такой подмены букв не заметит.

Переименованный DBC Task Manager выдаёт только путь к исполняемому файлу, но и это можно исправить
Однако, если вы сведущи в программировании, вопрос перестаёт быть таким однозначным. От системы процесс, конечно, не скроешь, но пользователь ведь видит только ту информацию, которая отображается в окне диспетчера. Поэтому, если вам удастся программно получить доступ к стандартному элементу окна, в котором отображается список процессов, и подкорректировать его строки, пользователь увидит уже далеко не всё, о чём знает система.
