Как записать внутренний звук на android
Использование диктофона в телефонах андроид
Диктофон является очень полезным прибором, который дает возможность записывать музыкальные композиции, голоса людей и прочие звуки, включая природу. Он был изобретен до сотовых телефонов, но потом, как и многие другие приборы, перекочевал в качестве программы в смартфоны под управлением различных операционных систем. Звуки, записанные в этом приложении, можно сохранять, прослушивать в любой момент времени и давать им названия. Кроме этого, записанные файлы могут экспортироваться в любые другие программы, поддерживающие их расширения.
К сведению! Диктофон позволяет легко выполнить запись важных для человека моментов: совещания на работе, лекции в университете или голоса человека. Это позволит не забыть нужную информацию и обратиться к ней в любое удобное время.
Для использования диктофона на смартфоне под управлением операционной системы Android вовсе не нужно скачивать и устанавливать стороннее программное обеспечение. Все, что нужно простому пользователю, есть в стандартных функциях устройства, которые ограничены лишь его техническими характеристиками.
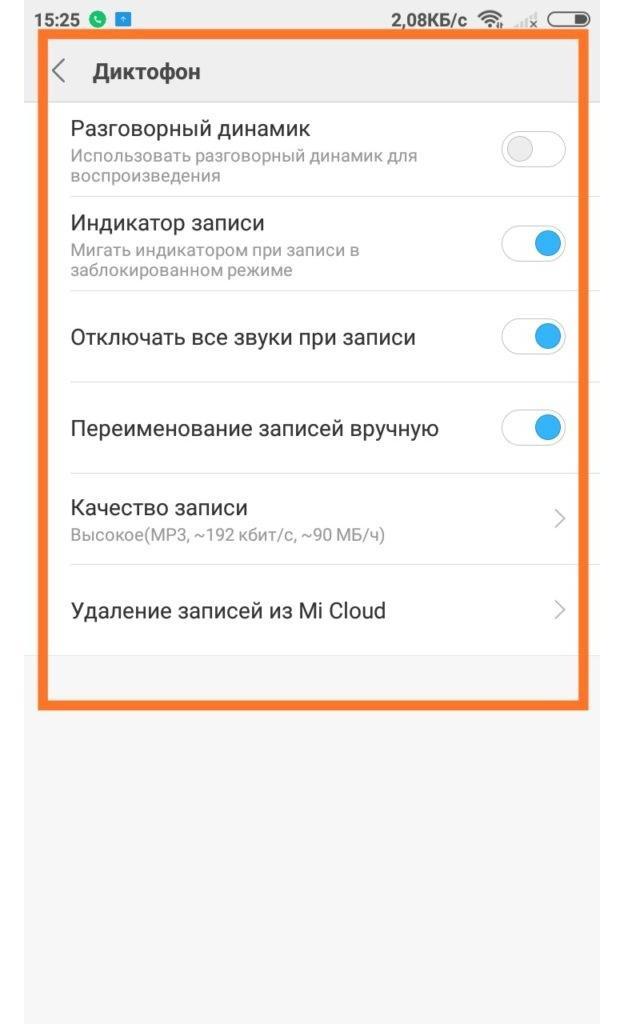
Настройки стандартного приложения
Метод 3: App Systemizer + Внутренний аудиоподключаемый модуль
- Этот метод требует, чтобы вы внедрили устройство с помощью « Magisk «.
- Установите модуль App Systemizer из репозитория модуля Magisk и перезагрузите ваше устройство. .
- Установите подключаемый модуль Internal Audio из Play Store.
- Установите эмулятор терминала, подобный этому. Другими хорошими альтернативами являются Termux и Material Terminal.
- Запустите ваш эмулятор терминала и grant права root.
- Введите в терминал следующие строки:
SuSystemize
- Затем выберите « Систематизировать установленные приложения »и введите
com.mobzapp.internalaudioplugin
- Выберите« Priv-App »и перезагрузите телефон.
- Теперь вы можете записывать свой экран с внутренним звуком с помощью такого приложения, как RecMe, или вы можете выполнять потоковую передачу с внутренним звуком с помощью ScreenStream. Конечно, вам необходимо установить внутренний звук в качестве источника.
Метод устранения неполадок 3: «Устройство несовместимо»
Если вы столкнетесь с ошибка «Устройство несовместимо» после того, как вы выполнили шаги для метода 3 и попытались выбрать внутренний звук, вот временное исправление.
- Попробуйте выполнить все шаги кроме части, систематизирующей приложение.
- После того, как вы включите аудиоплагин и настроите источник звука только на внутренний, немедленно запустите приложение RecMe. Итак, в вашем списке «Недавние приложения» он должен следовать за Внутренним аудио плагином> RecMe. Теперь начните запись, и она должна работать.
К сожалению, Google добавил некоторые методы для блокировки внутренней аудиозаписи в Android 9 Pie, поэтому, если вы используете эту версию Android, активность приложения может быть автоматически прекращена системой Android через некоторое время. Единственное решение в настоящее время — перейти на более раннюю версию Android.
Как записать разговор по городскому телефону?
Допустим, вашему родственнику угрожают недобросовестные коллекторы (не дай Бог, конечно), и домашний телефон разрывается от ужасных звонков. Конечно, нужно немедленно обращаться в полицию, а для доказательства — дать сотрудникам органов послушать угрозы лично.
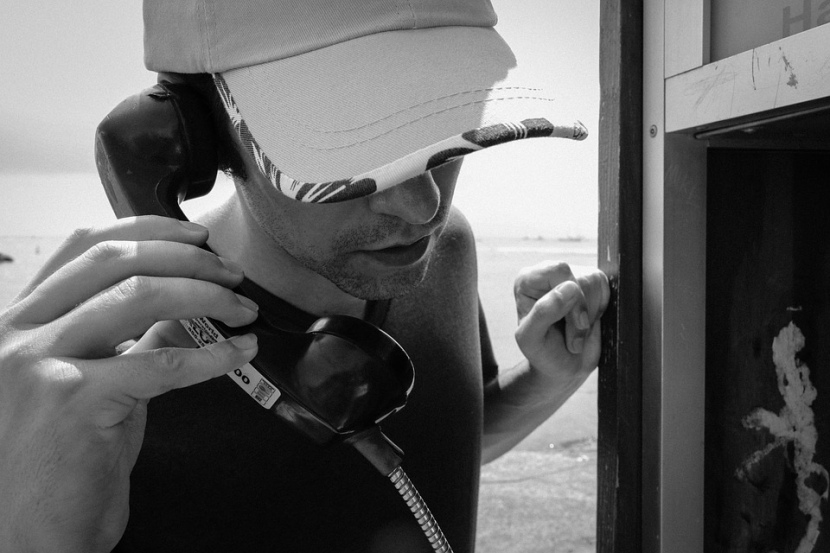 У домашнего телефона звуковой сигнал идет по телефонному кабелю RJ-11, и перехватить его можно специальной, аппаратурой, которая подключается к выходу телефонного кабеля.
У домашнего телефона звуковой сигнал идет по телефонному кабелю RJ-11, и перехватить его можно специальной, аппаратурой, которая подключается к выходу телефонного кабеля.
- Устройство записи телефонных разговоров. Это небольшая коробочка с двумя выходами RJ-11, которая подключается к телефону и телефонной линии. В ней обычно имеется слот под карту microSD, на которой и сохраняются файлы с записями. Таким образом, их потом можно перенести на ПК или ваш смартфон.
Для подключения к телефонному кабелю RJ-11 и записи звука на карту памяти.
-
Диктофон с телефонным адаптером. Это многофункциональный диктофон, который, помимо прочего, имеет вход RJ-11 для подключения к телефонной линии. Точно так же он устанавливается между домашним телефоном и выходом линии и пишет разговоры на карту памяти. Это более экономичное решение — например, вот такой Ritmix может записать до 270 часов разговоров на карточку в 1 Гбайт:
Один важный нюанс: устройства такого рода нужно обязательно заказывать и покупать в России. Аппаратура для записи, продающаяся в российских магазинах, прошла сертификацию ФСБ на предмет соответствия требованиям безопасности. Ее легально использовать для личных нужд.
Включаем запись телефонных разговоров на xiaomi
Для начала отметим, что никакого дополнительного софта устанавливать не надо. Функция записи при совершении телефонного звонка является встроенной в оболочку MIUI. Но вот активировать её придётся. Для этого:
- Заходим в приложение «Вызовы».
- Ищем иконку меню (значок из трёх горизонтальных полосок) и тапаем по ней.
- Далее выбираем раздел «Настройки».
- Теперь кликаем по пункту «Запись вызовов».
- Переводим переключатель напротив строки «Записывать вызовы автоматически» в активное положение.
- Ещё включаем и ползунок сверху. Тогда система будет уведомлять нас о том, что разговор записан.
Также в этом меню можете выбрать один из трёх режимов, который будет вам наиболее удобен. Это запись всех звонков, лишь разговоры с избранными контактами или те, что поступают от неизвестных номеров.

А как же быть владельцам смартфона xiaomi mi a1? Ведь он работает на «чистом» Андроиде и не имеет оболочку бренда MIUI. Поэтому на этом девайсе по умолчанию функции записи разговоров нет. Если же вам край как нужна эта опция, то придётся устанавливать дополнительный софт. К примеру, можем посоветовать утилиту под названием «Acr».
Метод 1: ScreenCam Screen Recorder
- Загрузить ScreenCam Screen Recorder
- После установки В указанном выше приложении вы можете выбрать один из методов записи звука из приложения:
- Mic : только записи звук с внешнего микрофона.
- Внутренний звук : записывает звук как с внутреннего звука, так и с внешнего микрофона. Подтверждено, что это работает на устройствах OnePlus, Xiaomi и Moto без рутирования.
- Внутренний звук (системное приложение, R_Submix) : будет записываться только внутренний звук, но ваше устройство должно быть рутировано, и вам необходимо установить модуль Magisk.
- Для использования внутреннего Только звук, запустите Magisk Manager и установите этот модуль.
- Перезагрузите ваше устройство, и оно должно работать.
Another Call Recorder (ACR)
У этого приложения широкий функционал и удобный интерфейс. Все записи распределены по категориям: «Входящие», «Исходящие», «Важные».
Чтобы включить автоматическую запись звонков, нажмите на три линии слева вверху. Убедитесь, что в статусе программы стоит «Включен». Если написано «Выключен», кликните по переключателю справа от статуса.
В настройках программы можно выбрать папку для сохранения разговоров, режим записи (ручной, автоматический, только для исходящих или входящих звонков) и многие другие параметры.
Минус программы – не на всех устройствах она работает. Это связано с параметрами чипсета и процессора телефона, а также с версиями Android для той или иной марки устройства. Некоторое «железо» не поддерживает запись звонков должным образом.
Также приложение показывает рекламу. Эта цена за пользование бесплатной версией. При первом запуске программа спрашивает, какую рекламу показывать: общую или релевантную (настроенную под вас).
Дополнительные функции Another Call Recorder:
- Установка пароля на определенные записи.
- Резервное копирование записей в облачное хранилище.
- Поиск записи по номеру телефона, имени контакта или по заметке.
- Корзина: удаленные записи сначала попадают туда. У вас будет возможность восстановить случайно стертый разговор.
- Автоматическое удаление старых записей. Чтобы некоторые записи не удалялись, можно переместить их в раздел «Важные».
- Запись звонков по Wi-Fi (работает не на всех устройствах).
- Разные форматы записи: mp3, mp4, m4a, ogg, wav, amr, 3gp, flac.
При первом запуске приложение попросит доступ к галерее устройства, контактам и звонкам. Доступ нужно разрешить. Также необходимо согласиться с условиями использования ACR и подтвердить, что вы находитесь в стране, где запись звонков разрешена.
Как вырезать звук из видео на Android
Сделать аудио из видео можно как на телефоне, так и компьютере, после чего результат вы сможете отправлять на любое устройство, поддерживающее звуковой формат. Девайсы на ОС Андроид не имеют в арсенале предустановленного софта данной специфики, но вопрос решается применением сторонних средств, примеры которых мы и рассмотрим.
ВидеоМАСТЕР
Программа включает серьёзный набор инструментов для различных задач по работе с видеофайлами. Функциональные возможности софта достаточно масштабны, конечно, с помощью данного средства можно также вырезать аудио из видео. Но есть один нюанс, для работы с программой потребуется наличие ПК или ноутбука на Windows, поскольку версии под Андроид нет. Кроме того, софт распространяется на коммерческой основе, так что если необходимо работать с ним на постоянной работе, придётся приобрести лицензию или скачать взломанный вариант. Есть также возможность тестирования перед покупкой, скачивание полной версии доступно с официального ресурса бесплатно, в таком случае программа предоставляется на 10-дневный срок. Установив ВидеоМАСТЕР на компьютер, выполняем следующие действия, чтобы извлечь аудиодорожку из видео:
- Подключаем смартфон к компу посредством USB-соединения или предварительно загружаем файлы в облачный сервис.
- Запускаем программу и в меню слева нажимаем «Добавить» для добавления видео, выбираем «Добавить видео или аудио» (можно использовать горячие клавиши Ctrl+O).
- Находим нужный файл в открывшемся проводнике и открываем его.
- В разделе «Форматы» (кнопка в нижнем меню) выбираем «Аудио форматы».
- Из списка выбираем нужный формат для конвертирования (AAC, AC3, FLAC, M4A, MP3, OGG, WAV, WMA).
- При необходимости можно поменять параметры конвертирования (изменить кодек, частоту, битрейт), и применить изменения.
- В нижнем меню можно выбрать папку для сохранения результата. Если отмечена папка с исходным файлом, в неё и сохранится объект в формате аудио.
- Нажимаем кнопку «Конвертировать» в нижнем правом углу и ждём окончания процесса.
- Теперь готовый аудио файл можно прослушать, открыть в папке, а также перенести в любое удобное место.
Video Converter для Android
При помощи данного софта вытащить звук из видеофайла можно, выполнив все действия на смартфоне. Конвертер доступен в магазине приложений Play Market и скачивается стандартным способом, как и любые программы (жмём «Установить» и принимаем условия, после чего загрузка осуществляется в автоматическом режиме). Можно также скачать файл Apk. Интерфейс софта достаточно прост и понятен, так что сложностей с использованием конвертера не возникнет. Если в видеоролике вас интересует только звуковая дорожка, сделать аудио из видео можно следующим образом:
- Открываем установленное приложение на телефоне.
- Добавляем видеофайл в конвертере.
- Выбираем нужный формат.
- При желании выполняем необходимые настройки (кодек, частота, битрейт и пр.).
- Запускаем процесс нажатием соответствующей кнопки и ожидаем завершения.
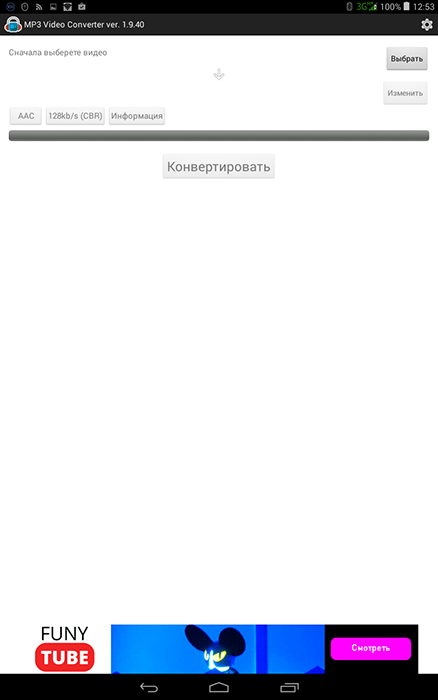
Как записать звук с экрана телефона Android?
Включить использование микрофона во время записи действий, происходящих на экране телефона, позволяет любая доступная программа. Например, нужно открыть настройки, а затем перевести ползунок вправо возле одноименного пункта. Но иногда нужное меню скрыто, поэтому мы подготовили инструкции для разных, преимущественно популярных, приложений.
XRecorder
Судя по отзывам и общему рейтингу приложения в Google Play, пользователей полностью устраивает функционал данной программы. Но большинство замечаний связано с большим количеством рекламы. Она может появляться везде: перед началом записи, после завершения съемки и во время открытия утилиты. Однако самое главное преимущество – отсутствие логотипа и какого-либо водяного знака на конечном видео. Также радуют и существующие настройки. Кстати, для активации микрофона во время записи можете выполнить следующие действия:
- Открываем приложение.
-
Нажимаем по значку шестеренки (), расположенному в нижней части экрана.
-
Находим пункт «Запись звука» и возле него ставим галочку.
- После чего предоставляем доступ к микрофону и файловой системе устройства, выбрав в появившемся окошке «Разрешить».
Теперь вы можете приступать к съемке видео, не переживая о том, что ваш голос не будет записан. Для этого нужно свернуть программу и нажать по небольшому водяному значку. По необходимости можно менять его расположение, передвигая иконку по экрану. Это – меню быстрого доступа, предназначенное для управления всеми функциями (паузой, запуском, завершением записи).
Mobizen
Еще одно достаточно популярное приложение, у которого уже набралось более 100 миллионов скачиваний. Оно позволяет не только записывать экран смартфона, но и делать качественные скриншоты с возможностью их редактирования. А для перехода в настройки потребуется нажать по плавающей иконке программы, а после отметить значок в формате квадратов. И теперь включаем микрофон следующим образом:
-
Нажимаем по значку шестеренки ().
- Находим строку «Звук» и переходим в её настройки.
-
Здесь возле одноименного пункта переводим ползунок вправо.
- Сохраняем изменения и сворачиваем настройки.
Вот таким нехитрым способом нам удалось включить запись звука. Теперь в готовом видео будут слышны звуки, полученные посредством микрофона. Вы можете всячески редактировать доступные параметры, подгоняя их под себя.
Как записать разговор на кнопочном телефоне?
Вашей бабушке названивают на ее кнопочный аппарат и предлагают за кругленькую сумму поменять счетчики в квартире. Если непоправимое еще не случилось, можно вовремя схватить мошенников на горяченьком — вот тут мы рассказывали, как. Единственная проблема — как записать разговор по кнопочному телефону, чтобы у вас были доказательства.

Кнопочный телефон часто имеет встроенный диктофон, но на этом его возможности записи ограничиваются. Поэтому для записи разговора «на кнопках» придется воспользоваться одним из следующих способов:
- Громкая связь. Даже у самых старых кнопочных телефонов из начала 00-х есть функция громкой связи. Сядьте вместе с бабушкой, включите громкую связь на ее телефоне и диктофон на своем смартфоне (ну, или любое другое устройство записи), положите их друг рядом с другом и запишите разговор во всех подробностях. Единственное — бабушку сидеть надо будет поближе к телефонам.
-
Записывающая гарнитура. У многих кнопочных телефонов есть разъем 3,5 мм для наушников, а у некоторых и Bluetooth — это вам на руку. Можно приобрести специальные записывающие наушники с гарнитурой, которые справятся с задачей.Если у вас iPhone, то вы, наверное, слышали о таких — Photofast Call Recorder, Bluewire, Waytronics Call Recorder и других. Рекомендовать этот способ мы не будем, так как большинство из продающихся гарнитур — это серая техника. Но, как говорится, ищущий да обрящет!
Гарнитура для записи разговоров с использованием встроенного диктофона мобильного устройства.
Еще пара способов в качестве альтернативы:
- Диктофон с адаптером 3,5 мм — например, такой же Ritmix, как тот, что мы рекомендуем для стационарных телефонов.
-
Кнопочный телефон с функцией записи разговора. В одной из наших «кнопочных подборок» мы упоминали занятную фирму MAXVI. У этой фирмы есть кнопочная модель с возможностью записи разговоров — если ваша бабушка частенько попадается на удочку телефонных мошенников, может, просто купить ей такой телефон?
Parrot
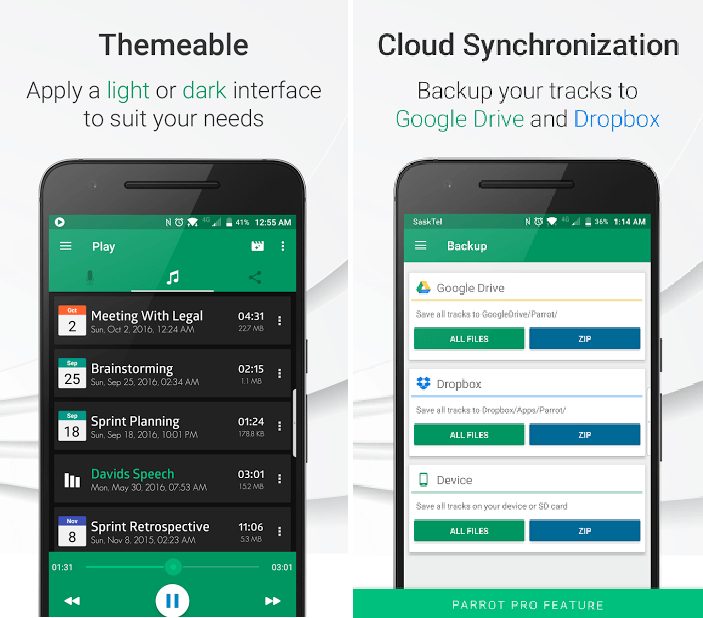 Приложение для Андроид — «Parrot»
Приложение для Андроид — «Parrot»
Функционал данного приложения обширный:
- есть запись звонков;
- можно менять частоту дискретизации (вплоть до 192000 kHz, если поддерживает устройство), регулировать громкость микрофона;
- поддерживаются все популярные форматы: PCM, MP3, AAC, MP4, OGG;
- есть поддержка Android Wear («умных» часов под управлением специальной версии Андроид);
- автоматическое включение записи по заданному расписанию;
- выгрузка записанных файлов Dropbox, Гугл Диск (задействуется и при WiFi-подключении, и при использовании мобильной сети).
Также разработчик приложения регулярно его обновляет, добавляя поддержку недавно вышедших смартфонов, флагманов. И это один из немногих диктофонов, который на 100% совместим с гаджетами с бюджетными процессорами Spreadtrum (чаще устанавливаются в недорогие планшеты).
Недостаток всего один — высокая стоимость и отсутствие бесплатной пробной версии.
Приложение для Андроид AZ Screen Recorder
Сегодня есть масса бесплатных приложений, которые могут использоваться для записи видео с экрана смартфона. Описываемый вариант считается одним из лучших, по мнению пользователей и экспертов, поэтому стоит детально остановиться на изучении особенностей.
Среди основных функциональных особенностей программы следует выделить:
- Запись программы и ее применение без root-прав.
- Возможность записи видео без временных ограничений.
- Можно сделать запись голоса при помощи микрофона для добавления комментариев.
- С помощью фронтальной камеры пользователи могут записать фото, которое будет представлено в отдельном окне на ролике.
- Есть захват касаний дисплея.
- Наличие таймера для обратного отсчета, что позволит приготовиться к началу записи.
- На дисплее смартфона во время записи можно рисовать
- Готовое видео, получается, обрезать, удалить определенные фрагменты на разном временном промежутке.
Теперь необходимо детально разобраться, как записать видео с экрана телефона Андроид при помощи данной программы:
- Для начала нужно открыть приложение, после чего будет всплывающее меню с иконками для записи ролика, настройками, папками для открытия, куда помещается готовое видео, клавиша выхода. Нужно нажать на красную иконку для начала работы.
- Чтобы остановить запись ролика, шторка сдвигается вниз, используя раздел Recording controls, можно применять клавиши паузы или стоп.



Плюсы:
- Широкие функциональные возможности, поскольку программа одна из единственных бесплатных, которая позволяет записать не только видео, но и звук.
- Нет временных рамок, что помогает записывать ролики любой продолжительности.
- Можно сделать съемку через фронтальную камеру одновременно с записью экрана, информация автоматически показывается в 2 окошках.
- Показываются касания к экрану – полезное дополнение для людей, снимающих инструкции.
- Наличие таймера для отчета начала записи.
- Можно сделать в ходе съемки пометки на дисплее.
- Есть возможность редактирования, удаления определенных кадров.
Минусы:
- Наличие рекламы.
- Нет русского меню, что усложняет работу.
- Функционирование может проводиться только на операционных системах Андроид от версии 5.0.
Сторонние приложения для записи звука на Андроид
Возможность записи на андроиде не ограничивается использованием стандартного приложения. Есть также множество других программных решений, способных записывать, сохранять и воспроизводить аудиофайлы:
Hi-Q MP3 Voice Recorder. Полностью бесплатное и качественное приложение для записывания звука в формате МП3 на скорости до 128 Кбит/с
Обладает значком записи, который не привлекает внимание. Самое главное, что ПО не занимает много места на SD-карте.
Parrot Voice Recorder
Совмещает в себе функционал для записывания, сохранения и публикации звука в форматах МП3 и WAV. Доступность приложения, простой, но понятный интерфейс и множество возможностей хорошо зарекомендовали его среди подобного класса программ.
Smart Voice Recorder. Обладает интуитивным и дружественным интерфейсом. После запуска отображается всего одна большая кнопка запуска начала записи. Основное преимущество этой программы заключается в наличии дополнительного функционала: частота дискретизации, пропуск тихих моментов и так далее.
Audio Recorder. Позволяет записывать и воспроизводить звуки на телефоне в высоком качестве. Среди возможностей программы приостановление и редактирование аудио файлов, а также получение быстрого доступа к конфигурациям и другим опциям.
Другие возможные варианты. Есть и масса других приложений. К ним относятся: Easy Voice Recorder, Voice Recorder, Cogi, Rewind, Voice Memos, Zoho, Otter и так далее. Они также позволяют «писать» звук, заниматься его отправкой, делиться записями, редактировать их.
Важно! Возможности сторонних программных продуктов поражают своим интерфейсом и функционалом, но их возможности в любом случае будут ограничены техническими характеристиками
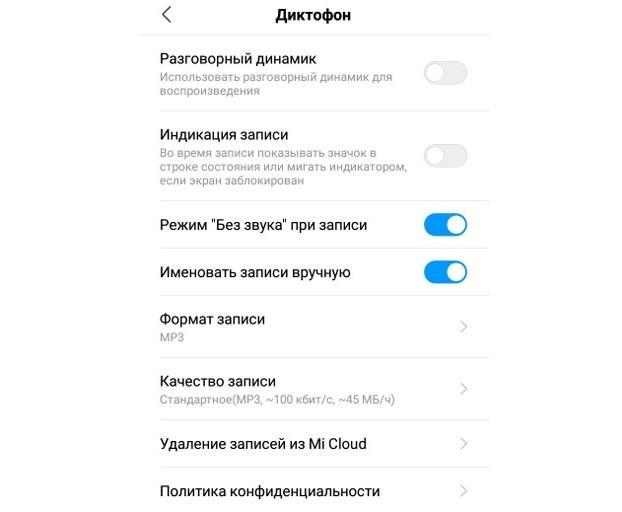
Входить в настройки приложения можно через «шестеренку»
Диктофон на Андроид – что это такое и для чего он используется
Диктофон Android App – полезное устройство, позволяющее записывать музыку, голос и любые другие звуки. Изначально оно появилось до изобретения телефона, но потом, как и многие другие полезные приборы, перекочевало в гаджеты в виде отдельной программы. Записанный звук можно сохранить, прослушать в любой момент и дать ему имя. Более того, записи могут быть экспортированы в другие программы или интернет для последующей обработки и публикации
С помощью диктофона можно легко и просто сделать запись важного совещания, чтобы ничего не забыть, лекции, чтобы записать все то, что говорит преподаватель или совершить тайную запись разговора с человеком
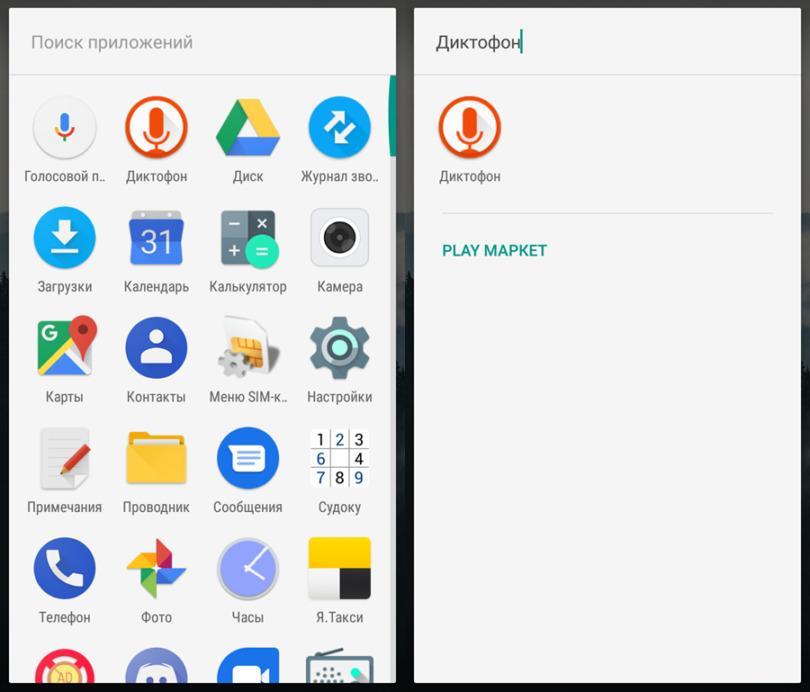
Приложение для записи звуков с телефона
Как перематывать записи с диктофона при прослушивании на андроиде
С вопросом о том, где найти запись разговора в телефоне андроид, все решено. Некоторые все же не знают, как управлять процессом воспроизведения. На самом деле, все очень просто. Каждый проигрыватель аудио и видеофайлов, кроме самого простого и встроенного в файловый менеджер, дает возможность управлять громкостью воспроизведения, скоростью и прочими параметрами. Среди них присутствует и перемотка аудио и видео контента. Это очень удобно, так как можно без особых усилий прослушивать только те моменты, которые необходимо. Полезная функция, если аудиофайл большой.
Стоит вернуться к вопросу о том, как именно выполнить перемотку. Для этого сперва нужно открыть диктофон и выполнить запись файла. Если звук уже есть, то следует его найти. Сделать это можно любым из способов, описанных выше. После того как дорожка записана или найдена, на нее нужно нажать.
Скорее всего, она будет открыта в стандартном плеере, который установлен в операционной системе Android по умолчанию. Если это не так, то устройство попросит пользователя выбрать программу для воспроизведения, если она есть. Вне зависимости от того, где открыт файл, он начнет проигрываться, а под его названием будут указаны длина аудиофайла и полоска, заполняемая по мере воспроизведения.
Обратите внимание! Чтобы выполнить перемотку в нужный момент, необходимо нажать пальцем в ту или иную часть полоски или линии. Прослушивание начнется с того момента, куда нажал человек
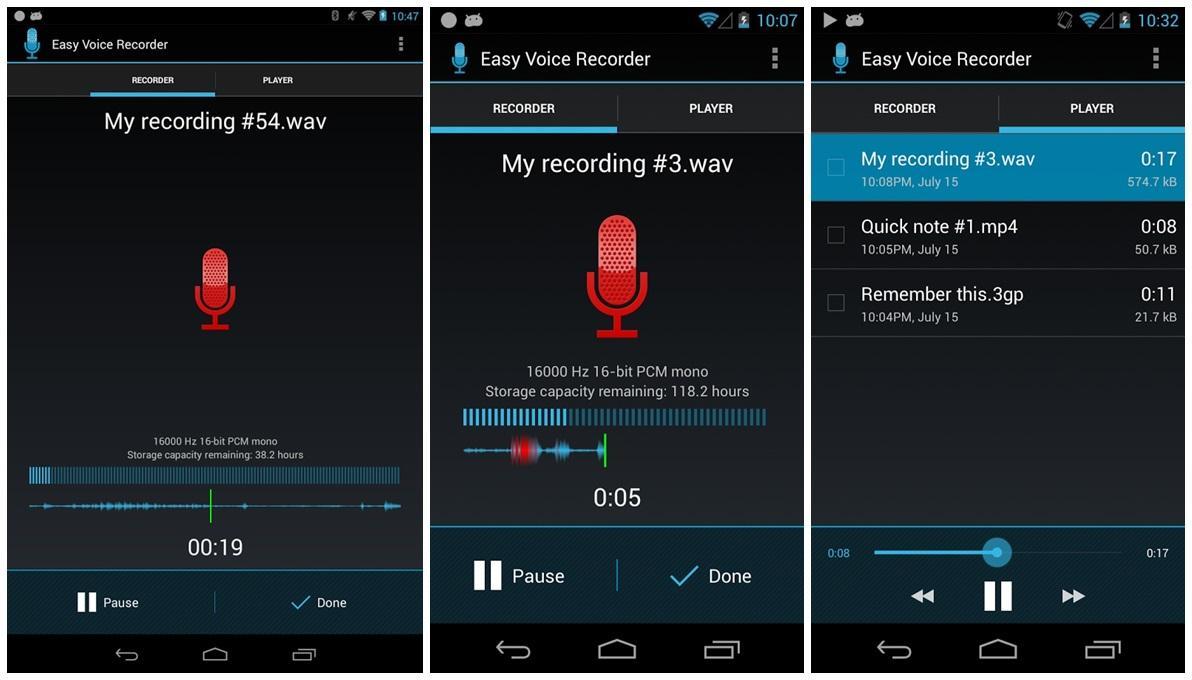
Приложение «Диктофон», в котором удобно перематывать файл
Таким образом, было рассказано, где хранятся записи с диктофона андроид и как управлять ими. Какой бы телефонный диктофон не использовался, созданные им файлы будут находиться в специальной папке, созданной операционной системой или приложением.
Лучший диктофон для Андроид — ТОП-5
Владельцы смартфонов на Андроид могут устанавливать разные диктофоны, благо выбор в интернете большой. Рассмотрим самые распространенные программы.
Smart Voice Recorder. Это многофункциональный диктофон, который позволяет тонко настраивать звук. У этой программы есть интересная особенность. По умолчанию вырезаются фрагменты, где собеседники молчат. Эту функцию можно и отключить. Есть инструменты калибровки и регулировки. У приложения простой интерфейс. Есть один недостаток – отсутствие скрытого виджета, что не позволяет начинать запись незаметно.
Hi-Q MP3 Voice Recorder. Этот диктофон выглядит, как профессиональный. Основное окошко выглядит как многофункциональный пульт управления. Запись качественная, почти без посторонних шумов. Все записи доступны в верхней части окна. Аудиофайлы можно передавать по почте или выкладывать в социальную сеть. Недостаток – по умолчанию программа записывает звук в формат MP3 с битрейтом 64 кб/с, хотя для диктофона это вполне нормально.
RecForge Lite. Эта программа позволяет расширить функционал диктофона на смартфоне Андроид. Можно записывать как моно, так и стерео звук. У программы простой и удобный интерфейс, вкладки можно листать привычным жестом. Регулировать тут можно почти все параметры. Можно выбрать тему оформления и источник записи.
All That Recorder. Это приложение имеет удобный интерфейс на русском языке и оснащено двумя виджетами, что позволяет незаметно запустить или остановить процесс. Приложение ведёт запись в фоновом режиме, что пригодится при выполнении других задач. Можно выставлять таймер на запись. Для усиления звука есть фильтр, который позволяет увеличить громкость. Записи можно отправлять по почте.
Easy Voice Recorder. Это приложение позволяет пользоваться максимально продвинутым диктофоном. В программе всего две вкладки, одна отвечает за функциональность, а вторая за воспроизведение. Переключаться между ними можно как нажатием на ярлычки, так и листающими жестами. Эта программа станет отличным выбором для записи лекций, голосовых заметок и записей, длительность которых заранее неизвестна.
Есть и другие подобные программы. Перед установкой какого-то диктофона, рекомендуется внимательно почитать отзывы других пользователей.
| Наименование | Описание | Цена | Рейтинг |
| Smart Voice Recorder | Это многофункциональный диктофон, который позволяет тонко настраивать звук. По умолчанию вырезаются фрагменты, где собеседники молчат. недостаток – отсутствие скрытого виджета, что не позволяет начинать запись незаметно. | бесплатно | ★★★★★ |
| Hi-Q MP3 Voice Recorder | Этот диктофон выглядит, как профессиональный. . Запись качественная, почти без посторонних шумов. Недостаток – по умолчанию программа записывает звук в формат MP3 с битрейтом 64 кб/с. | бесплатно | ★★★★★ |
| RecForge Lite | Эта программа позволяет расширить функционал диктофона на смартфоне Андроид. У программы простой и удобный интерфейс, вкладки можно листать привычным жестом. | бесплатно | ★★★★★ |
| All That Recorder | Это приложение имеет удобный интерфейс на русском языке и оснащено двумя виджетами, что позволяет незаметно запустить или остановить процесс. | бесплатно | ★★★★★ |
| Easy Voice Recorder | Это приложение позволяет пользоваться максимально продвинутым диктофоном. Программа станет отличным выбором для записи лекций, голосовых заметок и записей, длительность которых заранее неизвестна. | бесплатно | ★★★★★ |
Как записывать видео звонки
Многие приложения не позволяют записывать видеозвонки с мобильного телефона (что чаще всего происходит с ПК), по крайней мере, на данный момент , Поэтому мы должны прибегнуть к внешней альтернативе для достижения нашей цели, всегда с той целью, которая требует мало времени и является бесплатной, что ценится нашими карманами.
Сегодня единственный путь внутрь Android заключается в прямой записи того, что происходит на экране смартфона. Для этого есть много вариантов на выбор в Play Store, но для выполнения этого урока мы должны выбрать один. Тот, кого выбрали AZ Recorder Screen , но есть много других, которые предлагают аналогичные функции.
Рекордер экрана AZ — без рута
Цена: бесплатно
Прежде чем сделать видеозвонок, мы должны убедиться, что приложение захватывает как видео, так и аудио разговора. Для этого мы открываем диктофон, хотя появится только плавающий значок, который мы можем перемещать в любом месте экрана. Если щелкнуть по нему, будет показан раскрывающийся список с различными вариантами выбора знака передачи, ссылаясь на меню «Настройки». Оттуда мы гарантируем, что запись Аудио»Опция включена .
После проверки и с той же плавающей пиктограммой мы запишем видеозвонок. Перед запуском или во время него нажмите на значок миниатюрной видеокамеры, приложение спросит нас, уверены ли мы, нажмите «Начать сейчас», и обратный отсчет начнется автоматически. Больше делать нечего, можем только редактировать запись потом , чтобы добавить эффекты или удалить элементы, которые мы не хотим появляться в видео.
