Как отключить пользователей от wifi через компьютер: инструкция
Введение
Изначально сети Wi-Fi в компаниях играли роль средства удобного доступа к интернету в холлах или конференц-залах. В таком применении производительность была вполне подходящей и занимала в IT-инфраструктуре второстепенное место. Однако буквально за прошедшее десятилетие появилось множество различных беспроводных устройств — от игрушек до серьёзной, промышленного масштаба, техники. Дома и офисы наполнились разного рода «умными» устройствами, большая часть которых умеет подключаться к сети Wi-Fi. Сегодня технологии передачи информации без проводов развились настолько, что они уже используются наравне с основными каналами связи. Wi-Fi так легко и в то же время прочно вошёл в нашу жизнь, что без него люди, откровенно говоря, начинают испытывать дискомфорт.
Wi-Fi и бизнес
А что же бизнес? Значимость Wi-Fi как для предоставления различных сервисов клиентам и сотрудникам, так и для управления и получения данных с технологических объектов вкупе с подключением IoT-устройств увеличивается с каждым годом. Примеры — организация комфортной клиентской зоны, работа онлайн-касс, терминалов, телевидение по беспроводной сети, выявление целевой аудитории, логистика в складских помещениях, покрытие стадионов. В наши дни беспроводные коммуникации конкурируют с проводными и не уступают им по целому ряду важнейших параметров: пропускной способности, готовности одновременно поддерживать множество каналов связи, устойчивости к попыткам несанкционированного доступа. В больницах сети Wi-Fi используются для доступа к данным о пациентах, удалённого мониторинга состояния больных, сбора телеметрии с датчиков и т. д. В розничной торговле и на производстве они применяются для осуществления логистики и торговых операций. Что же касается офисов и небольших филиалов компаний, то там Wi-Fi используют в качестве единственного способа доступа к сети, применяя концепцию «офиса без проводов», которая даёт как свободу трансформации помещения без проблем перекладывания коммуникационных сетей (что уменьшает издержки), так и возможность свободы выбора рабочего места сотрудником. Также всё чаще сети Wi-Fi применяются для передачи голосовой и видеоинформации, которая, как мы знаем, очень чувствительна к воздействию помех. Получает распространение тенденция к использованию беспроводных корпоративных сетей в качестве сенсора, дающего полную картину подключённых устройств и их типов, а также активности пользователей.
Отметим, что в современных реалиях Wi-Fi действительно строится не для того, «чтоб было»: он действительно решает бизнес-задачи. Беспроводная сеть так или иначе есть в каждой компании, будь это один беспроводной маршрутизатор или большая распределённая сеть точек доступа. В обоих случаях его можно поделить (условно, конечно же) на две категории:
- корпоративный, сделанный по правилам с комплексным подходом и для решения задач бизнеса;
- бытовой (назовём его так), сделанный, возможно, тоже по правилам, но неподходящий для решения бизнес-задач по целому ряду причин.
Как узнать, кто есть в вашей сети Wi-Fi?
- Войдите в свой роутер
- Найдите настройки DHCP, область «подключенных устройств» или раздел с аналогичным названием
- Просмотрите список подключенных устройств и выделите те, которые вам не принадлежат
Хотя эти шаги могут показаться расплывчатыми, причина в том, что особенности разных марок маршрутизаторов различаются. На большинстве роутеров вы найдете таблицу подключенных устройств, в которой показано каждое устройство, к которому DHCP предоставил IP-адрес в использование, это означает, что в списке показаны устройства, которые в настоящее время используют IP-адрес, назначенный вашим маршрутизатором.
Каждое устройство в этом списке либо подключено к вашей сети через провод, либо получает доступ к вашей сети через Wi-Fi. Возможно, вы не сможете определить, какие из них подключены через Wi-Fi, а какие нет, но вы должны иметь возможность оиспользвать эту информацию, чтобы увидеть, какие устройства, в частности, получают доступ к вашему Wi-Fi.
Например, предположим, что у вас есть телефон, SmartTV, ноутбук, PlayStation и принтер, подключенные к Wi-Fi. Это пять устройств, но список, который вы видите в роутере, показывает семь устройств. Лучшее, что можно сделать на этом этапе, — отключить Wi-Fi на всех ваших гаджетах чтобы посмотреть, какие из них остались в списке.
Все, что вы видите в списке после выключения сетевых устройств, является устройством, которое некорректно подключился к вашей сети Wi-Fi.
На некоторых маршрутизаторах будет отображаться имя, используемое подключенными устройствами, поэтому в списке может быть указано «Mac в гостиной», «Android Андрея и «iPod Вики. Если вы понятия не имеете, кто такой Андрей, скорее всего, он сосед, крадущий ваш Wi-Fi.

Включите шифрование
При работе в сети со слабым шифрованием ваши данные могут перехватить злоумышленники. Если вы подключаетесь к домашней сети и получаете сообщение о слабом шифровании, измените тип шифрования на более надежный. Распространенные типы шифрования беспроводных сетей: WEP, TKIP, WPA, WPA2 (AES/CCMP).
Главное отличие между ними — уровень защиты. Мы рекомендуем WPA2, так как он самый надежный из предлагаемых.
Интерфейсы роутеров различаются в зависимости от производителя, конкретной модели и версии прошивки. Чтобы ориентироваться в настройках роутера, используйте руководство пользователя для вашей модели. Как правило, оно прилагается к роутеру, или вы можете скачать его на сайте производителя устройства.
Для примера мы показываем настройку роутера TP-Link TL-WR841N. Чтобы изменить тип шифрования беспроводной сети:
- Введите IP-адрес роутера в адресную строку браузера. Вы попадете на страницу авторизации к настройкам роутера. IP‑адрес роутера указан на задней стороне устройства и в руководстве пользователя.
- На странице авторизации введите логин и пароль. Если вы не меняли их, они указаны на задней стороне роутера.
- На странице настроек роутера перейдите в раздел Беспроводной режим → Защита беспроводного режима (Wireless → Wireless Security).
- Выберите WPA/WPA2 — Personal.
- В поле Версия (Authentication Type) выберите WPA2-PSK.
- В поле Шифрование (Encryption) выберите AES.
- Нажмите Сохранить (Save).

Шифрование сети Wi-Fi будет включено.
Подключение Windows 7 и Windows 8 к Wi-Fi со скрытым SSID
Если у вас установлена Windows 7, или Windows 8, то проще всего создать новое подключение к беспроводной сети вручную. Это можно сделать и в «десятке».
Зайдите в «Центр управления сетями и общим доступом» и нажмите на «Создание и настройка нового подключения или сети».

Дальше выбираем «Подключение к беспроводной сети вручную».

В следующем окне задаем такие параметры:
- Имя Wi-Fi сети.
- Выбираем тип безопасности. Скорее всего WPA2-Personal.
- Указываем «Ключ безопасности» (пароль).
- Если хотите, чтобы компьютер подключался к этой сети автоматически, оставьте включенным пункт «Запускать это подключение автоматически».
- Поставьте галочку возле «Подключаться, даже если сеть не производит широковещательную передачу».

Ноутбук подключится к сети и запомнит ее.
Защищаем Wi-Fi паролем на роутерах Tp-Link
В настройках перейдите на вкладку Wireless (Беспроводной режим) — Wireless Security (Защита беспроводного режима). Установите метку возле метода защиты WPA/WPA2 — Personal(Recommended). В выпадающем меню Version (версия) выберите WPA2-PSK. В меню Encryption (шифрование) установите AES. В поле Wireless Password (Пароль PSK) укажите пароль, для защиты своей сети.

Для сохранения настроек нажмите на кнопку Save внизу страницы, и перезагрузите роутер. Возможно, вам еще пригодится подробная инструкция по смене пароля на роутере Tp-link TL-WR841N.
Установка пароля на роутерах Asus
Нам точно так же нужно подключится к роутеру, открыть настройки по адресу 192.168.1.1, указать имя пользователя и пароль. Если что, вот подробная инструкция: https://help-wifi.com/asus/vxod-v-nastrojki-na-routerax-asus-192-168-1-1/
В настройках нам нужно открыть вкладку Беспроводная сеть, и выполнить такие настройки:
- В выпадающем меню «Метод проверки подлинности» выбираем WPA2 — Personal.
- «Шифрование WPA» — устанавливаем AES.
- В поле «Предварительный ключ WPA» записываем пароль для нашей сети.
Для сохранения настроек нажмите на кнопку Применить.

Подключите свои устройства к сети уже с новым паролем.
Защищаем беспроводную сеть роутера D-Link
Зайдите в настройки своего роутера D-Link по адресу 192.168.0.1. Можете смотреть подробную инструкцию по этой ссылке. В настройках откройте вкладку Wi-Fi — Настройки безопасности. Установите тип безопасности и пароль, как на скриншоте ниже.

Не забудьте сохранить настройки и перезагрузить маршрутизатор. Можете посмотреть более подробную инструкцию по установке пароля на D-Link.
Установка пароля на других маршрутизаторах
У нас есть еще подробные инструкции для роутеров ZyXEL и Tenda. Смотрите по ссылкам:
- Как сменить, или поставить пароль на роутере ZyXEL?
- Меняем пароль на роутере Tenda. Смена пароля на Wi-Fi сеть и доступ к настройкам
Если вы не нашли инструкции для своего роутера, то настроить защиту Wi-Fi сети вы сможете в панели управления своим маршрутизатором, в разделе настроек, который называется: настройки безопасности, беспроводная сеть, Wi-Fi, Wireless и т. д. Найти я думаю будет не сложно. А какие настройки устанавливать, я думаю вы уже знаете: WPA2 — Personal и шифрование AES. Ну и ключ.
Что делать, если устройства не подключаются после установки, смены пароля?
Очень часто, после установки, а особенно смены пароля, устройства которые раньше были подключены к вашей сети, не хотят к ней подключатся. На компьютерах, это как правило ошибки «Параметры сети, сохраненные на этом компьютере, не соответствуют требованиям этой сети» и «Windows не удалось подключится к…». На планшетах, и смартфонах (Android, iOS) так же могут появляться ошибки типа «Не удалось подключится к сети», «Подключено, защищено» и т. д.
Решаются эти проблемы простым удалением беспроводной сети, и повторным подключением, уже с новым паролем. Как удалить сеть в Windows 7, я писал здесь. Если у вас Windows 10, то нужно «забыть сеть» по этой инструкции. На мобильных устройствах нажмите на свою сеть, подержите, и выберите «Удалить».
Если проблемы с подключением наблюдаются на старых устройствах, то установите в настройках роутера протокол защиты WPA, и шифрование TKIP.
19
Сергей
Настройка защиты Wi-Fi сетей
Специальные приложения
Как уже говорилось, блокировать связь между Wi-Fi и чужими устройствами можно также и при помощи специальных программ, которые есть в свободном доступе в интернете. В сети их достаточно много и каждая имеет как положительные, так и отрицательные стороны. Стоит рассмотреть наиболее популярные варианты утилит.
SoftPerfect Wi-Fi Guard
Данная программа выступает своего рода сканером для сетевых подключений, которые доступны на рабочей станции. Из-за простого и понятного интерфейса ее вполне можно использовать для домашнего применения.
Работа программы заключается в следующем: если устройство известно утилите, то оно будет помечаться зеленым цветом, в ином случае красным. При желании, можно включить функцию автоматического сканирования сети. В том случае, если во время проверки будет обнаружено постороннее соединение, пользователь получит соответствующее уведомление.
Отвечая на вопрос: как заблокировать вай-фай от других пользователей при помощи SoftPerfect Wi-Fi Guard, ответ будет: никак. В изначальных задумках эта функция должна была присутствовать, однако в итоге ее так и нет. Однако утилиту можно использовать как хороший сканер, а уже после отключать нежелательные соединения самостоятельно или с помощью других программ.
 Использование программы SoftPerfect Wi-Fi Guard
Использование программы SoftPerfect Wi-Fi Guard
Утилита Wireless Network Watcher
Бесплатная программа, которую не нужно будет устанавливать на компьютер. Ее работа заключается в сканировании сети и выявлении подключенных на текущий момент устройств. Что удобно, в списке отображаются не только МАС-адреса, но и наименования производителя гаджета.
К сожалению, отключать чужаков при помощи утилиты также нельзя. Однако, при необходимости, полученные данные можно перенести в текстовый формат, чтобы использовать в дальнейшем.
Netcut
Приложение позволяет автоматически сканировать сеть, выявлять и блокировать незаконных пользователей. Постороннее устройство можно просто и быстро убрать из списка разрешенных. Достаточно просто выбрать в представленном списке «чужака» и нажать на кнопку Cut.
Кроме того, программа имеет такие полезные функции как: переключение между сетевыми картами, проверка скорости соединения, а также смена МАС-адреса.
Pixel NetCut
Данное приложение используется на гаджетах с системой Андроид. Формат работы точно такой же, как и в приложении, описанном ранее. Можно сканировать сеть, выявлять посторонние соединения и закрыть им соединение с роутером. Дополнительные функции также присутствуют.
Who’s On My Wi-fi
Еще одна утилита, которая помогает найти и отключить посторонние гаджеты от сети. После сканирования перед пользователем появляется список подключенных устройств, среди которых и можно выявить чужое.
Домашние гаджеты можно пометить как «известные», а посторонние как «неизвестные». Соответственно, последним программа уже самостоятельно запретит доступ. Блокировка работает и в дальнейшем.
 Сортировка пользователей в утилите Who’s On My Wi-fi
Сортировка пользователей в утилите Who’s On My Wi-fi
Как добавить Wi-Fi сеть в белый список
Вместо того, чтобы скрывать отдельные сети, Вы можете добавить одну или несколько сетей Wi-Fi в список разрешенных, а затем заблокировать все другие сети. Это гарантирует, что устройство может подключаться только к сетям, которые Вы одобряете. Конечно, это неудобно, если Вы используете портативное устройство, такое как ноутбук, если Вы добавили в белый список только свою домашнюю сеть и берете ноутбук в другое месте, Вы даже не сможете увидеть какие-либо другие точки Wi-Fi, не изменяя эту настройку.
Чтобы добавить сеть Wi-Fi в список разрешенных, выполните следующую команду, заменив «WIFI NAME» на имя (SSID) беспроводной сети.
netsh wlan add filter permission=allow ssid="WIFI NAME" networktype=infrastructure
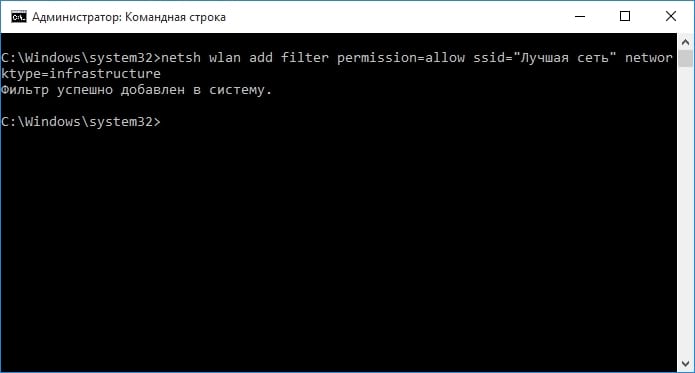
Повторите этот процесс, чтобы добавить дополнительные сети в белый список Wi-Fi, если это необходимо. После того, как вы установили список своих белых сетей, выполните следующую команду, чтобы заблокировать все сети Wi-Fi, которые Вы специально не разрешили:
netsh wlan add filter permission=denyall networktype=infrastructure

Чтобы отменить это изменение, выполните следующую команду. Ваш компьютер сможет видеть и подключаться ко всем сетям, которые не находятся в списке заблокированных:
netsh wlan delete filter permission=denyall networktype=infrastructure
Кроме того, Вы также можете удалить допустимые сетевые правила Wi-Fi. Просто запустите следующую команду, заменив «WIFI NAME» на имя сети Wi-Fi.
netsh wlan delete filter permission=allow ssid="WIFI NAME" networktype=infrastructure
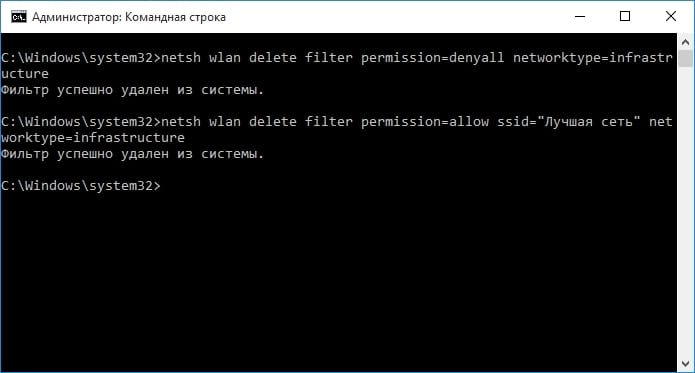
Решение проблемы на мобильном устройстве
Проблема отсутствия интернета в подключенной Wi-Fi сети решается по-разному на телефонах и планшетах под управления Android и iOS.
Решение проблемы на Android
Как и в других ситуациях, начните с перезагрузки устройства.
Рассмотрим основные пункты, на которые нужно обратить внимание при решении проблемы
- Убедитесь, что в настройках беспроводной сети вашего телефона или планшета не включен прокси-сервер. Отключите его, если это не так. С прокси-сервером сеть работать не будет.
- Убедитесь, что у вас правильно установлена дата, время и часовой пояс. Некоторые модели не позволяют использовать интернет с неверным временем.
- Если вы когда-нибудь пользовались приложением «Freedom», то зайдите в него и нажмите на кнопку «Стоп». Если вы уже успели его удалить, установите заново и нажмите на эту кнопку. После этого приложение снова можно удалить, а интернет может вернуться.
- Установите статические DNS-адреса. В настойках сети найдите «Настройки IPv4», выберете пункт «Вручную» и введите адреса 8.8.8.8 и 8.8.4.4. в поля «DNS 1» и «DNS 2» соответственно. Сохраните.
- Смените основную память устройства с SD карты на внутреннюю. Многие утверждают, что им это помогает.
- Если ни один из предыдущих пунктов не помог, можно сделать полный сброс настроек к заводским, но тогда придется делать все с нуля (в том числе устанавливать приложения). Прибегайте к этому варианту только в самых крайних случаях.
Решение проблемы на iOS
На iPhone и iPad беспроводное соединение обычно работает без проблем. Если вы подключились к сети, а интернета в ней нет, то с наибольшей вероятностью причина в сети, а не в устройстве. Но если другая техника выходит в интернет без проблем, то стоит проверить настройки устройства.
Решение любой проблемы начинайте с перезагрузки. Если она не помогла, то попробуйте сбросить аппарат на базовые настройки. Для этого в меню «Настройки» – «Основные» найдите пункт «Сброс» и выберите «Сброс настроек сети». Как правило, после этой несложной процедуры интернет начинает работать.
Существует несколько возможных причин, приводящих к ограничению доступа Wi-Fi, и не все они могут быть решены самостоятельно. Если ни один из путей, описанных в этой статье, не помог, причины следует искать на стороне роутера или поставщика интернета.
Установите защиту от вирусов и вредоносных программ для своего Wi-Fi
Да, сервисы для защиты от вредоносных программ и вирусов для роутеров на самом деле существуют. Возможность их настройки полностью зависит от марки роутера. Это дополнительная мера для защиты домашнего Wi-Fi. Вредоносные атаки ранее были нацелены на роутеры, так что не стоит недооценивать риски.
Защита от вредоносных программ и вирусов для Wi-Fi может быть как в программном, так и в аппаратном форматах. Вот некоторые из лучших решений для защиты роутеров, сети и подключённых к ней устройств:
- BullGuard
- Avast Smart Home Security
- McAfee Secure Home Platform
- F-Secure SENSE
- Bitdefender BOX
Уменьшите радиус сигнала Wi-Fi
В настройках роутера снизьте мощность передачи до значения, когда сигнал сети будет приниматься только в пределах вашего помещения. Уменьшенный радиус сигнала Wi-Fi не позволит подключиться к ней посторонним людям.
Интерфейсы роутеров различаются в зависимости от производителя, конкретной модели и версии прошивки. Чтобы ориентироваться в настройках роутера, используйте руководство пользователя для вашей модели. Как правило, оно прилагается к роутеру, или вы можете скачать его на сайте производителя устройства.
Для примера мы показываем настройку роутера TP-Link TL-WR841N. Чтобы уменьшить радиус сигнала Wi-Fi:
- Введите IP-адрес роутера в адресную строку браузера. Вы попадете на страницу авторизации к настройкам роутера. IP‑адрес роутера указан на задней стороне устройства и в руководстве пользователя.
- На странице авторизации введите логин и пароль. Если вы их не меняли, они указаны на задней стороне роутера.
- На странице настроек роутера перейдите в раздел Беспроводной режим → Дополнительные настройки (Wireless → Wireless Advanced).
- В поле Мощность передатчика (Transmit Power) выберите, например, Середина (Medium).
- Нажмите Сохранить (Save).

Радиус сигнала Wi-Fi будет уменьшен.
WiFiCrack
На ПК под Windows 7 отлично работает утилита «WiFiCrack», которая в автоматическом режиме занимается быстрым подбором кодов к Wi-Fi. Она на просторах Всемирной паутины доступна для скачивания совершенно безвозмездно.
Чтобы присоединиться на халяву к Wi-Fi, следует исполнить следующие шаги:
- Скачать вышеназванную утилиту, распаковать архив с дистрибутивом и кликнуть по WifiCrack.exe;
- После этого в отобразившемся меню установить отметку на Wi-Fi—сети жертвы;
- Клацнуть «Next»;
- В распакованном дистрибутиве уже находится библиотека с кодами, следует в меню программы просто отметить ее и кликнуть «Старт»;
- Дождаться завершения процесса;
- В папке утилиты возникнет новый файл блокнота под наименованием «Good.txt»;
- Открыть текстовый файл. В нем написаны имя и код к сети;
- Готово. От мошенника остается только воспользоваться уже имеющимся у него паролем доступа к беспроводной сети жертвы и осуществить подключение.
Если описанная утилита не справилась с поставленной задачей, то всегда можно воспользоваться значительно более мощным инструментом «Kali Linux», который почти всегда успешно выдает точный код для беспроводного соединения.
Как это сделать в роутере Ростелеком
Эта модель интернет роутера требует выполнения четырех шагов:
- успешное прохождение авторизации в роутере;
- открыть окно «Список Wi-Fi клиентов», затем на вкладку «DHCP» для более полной технической информации;
- чтобы отключить нужного пользователя от сети, необходимо выбрать его из списка и нажать кнопку разъединения;
- чтобы заблокировать его во избежание дальнейших подключений, скопируйте МАС-адрес, перейдите в раздел фильтрации адресов и внесите туда выделенный.
Итак, заблокировать пользователя Wi-Fi может любой человек, для этого необязательно иметь образование программиста. Нужно помнить, что отключить от сети и заблокировать – это две разные вещи. В первом случае пользователь вашей сети может снова вернуться через некоторое время. Во втором же – удалится раз и навсегда.
Если самостоятельно провести эти операции не получилось или возникли вопросы, то наши мастера готовы помочь.
«Служба добрых дел» работает круглосуточно. Мы проводим консультации по телефону или выезжаем в офис и на дом в удобное время. Оставьте заявку любым оптимальным для вас способом, и мы непременно ответим на возникшие вопросы и расскажем как заблокировать пользователя Wi-Fi или сделаем это за вас!

Более продвинутая безопасность роутера?
Думайте о сетевой безопасности как о гонке, чтобы убежать от медведя. Вам не нужно быть самым быстрым; вам просто нужно быть быстрее, чем самый медленный человек, пытающийся убежать. Невозможно сделать домашнюю сеть абсолютно непроницаемой для преданного хакера, у которого есть инструменты и навыки, чтобы взломать вашу сеть. Но если вы примените достаточно методов безопасности, потенциальный хакер первым попытается подключиться к более незащищенным сетям в его досягаемости, уменьшая ваш относительный риск вторжения.
Хотя это конкретно не связано с настройкой вашего маршрутизатора, рекомендуется отключить общий доступ к файлам и принтерам в Windows. Если злоумышленник получает доступ к вашей сети и все ваши файлы и устройства легко обнаруживаются из вашей домашней сети, ваш риск утечки данных существенно возрастает. Подход «глубокоэшелонированной защиты» означает, что вы используете несколько различных уровней безопасного доступа вместо того, чтобы полагаться только на одну стратегию.
Начните с реализации фильтрации MAC-адресов на вашем роутере, чтобы только указанные вами MAC-адреса (те, которые принадлежат вашим устройствам) могли подключаться. Этот подход не является надежным — подделать MAC-адрес легко, но этот уровень фильтрации добавляет один дополнительный шаг для взлома и отпугивает неопытных и неохотных пиявок Wi-Fi.
Точно так же ограничьте DHCP-адреса точным количеством устройств, которые вы регулярно используете, чтобы новые устройства не получали IP-адрес, даже если им удастся подобрать ваш пароль Wi-Fi.
Самое главное: отключите Wi-Fi Protected Setup. WPS позволяет одним касанием подключить устройство к маршрутизатору. Проблема, однако, в том, что WPS, как известно, небезопасен. Маршрутизаторы с поддержкой WPS обычно взламываются в течение нескольких минут, если следовать онлайн-руководствам, основанным на легкодоступных бесплатных программах.
При помощи кнопок, рычажков и клавиш клавиатуры
Далеко не все владельцы ноутбуков сосредотачиваются на деталях устройства. Как правило, пользователей больше интересует тачпад, клавиатура и другие основные боки управления. Увидеть сразу маленький рычаг на корпусе не всегда получается — кроме того, пользователю не всегда известно о его назначении.
Существует возможность отключения Вай-Фай и с помощью клавиатуры. У разных моделей ноутбуков предусмотрены разные клавиши для того, чтобы отключить беспроводную сеть. Для этого могут использоваться клавиши F2, F3, F12. На такой клавише обычно нанесено специальное обозначение с антенной и отходящим от нее радиосигналом (иногда используется изображение компьютера с радиоволнами по сторонам). Вместе с ней используется функциональная клавиша “Fn” для активации дополнительных функций клавиатуры ноутбука и их использования.
Выводы
Беспроводные сети предоставляют огромный объём статистической информации о работе их самих и их клиентов. Но чтобы такая информация имела смысл, необходимы аналитические средства, которые дают возможность понять, как работают приложения, кто, как и откуда подключается к сети, какое качество соединения обеспечивает сеть. Комплексный подход позволяет IT-специалистам видеть каждую точку доступа в отдельности и общую картину целиком, а также в дистанционном режиме определять и устранять неисправности в сети.
Сегодня всё больше компаний разворачивают свои корпоративные сети Wi-Fi именно в комплексном исполнении, и такое решение себя всегда оправдывает. Получить от беспроводной корпоративной сети преимущества и удобства можно только в том случае, если строить её по правилам. При грамотном построении беспроводная сеть будет:
- присутствовать на всей территории предприятия (там, где предполагается её наличие);
- составлять конкуренцию проводной передаче информации благодаря современным технологиям, повышающим скорость трафика в беспроводной сети;
- обеспечивать надёжную защиту корпоративных данных от злоумышленников.
Сеть Wi-Fi даёт компании преимущества и удобства в части увеличения общей производительности труда и мобильности сотрудников вкупе с бесперебойным доступом к информации в любой точке офиса или даже за его пределами. Она позволяет уменьшить расходы за счёт удобства, лёгкости в обслуживании и более эффективного использования пространства помещений и отсутствия проводов, предоставляет возможность легко и быстро подключиться к интернету гостям и клиентам, обеспечивает расширяемость сервисов и услуг: сегодня — для сотрудников, завтра — для промышленного оборудования, IoT и так далее.
Беспроводные сети востребованны везде: на производственных и промышленных предприятиях, в офисных центрах, в компаниях по оптовой и розничной торговле, гостиничных комплексах, транспортных предприятиях и т. п. Технология Wi-Fi хорошо зарекомендовала себя при работе как с мобильными устройствами, так и с различными средствами автоматизации бизнес-процессов. Современные технологии требуют интеграции различных систем друг с другом для решения поставленных задач, и Wi-Fi не является исключением. Как уже было сказано, для обеспечения удобств и преимуществ обязательно требуется комплексный подход к построению по-настоящему корпоративной беспроводной сети.
Также следует учитывать современные реалии и имеющиеся технологии при построении беспроводной сети. Обязательно надлежит включать Wi-Fi 6 в проект, так как сеть строится не на 1–2 года, а минимум лет на 5–7, а в ближайшие 2–3 года почти 100 % устройств будут совместимы с этим стандартом. Новый стандарт действительно включает в себя много хороших улучшений и разработок, и не учитывать его возможности было бы неправильно с точки зрения защиты инвестиций.
