Genshin impact: как сделать игру на весь экран (руководство)
Как использовать любую игру в полноэкранном режиме на Windows
Наша Windows Компьютер можно использовать как для профессиональных, так и для домашних задач, поэтому для нас принято устанавливать на него большое количество приложений и игр. Иногда мы можем обнаружить, что некоторые из них не может быть выполнен в полноэкранном режиме для любой причины. Когда мы говорим об играх, убедитесь, что использование полноэкранного режима является приоритетом, поскольку, если мы играем в оконном режиме, он менее захватывающий, и мы не используем все пространство нашего монитора.
Мы также можем найти универсальные программы для Windows, которые были разработаны для отображения в оконном режиме, без возможности расширения его на весь экран. Если мы хотим играть в наши любимые игры в полноэкранном режиме и не знаем, как это сделать, мы собираемся проверить различные способы просмотра их контента в полноэкранном режиме.
Открыть игру на весь экран: настройка видеокарты
В первую очередь рекомендуется установить самые свежие драйвера на видеокарту: очень часто в патчах можно встретить фиксы, связанные с совместимостью старых приложений. Для этого можно воспользоваться Snappy Driver Installer или DriverPack Solution. Но не всегда обновления исправляют ситуацию. Следует еще проверить опцию отображения рабочего стола. Для этого откройте панель управления Nvidia. Обычно в системном трее (маленькие значки в правой нижней части рабочего стола) находится соответствующая иконка. Если ее нет, то попробуйте нажать правой кнопкой мыши по рабочему столу и найти этот пункт в выпадающем меню. Если и там вы его не обнаружите, то попробуйте посмотреть в панели управления. В окне программы выберите пункт «Регулировка размера и положения рабочего стола». Включите пункт «Во весь экран». Не забудьте подтвердить изменения и закройте панель управления. После этого окно игры должно расшириться до полного размера.

Для владельцев видеокарты от компании AMD процесс выглядит похожим образом. Нужно зайти в приложение Catalyst Control Center и найти там такую же настройку.
Описание
Так почему игрушка не может запуститься в полноэкранном режиме? Есть несколько причин.
- Игра очень старая. Такие игрушки обычно не поддерживают высокое разрешение и геймерам приходится всячески стараться выйти из этой ситуации.
- Игрушка не поддерживает полноэкранный режим. Здесь что-нибудь сделать очень сложно, так как дело в самих возможностях игры.
- Новая операционная система. Которая категорически отказывается поддерживать старые программы (в том числе и игры).
- Старые драйверы видеокарты. В этом случае тоже бывает так, что какая-либо программа ни в какую не хочет запускаться в полноэкранном режиме.
- Специальные горячие клавиши. Иногда переход в полноэкранный режим может осуществляться исключительно при помощи горячих клавиш. В графическом интерфейсе таких настроек может и не быть.
- Настройки видеокарты. Часто бывает так, что в приложении, обеспечивающем работу видеокарты не установлены соответствующие настройки. Поэтому и есть проблемы с полноэкранным режимом.
Приятная новость заключается в том, что практически у всех вышеперечисленных проблем есть способы решения. И часто они весьма просты. Рассмотрим по порядку все. Только так можно будет заставить старую игрушку работать в полноэкранном режиме.
Настройка видеокарты для полноформатного запуска игры
Программный процесс может не запускаться в полноэкранном режиме по причинам, связанным с видеоадаптером:
- видеокарта не подходит
под запросы игровой программы; -
не подходящее
программное обеспечение (драйвер) для конкретной игры.
- с помощью диска
, который идет в комплекте с видеокартой; -
скачать файл
драйвера с официального сайта производителя.
Важно!
Нежелательно скачивать файл драйвера со сторонних ресурсов сети «Интернет». Это может привести к некорректной работе обновляемого компонента
Установить драйвер можно запустив скачанный файл либо открыв диск с исполняемым файлом (файл с расширением.exe). В этих случае драйвер установится автоматически.
Как развернуть игру на весь экран? Инструкция
Многие игроки и пользователи ПК часто сталкиваются с тем, что не знают, как развернуть игру на весь экран. Причин у этой проблемы может быть несколько – начиная от параметров запуска и заканчивая годом выпуска игры. В данной статье рассмотрены несколько способов устранения этой проблемы.
В чем причина?
В основном такая проблема появляется при попытке запуска старых игр или казуальных инди-проектов. Также причина может скрываться в несовместимости новейших операционных систем со старыми играми. В дополнение ко всему стоит добавить устаревшие драйверы на видеокартах, которые также могут помешать запуску программы в полноэкранном режиме. Давайте разберемся, как развернуть игру на весь экран несколькими способами.

Сочетание клавиш
Если у вас открывается окно с игрой в рамке, то скорее всего, вам поможет сочетание клавиш, которое позволяет разворачивать все системные окна в полноэкранный режим. На клавиатуре одновременно зажмите клавиши Alt и Enter и посмотрите на реакцию игры. Если это не помогло, то переходите к другому способу.
Второй способ развернуть на полный экран
Запустив игру в оконном режиме, не спешите заходить в системные настройки. Для начала попробуйте найти смену режима в настройках самой игры. Зайдите в меню, затем перейдите в пункт «Настройки». В нем должна быть графа «Графика» или «Экран» (в зависимости от игры названия могут меняться, но суть остается прежней). Выберите полноэкранный режим и примените изменения. В большинстве случаев даже не потребуется перезапуск – система автоматически развернет игру на весь экран.
Свойства
Если вышеописанные методы не помогли, то используем третий способ. Иногда в свойствах файла запуска прописываются параметры. За запуск в окне отвечает приписка window. Зайдите в свойства ярлыка и проверьте, добавлен ли в поле «Объект»
Далее обратите внимание на пункт «Окно». В нем должна быть надпись «Развернутое на весь экран»
Теперь вы знаете, как убрать маленький экран в играх с помощью настроек свойств.
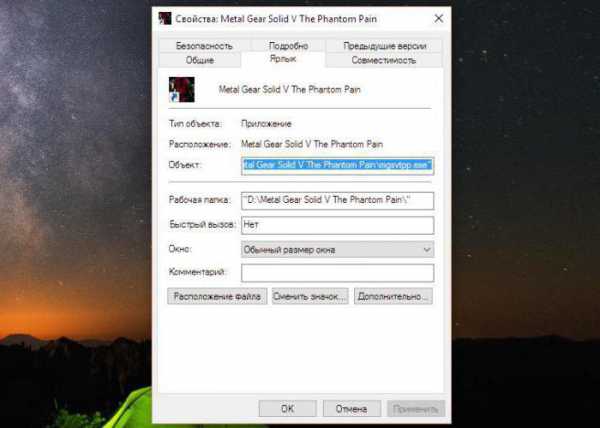
Проблемы самой игры
Возможно, необходимая вам игра запускается в низком разрешении, что не позволяет ей растягиваться по всей площади монитора. В таком случае снова обратимся к внутриигровым настройкам. Выберите разрешение окна, которое является основным на вашем мониторе. В таком случае маленький экран в играх больше не будет для вас проблемой. Даже в оконном режиме игра будет растянута по всей площади. Этот способ, скорее всего, не подойдет для старых проектов, у которых нет поддержки современных разрешений.
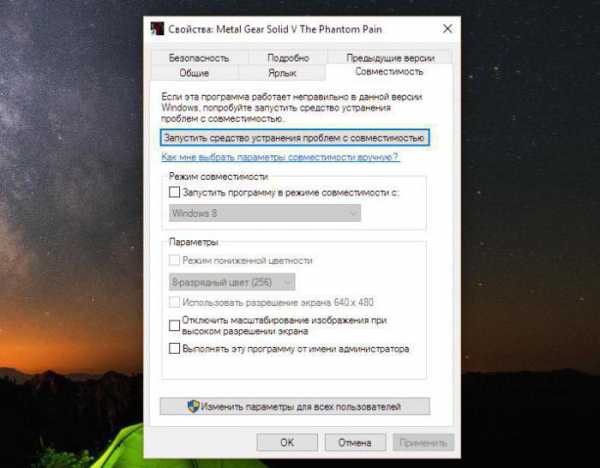
Как развернуть игру на весь экран посредством настройки драйвера?
В решении проблемы вам помогут фирменные утилиты от производителя видеокарты. В ней вы сможете обновить драйверы до последней версии и подогнать разрешение игры для вашего экрана. Делается это посредством масштабирования в свойствах видеокарты. После завершения игрового процесса следует вернуть стандартные настройки.
Если общее описание того, как развернуть игру на весь экран, вам не помогло, то обратитесь к форумам, которые специализируются на нужном вам проекте. Каждая программа имеет свои особенности. Особенно это относится к старым играм, поэтому описанные способы не являются решением всех проблем с оконным режимом для любого случая.
Для чего используется полноэкранный режим
Полноэкранный режим, при котором рабочее изображение обычно масштабируется до размеров экрана (при этом с экрана исчезает меню и различные кнопки управления). В большинстве случаев используется для полноценного наслаждения визуальным содержимым, расположенным в рабочем окне какой-либо программы (браузера, фоторедактора, видеоплеера, игры и так далее)
Данный режим позволяет отвлечь внимание зрителя от второстепенных деталей, и в полной мере сосредоточиться на демонстрируемой картинке, получив, тем самым, надлежащее удовольствие от процесса просмотра

При этом вход и выход из такого режима обычно производится с помощью нажатия на ряд шаблонных клавиш, о которых я расскажу чуть ниже.
Как же сделать игру на весь экран?
- Для начала попробуйте расширить окно через настройки игры. Для этого в меню найдите два пункта: «Оконный режим» и «Размер окна». Сперва отметьте галочкой первый пункт и если игра не развернется,выставьте параметры в «Размере окна» на максимум. Это позволит вам и программе пойти на компромисс. Технически игра все еще будет идти в оконном режиме, но теперь будет занимать все пространство экрана.
- Измените размер экрана. Кликните пкм по рабочему столу и во всплывающем окошке выберите «Свойства», а после спустите ползунок вниз, выбрав 800х600. Это увеличит не только ярлыки на рабочем столе, но и саму игру.
- Теперь попробуйте сочетание клавиш. Стандартным сочетанием в таком случае считается «Alt» и «Enter», однако в разных играх это сочетание может варьироваться. Для того чтобы узнать, какое сочетание клавиш нужно этой игре, следует прочитать readme, спросить на форуме игры или используйте сочетание «Alt» и «Tab». Иногда оно помогает.
- Проверьте параметры игры, возможно проблема заключена в них. Кликните пкм по ярлыку игры и выберите «Свойства, затем поле «Объект». Если в адресной строке нет приписки windowed, значит все верно. Если есть – удалите ее. Этот параметр и запускал программу в оконном режиме.
Изменение параметров запуска
Следующий метод, как включить полноэкранный режим в игре, заключается в редактировании параметров запуска в свойствах ярлыка. Для этого потребуется:
- Создать или отыскать ярлык игры.
- Нажать по нему правой кнопкой, выбрать команду «Свойства».
Далее существует три варианта настроек, которые могут помочь с раскрытием приложения на весь экран.
1. Вкладка «Ярлык», строка «Объект». Здесь следует проверить, чтобы в строке не было команды «windowed». Если таковая присутствует, ее нужно удалить
При этом важно оставить путь к файлу, иначе ярлык перестанет работать.
2. Вкладка «Ярлык», параметр «Окно». Установить значение «Развернуть на весь экран». Настройка позволит изначально задать развертывание окна на всю доступную область дисплея. Это не полноэкранный режим – останутся видны значки для закрытия или сворачивания окна.
3. Вкладка «Совместимость». Для старых игр будет полезна опция «Использовать разрешение 640х480». Приложение будет запущено с указанным разрешением, даже если монитор не поддерживает столь низкое значение.
Нажать «Применить» для сохранения изменений.
Возможные причины запуска ГТА 5 в окне
Если вам не помог ни один из способов, и вы не смогли сделать так, чтобы ГТА 5 запускалась на весь экран, а не в окне, то остаётся подумать о возможных причинах.
Подобное может вызывать какая-либо программа, установленная на вашем компьютере. Например, подобное было замечено у людей с установленным TeamViewer. А лично у меня – автора этой инструкции, подобное вызывал антивирус с файрволом, т.к. при запуске GTA 5 выскакивало окошко с уведомлением.
Посмотрите, не появляются ли у вас какие-либо уведомления и нет ли других программ, которые не дают запуститься ГТА 5 в полноэкранном режиме на вашем компьютере.
Заключение
В этой инструкции мы разобрали вопрос, как сделать полный экран в ГТА 5. На данный момент нам известны только способы, описанные выше. Надеемся, вам помог какой-либо из них.
Способ 3. Настройка видеокарты
В некоторых случаях запускать игры во весь экран мешают устаревшие драйвера видеокарты. Вопрос решается их обновлением или полной переустановкой.
Меню настройки видеокарты каждого производителя выглядит по-разному.
Например, для продукции компании Nvidia пользователю придётся открыть в меню Пуск/Панель управления.
Здесь выбирается Панель управления nVidia и выбрать там регулировку масштабирования. При его включении игра должна расшириться до размеров экрана.

Изменение масштабирования для видеокарты Nvidia
Для видеокарт марки ATI требуется запуск приложения Catalyst Control Center.
А для интегрированных карт Intel Graphics, часто устанавливаемых на ноутбуках, потребуется выполнить целый ряд действия, описанных отдельно.
Причины перевертывания изображения
- Случайное нажатие «горячих клавиш» — случается, если их случайно нажмет домашнее животное, ребенок или вы совершите то, что иногда называют «мисс-клик», то есть непреднамеренная промашка при нажатии кнопки. Такой переворот также можно исправить нажатием специальной комбинации. После этого «горячие клавиши» лучше отключить.
- Проблемы с ПО или аппаратным обеспечением – так же бывает, что аппаратные компоненты или их драйвера начинают друг с другом конфликтовать. В этом случае лучшим будет провести диагностику, дабы определить, что явилось виной поворота изображения
- Вирус – еще одной причиной может являться заражение системы.

Причины, из-за которых изображение на экране становится перевернутым и их решение
В случае с вирусом есть три способа решения:
и помещение подозрительных файлов в карантин;
откат до последнего изменения системы;
если заражены уже системные файлы – переустановка всей ОС.
Растянуть игру на весь экран: внутриигровые настройки
Современные игры предлагают геймерам широкий спектр настроек. Можно настраивать что угодно, начиная от управления и заканчивая графической составляющей. В старых же играх функционал не такой богатый, но опции отображения есть и у них. В целом процесс очень простой: нужно найти пункт «Режим экрана» и поставить напротив него галочку. Очень часто эта настройка вынесена в отдельную категорию, где пользователь настраивает интерфейс. Так что если вы не нашли этот пункт в разделе с графическими сетапами, не расстраивайтесь и просмотрите всё меню, которое предлагается игроку. Иногда можно встретить режим отображения экрана в лаунчере (когда перед запуском игры появляется программа, отвечающая за загрузку приложения). Некоторые разработчики встраивают в лаунчеры отдельные настройки, которые не дублируются в самой игре.

В крайнем случае можно поставить режим отображения «Оконный без рамок». В таком случае экран игры развернется на максимум. В оконном режиме производительность, конечно, ниже, чем в полноразмерном, но разница не такая большая и, обычно, не превышает 5-10%, так что потеря FPS будет невелика. Не во всех старых играх присутствует данная возможность. Проверьте информацию на сайте разработчиков: возможно проект вообще способен работать только в оконном режиме с низким разрешением (да-да, встречаются и такие проекты).
Выходим из полноэкранного режима браузера
Принцип того, как закрыть полноэкранный режим в браузере, всегда практически одинаков и сводится к нажатию определенной клавиши на клавиатуре или кнопки в браузере, отвечающей за возвращение в обычный интерфейс.
Способ 1: Клавиша на клавиатуре
Чаще всего происходит так, что пользователь случайно запустил полноэкранный режим, нажав на одну из клавиш клавиатуры, и теперь не может вернуться обратно. Чтобы это сделать, достаточно нажать на клавиатуре клавишу F11. Именно она отвечает как за включение, так и за отключение полноэкранной версии любого веб-обозревателя.

Способ 2: Кнопка в браузере
Абсолютно все браузеры предоставляют возможность быстрого возврата в обычный режим. Давайте разберем, как это делается в разных популярных веб-обозревателях.
Google Chrome
Наведите курсор мыши на самый верх экрана, и вы увидите появившийся крестик в центральной части. Нажмите на него, чтобы обратно перейти в стандартный режим.

Яндекс.Браузер
Подведите курсор мыши к верхней части экрана, чтобы всплыла адресная строка, совмещенная с другими кнопками. Зайдите в меню и нажмите на иконку со стрелочками, чтобы выйти в нормальный вид работы с браузером.

Mozilla Firefox
Инструкция полностью аналогична предыдущей — наводим курсор вверх, вызываем меню и кликаем по иконке с двумя стрелками.

Opera
У Опера это работает немного по-другому — нажимаете по свободному месту правой кнопкой мыши и выбираете пункт «Выйти из полноэкранного режима».

Vivaldi
В Вивальди это работает по аналогии с Оперой — жмете ПКМ на пустом месте и выбираете «Обычный режим».

Edge
Тут есть сразу две одинаковые кнопки. Наведите курсор мыши на верхнюю часть экрана и нажмите на кнопку со стрелками либо ту, что находится рядом с «Закрыть», либо которая есть в меню.

Internet Explorer
Если вы до сих пор пользуетесь Эксплорером, то здесь задача так же выполнима. Кликните на кнопку-шестеренку, выберите меню «Файл» и снимите галочку с пункта «Во весь экран». Готово.

Теперь вы знаете, как выходить из полноэкранного режима, а это значит, что можете чаще им пользоваться, так как в некоторых случаях он гораздо удобнее обычного.

Всем привет! С вами Дмитрий Костин, и сегодня я хочу рассказать вам, как выйти из полноэкранного режима в браузере. Я не понаслышке знаю, что люди, случайно что-то нажав, попадают в полноэкранный режим, где нет никаких кнопок закрытия браузера, да и кнопка ESC вам тут не помощник. А это, хочу я вам сказать, может привести суть ли не к панике. У меня на работе такое не раз было. Сотрудники буквально бежали сломя голову, чтобы я быстрее исправил проблему.
Но на самом деле ничего страшного в этом нет
Если у вас вдруг случилась такая неприятность, то вы можете проделать следующее (не важно, что у вас стоит — Google chrome, Mozilla Firefox или Opera):
- Нажать клавишу F11 (именно она является активатором и деактиватором данной функции);
- Нажать правой кнопкой в браузере и выбрать пункт «Обычный режим» . Это то же самое.
- На некоторых ноутбуках такое может не прокатить, так как F11 может являться запрограммированной функциональной клавишей (У меня так). В этом случае вам следует зажать клавишу FN на клавиатуре ноутбука, а уже затем, не отпуская ее, нажать на F11.
- Для браузера Mozilla Firefox можно подвести курсор мышки в правый верхний угол. Тогда вы также сможете убрать этот режим.
Ну вот в принципе и всё. Несмотря на то, что статья оказалась короткой, я уверен, что она будет нереально полезной для многих людей. Так что теперь и вы знаете, как выйти из полноэкранного режима в браузере, и больше таких проблем у вас возникнуть не должно.
Ну а на этом я с вами прощаюсь. Не забывайте подписываться на мой блог, ну и конечно же жду вас снова. Удачи вам, пока-пока!
В процессе работы с ПК могут возникнуть ситуации, при которых пользователь случайно попадает в полноэкранный режим, и не знает, как из него выйти. Хаотические нажатия на клавиши не меняют ровным счётом ничего, тем самым инспирируя человека на поиск различных вариантов выхода из создавшегося положения.

Разбираем способы попадания в обычный режим экрана
Активация игры во весь экран быстро и легко
Для различных видеоигр изменение параметров отображения графики производится по-разному. Большинство современных приложений с 3D-графикой по умолчанию запускается на весь монитор. Старые 2D-игры могут открываться в окне. В полный размер их можно развернуть через свойства ярлыка, изменение разрешения Windows или настройки самого приложения.
Полноэкранный режим в свойствах ярлыка
Этот способ применим для большинства старых игр, которые открываются в отдельном окне. Чтобы сделать полный экран, найдите ярлык приложения. Обычно он расположен на рабочем столе. Если там его нет, воспользуйтесь поиском в правом верхнем углу проводника Windows. Также можно создать значок программы через контекстное меню исполняемого файла.
Стандартный путь расположения: «C:Program Files». Создайте ярлык, кликните по нему правой кнопкой мышки и перейдите на вторую вкладку.
В выпадающем списке «Окно» будут доступны три метода запуска программы:
- Обычные размеры;
- Свёрнутое в значок;
- Развёрнутое на полный экран.
Выберите последний пункт и сохраните конфигурацию нажатием кнопки «ОК».
Установка параметров запуска в начальном меню
Некоторые игровые программы имеют стартовое меню, в котором можно указать конфигурацию запуска. Как правило, здесь задаются параметры графики, а также способ управления (клавиатура или джойстик). Кроме этого, в начальном меню можно переназначить управляющие клавиши. Перейдите на вкладку графических свойств. При наличии пункта «Fullscreen» или «На весь экран» отметьте его галочкой.
Изменение разрешения всей системы
Некоторые игры не имеют встроенного полноэкранного режима. Также трудности могут возникнуть со старыми программами, у которых ограничено максимальное количество точек по горизонтали и вертикали. В этом случае помогает изменение разрешения Windows. При его уменьшении все элементы интерфейса становятся больше.
Выбор такого же разрешения, как максимальный размер игрового окна, позволит запустить его на весь монитор. Чтобы поменять это свойство, кликните правой кнопкой на рабочем столе. Нажатие должно производиться на свободном месте, не на значках. Для открытия нужного меню выберите строку «Разрешение экрана».
Из выпадающего списка, отмеченного на скриншоте, выберите требуемое значение. Чтобы игра открывалась на полный экран, разрешение должно соответствовать размерам окна, в котором запускается приложение. Для их уточнения создайте снимок, используя клавиатурное сочетание «Alt + PrintScreen», а затем вставьте картинку в Paint. Размеры будут отображаться в нижней части утилиты.
Полноэкранный режим в графических настройках
Новые игры позволяют изменять отображение через свой интерфейс. Как правило, это производится в конфигурации графики. Например, при использовании «Counter-Strike: Global Offensive» перейдите в раздел «Options -> Video Settings». В строке «Display Mode» выберите «Fullscreen», чтобы развернуть окно на весь монитор.
В танковом симуляторе «World of Tanks» изменение размеров окна производится в меню «Настройки -> Графика». В правой колонке отметьте флажок «Полноэкранный режим» и нажмите «ОК» для сохранения свойств графики. Новые параметры будут применены мгновенно, перезапуск не потребуется.
Режим «На весь экран» в браузере
Отдельно хочу отметить расширенный режим «На весь экран», который включается для любого браузера кнопкой «F11» на клавиатуре (им же и выключается).
Из личных наблюдений — практически никто этим режимом не пользуется почему-то, а зря.
Он очень удобен и практичен — скрываются все панели и кнопки браузера, а информация буквально разливается максимально на весь экран монитора.
Это особенно актуально для владельцев ноутбуков. Повелителям больших мониторов
эта фишка может быть и не нужна вовсе.
Лучше всех этот волшебный полноэкранный режим реализован в браузере Mozilla Firefox — в любой момент можно «закинуть» курсор за верхнюю границу окна и выскочат панели вкладок и поиска.
Переключились на другую вкладку или ввели запрос и можно переместить курсор вниз — получаем снова полный экран информации.
В других браузерах для этого нужно выходить из «полного экрана» и затем возвращаться в него — это печально и неудобно.
Как сделать удобный полноэкранный режим в браузере Google Chrome .
Хочу обратить внимание пользователей и почитателей Mozilla Firefox на маленький нюанс — по окончании работы в браузере, перед его закрытием, очень желательно выйти из режима «На весь экран», иначе при следующем запуске могут «слететь» закреплённые вкладки и вообще «испортиться» вид окна. Этот глюк производители не могут (скорее — не хотят) починить уже несколько лет, редиски
Теперь знаете, как включить полноэкранный режим в Windows. До новых полезных советов и компьютерных программ.
Как сделать браузер на пол экрана
Рассмотрим еще одну фишку, позволяющую разместить окно так, чтобы оно занимало ровно половину экрана.
Чтобы сделать браузер на пол экрана нужно:
- Открыть браузер;
- Зажать левой кнопкой мышки в области закладок браузера;
- Удерживая перенести окошко браузера в левую или правую часть экрана, по необходимости;
- После появления контура – отпустить мышь.

С помощью этого способа можно открыть 2 окна браузера, разделив экран пополам и выполнять работу в обоих окнах параллельно.
Можно также переместить окно в самый угол, тогда оно будет занимать ¼ область экрана.
Ну вот мы рассмотрели основные свойства, возможности и настройки размера окна браузера. Теперь вы знаете, как свернуть браузер в окно или растянуть на весь экран, как уменьшить или увеличить окно браузера, изменяя его длину и ширину.
А теперь перейдем к возможным проблемам.
Как игру сделать на весь экран: доступные способы
Сегодня все чаще и чаще можно встретить вопрос о том, как игру сделать на весь экран. По правде говоря, существуют различные способы. Запомнить все, конечно же, не так уж и сложно. Главное, узнать о них. Сегодня мы этим и займемся.
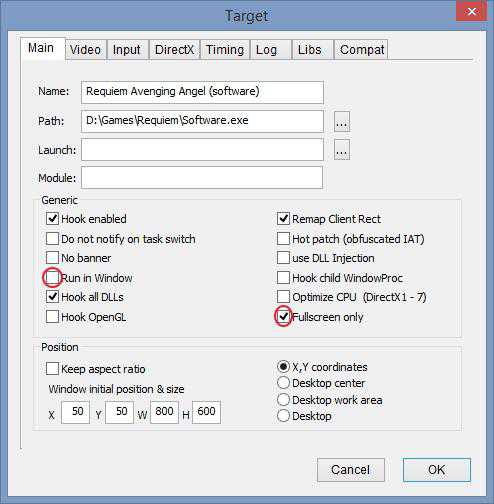
Настройки в игре
Довольно часто сделать игру на весь экран помогают игровые настройки. Они, как правило, существуют в каждой игрушке. Итак, если вы запустили какое-то приложение, а оно у вас, скажем, только на половину рабочего стола, то можно немного покопаться и развернуть игру на весь экран.
Если вы решили попробовать данный способ, то, прежде всего, вам потребуется зайти в настройки экрана. Там должно быть «разрешение» и два режима отображения: оконный и полноэкранный. Если у вас стоит английский интерфейс, то выберите fullscreen. После этого подтвердите свои действия. После этого вопрос должен уйти сам собой. Правда, не всегда все так просто.
Приложения социальных сетей
Если вы задумались, как игру сделать на весь экран, в которую вы играете при помощи социальной сети, то вы сможете справиться с этим за несколько секунд. Если вы только-только решились установить игрушку, то подождите немного — как правило, все игры содержат некое обучение, которое расскажет вам о многих возможностях и настройках. Там должен встретиться квест, который «попросит» вас развернуть игру. Если вы прочли задание, то обязательно найдете соответствующую кнопку на панели настроек.
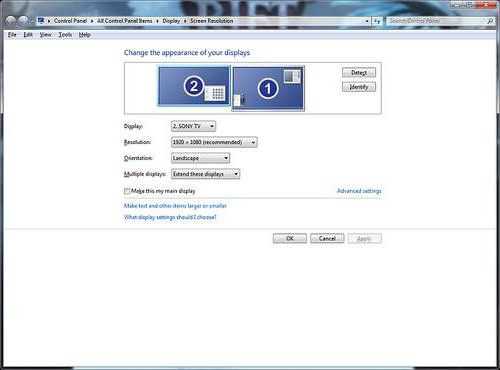
А вот если вы зашли в игрушку, в которой давно не были, причем она очень «запутанная», особенно относительно настроек, то придется немного «попотеть». Обычно путь здесь один — зайти в настройки. А там уже смотреть, где есть надпись «на весь экран». Как только вы ее обнаружите, нажмите на кнопку — теперь вы знаете, как сделать игру на полный экран. Правда, в приложениях из социальных сетей «разворачивание» проходит таким же способом, как и в обычной компьютерной игрушке при помощи игровых настроек. Запомните это, и вопрос не будет больше возникать у вас в голове. Правда, кто-то и этого не может сделать.
Клавиатура
Конечно же, ни одна программа и игра не обходится без сочетания горячих клавиш, которые помогают играть и управлять тем или иным приложением. Но операционные системы «Виндовс» имеют универсальное сочетание, позволяющее быстро понять, как игру сделать на весь экран. Да и вообще, любое активное окошко.
Для этого вам необходимо сделать активным желаемое окно и просто нажать alt+enter. После этого любое приложение, игра или другое окно развернется. Это довольно старый, но тем не менее действенный способ разворачивания. Он обычно действует всегда. Правда, случается и так, что даже данное сочетание и настройки в игре не помогают. Тогда возникает вопрос о том, как сделать игру на весь экран на windows 7 (или любой другой системе). Давайте попробуем посмотреть, можно ли еще что-нибудь сделать.
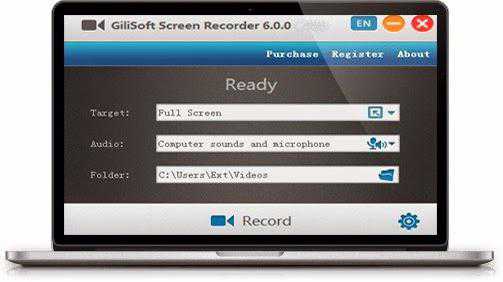
Разрешение на компьютере
Иногда источником проблемы становится настройка разрешения экрана в операционной системе. Дело в том, что на «квадратных» экранах большинство игр может «разворачиваться», а вот на «прямоугольных» — не всегда. В данной ситуации не остается ничего другого, как просто сменить настройки экрана монитора.
Для того чтобы игра стопроцентно запустилась во весь экран, установите ползунок разрешения на значение 800×600. При этом все значки на рабочем столе и даже шрифт увеличатся. Если у вас много ярлыков — заранее постарайтесь убрать их в одну папку, чтобы они не «разбежались». Теперь можете запустить игрушку и наслаждаться игровым процессом. Вы знаете, как игру сделать на весь экран.
Конечно же, можно еще проверить, не запускается ли игра с определенными настройками экрана. Для этого кликните по ярлыку правой кнопкой мыши, зайдите в «Свойства» и посмотрите поле «Объект». Если увидите там надпись «windowed», удалите данную команду и нажмите «Ок».
Полезный совет
Итак, если вы играете в оконном режиме, то для вас есть один маленький, но полезный совет, как игру сделать на весь экран в любой системе.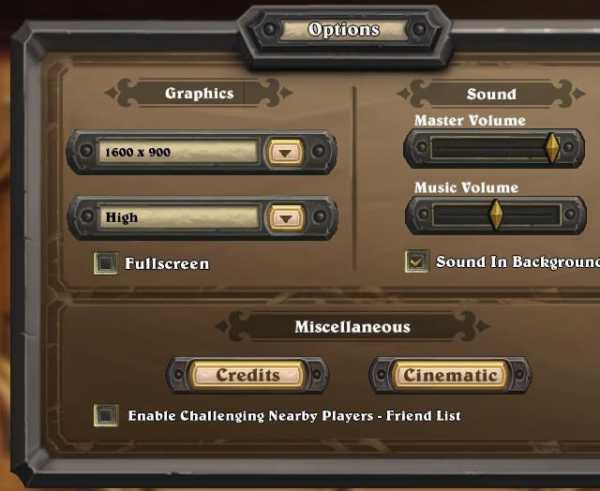 Если у вас в момент игрового процесса есть возможность выходить указателем мыши за пределы игровой области, тогда попытайтесь «ухватиться» за углы окна и просто-напросто растяните их по всему экрану. Это поможет вам играть во весь экран. Довольно часто данная методика применяется для онлайн-игр, где можно играть как в оконном, так и в полноэкранном режимах. Как видите, вариантов борьбы с возникшей проблемой довольно много. Все они просты в освоении. Так что пробуйте и играйте в свое удовольствие!
Если у вас в момент игрового процесса есть возможность выходить указателем мыши за пределы игровой области, тогда попытайтесь «ухватиться» за углы окна и просто-напросто растяните их по всему экрану. Это поможет вам играть во весь экран. Довольно часто данная методика применяется для онлайн-игр, где можно играть как в оконном, так и в полноэкранном режимах. Как видите, вариантов борьбы с возникшей проблемой довольно много. Все они просты в освоении. Так что пробуйте и играйте в свое удовольствие!
Как перейти в полноэкранный режим в хроме?
В этой инструкции я покажу Вам, как быстро и просто открыть интернет браузер Google Chrome в полноэкранном режиме. Для этого нажмите кнопку «Настройки и управление Google Chrome» и в графе масштаб жмем кнопку «полноэкранный режим». Также можно использовать кнопку F11 для включения и выключения полноэкранного режима.
С помощью горячих клавиш
При ответе на вопрос, как включить полноэкранный режим в браузере Google Chrome, многие эксперты рекомендуют горячие клавиши. Для этого жмите кнопку F11 на клавиатуре. Иногда к этой кнопке нужно нажать и Fn (функциональную клавишу). Уже после первого нажатия веб-проводник должен открыться на весь экран.

Через графу Масштаб
Еще один способ включить полноэкранный режим Google Chrome — использовать опцию масштабирования в настройках. Для этого сделайте такие шаги:
- Войдите в веб-проводник Гугл Хром, если вы не успели его запустить.
- Мышкой наведите на символ меню и жмите по нему. Он расположен справа вверху веб-проводника. В зависимости от версии Google Chrome изображение может отличаться.
- В выпадающем перечне жмите на кнопку Масштаб. Справа необходимо нажать на кнопку с двумя дужками.

В дальнейшем можно в любой момент выйти из полноэкранного режима в Хроме, и вернуться к нормальной работе.
Как выйти из полноэкранного режима
Чаще всего в Сети попадаются вопросы, как выйти из полноэкранного режима в Хроме. Самый простой путь вернуть обычное изображение — нажать на F11 на клавиатуре. Иногда необходимо присоединить к ней дополнительную клавишу Fn. Второй вариант — войти в меню и нажать на символ с двумя скобками в разделе Масштаб (об этом упоминалось выше). Чтобы отключить полноэкранный режим Google Chrome, можно использовать любой из предложенных методов.
Возможные проблемы и пути их решения
Как правило, сбоев в работе функции не возникает. Но есть ряд моментов, на которые жалуются пользователи. Некоторые утверждают, что не удается выключить полноэкранный режим в Хроме. В ситуации с Виндовс необходимо убедиться в подключении клавиатуры и выключить опцию через нажатие кнопки F11 (иногда вместе с Fn). Похожая ситуация может возникнуть и в Убунту. Пользователь нажимает на горячие клавиши, но ничего не происходит. Для этого требуется открыть новое окно с помощью Ctrl+N, а после этого выключить ненужную функцию через меню.
Бывают ситуации, когда Хром постоянно запрашивает отображение в полноэкранном режиме для любого сайта. Такой запрос поступает при входе в любой ресурс, что сильно раздражает пользователей. Чтобы отключить появление запроса по поводу Full Screen, сделайте следующие шаги:
В окне Исключения для полноэкранного режима Гугл Хром имеется список сайтов, которым уже разрешено отображаться в полный экран. Чтобы внести в перечень все ресурсы, необходимо отредактировать любую строку из перечня путем нажатия левой кнопки на адрес. К примеру, вместо www.youtube.com можно установить *://*/*. После внесения таких правок веб-проводник больше не будет запрашивать процесс перехода в Full Screen. Если ничего не помогает, можно обновить или полностью переустановить браузер.

Настройка видеокарты для полноформатного запуска игры
Программный процесс может не запускаться в полноэкранном режиме по причинам, связанным с видеоадаптером:
- видеокарта не подходит под запросы игровой программы;
- не подходящее программное обеспечение (драйвер) для конкретной игры.
Какой стандартный порт подключения RDP и как его изменить
В первом случае рекомендуется приобрести соответствующий видеоадаптер. Во втором – необходимо установить недостающий программный компонент. Сделать это можно двумя способами:
- с помощью диска, который идет в комплекте с видеокартой;
- скачать файл драйвера с официального сайта производителя.
Важно! Нежелательно скачивать файл драйвера со сторонних ресурсов сети «Интернет». Это может привести к некорректной работе обновляемого компонента
Установить драйвер можно запустив скачанный файл либо открыв диск с исполняемым файлом (файл с расширением .exe). В этих случае драйвер установится автоматически.
Использование устанавливаемой темной темы оформления для Chrome
http-equiv=»Content-Type» content=»text/html;»>yle=»text-align: justify;»>Несколько лет назад многие пользователи активно пользовались темами оформления Chrome из магазина. В последнее время о них как будто забыли, но поддержка тем оформления никуда не делась, более того, недавно Google опубликовала новый набор «официальных» тем, включая черную тему Just Black.
Just Black — не единственная темная тема оформления, есть и другие от сторонних разработчиков, которые легко найти по запросу «Dark» в разделе «Темы». Темы оформления Google Chrome можно скачать в магазине по адресу https://chrome.google.com/webstore/category/themes
При использовании устанавливаемых тем оформления изменяется внешний вид только главного окна браузера и некоторых «встроенных страниц». Некоторые другие элементы, такие как меню и настройки остаются без изменений — светлыми.
На этом всё, надеюсь, для кого-то из читателей информация была полезной. Кстати, вы знали, что в Chrome есть встроенная утилита поиска и удаления вредоносных программ и расширений?
А вдруг и это будет интересно:
Как изменить размер окна браузера: уменьшить или увеличить
Мы разобрались с тем, что можно сделать отображение браузера в окне. Но можно еще и менять размер окна браузера: уменьшить или увеличить, сделать его величину такой, чтобы было удобно.
Чтобы изменить размер окна браузера нужно:
- Переместить курсор на самый край окна браузера;
- После появления значка с двумя стрелками зажать левую кнопку мыши;
- Переместить курсор в нужном направлении для изменения масштаба окна: уменьшая или увеличивая по необходимости.

Выделить можно как одну из 4 сторон и изменять лишь ее, так и угол, чтобы изменять размер сразу 2-х сопряженных сторон.
Собственно, ничего сложно, все те же стандартных действия что и при изменении размера окон Windows.
