Как попасть в карантин защитника windows 10?
Содержание:
Система защиты Windows является встроенным антивирусным ПО, которое позволяет избегать проникновению и распространению вредоносных программ по компьютеру пользователя.
Антивирус в Windows 10 — достаточно мощный защитник системы, не поддающийся для взлома даже опытным хакерам. Именно поэтому самыми частыми жертвами взломов становятся пользователи, использующие более старые версии операционных систем, а также те, кто отключили антивирус, выбрав защиту от сторонних производителей.
Несмотря на свою эффективность встроенная защита Windows не идеальна, поэтому некоторые пользователи могут столкнутся с тем, что антивирус удалил важные данные, приняв их за потенциальную угрозу. Ниже мы разберем основные способы того, как вернуть утерянную информацию, удаленную защитой ОС.
Содержание:
Система защиты Windows является встроенным антивирусным ПО, которое позволяет избегать проникновению и распространению вредоносных программ по компьютеру пользователя.
Антивирус в Windows 10 — достаточно мощный защитник системы, не поддающийся для взлома даже опытным хакерам. Именно поэтому самыми частыми жертвами взломов становятся пользователи, использующие более старые версии операционных систем, а также те, кто отключили антивирус, выбрав защиту от сторонних производителей.
Несмотря на свою эффективность встроенная защита Windows не идеальна, поэтому некоторые пользователи могут столкнутся с тем, что антивирус удалил важные данные, приняв их за потенциальную угрозу. Ниже мы разберем основные способы того, как вернуть утерянную информацию, удаленную защитой ОС.
Защита файлов от удаления
Чтобы встроенный антивирус не перемещал необходимые вам файлы в карантин, необходимо добавить их в исключения или приостановить защиту. Чтобы добавить файл в исключения, необходимо:
Зайти в Защитник затем в пункте «Параметры» открыть «Управление настройками».

Далее выберите «Добавление» или «Удаление исключений».

Второй способ предполагает отключение встроенной системы защиты и может повлечь за собой негативные последствия. Но если пользователь все же осознает данный факт, то выключить антивирус можно следующим образом:
Вручную отключить защиту можно, перейдя в антивирус и выбрав «Управление настройками», после чего поменять статус с «Вкл.» на «Выкл.».

Скачать файл реестра, открыть его и принять изменения, нажав кнопку «Да».
Этот способ остановит службу Win Defender, прекратит ежедневную работу антивируса, выключит облачную защиту, отключит контролируемый доступ к папкам.
Карантин Защитника Windows
Привет друзья! Так повелось, что у любой антивирусной программы обязательно должен быть карантин, из которого при необходимости можно восстановить заражённый вирусом файл. А как же иначе? Вдруг файл был удалён антивирусником по ошибке. Обычно карантин недалеко спрятан в настройках любого антивируса, но в случае с Защитником Windows случай особый, так как он встроен в операционную систему.Недавно я оказался в такой же ситуации, как и наш читатель. На компьютере клиента встроенный антивирус от Майкрософт периодически находил и обезвреживал вредоносные файлы, а затем просил перезагрузку, после которой всё повторялось. Было понятно, что Windows Defender не мог справится с задачей и до конца удалить размножающийся на компьютере вирус. Лишь только открыв Карантин, мы нашли информацию о местонахождении вируса и до конца удалили его уже в безопасном режиме.Открываем «Параметры»
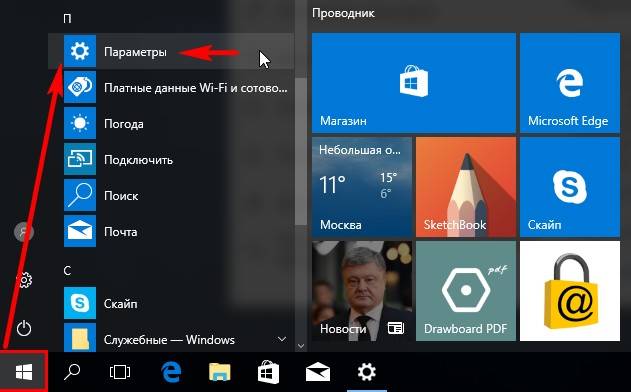
«Обновление и безопасность»
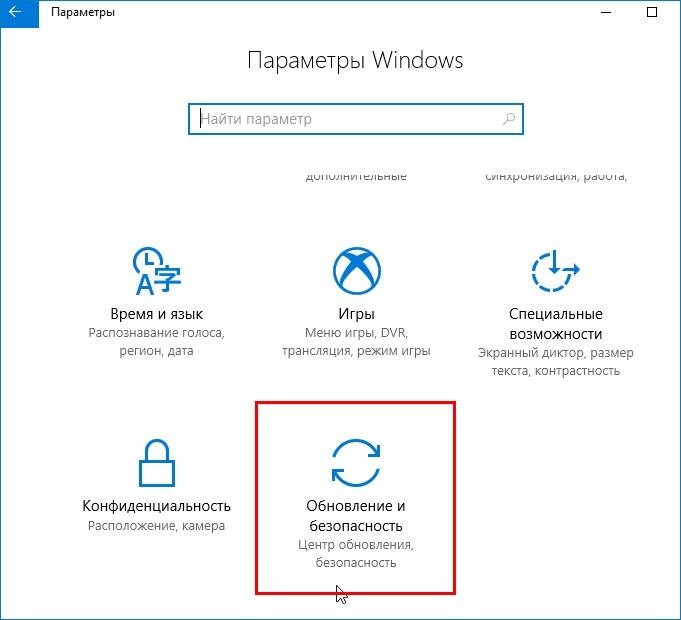
«Защитник Windows —> «Открыть Центр безопасности Windows Defender
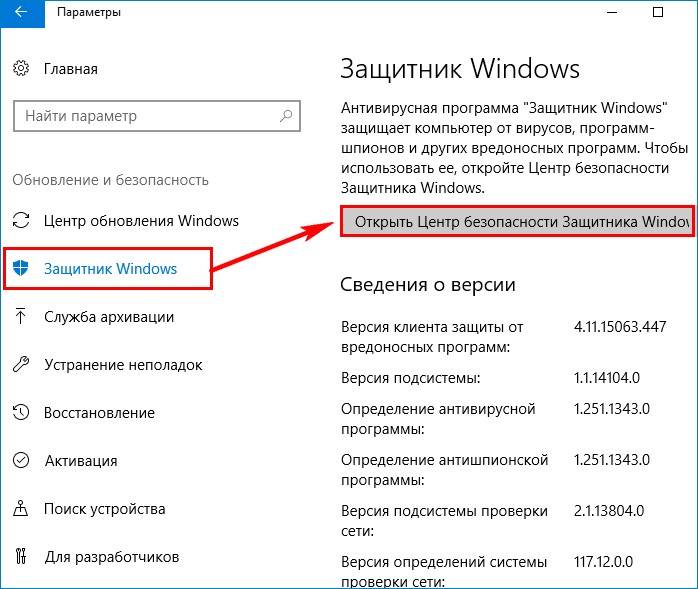
«Защита от вирусов и угроз».
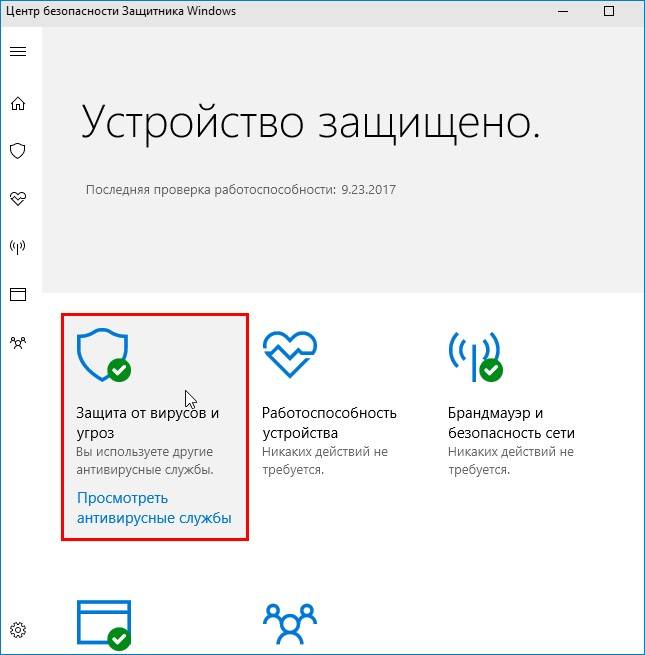
«Журнал сканирования»
В данном окне и спрятался Карантин Защитника Windows. Управлять его настройками очень просто.
Нажмите «Удалить всё» и все угрозы удалятся. Если хотите узнать подробности, связанные с той или иной вредоносной программой, выделите её левой кнопкой мыши.
В выпадающем меню можно восстановить заражённый файл или удалить, а также узнать связанные с ним подробности. Нажмите на кнопку «Показать подробности».
Опасная троянская программа находилась нашей флешке (буква диска E:).
Для просмотра всех нейтрализованных угроз, в предыдущем окне жмите на кнопку «Посмотреть журнал полностью».
Откроется «Полный журнал» с информацией о всех нейтрализованных антивирусом объектах.
Выделите интересующую вредоносную программу левой кнопкой мыши.
«Показать подробности»
В нашем случае опасная троянская программа находилась в папке «Автозагрузка» для всех пользователей, которая находится по адресу:
C:ProgramDataMicrosoftWindowsStart MenuProgramsStartUp
Если нажать «Подробнее»,
то откроется браузер Microsoft Edge с точным описанием данного вируса.
ВернутьсяКомментариев: 10 Дорогой посетитель, Вы можете задать на сайте любой вопрос и обязательно получите ответ!
Каждая антивирусная программа имеет Карантин. Это то место, в которое перемещаются удаленные вредоносные файлы. Однако бывают случаи, когда антивирус удаляет файлы программ по ошибке, счёл их небезопасными. Поэтому, чтобы вернуть удаленные файлы, стоит зайти в Карантин и восстановить потерю. Однако, это просто сделать в любом антивирусе. С Защитником Windows 10 ситуация обстоит иначе
Поэтому рекомендуем обратить внимание на настройки встроенного Защитника
Читайте на SoftikBox:Как отключить ранний старт функции антивредоносной защиты в Windows 10?
Для того, чтобы попасть в Карантин встроенного Защитника Windows 10, стоит выполнить ряд несложных действий:
Открываем «Параметры». Выбираем раздел «Обновление и безопасность».
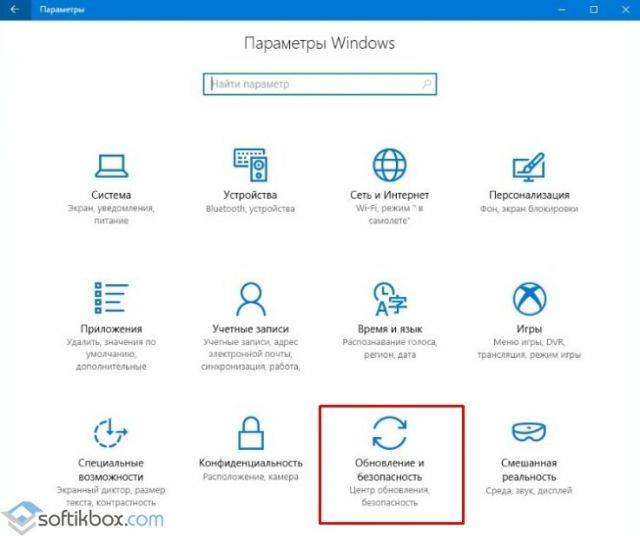
В меню слева выбираем «Защитник». Он должен быть включен.
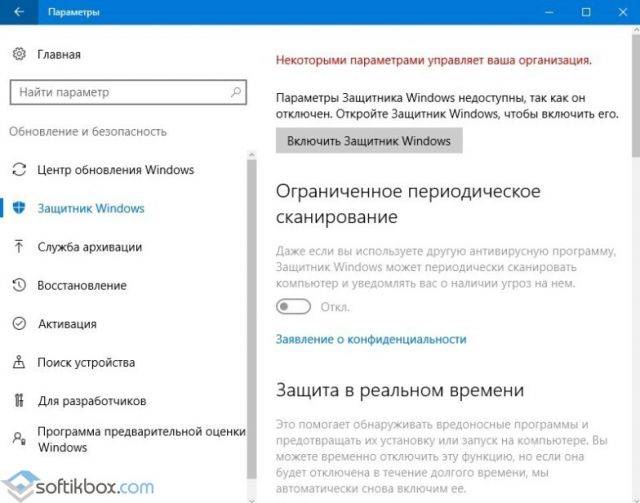
Нажимаем «Открыть центр безопасности защитника Windows».
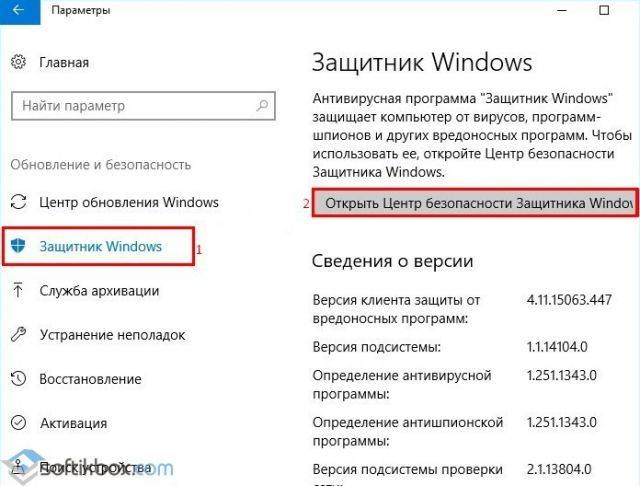
Появится новое окно. Выбираем «Защита от вирусов и угроз».
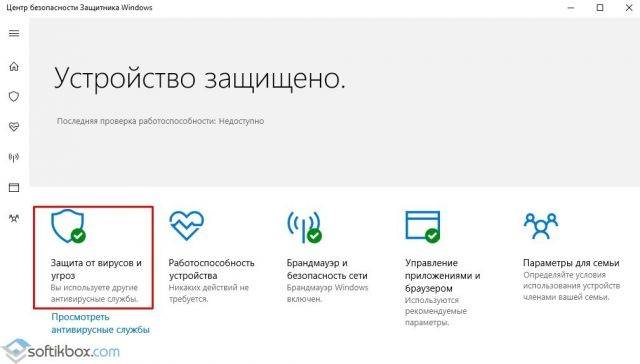
После выбираем «Журнал сканирования».
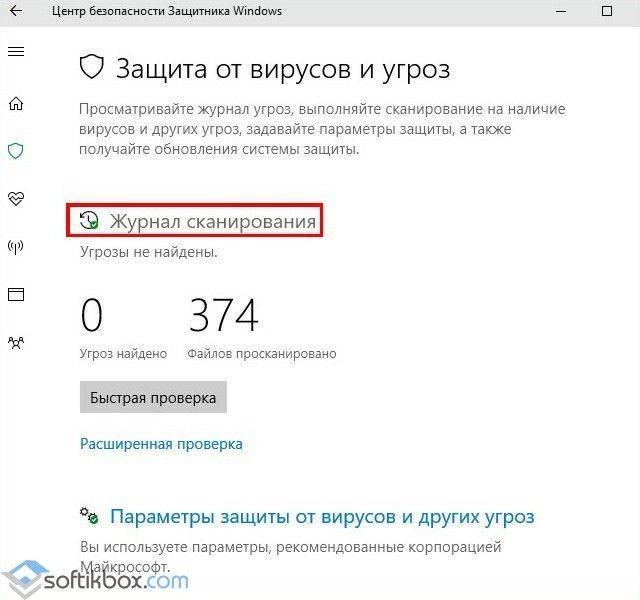
Откроется Карантин. Чтобы его очистить, стоит просто нажать на кнопку «Удалить все».
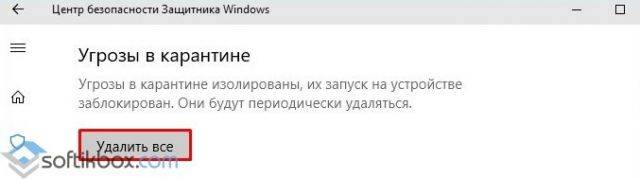
Чтобы посмотреть вирусы, стоит выделить нужный элемент и нажать «Показать подробности».
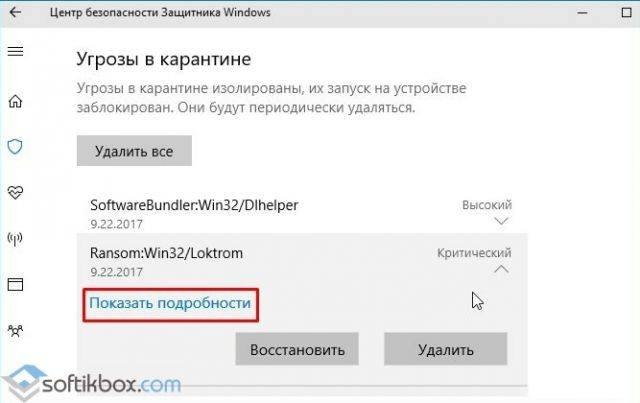
Открыв вирус или зараженный файл, внизу будет указано место, где он храниться.
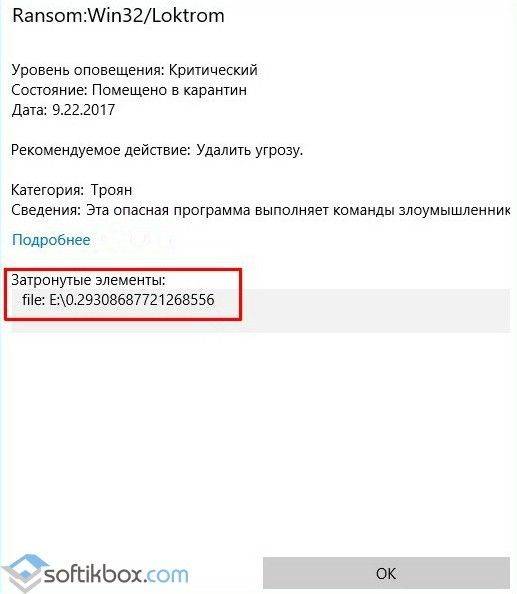
Таким образом, пройдя по адресу, можно найти зараженный файл и выполнить с ним любую доступную операцию.
- https://www.white-windows.ru/kak-vosstanovit-fajly-iz-karantina-zashhitnika-windows-10/
- https://remontcompa.ru/1332-karantin-zaschitnika-windows.html
- https://softikbox.com/karantin-v-windows-10-raspolozhenie-i-nastroyka-27147.html
Защита файлов от удаления
Чтобы встроенный антивирус не перемещал необходимые вам файлы в карантин, необходимо добавить их в исключения или приостановить защиту. Чтобы добавить файл в исключения, необходимо:
Зайти в Защитник затем в пункте «Параметры» открыть «Управление настройками».

Далее выберите «Добавление» или «Удаление исключений».

Второй способ предполагает отключение встроенной системы защиты и может повлечь за собой негативные последствия. Но если пользователь все же осознает данный факт, то выключить антивирус можно следующим образом:
Вручную отключить защиту можно, перейдя в антивирус и выбрав «Управление настройками», после чего поменять статус с «Вкл.» на «Выкл.».

Скачать файл реестра, открыть его и принять изменения, нажав кнопку «Да».
Этот способ остановит службу Win Defender, прекратит ежедневную работу антивируса, выключит облачную защиту, отключит контролируемый доступ к папкам.
Защитник Windows. Исключения.
В некоторых случаях антивирус способен заблокировать даже вполне безопасные файлы, тем или иным образом взаимодействующие с системой и другими приложениями. Возможно, именно по этой причине он и считает их вредоносными, ведь они вторгаются в процесс работы разных программ, а значит могут нанести определенный вред.
Очень часто подобный карантин мешает полноценному функционированию установленных программ или даже не дает им запуститься. Можно ли это исправить? Легко! Достаточно лишь поместить блокируемый файл в список-исключение.
Давайте рассмотрим подробную инструкцию как это сделать.
1.
Как это было описано в предыдущей главе, откройте окно приложения Защитник Windows.
2.
Перейдите в раздел Защита от вирусов и угроз
.

3.
Откройте Параметры защиты от вирусов и других угроз
.

Пролистайте содержимое окна в самый низ и найдите параметр Исключения
. Нажмите клавишу Добавление или удаление исключений
.

5.
Нажмите Добавить исключение
и выберите тип
исключения.

6.
Укажите путь к файлу, папке, типу файла или процессу, который вы хотите добавить в исключение.
Если у вас установлено несколько программ, провоцирующих Защитник Windows на недоверие, рекомендуем создать отдельную папку для них. Таким образом вы обезопасите загружаемые файлы от непредвиденных блокировок.
Важно заметить!
Крайне не рекомендуем в папку-исключение загружать файлы из ненадежных источников. Согласитесь, никто не захочет отдавать вирусу полную власть над компьютером. Такой неосторожный поступок может привести к довольно неприятным последствиям.
Что такое Автономный Защитник Windows?
Защитник Windows (Windows Defender Antivirus
) — это встроенное средство защиты операционной системы, предназначенное для устранения вредоносного ПО, программ-шпионов и других приложений, способных тем или иным образом повредить нашему компьютеру. Оно предоставляется встроенным софтом исключительно для Windows 8 и более свежих версий.
Тем не менее, если вы являетесь обладателем более старых релизов ОС, вы всегда можете загрузить Microsoft Security Essential
, совместимый с Windows Vista и Windows 7.
В чем между ними разница, спросите вы? Оба этих инструмента способны обеспечить одинаковую по эффективности защиту вашей операционной системы — только названия разные.
Защитник Windows обладает скорее дополнением, а не отличием от Microsoft Security Essential. Оно заключается в том, что при использовании последний версий Защитника, операционная система получает большую защиту от руткитов и буткитов.
Существуют различные типы вирусов, которые способны мастерски скрываться на наших устройствах и полностью обезоруживать встроенное антивирусное ПО.
Автономный Защитник Windows призван, чтобы помочь решить эту сложную ситуацию путем работы извне. Установите его флеш-накопитель, подключите к зараженному устройству, просканируйте его и удалить вирус!
Карантин Защитника Windows
Привет друзья! Так повелось, что у любой антивирусной программы обязательно должен быть карантин, из которого при необходимости можно восстановить заражённый вирусом файл. А как же иначе? Вдруг файл был удалён антивирусником по ошибке. Обычно карантин недалеко спрятан в настройках любого антивируса, но в случае с Защитником Windows случай особый, так как он встроен в операционную систему.Недавно я оказался в такой же ситуации, как и наш читатель. На компьютере клиента встроенный антивирус от Майкрософт периодически находил и обезвреживал вредоносные файлы, а затем просил перезагрузку, после которой всё повторялось. Было понятно, что Windows Defender не мог справится с задачей и до конца удалить размножающийся на компьютере вирус. Лишь только открыв Карантин, мы нашли информацию о местонахождении вируса и до конца удалили его уже в безопасном режиме.Открываем «Параметры»

«Обновление и безопасность»
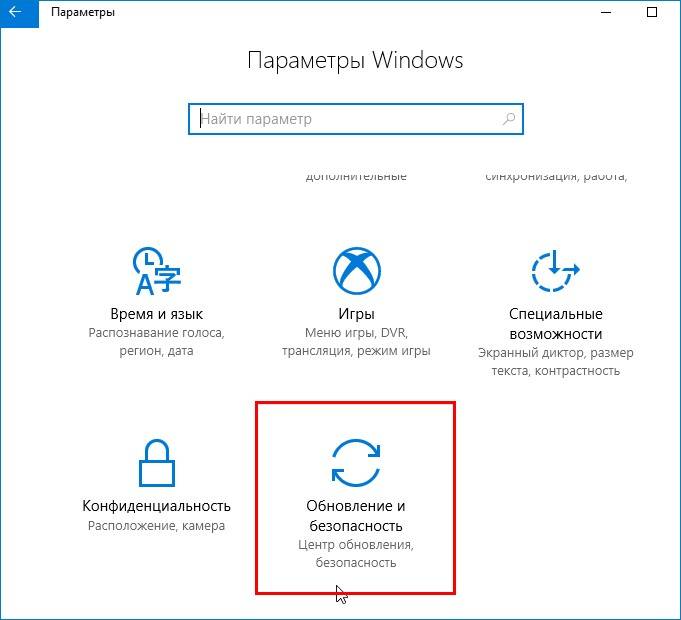
«Защитник Windows —> «Открыть Центр безопасности Windows Defender
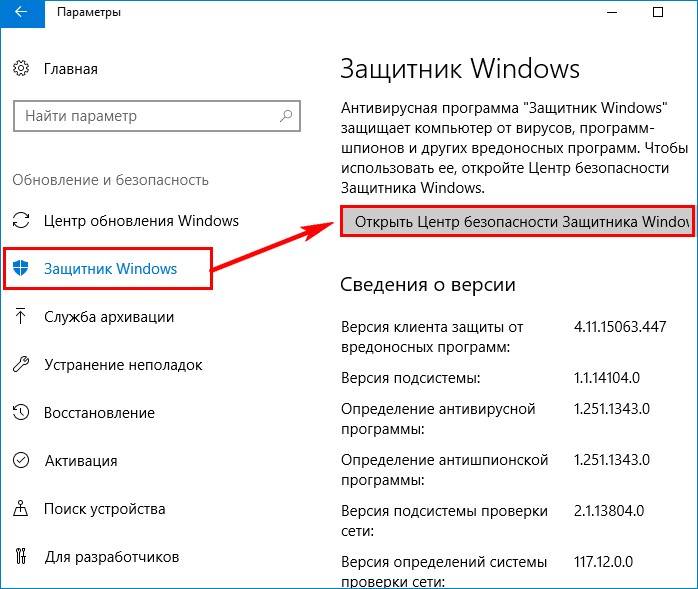
«Защита от вирусов и угроз».
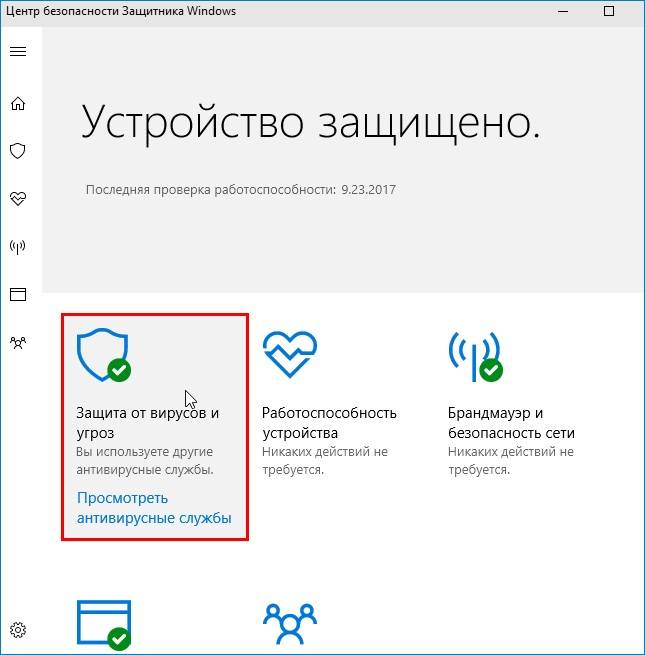
«Журнал сканирования»
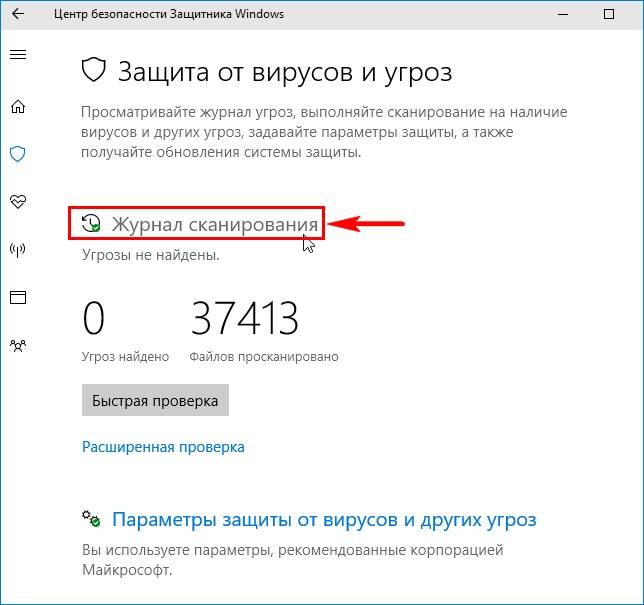
В данном окне и спрятался Карантин Защитника Windows. Управлять его настройками очень просто.
Нажмите «Удалить всё» и все угрозы удалятся. Если хотите узнать подробности, связанные с той или иной вредоносной программой, выделите её левой кнопкой мыши.
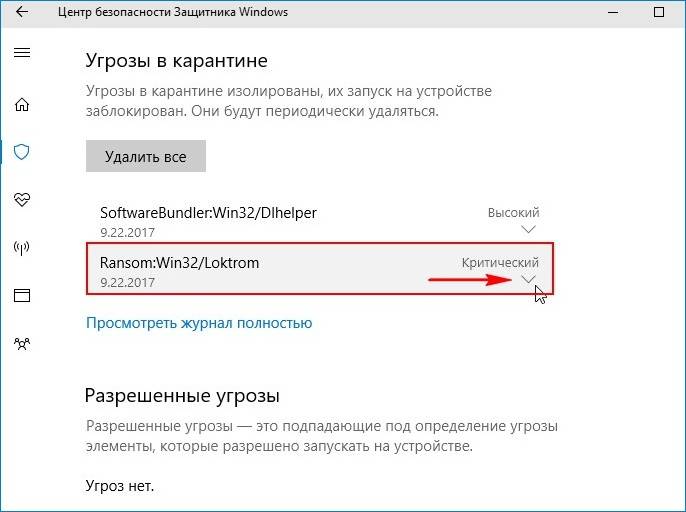
В выпадающем меню можно восстановить заражённый файл или удалить, а также узнать связанные с ним подробности. Нажмите на кнопку «Показать подробности».
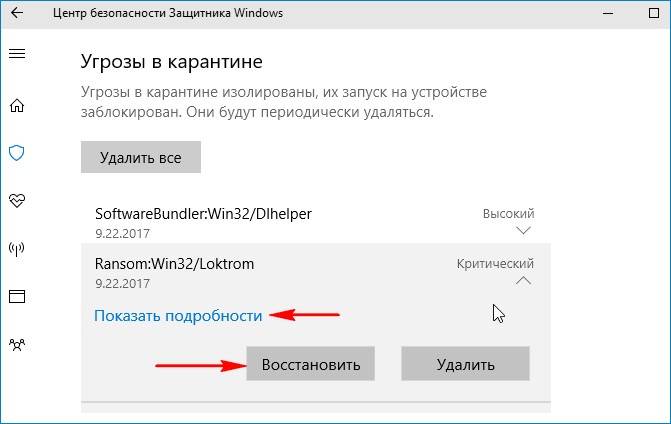
Опасная троянская программа находилась нашей флешке (буква диска E:).
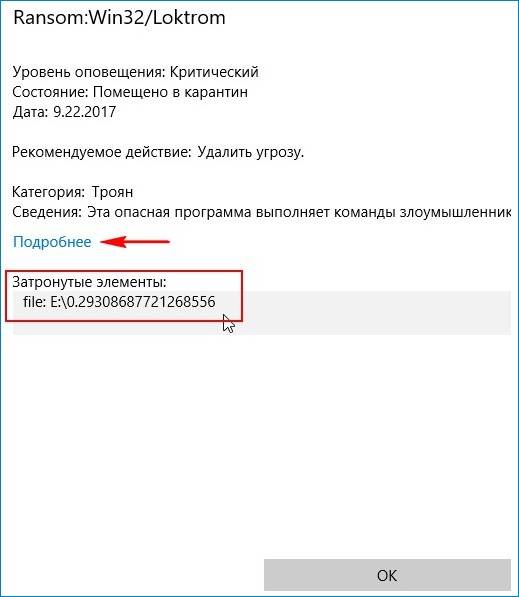
Для просмотра всех нейтрализованных угроз, в предыдущем окне жмите на кнопку «Посмотреть журнал полностью».
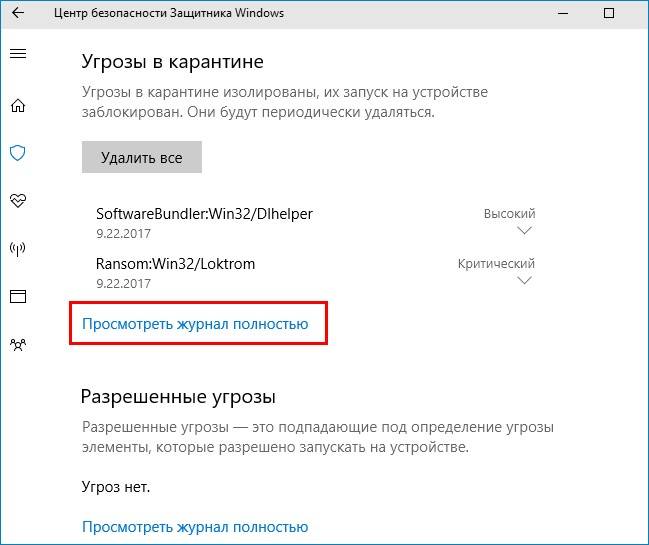
Откроется «Полный журнал» с информацией о всех нейтрализованных антивирусом объектах.
Выделите интересующую вредоносную программу левой кнопкой мыши.
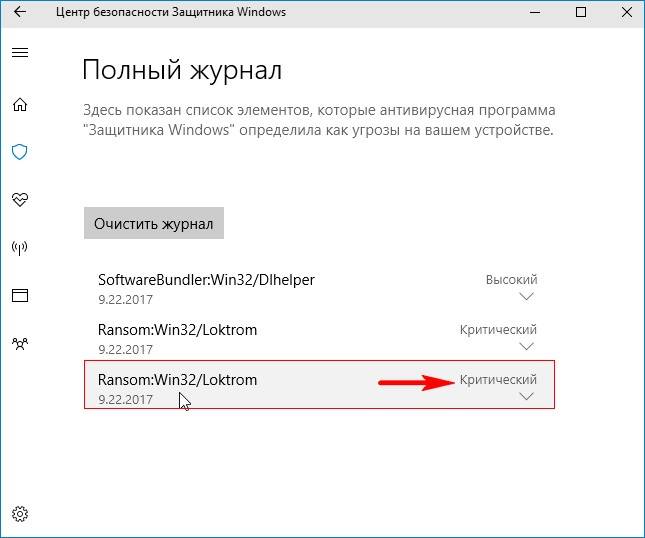
«Показать подробности»
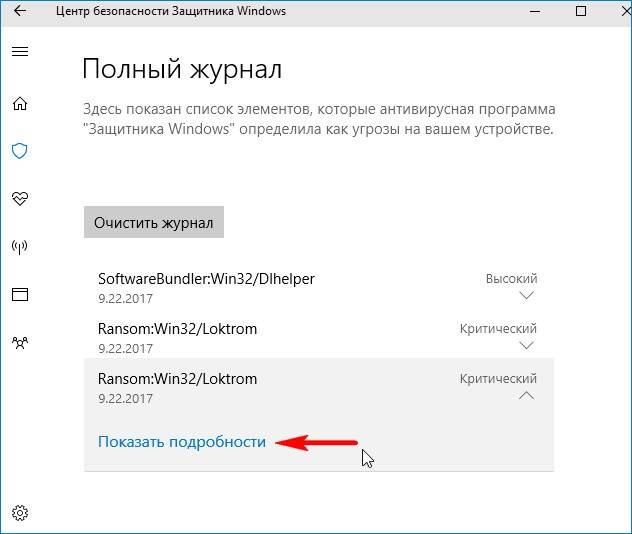
В нашем случае опасная троянская программа находилась в папке «Автозагрузка» для всех пользователей, которая находится по адресу:
C:ProgramDataMicrosoftWindowsStart MenuProgramsStartUp
Если нажать «Подробнее»,
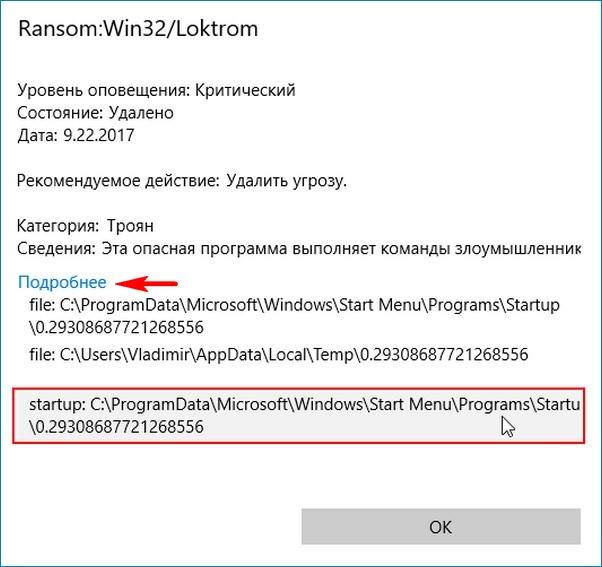
то откроется браузер Microsoft Edge с точным описанием данного вируса.
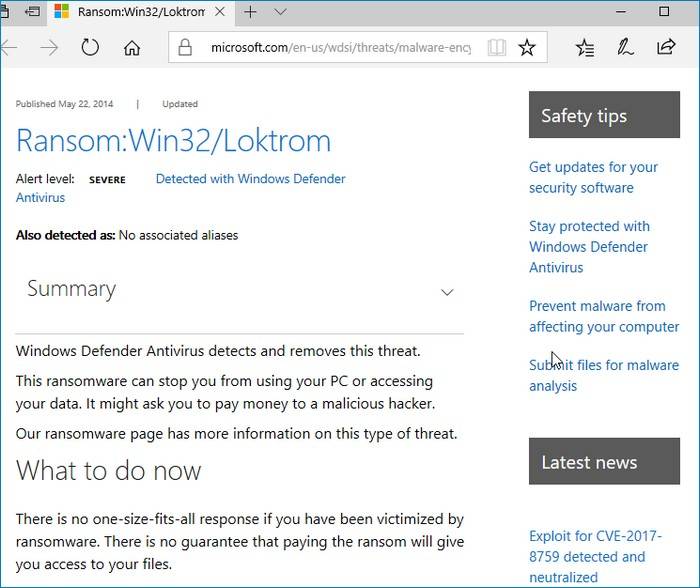
ВернутьсяКомментариев: 10 Дорогой посетитель, Вы можете задать на сайте любой вопрос и обязательно получите ответ!
Каждая антивирусная программа имеет Карантин. Это то место, в которое перемещаются удаленные вредоносные файлы. Однако бывают случаи, когда антивирус удаляет файлы программ по ошибке, счёл их небезопасными. Поэтому, чтобы вернуть удаленные файлы, стоит зайти в Карантин и восстановить потерю. Однако, это просто сделать в любом антивирусе. С Защитником Windows 10 ситуация обстоит иначе
Поэтому рекомендуем обратить внимание на настройки встроенного Защитника
Читайте на SoftikBox:Как отключить ранний старт функции антивредоносной защиты в Windows 10?
Для того, чтобы попасть в Карантин встроенного Защитника Windows 10, стоит выполнить ряд несложных действий:
Открываем «Параметры». Выбираем раздел «Обновление и безопасность».
В меню слева выбираем «Защитник». Он должен быть включен.
Нажимаем «Открыть центр безопасности защитника Windows».
Появится новое окно. Выбираем «Защита от вирусов и угроз».
После выбираем «Журнал сканирования».
Откроется Карантин. Чтобы его очистить, стоит просто нажать на кнопку «Удалить все».
Чтобы посмотреть вирусы, стоит выделить нужный элемент и нажать «Показать подробности».
Открыв вирус или зараженный файл, внизу будет указано место, где он храниться.
Таким образом, пройдя по адресу, можно найти зараженный файл и выполнить с ним любую доступную операцию.
<index>
Для многих не секрет, что в Windows 10 присутствует встроенный антивирус, который называется «Защитник Windows». Он обеспечивает защиту работы в интернете, контроль программ и конечно же защиту файловой системы в реальном времени.
При обнаружении вредоносного файла, он помещается в карантин — специальное изолированное место откуда в последующем будет либо удален, либо помещен в исключения.
Вот только далеко не каждый пользователь знает где этот самый карантин находится и как в него попасть для просмотра находящихся в нем объектов, ведь довольно часто туда попадают файлы, не являющиеся угрозами. Именно об этом и пойдет речь в сегодняшней статье.
Почему файлы попадают в карантин Windows 10
Перед тем как разобраться, где в защитнике виндовс 10 находится карантин, необходимо понять, зачем файлы отправляются в него. Обычно рассматриваемая область данных служит для того, чтобы хранить в себе обезвреженные вирусные программы для предотвращения их дальнейшего распространения. Эта зона блокирует фоновую активность программ и запрещает им как-либо образом взаимодействовать с важными системными компонентами операционной системы виндовс 10.
Как включить или отключить защитник Windows 10
Обычно защитник сразу же распознает вирус по своим онлайн-базам и переносит его в зону карантина, но так бывает и с безвредными файлами. В качестве примера можно привести программу, которую пользователь скачал с неизвестного ресурса или написал и скомпилировал сам. Такие приложения часто не имеют никаких цифровых подписей и рассматриваются как вредоносные.
Обратите внимание! Заблокированными могут оказаться безвредные приложения, которые вносят в файлы ОС какие-либо изменения для ускорения ее работы или оптимизации хранения файлов и т. д

Поиск защитника в «Параметрах системы»
Идеальная защита не бывает бесплатной
Результаты теста говорят сами за себя: лучшая защита стоит денег. При этом не существует единоразовой фиксированной стоимости — все платные решения требуют ежегодных вложений. Спустя долгие годы пребывания среди лидеров впервые в нашем сравнительном тесте победу одержал Bitdefender Internet Security. Он и занявший второе место Symantec Norton Security оказались единственными антивирусными сканерами, распознавшими всех предложенных им вредителей.
Распознавание известных вирусов. Для разработчиков антивирусного ПО выпуск обновлений своих продуктов — это бег наперегонки со злоумышленниками. Последние ежедневно заполняют Интернет новым вредоносным кодом, который в лабораториях производителей защитных пакетов собирается, анализируется и перерабатывается в шаблон для антивирусов.
Тот факт, что распознавание известных вирусов является самой легкой задачей для большинства протестированных пакетов, доказывает соблюдение высокого уровня работы всеми разработчиками. Вычисленная степень распознавания в данной категории у всех продуктов находится выше 99%. Однако лишь в случае с Bitdefender, Symantec и Trend Micro были распознаны действительно все вредители из нашего набора.
Распознавание угроз нулевого дня. Гораздо сложнее справиться с вирусами, используемыми при атаках нулевого дня. В таких случаях речь идет о совершенно новых вредителях, от которых разработчики антивирусов пока еще не «привили» свои программы. Здесь защита через сигнатуры не работает. В дело должны вступать другие модули — например, эвристика или запрос о репутации в облачный сервис. Лишь Bitdefender, Comodo и Symantec набрали в данной категории максимальное количество баллов, от остальных вирусы ускользнули.
Как запустить центр безопасности windows из консоли?
Можно воспользоваться возможностью сразу заставить Защитник Windows провести проверку системы. Для этого в консоли от имени администратора нужно ввести команды (для быстрой проверки):
«%ProgramFiles%Windows DefenderMSASCui.exe» -QuickScan
и полной проверки:
«%ProgramFiles%Windows DefenderMSASCui.exe» -FullScan
Кроме того, из консоли доступна и команда, которая позволит не только проверить компьютер, но и перед этим обновиться:
«%ProgramFiles%Windows DefenderMSASCui.exe» -UpdateAndQuickScan
Чтобы окно Защитника Windows не мозолило глаза, после каждой из команд можно применять флаг -hide:
«%ProgramFiles%Windows DefenderMSASCui.exe» -UpdateAndFullScan -hide
Кроме того, Защитник Windows включает поддержку командной утилиты MpCmdRun.exe, с помощью которой можно автоматизировать исполнение задач или запускать их фоном. Возьмите на заметку пару команд:
Обновление антивирусных сигнатур запускается командой:
«%ProgramFiles%Windows DefenderMpCmdRun.exe» -SignatureUpdate
Запуск быстрой проверки:
«%ProgramFiles%Windows DefenderMpCmdRun.exe» -Scan -ScanType 1
«%ProgramFiles%Windows DefenderMpCmdRun.exe» -Scan -ScanType 2
Выборочная проверка папки или файла:
«%ProgramFiles%Windows DefenderMpCmdRun.exe» -Scan -ScanType 3 -Fileпуть-к-папке-или-файлунапример,
Окно «Центр безопасности Защитника Windows»
Проще всего для его открытия вызвать Главное меню пуск и начать набирать выражение
Центр безопасности Защитника Windows
Он обычно появляется в списке первым.
Когда вы его откроете, то обратите внимание, что если нажать пару раз Shift +Tab, то мы попадём на список из шести пунктов. Для работы с одним из пунктов требуется его выделить, а затем можно двигаться клавишей Tab для настройки именно этого пункта
Если не выделить, то настройки будут от другого пункта.
Например, выделим «Кабинет» табаем и видим те же самые пункты, что имеются в списке ниже.
Если выделяем в списке «Брандмауэр», то сразу открывается доступ к его настройкам.
Для перехода к настройкам, например, Защитника нужно опять вернуться на этот список и выделить именно строку «Защита от вирусов и угроз».
Добавление в исключения
Иногда возникают ситуации, когда Защитник препятствует загрузке файлов, хотя в местах их хранения, например, в облаке на Яндекс-диске, никаких вирусов не наблюдается. Так он обычно реагирует на некоторые программные файлы, предназначенные для работы с операционной системой, а также на некоторые другие исполняемые файлы. Поэтому папки, куда будет производиться загрузка или локальные папки облаков лучше сразу разместить в исключения.
Открываем Центр», затем «Защита от вирусов и угроз», табаем и открываем «Параметры защиты от вирусов».
Табаем до ссылки «Добавление или удаление исключений», открываем.
Здесь можно добавить нужные папки в исключения, а также просмотреть список ранее добавленных исключений.
Карантин Защитника Windows
Открываем «Центр безопасности Windows».
Затем «Защита от вирусов и угроз».
Далее открываем «Журнал сканирования». В данном окне и спрятался Карантин Защитника Windows.
Управлять его настройками очень просто. Нажмите «Удалить всё» и все угрозы удалятся.
Если хотите узнать подробности, связанные с той или иной вредоносной программой, выделите её пробелом, нажмите на кнопку «Показать подробности».
Для просмотра всех нейтрализованных угроз, в предыдущем окне жмите на кнопку «Посмотреть журнал полностью». Откроется «Полный журнал» с информацией о всех нейтрализованных антивирусом объектах.
Восстановление файла из карантина
Запустил программу LBDB, Защитник решил, что это вирус, и сожрал файл lbdb.exe. В системном трее появилось объявление о том, что «Требуется действие».
Открываю уведомления, Win +a, просматриваю журнал и убеждаюсь, что это именно Защитник потребовал вмешательства.
Вызываю меню Пуск, начинаю набирать слово защита, открываю Центр безопасности, Журнал сканирования. Нахожу первую угрозу, которую Защитник назвал троянцем, выделяю пробелом.
Дальше пользуемся плоским просмотром: Insert +2 на цифровом блоке несколько раз, пока цифрами 4 и 6 не находим кнопку «Восстановить», жмём Insert +Косая черта, затем просто косая черта, всё это на цифровом блоке.
Предварительно всю папку Lbdb поместил в исключения для Защитника.
Снова открыл журнал и просмотрел. Есть ещё одна угроза, связанная с kms-активацией. Для неё кнопки «восстановить» нет, только «Применить действие». Применил, и угрозы в журнале закончились.
Отключение и включение Защитника
Открываем «Центр безопасности». Enter на кнопке Защита от вирусов и угроз. Табать до Параметры защиты от вирусов и угроз, Enter.
Нажать Пробел на Защита в режиме реального времени. В окне Контроль учётных записей подтвердить отключение. Для включения всё повторить в том же порядке.
Запуск проверки в ручном режиме
В перечне настроек есть пункт «Сведения о версии». Из него по клику на ссылку «Использовать Защитник» можно перейти в окно собственно программы Защитника. Интерфейс приложения максимально похож на окно Security Essentials. Вероятно, в будущих версиях разработчики перенесут этот функционал в раздел «Параметров», однако пока у приложения есть собственный интерфейс.
Из окна программы можно запустить быструю проверку системы, полное сканирование или проверить на наличие вирусов отдельные директории. Последний пункт очень полезен при подключении внешних источников данных — флеш-карт или жестких дисков.
Что такое карантин и как туда попадают файлы
Прежде всего, нужно разобраться с этим определением. Под ним понимается отдельная область на жестком диске, куда помещаются вредоносные файлы. Карантин нужен для того, чтобы заблокировать работу файлов и не дать им получить доступ к системным данным. То есть он как бы изолирован в этой области. Но при этом не удаляется. Пользователь может через антивирус провести с ним различные манипуляции:
- Повторно просканировать;
- Попытаться вылечить;
- Полностью удалить.
Как правило, в карантин файлы попадают при ручном или автоматическом сканировании жестких дисков, когда антивирус обнаруживает подозрительную активность. Но бывает так, что туда файлы попадают ошибочно. Например:
- Вы скачали архив с какими-то документами, и программа посчитала его вредоносным;
- Вы запустили exe файл программы, которая написана вами вручную (или другим человеком) и не имеет сертификатов безопасности;
- Вы используете crack файлы для взлома программ и игр. Они вносят изменения в данные программного обеспечения, что может быть расценено как атака (даже если файлы безвредны для системы).
И если данные попали в область ошибочно, то нужно понять, где находится карантин в защитнике Виндовс 10 и как оттуда достать файлы.
Что такое карантин в защитнике Windows 10
Защитник виндовс 10 — это специальная программа, которая идет в комплекте с операционной системой и является предустановленной. Благодаря регулярным обновлениям баз данных «Майкрософт» ОС всегда находится под защитой собственного антивируса, если он, конечно, не выключен.
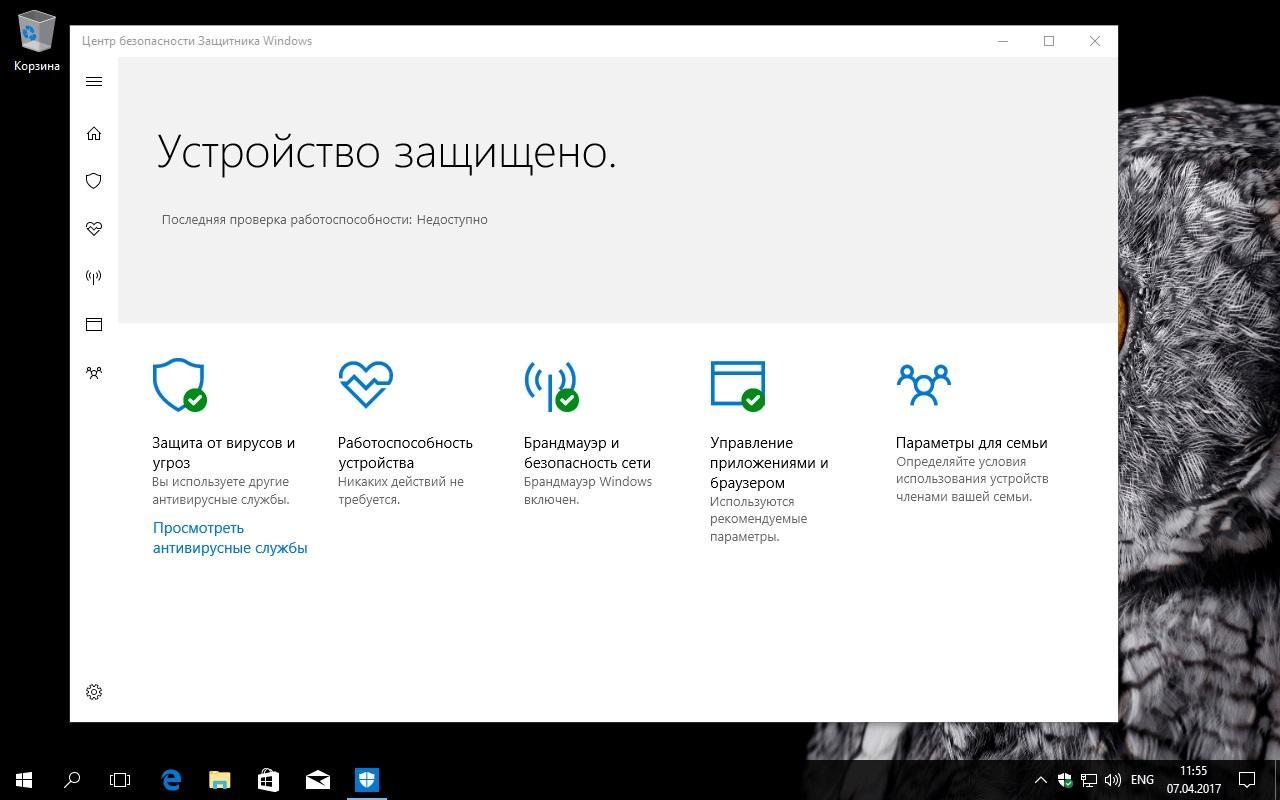
Окно защитника виндовс 10
Любой современный антивирусный продукт обладает зоной хранения файлов, называемой карантином. Это такое место, куда попадают файлы любых расширений, которые показались защитнику подозрительными или вредоносными. Оттуда они никаким образом не смогут взаимодействовать с системными ресурсами и изменять важные конфигурации персонального компьютера или ноутбука под управлением OS Windows.
К сведению! Карантин антивируса Windows 10 — это крайне нужная вещь для обезвреживания файлов вирусов и троянских коней.
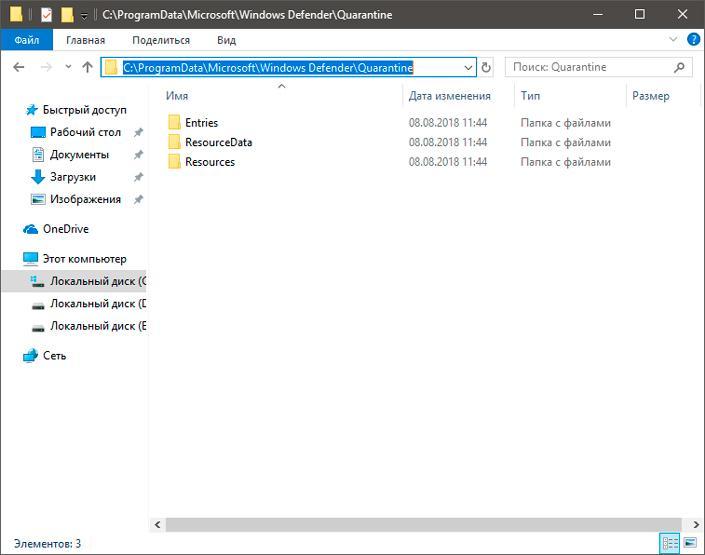
Папка с файлами карантина
Как восстановить файлы удаленные защитником windows?
Антивирус Windows удалил мои файлы, как восстановить — довольно часто эти слова можно услышать от большинства пользователей ПК. Зачастую, помещению в карантин или полному стиранию подлежат только вредоносные документы, тем или иным образом воздействующие на операционную систему или программные файлы в ней.
Согласитесь, без этой защиты наши компьютеры не протянули бы так долго и, скорее всего, перестали бы функционировать уже через пару месяцев эксплуатации по причине критических изменений в коде.

Опасаясь за здоровье ПК, антивирус всегда стремится предупредить возможную угрозу и ликвидировать ее задолго до того, как она успеет нанести свой первый ущерб системе. Иногда эти действия приводят к стиранию файлов, которые пользователи не хотели бы терять — ведь без них может не запуститься та или иная программа, а способов загрузить их снова нет.
Можно ли восстановить такой файл, обойдя системы Защитника Windows? Однозначно да!
В этой статье мы детально рассмотрим что же такое этот Защитник Windows, как его включить или деактивировать, основные функции и, пожалуй, самую животрепещущую тему — нужна ли сторонняя программа при наличии встроенного антивируса?

Как попасть в карантин Windows 10
Для этой области в системе выделяется отдельная зона, в которую вручную попасть крайне проблематично. Это сделано в целях безопасности. Но через интерфейс ОС вы можете получить доступ к карантину. Для этого нужно выполнить следующие шаги:
- Откройте вкладку «Параметры Windows» через меню Пуск;
- Найдите раздел «Обновление и безопасность»;
- В новом окне в левом меню выделите «Защитник Windows». Проверьте, что он включен. Если отключен, то нажмите соответствующую кнопку для активации;
- Нажмите на кнопку для открытия центра безопасности;
- В новом меню выберите пункт «Защита от вирусов и угроз»;
- Нажмите «Журнал сканирования»;
- Нажмите «Угрозы в карантине», чтобы раскрыть весь список.
Здесь будут представлены все файлы, которые были заблокированы. Нажав на «Показать подробности», вы узнаете, где находится карантин в Виндовс 1 и конкретный файл. Из этого меню вы можете выполнить несколько действий:
- Восстановить заблокированный файл. Делайте это только в том случае, когда уверены, что он безопасен для системы;
- Удалить вирус;
- Удалите все файлы, попавшие в карантин.
Еще вы можете с помощью кнопки «Разрешенные угрозы» поставить исключение на выбранные файлы, чтобы Defender больше их не удалял. Это будет актуально, если он «ругается» на различные программы и утилиты, не давая с ними работать. Теперь вы знаете, как открыть карантин в защитнике Windows 10 и восстановить файлы.
