Айфон выключается сам? не спешите в сервисный центр
Что делать с физическим повреждением экрана
Физическое повреждение экрана невозможно устранить посредством системных манипуляций. В зависимости от типа и степени повреждения требуется подбирать наиболее подходящий способ устранения недостатка.
Просушить
Если в телефон попала влага, то для сохранения работоспособности устройства потребуется правильно его просушить. Нужно будет выполнить следующий алгоритм действий:
- Сразу после намокания вынуть батарею (если возможно), сим-карту и флешку из разъемов. Если телефон не выключился, не стоит самостоятельно выключать его посредством кнопки питания.
- По максимуму разобрать телефон (снять детали, которые снимаются без усилий). Если есть специальные инструменты можно полностью разобрать телефон, чтобы качественнее его просушить.
- Дать просохнуть смартфону в течение 1-2 дней.
Не следует форсировать сушку при помощи горячего воздуха или нагрева устройства. Сушить электронику нужно при комнатной температуре.
Для ускорения сушки отдельные компоненты или целый телефон можно положить в емкость с рисом. Рис хорошо поглощает влагу, поэтому он ускоряет время сушки и повышает ее эффективность.
Если включить телефон раньше, чем он высохнет, то значительно увеличится шанс сгорания микросхем и шлейфов. Правильная сушка напротив может защитить смартфон от полного выхода из строя и дорогостоящего ремонта.
Проверить шлейфы
Если экран перестал работать или реагировать на нажатия, но при это нет видимых дефектов на экране, то с большой вероятностью проблема связана со шлейфами. Шлейф может сгореть при намокании. Также при сильной встряске он может отойти.
Проверка шлейфа требует определенных навыков. Если телефон обладает несъемной крышкой, то потребуется специальный инструмент, чтобы без нанесения ущерба разобрать изделие. Чтобы добраться до шлейфа, потребуется выполнить следующие действия:
- Снять крышку. Современные телефоны имеют цельную конструкцию, поэтому для съема крышки потребуется отгибать специальные защелки при помощи маленьких лопаток.
- Отсоединить аккумулятор. При необходимости открутить защитную панель шлейфа.
- Осмотреть шлейф. Если нужно, провести работы по его замене или восстановлению.
Стоит отметить, что если шлейф получил физические повреждения, то заставить работать экран можно только при помощи полной замены сенсора. Сделать это можно практически в любой компании, которая профессионально занимается ремонтом телефонов.
Простучать по периметру
В очень редких случаях решить проблему помогает простукивание изделия по всему периметру. Благодаря точечным ударам можно устранить проблему отошедших шлейфов и других соединений.
Заменить сенсор
Если было определено, что старый сенсор не подлежит починке, его потребуется демонтировать и поставить новую запчасть.
Для замены сенсора потребуется выполнить следующие действия:
- Подготовить инструмент. Маленькие отвертки, лопатки, фен, канцелярский нож, пинцет, клей и резиновые перчатки.
- Подготовить новый тачскрин.
- Начать разбор смартфона с демонтажа задней крышки.
- Вынуть аккумулятор, далее вывернуть все болты по периметру защитной панели.
- Отсоединить шлейф сенсора.
- Начать нагрев матрицы при помощи фена для того, чтобы от нее отслоился сенсор.
- Очистить все элементы от излишков клея.
- Снова нанести клей и установить новый тачскрин.
- Подсоединить шлейф нового сенсора.
Процедура замены тачскрина считается достаточно сложной, поэтому приступать к ней без специального инструмента нельзя. Предварительно потребуется изучить подробные видео о замене данной запчасти на конкретном телефоне. После изучения основных этапов и нюансов работы можно начинать.
Если телефон находится на гарантии, то провести ремонт можно в ближайшем официальном сервисном центре. На замену сенсора требуется от 15 до 60 минут. Конкретное время работы зависит от модели телефона и навыков ремонтника.
Поменять защитное стекло
Многие люди ставят на экран защитные стекла, чтобы не допустить появления царапин на корпусе устройства, а также не дать экрану треснуть при падении или неблагоприятном внешнем воздействии.
После физического удара стекло может треснуть, тем самым потеряв свои первоначальные характеристики. Более того, треснутое стекло может стать причиной некорректной работы сенсора. Для замены сломанного стекла требуется просто оклеить старый вариант и приклеить новый.
Второй вариант что делать если завис iphone 7
Второй вариант, напоминает диспетчер задач, известный из Windows, вызываемый сочетанием клавиш «Ctrl + Alt + Del».
Благодаря ему вы можете завершить работу приложения, которое вызывает проблемы и «зависает» телефон.
Для этого держите кнопку HOME (Домой) нажатой в течение 6 секунд. IPhone должен завершить проблемный процесс или приложение и вернуться на главный экран.
В целом айфон 7 это замечательно отполированная система, но как вы уже убедились самостоятельно и в ней бывают сбои.
Если зависания не происходят постоянно или периодически, то это не является вердиктом для телефона. Просто выполните указанные шаги выше.
То же самое можете делать если iphone 7 завис при загрузке на яблоке – без разницы ios 10 или ios 11.
Если же устройство зависает постоянно или у вас возникли проблемы с запуском, доставьте его в сервисный центр – причина может оказаться аппаратной. Успехов.
Зависание — это проблема с которой сталкивается любая компьютерная техника. В какой-то момент одна из программ начинает вести себя не корректно или конфликтует с другой программой и в итоге все устройство оказывается в не рабочем состоянии. Именно такую ситуацию и называют зависанием.
iPhone также подвержен данной проблеме и он может время от времени зависать. Обычно при зависании iPhone отказывается выключаться или перезагружаться, чем ставит пользователя в тупик. Чаще всего зависают старые модели, такие как iPhone 4, 4s, 5, 5s и 6. Но, иногда с зависаниями сталкиваются даже пользователи iPhone 6s и 7.
Если вы попали в такую ситуацию, то этот материал должен вам помочь, здесь вы узнаете, что делать если ваш iPhone завис.
Как перезагрузить iPhone 11
Для перезагрузки существует сразу три способа:
1. Выключение и включение

Просто зажимаем любую кнопку громкости в паре с боковой кнопкой на противоположной грани смартфона до появления слайдера выключения, перемещаем слайдер и ждем, когда iPhone выключится. После отключения нажимаем кнопку питания для повторного включения.
Когда помогает: данный способ пригодится, если iPhone начал глючить, не запускается какое-то приложение или не подключаются Bluetooth-наушники. Первое и самое действенное средство при подобных сбоях – выключить и заново включить смартфон.
2. Hard reset

Подобный сброс тоже помогает избавиться от всевозможных глюков и проблем с iPhone. Выполнить его можно как на работающем смартфоне, так и при его зависании.
Если гаджет не отвечает или просто хотите быстро перезапустить смартфон: нажмите и быстро отпустите кнопку увеличения громкости, нажмите и быстро отпустите кнопку уменьшения громкости, затем зажмите боковую кнопку и не отпускайте до перезагрузки iPhone.
Когда помогает: это единственный способ, который помогает при зависании iPhone. Можно применять его для борьбы с глюками и сбоями в работе системы.
3. Специальная кнопка для перезагрузки

При помощи меню AssistiveTouch можно создать виртуальную кнопку для перезагрузки смартфона.
Переходим в Настройки – Универсальный доступ – Касание – AssistiveTouch и активируем главный переключатель. Теперь добавляем в меню кнопку Перезапуск.
Можно добавить ее в меню верхнего уровня, установить перезапуск на долгое нажатие или двойное касание.
Когда помогает: подобную фишку удобно использовать, если хотите управлять смартфоном одной рукой. Добавляете в данное меню кнопки регулировки громкости, выключения и другие, после этого можно осуществлять манипуляции без нажатия на физические клавиши.

iPhones.ru
Запоминайте, это пригодится.
Как перевести iPhone в режим восстановления
Очень полезным режимом в работе iPhone XR является так называемое меню Recovery. Еще его называют режимом восстановления. Это особый интерфейс, который используется в ситуациях, когда смартфон глючит и не отвечает на действия владельца. Например, когда у вас не получается включить аппарат или он заметно подтормаживает.
Из режима восстановления можно почистить Айфон от вирусов, выполнить сброс до заводских настроек или установить последнюю версию операционной системы iOS. Для того, чтобы перевести смартфон в данный режим, пользователю необходимо иметь компьютер с установленной программой iTunes. Если вы этого не сделали раньше, загрузите утилиту на официальном сайте компании.
Для перевода смартфона в режим восстановления нужно:
- Открыть iTunes на компьютере.
- Подключить телефон к ПК через USB-кабель.
- На Айфоне нажать и отпустить верхнюю качельку регулировки громкости.
- То же самое повторить с нижней клавишей (старайтесь выполнять действия максимально быстро).
- Зажать кнопку «Power» до начала выключения смартфона.

Если все сделано правильно, на экране компьютера появится уведомление об успешном подключении смартфона в режиме восстановления. Система предложит восстановить аппарат в случае выхода из строя или обновить прошивку.
Другие нестандартные способы перезагрузки iPhone
Использование альтернативных методов актуально, если кнопки перезагрузки не дают никаких результатов.
Assitive Tou
Первый метод – Assitive Touch. Подойдет для устройств с кнопочной системой перезагрузки. Когда кнопка не отвечает на запрос, экране не реагирует на нажатие, то можно попробовать перезагрузку через настройки телефона с помощью сенсорного помощника.

Потребуется перейти в раздел “Настройки” и выбрать меню “Основные”. Там будет подпункт “Универсальный доступ”. После перехода в него и прокрутки вниз обнаружится данная опция. Для её активации потребуется перетащить показатель в левую сторону. После этого на экране появится круглая кнопка.
Нажатие на неё откроет меню, в котором будет подпункт “Аппарат”. Потребуется зажать его, после чего перейти в раздел “Блокировка экрана”, а далее кнопка “Выключить”. После перевода её положения вправо устройство должно выключиться.
Более подробное описание метода в видео
Изменение шрифтов
Второй метод – изменение шрифтов. Данный метод подойдет в том случае, если кнопка не реагирует, но сенсор находится в исправном состоянии. Для это просто потребуется пройти по пути: “Настройки – Основные – Универсальный доступ”, и выбрать “Жирный текст”. Суть в том, что данная хитрость приведет систему к необходимости перезагрузки. После чего потребуется только согласиться с перезагрузкой. Вернуть все обратно можно повторив ту же операцию, убрав “Жирный текст”.

Сброс параметров беспроводной сети
Третий метод – сброс параметров беспроводной сети. По пути “Настройки – Основные – Сброс” потребуется найти подраздел “Сброс настроек сети”, который потребует от системы перезагрузку.

Способ действенный, но ради него потребуется приложить множество усилий для восстановления данных. Существуют способы и проще.
Заряд аккумулятор
Если ни один из альтернативных методов перезагрузки устройства не принес свои плоды, то остается последний вариант – принудительно заставить телефон выключиться. Для этого потребуется полностью израсходовать весь заряд аккумулятора. Подобный метод многие считают “для лентяев”, однако на деле он является довольно действенным.
Посадить батарею рекомендуется с помощью ресурсоемких приложений (отлично подойдет требовательная игра при максимальной производительности). Через 2-4 часа устройство полностью разрядиться и выключиться. Для перехода в активный режим системы потребуется просто подсоединиться к зарядному устройству. По протоколу “По умолчанию” телефон сам запустится.
Также следует отметить, что если кнопки не работают продолжительное время, то рекомендуется обратиться в сервисный центр или попросту отнести телефон в ремонт. К тому же, замена кнопок не отличается высокой стоимостью.
Перезагрузка Айфон в принудительном порядке
Иногда с iPhone могут случаться более серьёзные сбои, при которых обычный перезапуск не помогает, так как телефон не реагирует даже на кнопку «Power». Для таких случаев был придуман способ, позволяющий принудительно перезагрузить айфон.

Способы принудительного перезапуска операционной системы iOS зависят от модели телефона. Далее мы рассмотрим варианты перезагрузки для каждой модели iPhone.
Принудительная перезагрузка для всех моделей iPhone 6 и более ранних версий
Одновременно зажмите кнопки «Power» и «Home» (круглая кнопка, расположенная внизу на лицевой стороне телефона). Удерживайте их зажатыми в течение 10-15 секунд. Отпустите кнопки, когда на экране появится фирменный логотип компании. Далее телефон полностью выключится. Повторное кратковременное нажатие на «Power» снова включит устройство.

Этот способ подходит для таких моделей телефонов, как:
- iPhone 6, 6S, 6S Plus,
- iPhone SE,
- iPhone 5, 5S, 5C,
- iPhone 4S.
Принудительная перезагрузка для iPhone 7 и 7 Plus
В этих телефонах для перезапуска не используется кнопка «Home». Вместо неё нужно использовать кнопку уменьшения громкости, расположенную на боковой поверхности в левой части устройства.
Одновременно зажмите кнопку включения «Power» и боковую кнопку уменьшения громкости на секунд десять, до появления логотипа Apple. Когда появится логотип, отпустите кнопки и дождитесь, пока устройство полностью отключится. Затем снова нажмите на кнопку включения и дождитесь загрузки системы.
Принудительная перезагрузка для iPhone 8, 8 Plus и других моделей с Face ID
Принцип перезагрузки более поздних моделей iPhone схож с предыдущим способом, но здесь задействована ещё и кнопка увеличения громкости. Чтобы перезагрузить Айфон 8, 8 Plus, X, XS, XR и другие модели телефонов, выпущенные после iPhone 8, нужно выполнить следующие действия:
- Нажмите и сразу же отпустите кнопку увеличения громкости,
- Затем нажмите и сразу же отпустите кнопку уменьшения громкости,
- Третьим этапом нажмите и удерживайте кнопку включения/выключения «Power»,
- После того как на экране появится логотип компании, отпустите кнопку «Power».
Первые три действия нужно выполнять быстро, без перерывов даже в секунду, но не одновременно. Лишь в этом случае телефон распознает это как команду, принуждающую перезагрузиться.
Внимание! Эти же действия применимы и для iPad. Если вы используете модель iPad с функцией Face ID, то перезагрузите устройство с помощью трёх кнопок – увеличение громкости, уменьшение громкости и «Power»
Если вы используете iPad с кнопкой «Home», то одновременно зажмите две кнопки – «Home» и «Power».
Перезагрузка Айфона с помощью Assistive Touch
Этот способ предназначен для того, чтобы управлять мобильным устройством без механических кнопок, например, если кнопка включения/выключения «Power» не работает. С помощью функции «Assistive Touch» можно управлять телефоном при помощи жестов, которые полностью заменят механическое управление устройством. Данная функция поможет перезагрузить Айфон, но не в случае, если он завис.
Чтобы активировать Assistive Touch, нужно открыть настройки, перейти в раздел «Основные» – «Универсальный доступ» – «Взаимодействие» – «Assistive Touch». Переключите бегунок в положение «Включено», в этом положении бегунок загорится зелёным цветом. После включения Assistive Touch вы сможете ознакомиться со всеми возможностями функции и настроить их по своему усмотрению.

Чтобы отключить телефон через данную функцию без механической кнопки «Power», нажмите на иконку с меню Assistive Touch, затем на иконку «Аппарат», после чего появится функция «Блокировка экрана». Нажмите пальцем на функцию «Блокировка экрана» и удержите палец, не отрывая от экрана несколько секунд, до появления кнопки «Выключите». Теперь можно перевести бегунок в положение «Выключить» и телефон отключится.
Чтобы включить телефон, если кнопка «Power» не работает, подключите iPhone при помощи USB-провода к компьютеру и он снова включится в обычном режиме.
Восстановление в режиме DFU
Перевод iPhone в режим DFU (Device Firmware Update) – это действие, в результате которого смартфон перепрошивается и с него стираются все данные. Прибегать к этому методу стоит только в том случае, если ситуация требует того и действительно экстренная – этот режим относится к аварийным. Процедура происходит посредством подключения неработающего гаджета к компьютеру на Windows или Mac через USB провод (желательно оригинальный).
Есть похожий на него (о нем мы расскажем чуть ниже): режим восстановления (на английском – Recovery Mode), но главное отличие заключается в том, что устройство не работает вообще, не отображается логотип яблока (или какое-либо другое изображение) и не включается при помощи кнопки питания.
Помните, что перед проведением следующей процедуры в iTunes должна быть резервная копия (синхронизируется с iCloud автоматически), чтобы вернуть всю информацию без потерь. Обычно сохранение данных происходит само по себе через определенное время, но лучше перепроверить, когда была дата последнего апдейта. Сделать это можно также через эту программу.
Для того, чтобы перевести аппарат в режим DFU, необходимо выполнить следующие действия:
- Подсоедините устройство к компьютеру через кабель и запустите программу iTunes (если ее нет, установите с официального сайта);
- Далее необходимо зажать несколько клавиш, причем они отличаются у разных моделей. Для iPhone 6s и более раннего поколения одновременно нажмите на «Домой» и клавишу блокировки, держите их несколько секунд. Для моделей iPhone 7 зажмите кнопку блокировки и клавишу уменьшения громкости, также удерживайте кнопки несколько секунд (до 10). Для 8 поколения и моделей старше быстро нажмите на кнопку увеличения громкости, а затем удерживайте клавишу блокировки в течение 5-10 секунд, пока экран не потухнет;
- В первых двух случаях с моделями iPhone 7 и ниже отпустите кнопку блокировки, но удерживайте «Домой» или клавишу повышения громкости. В остальных случаях делать ничего не нужно. Сигналом того, что режим DFU запустится, станет появление на экране компьютера в программе iTunes сообщения вида «Айтюнс обнаружила iPhone в режиме восстановления». На экране самого смартфона ничего происходить не должно;
- Отпустите все клавиши. Если до этого ваш смартфон был включен, то экран должен полностью потухнуть. Если этого не произошло, повторите все вышеописанные действия;
- Перепрошейте гаджет через приложение. Нажмите кнопку «Восстановить iPhone…»;
- Чтобы вывести аппарат из этого режима, не предпринимая никаких действий для восстановления, отсоедините устройство от ПК, далее зажмите одновременно «Питание» и клавишу «Домой» в течение 8-10 секунд. Затем один раз, не удерживая, нажмите на кнопку блокировки. Если появился логотип с яблоком, то гаджет прогрузится в стандартном режиме. Как сделать это другим способом: описано чуть ниже при помощи сторонней программы.
Причины зависания айфона
Айфон может зависать по разным причинам, вот основные из них:
- ошибки внутри iOS — достаточно часто после обновлений системы пользователь встречается с ошибками, которые приводят к зависанию смартфона;
- некачественное программное обеспечение — некоторые приложения, которые плохо оптимизированы, могут вызывать зависания смартфона;
- устаревшая версия смартфона — старые смартфоны от Apple могут поддерживать новую систему iOS, но там они достаточно часто могут зависать во время эксплуатации;
- память смартфона заполнена до предела;
- установлены самые разные визуальные эффекты, которые старые смартфоны поддерживать не могут и зависают при эксплуатации.
Это главные причины, которые могут быть повлиять на работу смартфона. Если iPhone завис, то его нужно перезагрузить для того, чтобы вернуть в рабочее состояние. Как это сделать, к сожалению, далеко не каждый пользователь знает.
Принудительное выключение
Итак, мы разобрались с выключением смартфонов в стандартных условиях, когда все работоспособно. А теперь узнаем, как принудительно выключить Айфон в случаях, когда ряд компонентов вышли из строя. Как мы уже писали, при зависании телефона или отсутствия отклика сенсорного экрана помогут кнопочные комбинации для перезагрузки. А как быть, если сломались кнопки?
Отключение без кнопки
Используйте меню настроек смартфона. Открываем настройки Айфона («Настройки» – «Основные») и прокручиваем до пункта «Выключить». Отметим, что этот пункт появился недавно, и в старых моделях его нет.
Используйте меню настроек смартфона. Открываем настройки Айфона («Настройки» – «Основные») и прокручиваем до пункта «Выключить». Отметим, что этот пункт появился недавно, и в старых моделях его нет.

С помощью Assistive Touch
Зато набор дополнительных функций «Assistive Touch» есть в каждом смартфоне Apple. Сервис позволяет продублировать функции физических кнопок на экране телефона. Для активации Assistive Touch заходим в настройках в пункт «Основные» – «Универсальный доступ» – «Assistive Touch» и включаем одноименный ползунок. В этом режиме на экране появится элемент управления, нажатие на который откроет полупрозрачную область с экранными кнопками. Для отключения смартфона нажмите иконку «Аппарат» (или «Устройство»), в появившемся окне зажмите и удерживайте значок «Блокировка экрана». В результате на экране отобразится стандартный диалог отключения со слайдером «Выключить».

Перезагрузка айфона без нажатия кнопки
Данный способ выведения вашего айфона 4 из зависшего состояния выполняется только в том случае, если устройство нормально воспринимает ваше прикосновение пальцев, но физическая кнопка выключения просто-напросто не работает.
Apple всегда умудрялась отличаться от других компаний, и она прекрасно понимает, что у каждой механической кнопки имеется определенный ресурс. После его выработки она может сломаться, во всяком случае, в айфоне предусмотрена возможность управления жестами, которая и поможет выключить аппарат.
Чтобы этой функцией было возможно пользоваться, ее необходимо для начала включить, и называется она «Assistive Touch». Она позволяет не только настраивать жесты на выключение аппарата, но и на множество других полезных функций, например, если необходимо сделать поворот экрана или уменьшить громкость на айфоне 4. Выполняйте все по следующим пунктам:
- Зайдите в основное меню => «Настройки» => «Основные» => «Универсальный доступ» => «Assistive Touch»
- Переведите ползунок настройки этой функции в положение «Включено», после чего на экране вашего устройства должна появиться небольшая круглая кнопка.
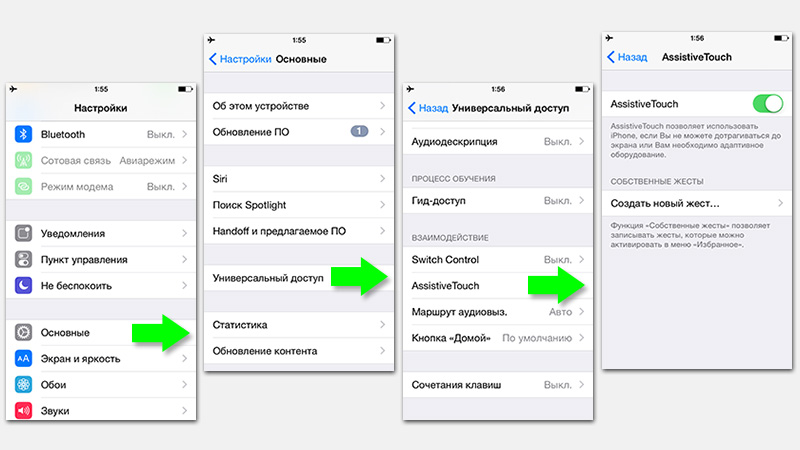
Включение «Assistive Touch»
- Теперь просто коснитесь по этой кнопке, и после этого откроется окно со всеми возможностями программы «Assistive Touch».
- Перед вами будет меню, состоящее из четырех пунктов. Вам нужен пункт «Аппарат», поэтому сделайте «тап» по нему.
- Откроется новое окно, в котором ищем пункт «Блокировка экрана». По нему необходимо не просто «тапнуть», а зажать на несколько секунд, после чего экран перейдет в заблокированное состояние, в котором можно будет совершить «Свайп» вправо, чтобы выключить устройство.
- Как только вы это сделаете телефон выключится, как и при нажатии физической кнопки.
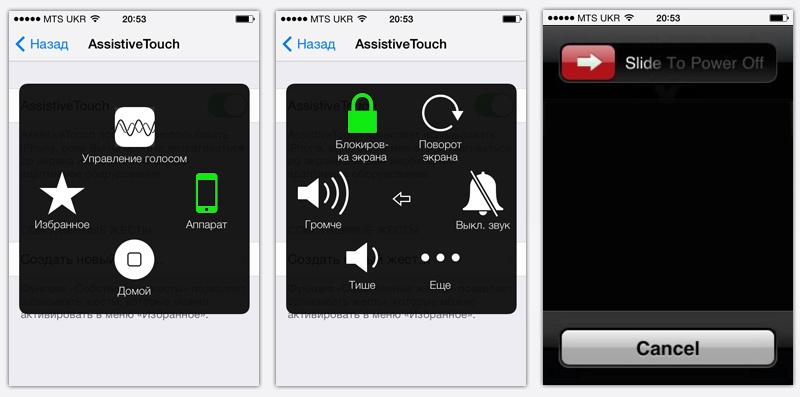
Использование «Assistive Touch»
Думаем стоит рассмотреть и вопрос о включении «яблока» в обратное состояние с нерабочей клавишей «Power». Для того, чтобы включить айфон 4 обратно, вам потребуется подсоединить его через USB-кабель к компьютеру и он начнет включаться в стандартном режиме. Все просто.
Это основные способы включения/выключения айфона 4 нестандартными способами. Напомним, что первый вариант подходит для включения/выключения полностью работоспособного «яблока», второй – для выключения зависшего устройства, и третий – для выключения устройства, у которого повреждена механическая кнопка.
Если после прочтения статьи у вас возникли какие-либо вопросы по выключению устройства или вы не поняли толком, что делать – пишите об этом в комментарии – мы обязательно поможем.
Сброс настроек и полный сброс Apple iPhone
сброс всей информации Apple iPhone
Стирать всю информацию с iPhone мы будем средствами самого телефона, а именно разделом – Сброс. Кроме полного сброса информации мы рассмотрим и другие виды сброса, доступные в настройках любого iPhone, iPod или iPad, которые тоже бывают полезны. Рассматриваемый сегодня способ является не единственным, так же быстро стереть абсолютно все с Айфона можно и другим способом – при помощи процедуры восстановления в iTunes. Есть и третий способ – удаленный сброс.
Если честно, сегодняшний сброс я делаю ради тебя наш читатель, в моем iPhone накопилось множество информации, удалять которую совсем не хочется. А вообще сброс настроек или полный сброс советую применять:
- Когда у вашего устройства вот-вот появится новый хозяин
- После множества экспериментов и тестирования тысяч приложений
- Сброс иногда помогаем при сбоях в работе прошивки iOS
Так как моя информация мне нужна, то перед сбросом я сделаю следующее:
Вот теперь я готов к выполнению полного сброса. Прежде чем мы начнем необходимо знать, что сразу же после сброса нам понадобится точка доступа Wi-Fi или установленная в компьютере программа iTunes с доступом в интернет. Хотя наверно мобильный интернет тоже сгодится. Еще одна очень важная особенность именно для владельцев iPhone – телефон должен быть официально разлочен. Если у вас залоченная модель, то сброс не выполняйте. Ну а пользователям iPad и iPod touch боятся нечего. Ну что поехали.
Первое что необходимо это хороший уровень заряда аккумуляторной батареи, если у вас не 100% заряда, то лучше подключите iPhone к питанию.

НастройкиОсновныеСброс
- Сбросить все настройки
- Стереть контент и настройки
- Сбросить настройки сети
- Сбросить словарь клавиатуры
- Сбросить настройки «Домой»
- Сбросить предупреждения геопозиции
Разберем первые три вида самых популярных сбросов:
Сброс настроек Apple iPhone
Самый первый идет «Сброс всех настроек», очень удобная штука, когда необходимо сбросить все настройки iPhone, не потеряв при этом информацию в телефоне.

Сброс всех настроек
Подтверждаем сброс еще несколькими нажатиями – Сбросить все настройки. Процедура сброса настроек длится меньше минуты, применяет в iPhone все первоначальные настройки, в том числе среди стандартных приложений, будильники тоже потерлись, но приложения, музыка, фото, контакты и видео остаются на месте. Закладки в Safari и заметки в календаре тоже остались целые.
Полный сброс содержимого iPhone
Вторая кнопка сверху «Стереть контент и настройки», позволяет не только сбросить настройки, но и стереть все данные с iPhone или другого устройства. Очень полезно при продаже или дарении гаджета побывавшего в употреблении.

Стереть контент и настройки
Пару раз подтверждаем кнопкой – «Стереть iPhone«. Телефон выключился и через 2 минуты включился снова, в некоторых случаях процедура сброса может длиться дольше, все зависит от модели и объема заполненной памяти.
После включения iPhone попросил выполнить активацию, в ходе которой нам понадобился интернет (Wi-Fi или iTunes в компьютере с доступом в интернет). Во время активации iPhone о чем-то сплетничает соединяется с серверами Apple. Соответственно без интернета полностью сброшенный iPhone не запустить. iPhone или iTunes предложили мне: Настроить iPhone как новый или Восстановить из резервной копии, я выбрал первое. По завершении всех этапов активации мы получаем чистый пустой iPhone, где ни осталось и следа прежнего хозяина. Мы попытались найти в iPhone хоть что-нибудь, но ничего не осталось, кнопка «Стереть контент и настройки» удалила все:
Сбросить настройки сети
Сброс настроек сети тоже иногда применяется обычными пользователями. Помогает, когда iPhone отказывается соединяться с настроенной точкой доступа Wi-Fi или при проблемах с настройками мобильного интернета. Если iPhone не может найти сеть мобильного оператора, к примеру, когда вы вставили SIM-карту другого поставщика услуг, то данный сброс иногда помогает. В общем если у вас какие-либо сетевые неполадки, пробуйте данный сброс. Информацию и другие настройки не трогает.
На сегодняшнем примере мы узнали – как сделать полный сброс iPhone, рассмотрели другие виды сброса. Ну а завтра я попытаюсь вернуть всю мою сброшенную информацию обратно свой в телефон путем восстановления из резервной копии.
Сохраните данные iPhone путем создания резервной копии
Если ваш iPhone перезагрузился и работает, то мы рекомендуем использовать возможность архивации данных. Зависание телефона – это не просто падение скорости его работы, а свидетельство наличия серьезной проблемы с программным обеспечением. Именно поэтому хорошей идеей будет архивация данных, в особенности если вы не уверены, когда ваш телефон зависнет в следующий раз. Это не исправить проблему, однако это предотвратит потерю данных.
Сделать резервную копию можно двумя способами. Первый осуществляется с помощью iTunes через ПК, второй с помощью iCloud и выполняется при помощи iPhone. Оба способа не имеют особой разницы, так как в конце вы получаете один и тот же результат, но есть небольшие различия, о которых мы поговори м чуть ниже.
Как сделать резервную копию с помощью iTunes
На наш взгляд, этот способ подойдет в том случае, если у вас не представляется возможность использовать резервное копирование iCloud и смартфон находится на грани жизни и смерти. Почему? По факту, нет разницы какой способ использовать, но копирование через ПК безопаснее из-за того, что вы никак не взаимодействуйте и не нагружаете Айфон. В остальном, это дела вкуса.
1. Подключите Айфон к ПК используя Lightning кабель.
2.Перейдите в меню управления устройством, кликнув по иконке с изображением смартфона.
3. Промотайте вниз до пункта «Резервные копии» выбрав, куда вы желаете сохранить копию – на ПК или в iCloud.
4. Нажмите «Создать копию сейчас».
5. Также, iTunes предложит перенести все имеющиеся на смартфоне приложения в свою медиатеку. Если вы подтвердите это действие, процесс копирования займет чуть больше времени, однако в будущем вам не придется восстанавливать все сторонние программы.
6. Дождитесь завершения вы увидите, что в поле «Последние копии» стоят текущие дата и время – значит, резервное копирование успешно завершено.
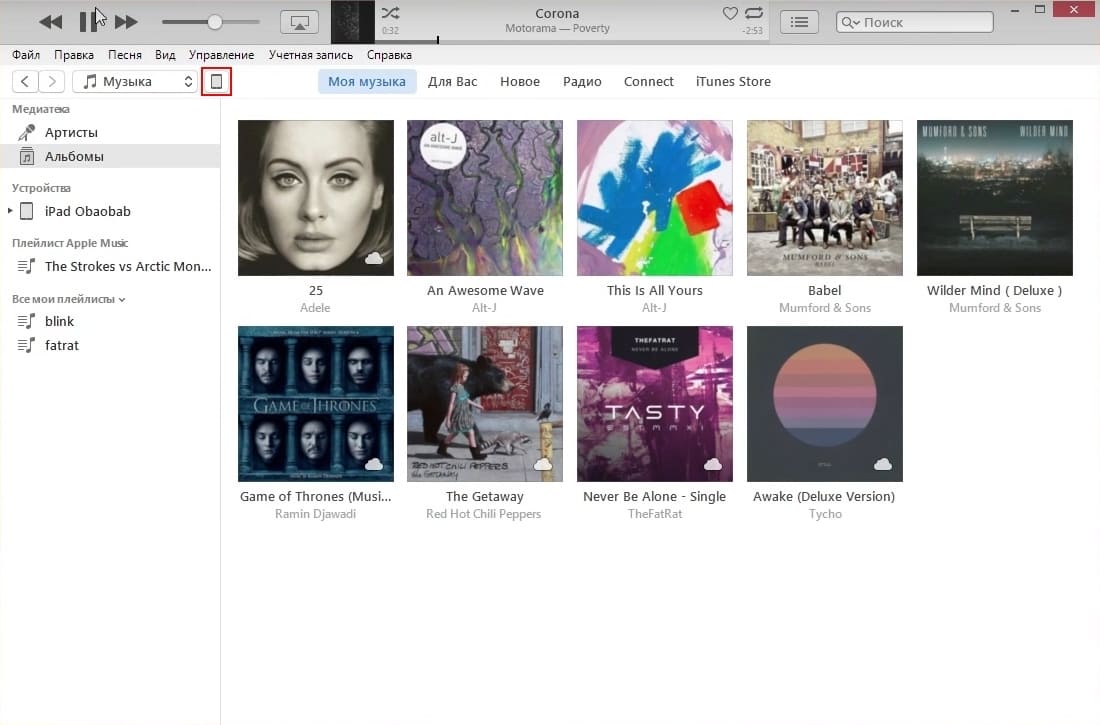
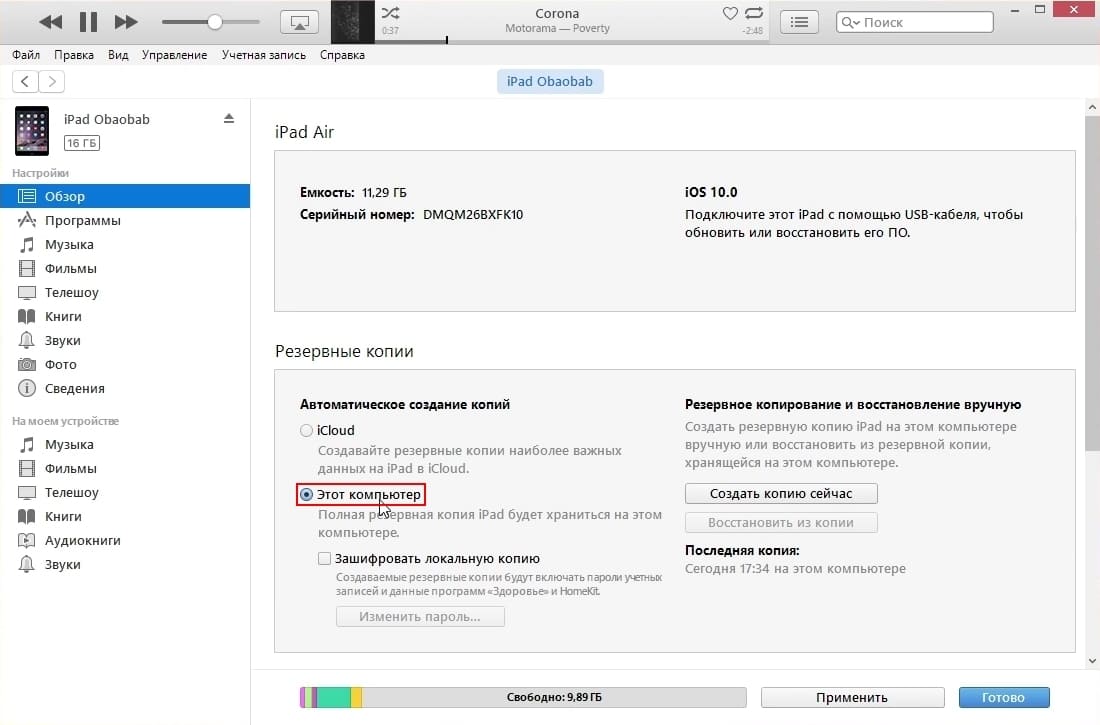
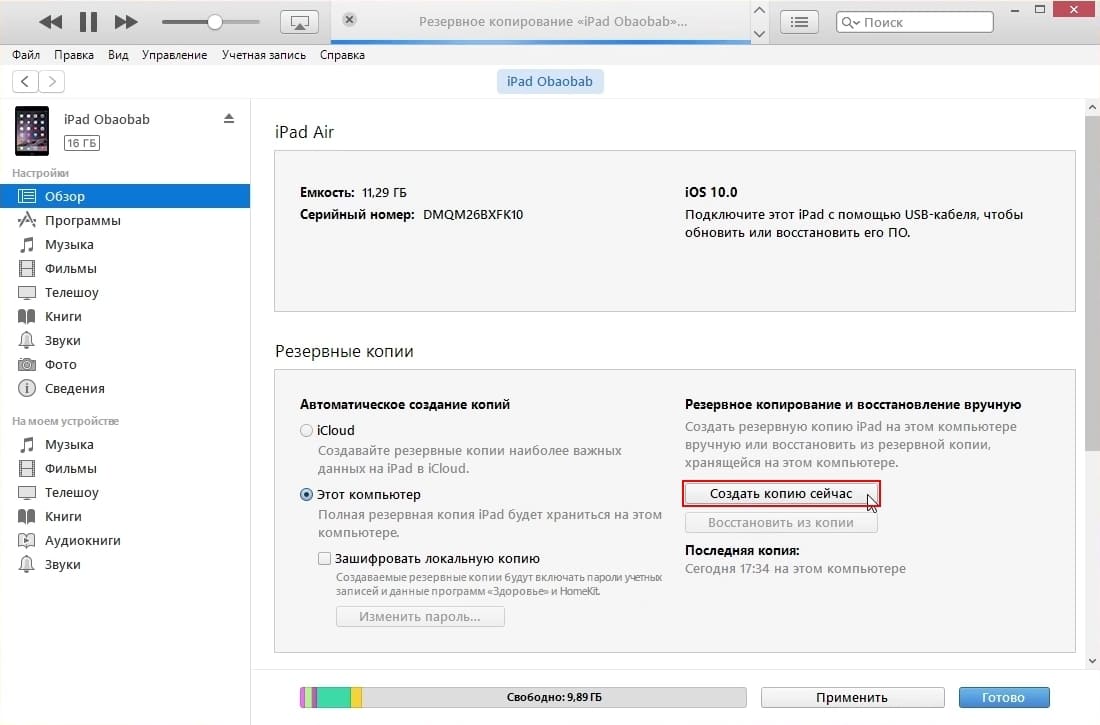
Как сделать резервную копию с помощью iCloud
На наш взгляд, создание резервной копии с помощью iCloud является более простым. Вам не потребуется второе устройство в виде ПК и как следствие, необходимость в Lightning кабеле, однако потребуется подключение к интернету (не имеет значение WiFi это или 3G/4G).
1. Откройте «Настройки» и отыщите раздел «iCloud», зайдите в него (Перед тем как сделать это, убедись, что в iCloud достаточно места).
2. Перевидите тумблер в положение «ON», напротив каждого приложения, данные которого вам необходимы.
3. Перейдите в раздел «Резервная копия».
4. Перевидите тумблер в положение «ON», напротив функции «Резервная копия в iCloud», подтвердив свои действия.
5. Нажмите «Создать резервную копию» и дождитесь завершения процесса.
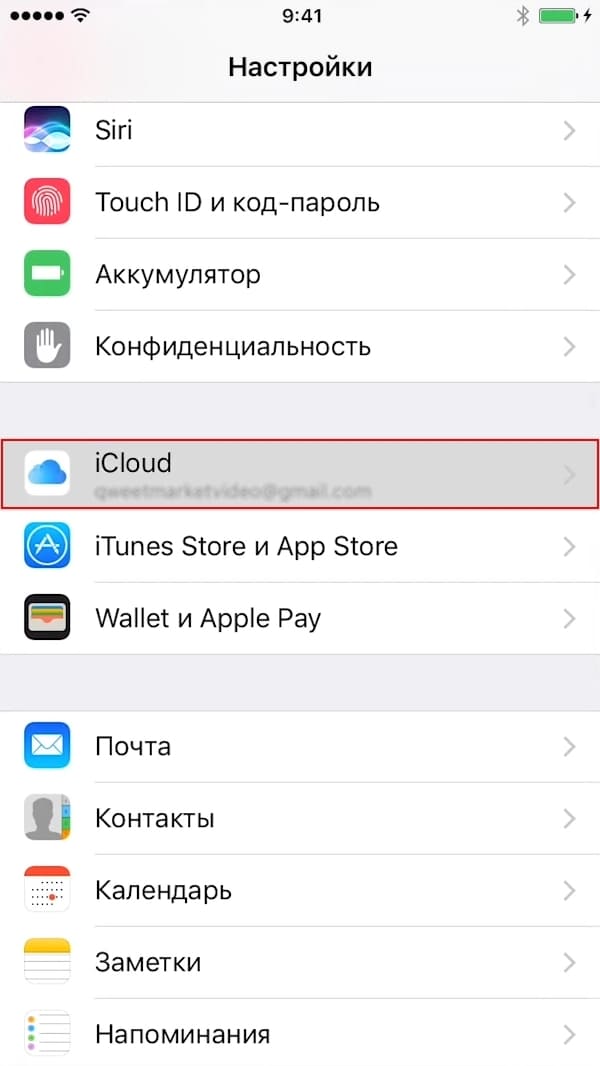
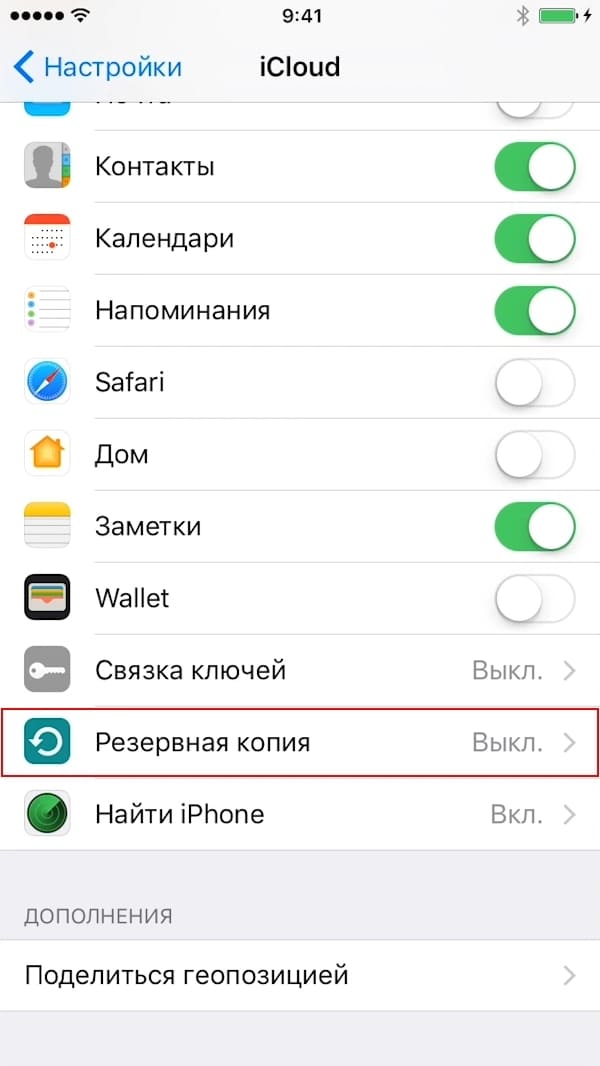

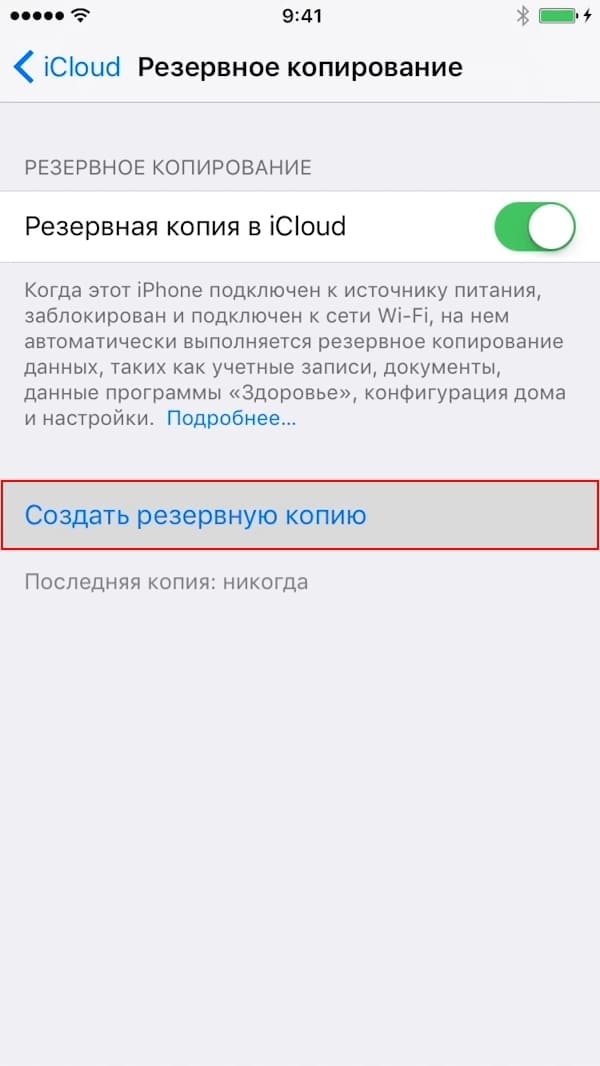
Отключение смартфона в нормальном состоянии
Чтобы отключить рассматриваемый девайс при данных условиях абоненту понадобится выполнить некоторые действия, соблюдая следующую последовательность:
- Прежде всего необходимо нажать и удерживать кнопку включения смартфона до момента, когда на экране представятся вниманию большие кнопки «Выключить», а также «Отменить».
- После этого нужно прикоснуться к дисплею Айфона в левой области кнопки красного окраса «Выключить», а затем, не отнимая пальца от дисплея, провести по упомянутой клавише до окончания её правой области. Подобный жест носит название «Свайп», а вследствие проделанного iPhone начнёт выключаться.
- Чтобы снова включить аппарат, нужно дождаться полного погашения его экрана, а затем кликнуть по кнопке «Power».Это заставит телефон запуститься в нормальном режиме.
Обновление ПО
Причина может заключаться в «битой» прошивке, поэтому систему лучше всего обновить до самой новой версии. Это может решить проблему.
Процесс выполнить можно самостоятельно, в Айфоне для этого имеются стандартные инструменты:
- Переходим в общие настройки.
- Находим меню «Обновление программ».
- Устройство предложит установить новую версию ПО. Устанавливаем ее.
В некоторых ситуациях телефон подобную операцию может не выполнить. Есть вероятность, что в девайсе отключена функция оповещения про новые версии ПО. Необходимо опцию активировать:
- Переходим в настройки и находим строчку «Уведомления».
- Активируем уведомления для всей системы и для каждого приложения.
После этого смартфон будет сообщать про новые версии ПО, готовые к установке. Если способ не помог, то можно использовать более хитрый способ, для которого не нужны особые усилия.
Итоги
Благодаря способам, которые были описаны в данной статье, можно будет отключить или перезагрузить iPhone или iPad, находящееся в любом состоянии, даже если устройство «зависло» или не работает кнопка включения/выключения. Описаны возможности функции «Assistive touch», минусы которой лишь в том, что она вряд ли поможет, когда устройство не откликается на команды пользователя.
Каждый владелец iPhone или же другого Apple устройства в процессе эксплуатации своего мобильного гаджета сталкивался с программными сбоями. В данном случае аппарат перестаёт реагировать на нажатие механических кнопок управления и не воспринимает прикосновение к экрану. Решить данную проблему можно путём перезагрузки iPhone. В данной статье мы расскажем вам, как выполнить такую перезагрузку из любого состояния вашего мобильного гаджета.
Перезагрузка при правильно работающем мобильном гаджете не вызывает каких-либо проблем. Вам необходимо просто нажать и удерживать нажатой кнопку питания, а после подтвердить перезагрузку. Как правило, на выполнение данной работы уходит около 30 секунд.
