Руководство по созданию загрузочной флешки с windows 7/8
Программа для восстановления флешки самые популярные

D—SoftflashDoctor – данная утилита бесплатна. Довольно хорошо восстанавливает информацию с флешек. Помимо восстановления данных с флешь карт, имеет ещё целый ряд дополнительных возможностей.
BadCopyPro – отличная мобильная утилита, которая прекрасно восстанавливает потерянную информацию. Настроена на полуавтоматический режим. Человеку нужно лишь немного настроить программу, и она проведет восстановление сама.
FlashRecoveryToolbox– выполняет восстановление с различными дисками и съёмными носителями, имеющими файловую систему FAT (В большинстве флешек используется именно FAT). Также может восстанавливать информацию на фотоаппаратах и видео камерах.
ObjectRescuePro – неплохо восстанавливает файлы. Работает с различными накопителями. От жестких дисков, до мини флешек.
Restoration – программа бесплатна. Восстанавливает информацию как с флешь карт, так и с жестких дисков. Но, работает только с файловой системой NTFS или FAT.
EZRecover – утилита бесплатна. Отличается от прочих тем, что производит не восстановление потерянных данных с флешь карт, а ремонтирует саму флешку или жесткий диск. Восстанавливает носители данных на высоком уровне.
EasyDriveDataRecovery – неплохая программа, прилично восстанавливает потерянную информацию. Как и Restoration, работает с системами NTFS или FAT.
JetFlashRecoveryTool – по своему действию похожа EZ Recover, т.е. занимается не восстановлением информации, а лечит сам накопитель информации. Применяя данную утилиту, вы реально можете сэкономить на ремонте флешь карт.
iCareDataRecovery – профессиональная мобильная программа по восстановлению удаленных данных. Причем, делает это довольно качественно, используя четыре схемы восстановления информации.
Repairv2.9.1.1 – выпадает из нашего списка тем, что не восстанавливает данные, а наоборот, форматирует. Причем, производит полное форматирование. Довольно проста в применении и производит форматирование очень быстро.
PhotoRescue – проста в применении, позволяет человеку самостоятельно проводить процесс восстановления данных. Причем, делает это для всех накопителей информации, которые вы подключили к ПК.
Каждая программа для восстановления флешки немного похожа на другую. Причем, часть из них проводит восстановление данных с флешки после форматирования. Я думаю, какую выбрать для себя, вы разберётесь. Тем более, что — как восстанавливать данные с помощью программы Recuva, я уже объяснял. Успехов вам и берегите свои флешки!
Как восстановить флешку. Пошаговая инструкция

Пошаговая инструкция по восстановлению USB флешек
в которой я постараюсь доступным языком ответить на вопрос Как восстановить флешку
самостоятельно и без особых усилий.
Вот бывает поможешь человеку, а он потом всем растрындит, что ты такой хороший и идут уже толпы жаждущих за помощью. Примерно так все и получилось, когда я восстановил несколько флешек
коллегам.
Теперь народ несет не только свои флешки
, но и флешки
своих друзей, знакомых и родственников. Ну вот хоть бы кто-то еще бутылочку пива приволок или печеньку – фигушки.
Мне-то не сложно помочь, но когда я предлагаю вам самим научиться все это делать, вы отнекиваетесь. Таких я в следующий раз просто отшиваю. Не хочешь учиться – проходи мимо.
С лирикой на этом заканчиваю и перехожу непосредственно к теме поста..
Если ваша флешкапересталаопределяться
как диск, не хочет форматироваться
, не дает записать информацию или еще что-то там с ней случилось, НО она не имеет механических повреждений, то знайте – еще не все потеряно. Скорее всего глюкнул контроллер
и с ним придется немного повозиться. По времени эта процедура занимает, примерно, 5 минут.
Сразу скажу, что не существует универсальной программы
для восстановления
всех разновидностей флешек
. Необходимо будет найти именно ту, которая сможет работать с контроллером вашей флешки
.
Для начала нам необходимо определить VID
и PID
нерабочей флешки
.
USB Disk Storage Format Tool
Итак, первая — USB Disk Storage Format Tool. Скачать ее можно с сайта официального разработчика, распространяют ее абсолютно бесплатно.

После установки программки ее необходимо будет запустить, но перед этим нужно не забыть воткнуть накопитель в порт USB. Теперь о том, как очистить флешку от файлов при помощи этого ПО. В общем-то, тут все просто. В самом верху в выпадающем списке нужно выбрать подключенную флешку для форматирования. Далее выбираем файловую систему (должна быть NTFS) и ставим галочку напротив Quick format.
Как только все будет настроено, можно запускать очистку, нажав на Format disk.
Чиним с помощью программы
Мы будем использовать приложение HP USB Disk Storage Format Tool, для этих же целей подойдут Partition Magic или Acronis Disk Direct. Принцип работы тот же самый, мы переформатируем флешку в нужный формат: FAT, FAT32 или NTFS, например. Замысловатого ничего нет, находим и скачиваем программу, запускаем её и перед нами появляется вот такое окошко.
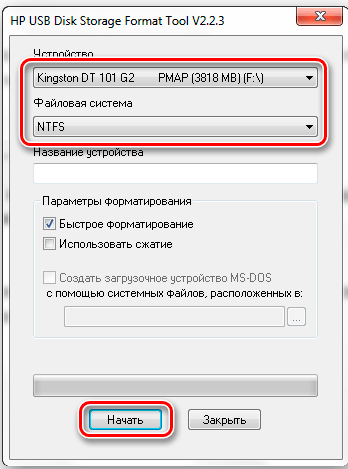
- В первом поле «Device» выбираем нашу флешку.
- В поле «File system» выбираем ту файловую систему, которая вам необходима. Если вы не до конца представляете, что вам нужно, то выбирайте NTFS. Если ваш компьютер или ноутбук не очень новые, то, возможно, они не смогут прочесть NTFS, пробуйте в таком случае FAT или FAT
- Volume label — смена имени накопителя.
- Обязательно ставим галочку на быстром форматировании (Quick Format), иначе форматирование затянется надолго. В зависимости от мощности компьютера полное форматирование может продлиться полчаса, чуть более или менее.
- Жмём кнопку «Start», подтверждаем начало обработки, ждём пару минут и довольствуемся результатом.
Если вы купили карту памяти (флешка) онлайн в интернет-магазине
Надлежащего качества
Если товар еще не передан вам, вы уже можете от него отказаться. После передачи можете отказаться в течение семи дней. В случае, если продавец не приложил документы, где указан порядок и сроки возврата товара надлежащего качества, вы можете отказаться от товара в течение трех месяцев с момента его передачи.
В случае отказа от товара продавец должен возвратить потребителю денежную сумму, уплаченную по договору, за исключением расходов продавца на доставку от потребителя возвращенного товара, не позднее чем через десять дней со дня предъявления потребителем соответствующего требования.
Внимание: возврату подлежат любые товары, купленные через интернет, даже технически сложные и товары из перечня невозвратных товаров
Некачественный товар
- замену на карту памяти (флешка) другой марки (модели, артикула) с перерасчетом цены;
- уменьшение покупной цены;
- бесплатный ремонт или компенсация ремонта;
- возврат денег.
Если вам доставили товар с нарушениями, типа по количеству, ассортименту, качеству, комплектности, тары и (или) упаковки товара, вы можете известить продавца об этих нарушениях не позднее 20 дней после получения.
Продавец обязан принять товар, выполнить проверку качества или экспертизу. По итогам выносится решение об удовлетворении ваших требований. При вашем несогласии с результатами экспертизы вы можете оспорить их в суде.
Решение проблемы
Если описанные выше варианты проблем не касаются вашего случая, то вашу проблему скорее всего получиться решить одним из описанных ниже способов. В зависимости от того, что вы обнаружили в Управлении дисками, существуют варианты решений возникшей проблемы с определением внешнего носителя информации.
Если Windows предлагает отформатировать диск после подключения
Если Windows видит диск, но не может его прочитать, то это значит, что на нём файловая система которую он не поддерживает. В таком случае операционная система предложит отформатировать диск перед его использованием. Но не спешите это делать! Это уничтожит все ваши данные.
Если другие компьютеры видят флешку, а ваш нет
В случае, если другие компьютеры определяю ваш USB диск, а ваш нет, то скорее всего имеет место проблема с драйверами устройства.
Чтобы проверить это, откройте диспетчер устройств и найдите пункты Дисковые устройства и Контроллеры USB. Посмотрите, нет ли в данных разделах устройств, обозначенных желтым восклицательным знаком. Если такое устройство есть, кликните на нём правой кнопкой мыши и выберите Свойства. В свойствах будет указана информация об ошибке и состоянии драйверов.
Чтобы исправить проблему с драйвером, кликните правой кнопкой мыши на устройстве, выберите Свойства / Драйвер / Обновить.
Еcли диск виден в Управлении дисками
Если диск виден в Управлении дисками, но он не имеет буквы, то именно по этой причине он может не отображаться в проводнике Windows. Чтобы система его начала отображать в проводнике, такому диску необходимо назначить букву.
Для этого, кликните правой кнопкой мыши на нём и выберите «Изменить букву диска или путь к диску». Если в всплывающем меню нет такого пункта, то это может быть по причине отсутствия или неподдерживаемого типа файловой системы носителя информации.
В открывшемся меню вы увидите, что диску не назначена буква – назначьте её. Для этого выберите Добавить / Назначить букву диска / Ok.
Если диск виден в Управлении дисками, но он не распределён
Если диск виден в Управлении дисками, но он Не распределён, это значит, что он не отформатирован. Для того, чтобы такой диск стал работоспособным, кликните на нём правой кнопкой мыши и выберите «Создать простой том».
Выберите максимальный предлагаемый размер раздела и назначьте предлагаемую системой букву диска. После этого диск будет нормально определятся системой и готов к использованию.
Если диск виден в Управлении дисками, но его нельзя отформатировать
Если по какой-то причине диск не получается отформатировать, то для возврата его работоспособности, его можно полностью очистить, после чего заново создать раздел.
Примечание. В результате такой манипуляции все данный с диска (а также флешки или карты памяти) будут безвозвратно удалены. Поэтому заранее побеспокойтесь об их сохранности – просканируйте диск или флешку с помощью Hetman Partition Recovery, и сохраните ваши данные в удобное место.
Чтобы очистить диск откройте Командную строку от имени администратора и очистите его с помощью команды diskpart – «clean».
Владимир Мареев — автор и переводчик технических текстов в компании Hetman Software. Имеет тринадцатилетний опыт в области разработки программного обеспечения для восстановления данных, который помогает ему создавать понятные статьи для блога компании. Спектр публикаций довольно широк и не ограничивается только лишь темой программирования. Статьи включают также разнообразные обзоры новинок рынка компьютерных устройств, популярных операционных систем, руководства по использованию распространенных и специфических программ, примеры решений возникающих системных или аппаратных проблем и многие другие виды публикаций. Подробнее
Утилита Rufus
Rufus — популярная утилита для создания загрузочных накопителей, которая имеет очень простой интерфейс. Как бы это парадоксально не звучало, но с помощью программы для создания загрузочной флешки, можно также и вернуть флешку в исходное состояние. Софт полностью поддерживает русский язык и выпускается в формате portable-версии. Согласно заявлениям разработчиков, Rufus работает быстрее аналогов, а в частности быстрее, чем: UNetbootin, Universal USB Installer и Windows 7 USB download tool. В целом, возможности здесь такие же, как и у предыдущей утилиты, за исключением пары опций. Алгоритм использования:

Если вы отказались от быстрого форматирования и решили проверить флешку на наличие bad-блоков, то готовьтесь к тому, что процесс может растянуться на несколько часов. В нашем случае накопитель на 8 Гбайт без проверки на плохие сектора форматировался в течении 40 минут. Также, чем больше объем устройства, тем больше потребуется времени для завершения операции.
Возвращение флешки в исходное состояние
При достаточном объеме памяти на загрузочную флешку можно по-прежнему записывать любые данные. Другой вопрос, если компьютер не видит USB-устройство, оно работает некорректно, места на нем стало меньше, чем должно быть, или появились ненужные дополнительные разделы. В этом случае придется отформатировать накопитель либо средствами Windows, либо сторонними программами.
Способ 1: Rufus
Руфус – небольшая утилита, благодаря которой можно создавать загрузочные флешки, диски и карты памяти из ISO-образов, а затем возвращать их в штатный режим работы. Полезна при работе с системами без операционной системы, а также при прошивке BIOS. Есть функция поиска плохих блоков и замены их на рабочие.
- Запускаем Rufus и в разделе «Устройство» выбираем USB-накопитель, который будем восстанавливать. Если программа его не обнаружила, ставим галочку напротив пункта «Список USB дисков», но в этом случае Rufus определит и подключенные внешние диски. Главное, случайно их не отформатировать.
- В разделе «Метод загрузки» выбираем «Незагрузочный образ». Параметры под ним оставляем без изменений.

В поле «Новая метка тома» присваиваем флешке имя.

Выбираем одну из доступных файловых систем. Размер кластера оставляем тот, который программа установила по умолчанию.

В расширенных параметрах форматирования ставим галочку напротив первых двух пунктов – «Быстрое форматирование» и «Создать расширенную метку и значок устройства».

После всех настроек нажимаем «Старт». Программе понадобится 5-10 минут чтобы вернуть загрузочную флешку в обычное состояние.

Руфус определяет только внешние устройства хранения информации. Это сделано для того, чтобы неопытный пользователь по ошибке не стер данные с внутреннего HDD.
Способ 2: Paragon Partition Manager
Инструмент для управления жесткими дисками и USB-накопителями. Изменяет размеры и структуру разделов, восстанавливает их после случайного удаления, проверяет на наличие ошибок и исправляет их, форматирует HDD, USB-устройства хранения данных, карты памяти и SSD.
-
- Запускаем программу и выбираем раздел
«Disks & Volumes»
- .

Щелкаем по области, отображающей свободное и занятое пространство USB-устройства, и нажимаем «Format volume».

В графе «File system» выбираем файловую систему, в поле «Volume label» назначаем флешке имя.

В области расширенных настроек можно изменить размер кластера, либо оставить значение, заданное по умолчанию.

Нажимаем «Format now».

Подтверждаем действие и щелкаем «Next». Когда программа закончит работу, USB-накопитель вернется в обычное состояние.

Способ 3: Diskpart
В Windows есть своя утилита diskpart, с помощью которой в командной строке можно управлять дисками, томами и разделами, а также форматировать их.
- Через поиск Windows находим командную строку, щелкаем правой кнопкой мыши и запускаем ее от имени администратора.

Вводим команду diskpart и нажимаем Enter.

Вписываем list volume и в списке томов ищем тот, который собираемся форматировать. В данном случае таким является том №7.

Задаем команду select volume 7 , чтобы выбрать том.

В строке прописываем clean , чтобы полностью очистить накопитель.

Создаем на флешке новый специальный раздел с помощью команды create partition primary .

Чтобы активировать том, вводим active . Если структура разделов флешки GPT, а не MBR, то эта команда не нужна, и утилита сообщит об этом. В любом случае продолжаем дальше.

Форматируем накопитель. Для этого прописываем format fs=ntfs quick . Вместо NTFS можно выбрать файловую систему FAT32 (подходит только для флешек менее 4 ГБ, но в целом предпочтительнее NTFS). Значение quick добавляем, если необходимо быстрое форматирование.

Чтобы присвоить имя диску, вводим assign .

Для корректного завершения работы набираем exit .

Консольная утилита diskpart действует безотказно, но для данных на дисках она небезопасна. Чтобы работать в ней, необходимы определенные знания и навыки. Пользователь должен понимать, какие действия совершает и каковы могут быть последствия.
Шаг 1. Загрузка обновления сборки и утилиты ESDtoISO
- Проверьте наличие обновления и дождитесь его загрузки. Нажмите кнопку Пуск, выберите Параметры – Обновление и безопасность. Когда новая сборка будет доступна и загружена вам будет предложена его установка.

Загрузите архив с последней версией ESDtoISO по этой ссылке: esd-decrypter-wimlib-4_10240.zipВы также можете воспользоваться программой NTLite для конвертации образа.
Создайте папку ESD в корне любого диска (в примере D:ESD) и извлеките в нее папку ESDtoISO из загруженного архива.
Скопируйте файл обновления Windows (ESD) в папку D:ESDESDtoISO.В рассматриваемом примере был взят файл ESD сборки 10166, который был загружен системой обновлений в папку C:WindowsSoftwareDistributionDownloadc31932a53b8bd06aedcff39a19552ec8 с именем 10166.0.150703-1818.fbl_impressive_CLIENTPRO_RET_x64fre_ru-ru.esdВ предыдущих сборках файл обновления Windows располагался в разных папках, например:C:RecoveryimageC:WindowsSoftwareDistributionDeliveryOptimizationC:$Windows.
BTSourcesПоэтому мы не можем указать точное положение файла ESD. Воспользуйтесь поиском по диску C: для его обнаружения.
Для удобства использования можете переименовать файл в install.esd
- Откройте командную строку от имени администратора в папке D:ESDESDtoISOДля этого откройте папку в проводнике, перейдите в меню Файл, наведите курсор мыши на пункт Открыть командную строку и в появившихся вариантах выберите Открыть командную строку как администратор
Увеличить рисунок
Выполните следующую команду: ESDtoISO install.esd
Часто задаваемые вопросы
Это сильно зависит от емкости вашего жесткого диска и производительности вашего компьютера. В основном, большинство операций восстановления жесткого диска можно выполнить примерно за 3-12 часов для жесткого диска объемом 1 ТБ в обычных условиях.
Если файл не открывается, это означает, что файл был поврежден или испорчен до восстановления.
Используйте функцию «Предварительного просмотра» для оценки качества восстанавливаемого файла.
Когда вы пытаетесь получить доступ к диску, то получаете сообщение диск «X: \ не доступен». или «Вам нужно отформатировать раздел на диске X:», структура каталога вашего диска может быть повреждена. В большинстве случаев данные, вероятно, все еще остаются доступными. Просто запустите программу для восстановления данных и отсканируйте нужный раздел, чтобы вернуть их.
Пожалуйста, используйте бесплатные версии программ, с которыми вы можете проанализировать носитель и просмотреть файлы, доступные для восстановления.
Сохранить их можно после регистрации программы – повторное сканирование для этого не потребуется.
Как вернуть работоспособность флешки
Даже если кажется, что USB-флешке пришел конец, не стоит нести ее в ремонт. И тем более выкидывать. Для начала можно попробовать восстановить поврежденную флешку.
Инструкция работает для всех USB-флешек: Silicon Power, Kingston, Transcend, Data Traveler, A-Data и др. С ее помощью можно восстановить файловую систему и устранить любые проблемы (кроме механических повреждений).
Итак, первое, что Вам необходимо сделать – определить параметры USB-флешки. А точнее ее VID и PID. На основе этой информации можно определить марку контроллера, а затем подобрать утилиту, которая поможет восстановить поврежденную флешку.
Чтобы узнать эти параметры, выполняете следующее:
- Подключаете флешку к ПК или ноутбуку и заходите в Пуск – Панель управления – Диспетчер устройств.
- Находите раздел «Контроллеры USB».
- Дважды нажимаете на нем и ищете пункт «Запоминающее устройство USB». Это и есть Ваша флешка (напомню, она должна быть подключенной к компьютеру).
- Нажимаете на ней ПКМ и выбираете «Свойства».
- В новом окне переходите на вкладку «Сведения».
- В поле «Свойство» выбираете пункт «ИД оборудования» (или «Код экземпляра»).
- Смотрите значения VID и PID и запоминаете их.
- Далее переходите на сайт http://flashboot.ru/iflash/, вводите свои значения в верхней части сайта и нажимаете кнопку «Search» («Поиск»).
- Ищете модель своей USB-флешки (по производителю и объему памяти). В правой колонке «Utils» будет название программы, с помощью которой можно попробовать восстановить нерабочую флешку.
Восстановление Kingstone, Silicon Power, Transcend и других моделей осуществляется несложно: просто запускаете программу и следуете инструкции.
Что делать, если Вы не нашли подходящую утилиту для своей модели? Для этого заходите в Google или Яндекс и пишете примерно так: «Silicon Power 4 GB VID 090C PID 1000» (разумеется, здесь стоит указывать параметры своей флешки). А далее смотрите, что нашел поисковик.
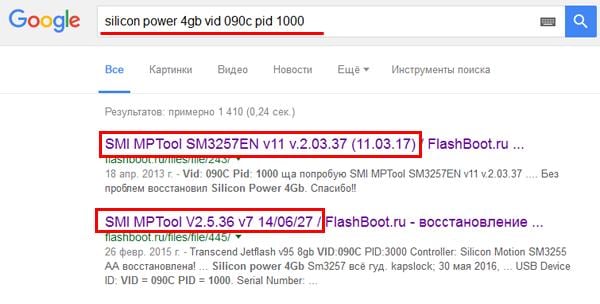
Для надежности можете почитать отзывы, чтобы убедиться, что выбранная программа для восстановления работоспособности флешки точно подходит в вашем случае.
Никогда не используйте программы, которые не подходят для параметров VID и PID вашего контролера! Иначе Вы «убьете» флешку окончательно, и восстановить ее уже не получится.
В большинстве случаев восстановление поврежденной флешки проходит успешно. И после этого она будет определяться при подключении к ПК или ноутбуку.
Перед запуском программы рекомендуется отключить все ненужные USB-флешки и внешние жесткие диски, подключенные к USB. Это нужно для того, чтобы утилита случайно не отформатировала другое устройство.
Вот таким образом осуществляется ремонт флешки своими руками с помощью бесплатной утилиты.
А главное: с помощью вышеизложенной инструкции удается восстановить поврежденную флешку в 80% случаев. В то время как большинство специализированных программ с этой задачей могут и не справиться.
Дополнительные рекомендации
Есть ещё пару полезных советов, помогающих проще выполнить восстановление данных и ремонт накопителей:
- Флешку до восстановления информации лучше не использовать. Отдельные сектора могут заняться новыми файлами и восстановление окажется невозможным;
- Если нужно отремонтировать конкретную флешку, следует правильно подобрать подходящую программу. Как это сделать:
- С помощью программы Chip Genius узнать модель контроллера памяти на устройстве, а также VID и PID накопителя.
- Перейти на веб-ресурс iFlash и указать полученные в прошлом пункте VID и PID.
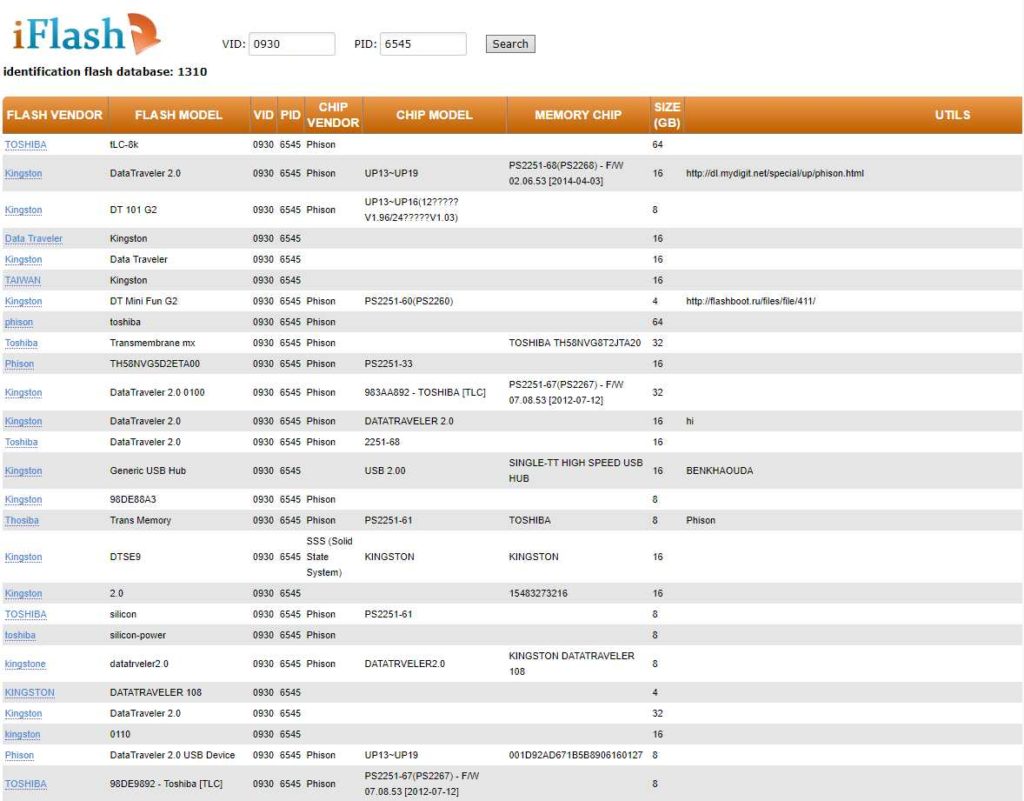
- Все результаты следует отфильтровать так, чтобы найти в разделе «Chip Model» подходящую версию. В графе «Utils» представлены приложения, подходящие для восстановления флешки.
Не во всех случаях реально отремонтировать флешку, но по крайней мере сделать всё возможное мы обязаны. Порядка 80% сбоев поддаются исправлению. Если не повезло, и данную проблему программными средствами нельзя убрать, нужно хотя бы восстановить файлы, а флешку придётся покупать новую.
Если у Вас остались вопросы по теме «Рейтинг бесплатных программ для ремонта и восстановления флешек», то можете задать их в комментария
Частые проблемы
Продавец отказывается принимать карту памяти (флешка) для гарантийного ремонта и отправляет в сервисный центр производителя.
— вы вправе обратиться с претензией и к продавцу, и к производителю. Отправляя вас к производителю, продавец хочет снять с себя дополнительные обязанности.
При визуальном осмотре продавец обвиняет покупателя в поломке и отказывается принимать карту памяти (флешка) по гарантии
— если вы уверены, что неисправность возникла не по вашей вине — требуйте экспертизы.
Если вы уже пробовали вернуть товар в магазин и получили отказ, задайте вопрос нашему юристу, и он подскажет, как действовать в вашей ситуации.

Суть проблемы
Ситуация с моей флешкой: в проводнике отображается объем 1.91 ГБ, хотя она на 8ГБ и объем должен быть 7 ГБ с копейками. Форматирование из проводника ничего не даст, так как объем урезан из-за созданного на ней раздела на ~2000 МБ.

Если открыть Управление дисками, то мы видим, что флешка имеет рабочий раздел на 1.92 ГБ, а большая часть вообще значится как «не распределен».

Стандартное управление дисками в Windows не допускает манипуляции с разделами для съемных накопителей (коими флешки и являются). Все действия в меню просто недоступны.
Конечно, есть множество более продвинутых программ для управления разделами, которые умеют работать и с флешками, но их нужно скачивать, устанавливать, к тому же, они обычно не бесплатные.
Нам желательно обойтись без лишних программ и сделать это быстро. Один из самых известных способов – использовать diskpart. Это утилита командной строки, которая есть в любой Windows, начиная с XP. Но не каждому по кайфу сидеть и впечатывать эти команды, да и можно ошибиться, удалив не те разделы.
Мы пойдем легким путем – воспользуемся утилитой HP USB Disk Storage Format Tool и сделаем все быстро и просто. Для любителей хардкора (или на всякий случай) в конце поста вы способ с diskpart.
В процессе удаления разделов и форматирования все данные на носителе будут потеряны!
Что делать, если уменьшился объем флешки?
Здравствуйте друзья, сегодня я буду говорить о частой проблеме пользователей, которая связана с флешками. О них у нас уже достаточно много статей написано, особенно о том, как отформатировать флешку. Но сейчас о другом. У друга возникла проблема – после форматирования флешка уменьшилась в объеме. Странное явление, другие внешние накопители форматируются нормально и подобных проблем у него возникало, собственно у меня такого тоже никогда не было, но другу помочь надо.
В общем, у него есть флешка на 16 Гб и из них осталось 7,5 Гб. Почему такое случилось, сказать, к сожалению, не могу, зато у меня есть решение этой проблемы, вернуть флешке первоначальный объем проще, чем вы думаете и сейчас мы этим займемся.
Давайте для начала посмотрим, что у нас есть в утилите «Управление дисками». Чтобы туда попасть нужно открыть окно «Выполнить», путем нажатия клавиш Win+R и ввода команды diskmgmt.msc.
Как только вы попали в утилиту смотрим. Там у нас есть диск на 15 Гб, то есть это и есть наша флешка на 16 Гб. Сразу скажу, что производители указывают фактически больший, объем памяти на упаковке, чем есть на самом деле.
Как видим, флешка у нас разделена и часть области не распределена. Если щелкнуть по любому разделу этой флешки, то мы не можем ни расширить том, не удалить, ни сделать раздел активным. По неразмеченной области тоже самое, мы не можем создать простой том.
Печальна картина, но что-то надо делать. Поэтому, давайте уже приступать к ремонту нашей флешки.
Удаление разделов флешки в более ранних версиях Windows
Если Вы используете Виндовс 10 до редакции 1703 или Виндовс 7 / 8 / 8.1, то предыдущая инструкция будет неактуальна. Всё дело в том, что в службе Disk Management (описанной выше) будут неактивны нужные пункты:

Но это не значит, что ничего сделать нельзя. Нам поможет утилита командной строки совместно с полезным инструментом DISKPART.

Запрашиваем перечень дисков и в нём находим свою флешку и присвоенный её номер (колонка слева).
Вместо «Х» ставим цифровое значение Вашего накопителя. Если укажите некорректно, то рискуете потерять все данные на другом носителе.
С помощью этого запроса Вы сможете удалить сразу все разделы флешки. Теперь переходим к созидательным действиям.
Создаем главный раздел (ему автоматически присваивается номер 1.
create partition primary
Выбираем вновь созданный том.
select partition 1
Выполняем быстрое форматирование для создания файловой таблицы FAT32.
format fs=fat32 quick
Подключение с присвоением имени.
Выходим из утилиты Diskpart.

Теперь можете закрывать окно командной консоли и наслаждаться результатом проделанной работы. Вы узнали, как удалить разделы на флешке USB (способ подойдет, даже если элементы скрытые).
Программы для работы с ISO образами
Существует достаточно большое количество разнообразных программ, которые могут помочь вам создать загрузочную USB. С их же помощью часто можно записать образ на DVD-диск или сделать образ с уже готового диска. К примеру, если у вас есть установочный диск Виндовс 7, вы можете просто скопировать его содержимое на флешку. Это гораздо удобнее, так как позволяет установить операционную систему даже на тех компьютерах, на которых нет ДВД-привода.
В противном случае вам потребуется найти образ в интернете. Существует множество сайтов, называемых торрент-трекерами, на которых можно найти нужные вам файлы. Вы можете записать на флешку или диск как оригинальный установщик Windows, так и воспользоваться готовыми сборками. В их состав могут входить большие комплекты драйверов под множество устройств, предустановленные полезные программы, активаторы и так далее.
В данной статье рассматривается исключительно бесплатное программное обеспечение, с помощью которого пользователи смогут легко и быстро сделать себе загрузочную флешку.
