Как писать на линии в ворде
Как сделать линию? Линии под текстом и над ним
Работая в Word, каждый рано или поздно задается вопросом, как сделать подстрочную или надстрочную линию. Особенно часто это функция востребована при создании шаблонов для документов. Заметим, что способов существует множество, а рассмотрим мы самые удобные и популярные.
Линии под и над текстом в Word 2007
- Ставим курсор на место, где будет находиться предполагаемый текст с линией. На вкладке «Главная» находим раздел «Абзац» и подраздел «Нижняя граница», выбираем необходимый тип границы и вводим текст. На новую строчку переходим стрелками, а не «Enter».
- Подстрочную линию можно создать, воспользовавшись кнопкой «Подчеркнутый» в разделе «Шрифты» на «Главной».
- Если линия нужна без текста, ставим курсор в необходимом месте и держим нажатыми кнопки «Shift» и «-» до тех пор, пока не будет произведена необходимая длина.

Делаем линии в Word 2003
- Ставим курсор в необходимое место. В меню «Формат» выбираем «Границы и заливка». Находим подходящую линию в типах, указываем ее верхнее или нижнее расположение. Подтверждаем «Ок». Линия будет принадлежать всему абзацу.
- Если необходима лишь часть строки – лучше использовать вставку таблицы (ее ячеек), в которой следует отметить невидимые и видимые линии.

Не злоупотребляйте линиями. Используйте их по мере необходимости. Покоряйте Word и до новых встреч!
Как написать над нарисованной линией
Есть еще один способ, как можно написать в Ворде над прямой – это просто начертить линию в на листе.
Для этого удалите те строки в документе, где нужно написать текст. Потом напечатайте то, что должно быть. Чтобы добавить отступы между словами, лучше использовать кнопку «Tab» , но можете воспользоваться и пробелом.
Затем перейдите на вкладку «Вставка» и нажмите на кнопку «Фигуры» .
Из выпадающего списка выберите «Линия» .
Курсор примет вид плюсика. Нарисуйте прямую под напечатанным текстом. Чтобы она получилась ровная, нажмите и удерживайте, во время рисования, клавишу «Shift» .
Если ее цвет не черный, а какой-нибудь другой, тогда перейдите на вкладку «Средства рисования» – «Формат» и выберите нужный или в списке готовых стилей, или кликнув по кнопке «Контур фигуры» .
Вот такие линии можно нарисовать, используя соответствующую фигуру в Ворде.
Как видите, существует несколько способов, чтобы в Ворде правильно заполнить подчеркнутые строки. Надеюсь, хоть один из описанных Вам поможет.
Как печатать поверх линии без движения линий в Microsoft Word 2003
Microsoft Word — это в первую очередь приложение для обработки текстов, которое позволяет вставлять текст и изображения в документ линейным образом. Это означает, что текст отображается последовательно в том порядке, в котором он был введен. Пользовательский интерфейс похож на пишущую машинку, за исключением того, что вы не можете набирать одну строку поверх другой, не перемещая весь текст, который следует за ней. К счастью, текстовое поле Word доступно. Эта функция позволяет вам создать заполняемую форму или другой тип документа, который требует вставки текста без перемещения каких-либо других строк.


Кредит изображения: noipornpan / iStock / GettyImages
Создание текстового поля Word
С помощью текстового поля вы можете контролировать положение текста в документе. В Word 2003 кнопка «Текстовое поле» доступна на панели инструментов «Рисование». Щелкните кнопку, затем нарисуйте текстовое поле в нужном месте документа, нажав и перетащив мышью. Затем вы можете ввести или вставить текст в поле. Размер и шрифт текста можно изменить с помощью тех же инструментов, что и для другого текста в документе.В более поздних версиях Word «Текстовое поле» находится в области команд «Текст» на вкладке «Вставка». Вы можете выбрать один из нескольких типов предопределенных текстовых полей, которые автоматически создаются на странице документа, или выбрать рисование текстового поля, как в Word 2003.
Напишите в Word
Вы можете использовать Word для полей формы, которые отображаются в виде строк с надписью на них с помощью текстовых полей. Создайте линию, вставив серию символов подчеркивания. Вставьте текстовое поле, поместите его над строкой и добавьте текст для поля.Отформатируйте текстовое поле в Word 2003, выбрав поле, нажав правую кнопку мыши и выбрав «Форматировать текстовое поле» во всплывающем меню. В диалоговом окне «Формат» установите для текстового поля прозрачный фон, установив для параметра «Прозрачность заливки» значение 100 процентов. Скройте контур текстового поля, сделав «Цвет линии» таким же, как цвет фона документа. В более поздних версиях Word вы можете отформатировать текстовое поле с помощью команды «Форматировать фигуру». Установите «Заливка фигуры» на «Без заливки» и «Линия фигуры» на «Без линии», чтобы сделать текстовое поле прозрачным и скрыть его контур.
Инструменты Word для заполняемых форм
В Word 2013 и более поздних версиях на вкладке «Разработчики» доступны различные инструменты для создания заполняемых форм. Включите эту вкладку с помощью команды «Настроить ленту» в разделе «Параметры файла». Вы можете добавить учебный текст, текстовые поля, изображения и элементы управления, которые позволяют пользователям выбирать параметр из группы или устанавливать флажок. Затем вы можете установить защиту от редактирования в форме, чтобы позволить другим заполнять ее, но не позволяет им изменять ее.
Как в Ворде писать под строкой?
Интересует текст именно под линией. В данном случае «место для подписи».

Для создания надписи под строкой подойдет удобный инстсрумент Microsoft Word под названием «Надпись».
- Последовательно нажимаем «Вставка» — «Надпись» — «Нарисовать надпись».
- Размещаем текст внутри контура под линией. С помощью захвата мыши он легко переносится на другое место.
- Убираем очертание контура. Для этого выделяем рамку. Щелкаем правой кнопкой мыши и переходим в раздел меню «Формат фигуры». Для свойства «Цвет линии» устанавливаем значение «Нет линий».
Была у меня похожая проблема. Не знаю насколько это верный способ, но результат у меня был. Делал это так:
Черту делал как нижнее подчеркивание. Потом писал обычным текстом (как с новой строки). После этого выделил текст и сделал его надстрочным. Далее выделил черту и текст, открыл подменю «Абзац» и сделал междустрочный интервал «точно» 10 пт. Результат получился следующим:
На мой взгляд, проще всего использовать для создания надписи с чертой сверху две строки.
В первой строке мы чертим непосредственно линию. Для этого зажимаем Shift и одновременно печатаем тире (в конце верхнего регистра с цифрами). Получится нечто вроде «_________». Длину этой черты всегда можно подправить. Помещаем ее в нужном месте строки — в начале, в конце или даже середине.
Потом при помощи Ентера перескакиваем на вторую строку и пишем текст пояснения. В моем случае это «ФИО». Выделяем этот текст, выставляем наименьшее значение шрифта, скажем, 8.
Не забудьте убрать интервалы, чтобы наша надпись казалась единой:
Подчеркивание строки
Начнем с самого очевидного варианта – это обычное подчеркивание текста. Вы можете сделать линию под словами как во время ввода текста, так и добавить ее к готовому документу. В первом случае нужно просто нажать на соответствующий знак на панели инструментов и начать ввод букв:
Во втором случае сначала выделите весь текст, а затем примените подчеркивание к нему. Есть еще один вариант применения данной функции. Он используется при составлении документов, обращений, заявлений и так далее. Например, вам нужно сделать шаблон для дальнейшего заполнения разными данными:
- Поставьте курсор для печати после названия строки, где должна начинаться линия.
- Включите функцию подчеркивания, как в предыдущем способе.
- Нажмите клавишу Tab несколько раз, пока не получите строку нужной длины.
- Поставьте курсор в начало строки и наберите текст. Также вы можете не заполнять строки в Word, а оставить их пустыми, если в дальнейшем данные будут вписывать от руки на бумаге.
Обратите внимание на то, что при вводе слов подчеркивание может смещаться в сторону. Вам нужно удалить лишние куски с помощью клавиши Delete. Клавишей Tab вы создаете сразу большие отрезки
Чтобы увеличить линию на несколько пробелов, поставьте курсор в конце строки и воспользуйтесь комбинацией Ctrl+Shift+Пробел
Клавишей Tab вы создаете сразу большие отрезки. Чтобы увеличить линию на несколько пробелов, поставьте курсор в конце строки и воспользуйтесь комбинацией Ctrl+Shift+Пробел.
Как в ворде писать над чертой, не сдвигая и не разъединяя её
В текстовом редакторе Word можно создавать не только различные документы, буклеты и иллюстрированные электронные книги, но и заполняемые формы. В строках, которые необходимо заполнить заранее установлена черта. Но если нам необходимо заполнить такую форму, то черта будет либо раздвигаться, либо заранее стираться. Но что делать, если необходимо в ворде писать над чертой, не сдвигая, не стирая, и не разъединяя её? Такое возможно? Оказывается, возможно. Вот об этом мы сейчас и поговорим.
Что такое режим замены и как его включить
Писать текст над чертой можно при помощи режима замены, который изначально в ворде отключен. Если же включить этот режим, то текст будет писаться над чертой, не сдвигая и не разъединяя её.
Для того, чтобы включить режим замены, необходимо открыть текстовый редактор, открыть вкладку «Файл»,
перейти в «Параметры».

В открывшемся окне «Параметры» в правой части окна открыть вкладку «Дополнительно». В правой части окна находим строки «Использовать клавишу INS для переключения режимов вставки и замены» и «Использовать режим замены», и включаем эти режимы, установив напротив них галочки.

После этого сохраняем наши установки, нажав внизу кнопку «ОК».
Чтобы было видно какой режим мы используем, можно включить в строке состояния его отображение. Для этого жмем правой кнопкой мыши по свободному месту строки состояния (в самом низу документа). В открывшемся списке устанавливаем галочку напротив пункта «Замена».

Теперь в строке состояния будет высвечиваться режим, который мы применяем в данный момент.

Теперь устанавливаем курсор на черту, где мы будем писать. Включаем на вкладке «Главная» подчеркивание текста (Ctrl + U) и пишем.

Как сделать горизонтальную и вертикальную линии?
Все варианты установки горизонтальной линии описаны в первом разделе статьи.
Чтобы установить вертикальную линию, используйте Способ №1 с некоторыми поправками:
После выбора функции «Границы и заливка» обратите внимание на правую колонку «Образец».
В левой части колонки найдите клавиши управления расположением полосы – горизонтальное или вертикальное – и нажмите на нужное.
Напечатайте текст.
Способ №2 также подходит для установки вертикальной полосы:
После выбора графы «Абзац» обратите внимание на клавишу «Границы».
Нажмите на стрелку справа от клавиши и выберите расположение границы – нижнее/верхнее или левое/правое.
Напечатайте текст.
Использование табуляции
Еще один простой способ, позволяющий решить проблему того, как сделать линию в «Ворде» для подписи, предполагает использование так называемого табулятора, проще говоря, клавиши Tab.
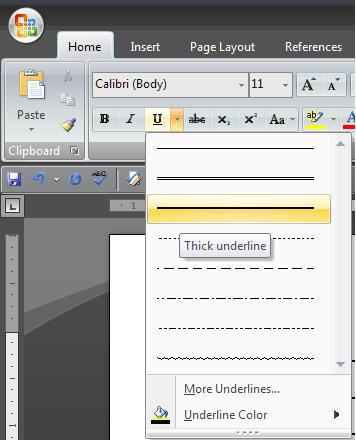
Для создания непрерывной линии сначала следует установить подчеркивание, нажав на соответствующую кнопку на основной панели (она помечена подчеркнутой литерой «Ч» в русскоязычной версии редактора), или использовать сочетание Ctrl + U, что то же самое. Теперь дело за малым. Нужно всего лишь, удерживая клавишу Shift, несколько раз нажать на табулятор и создать линию необходимой длины. Тут стоит заметить, что такая линия имеет фиксированную длину (это зависит от того, какая настройка для табуляции выставлена в параметрах).
Как сделать подчеркивание в «Ворде» без слов или с текстом: некоторые простейшие варианты действий
Многие из всех тех, кто работает с текстовыми документами офисного редактора Word, прекрасно знают, что иногда в них нужно сделать подчеркивание текста для выделения его особой значимости. Или оставить подчеркнутое место для заполнения, если это какая-то официальная форма, в которой нужно, например, ввести паспортные данные или другую информацию. Это общеизвестно. О том, как сделать подчеркивание в «Ворде» без слов или с текстом, сейчас и пойдет речь. Кроме того, будут определены основные типы используемых методов и указаны некоторые сочетания клавиш, которые могут пригодиться для упрощения работы.
Подчеркивание Word: основные типы
Прежде всего, средств, которые могут создавать подчеркивание или даже перечеркивание текста, в редакторе Word имеется достаточно много. В данном случае нас интересует нижнее подчеркивание в «Ворде», поскольку оно используется чаще всего.

Однако даже в этом случае можно применять несколько основных методов создания линий из стандартных символов, имеющихся в клавиатурном диапазоне, а также применять разные типы линий (прямые, ломаные, волнистые, одинарные, двойные и т.д.).
Простейшие методы установки подчеркиваний
Для начала используем самый простой пример применения стандартного инструмента Word. На панели инструментов, расположенной сверху, имеется специальная кнопка с изображением буквы «Ч» с черточкой внизу. Достаточно выделить нужный фрагмент текста и нажать на нее. Можно поступить иначе и использовать кнопку еще до начала ввода текста. Эффект получится тот же самый. Тем, кто предпочитает использовать не кнопки, а «горячие» клавиши, для быстрого доступа к этой функции, подойдет сочетание Ctrl + U.

Многие не обращают внимания на то, что рядом с кнопкой имеется стрелочка вызова дополнительного меню, в котором можно найти много интересного. Тут указываются типы линий, выбор цвета. А если войти в раздел дополнительных подчеркиваний, можно использовать создание контура и тени, указать толщину линии, установить верхнее или нижнее подчеркивание, выбрать строчные буквы, а на вкладке «Дополнительно» установить еще и так называемый кернинг или даже минимальное количество символов, для которых подчеркивание будет применено автоматически, а после отключится.
Как сделать подчеркивание в «Ворде» без слов
Но это есть стандартные инструменты для тестовых полей, а ведь иногда нужно подчеркнуть пустое место. В вопросе того, как сделать подчеркивание в «Ворде» без слов, можно применить несколько простых решений.
Самым простым станет ввод нижних черточек с клавиатуры, которое вызывается сочетанием Shift и клавиши «-». Такая линия будет сплошной, а вот при использовании обычной черточки без «шифта» линия получится пунктирной, причем расположена она будет исключительно по центру. Поэтому ее придется переносить на новую строку, что весьма неудобно. Да и текст в этом случае будет выглядеть нечитабельно.

Более простым методом является использование клавиши табуляции вместе с клавишей Shift при включенной кнопке подчеркивания. Этим достигается и установка одинаковой или пропорциональной длины линий и выравнивание при вводе текста. И тут появляется главная проблема. Только для печати документа такие методы применимы, но когда требуется ввод текста над подчеркнутым пространством в самом редакторе, их использование оказывается нецелесообразным (что-то напечатать будет просто невозможно). Придется применять другие методы.
Работа с таблицами и использование автоматического преобразования
И тут в решении проблемы, как сделать подчеркивание в «Ворде» без слов, на помощь приходит конструктор таблиц. Решение само по себе и простое, и универсальное.

Нужно всего лишь вставить таблицу с необходимым количеством ячеек, после чего задать отображение границ таким образом, чтобы остались только нижние. Правда, неудобство такого метода состоит в том, что сама граница будет намного ниже положения основного текста, и постоянно придется то разбивать, то объединять ячейки, когда в какой-то строке подчеркивание просто не требуется.

Наконец, интересный способ состоит в том, чтобы использовать границы для полной строки, и неважно, есть там текст или нет. Для этого просто выбирается соответствующий тип границы при нажатии на кнопку, находящуюся в панели сверху
Линия автоматически установится на всю длину строки. Зато над таким подчеркиванием можно печатать без проблем.
Есть еще один более сложный способ, который заключается в том, чтобы нарисовать линию с помощью встроенных графических средств, но он выглядит совершенно нерациональным. Так что можно ограничиться самыми простыми, пусть даже и примитивными средствами.
Создание линии для бланков и других деловых документов
Необходимость писать поверх строки наиболее актуальна именно для бланков и других документов подобного типа. Существует, как минимум, два метода, с помощью которых можно добавить горизонтальную линию и разместить непосредственно над ней требуемый текст. О каждом из этих методов по порядку.
Применение линии для абзаца
Этот метод особенно удобен для тех случаев, когда вам необходимо добавить надпись поверх сплошной линии.
1. Установите указатель курсора в том месте документа, где нужно добавить линию.

2. Во вкладке «Главная» в группе «Абзац» нажмите на кнопку «Границы» и выберете в ее выпадающем меню параметр «Границы и заливка».

3. В открывшемся окне во вкладке «Граница» выберите подходящий стиль линии в разделе «Тип».
Как сделать непрерывную горизонтальную линию в word: 4 способа
Способы установки непрерывной линии отличаются в зависимости от того, какая версия Word установлена на компьютере.
Стандартная версия программы:
- Поставьте курсор в начале строки, на которой должна находиться линия.




Способ 2. Word 2007
Обновленный вариант программы:
- Установите курсор в начале строки с линией.



Для дальнейшей работы начните печатать текст.
Важно! Для печати текста с новой строки необходимо жать на клавиши стрелок вместо «Enter»
Способ 3. «Подчеркнутый» текст
Метод подходит только для создания линии под текстом:
- Найдите графу «Главная».
- Среди типов начертания текста выберите «Подчеркнутый».

Начните печатать текстовое сообщение.
Способ 4. Отдельная линия
Способ подходит для создания линии как декоративного элемента, отдельной от текста:
- Установите курсор в начале строчки.
- Нажмите символ «-» одновременно с клавишей «Shift».

Пунктирная полоса преобразуется в непрерывную автоматически.
Примечание! Такой способ доступен только в offline-версии программы пакета Office.
Процесс создания непрерывных линий в горизонтальной плоскости наглядно представлен в видео.
Как в Word писать на подчеркнутой строке
Здравствуйте, дорогие читатели! Наверное, вам приходилось работать с трафаретными текстами, то есть с документом, частично заполненным информацией. Места для заполнения в таких текстах обозначены горизонтальными линиями в нижней части строки. Раз уж вы здесь, то видимо вам интересно узнать, как в ворде писать на подчеркнутой строке, чтобы не испортить исходное оформление текста. Разберем несколько вариантов.
Чаще всего при составлении трафаретных текстов для создания линий используют нижнее подчеркивание (комбинация клавиш Shift и знак подчеркивания, который расположен правее цифры ноль в верхнем ряду клавиатуры). При заполнении этих строк происходит смещение линии вправо, что нарушает исходное форматирование документа. Как же поступить в данной ситуации? Разберем варианты.
Функция “линия” в Word и как ее настроить
В данной статье мы не много устроим ликбез по тому, как же нарисовать линию в Word.

Статья предназначена для людей как не разбирающихся, так и для тех, кто уже на «ты с персональным компьютером».
Каждый почерпнёт для себя в ней, что-то новое. Ведь вопрос «Как нарисовать линию в ворде?» возникает очень часто у людей и не каждый сразу вспомнит что к чему.
Способы будут представлены для версий Word начиная от более устаревших, к примеру MS Word 2003 так и самых новых версий.
Под линией имеется виду линия горизонтальная не прерывная (полужирная, тонкая).
Рассмотрим пять способов рисований линий.
I Тонкая, толстая, двойная, пунктирная линия с помощью клавиатуры
Ниже приведен рисунок клавиатуры с английской, но без русской раскладки, однако это не имеет значения, ибо нас интересует только три клавиши: Shift, тире и Enter.
Рис. 1. Три клавиши на клавиатуре: Shift, тире и Enter для непрерывной горизонтальной линии в Ворде
С помощью этих трех клавиш можно нарисовать непрерывную горизонтальную линию в Word: пунктирную или сплошную, тонкую или толстую, длинную или короткую.
Online Заработай: Как создать аккаунт Google без подтверждения номера?
1) При нажатии несколько раз на клавишу «-» (тире) в редакторе Word получаем пунктирную линию любой длины.
Чтобы сделать тонкую длинную линию на всю ширину страницы:
- Находим на клавиатуре клавишу «тире» (справа от клавиши «ноль», в зеленой рамке на рис. 1).
- С новой (!) строки в Word несколько раз нажимаем на эту клавишу: —
- И потом нажать на клавишу «Enter» (). Несколько напечатанных тире вдруг превратятся в непрерывную горизонтальную тонкую линию на всю ширину страницы.
2) При одновременном нажатии Shift и «-» (тире) печатается НЕ тире, а подчеркивание _________. Таким образом можно сделать непрерывную линию произвольной длины в любом месте документа.
Рис. 2. Тонкая и толстая горизонтальная линия в Word
Теперь печатаем толстую горизонтальную линию на всю ширину страницы:
- Снова находим эту же клавишу «тире», а также клавишу Shift (слева или справа, кому как нравится). Нажмите Shift, держите и не отпускайте.
- И теперь с новой (!) строки несколько раз (например, 3-4 раза) нажмите на тире (при этом не отпуская Shift): ___. Отпустите Shift.
- Теперь нажмите на клавишу Enter. Вы увидите толстую горизонтальную сплошную линию.
Подведем некоторые итоги в виде таблицы:
(Кликните для увеличения) Линии в Word с помощью клавиатуры
II Линия в Word с помощью таблицы
Горизонтальную линию можно получить, если использовать таблицу из одной клетки (1×1), в которой окрашена (будет видимой) только верхняя или нижняя граница, а остальные три стороны таблицы имеют незакрашенные границы (они будут невидимыми).
Ставим курсор в место, где должна быть линия. В верхнем меню Word кликаем:
- Вставка (1 на рис. 3),
- Таблица (2 на рис. 3),
- Одна клетка (3 на рис. 3).
Рис. 3. Как в Ворде вставить таблицу 1х1 (из одной клетки)
В результате получится таблица из одной большой клетки (1х1):
Осталось в таблице 1х1 с трех сторон убрать границы. Для этого
- переходим во вкладку «Главная» (1 на рис. 4),
- далее рядом с «Шрифт» находим «Абзац» и границы (2 на рис. 4),
- убираем все границы, кликнув «Нет границы» (3 на рис. 4),
- выделяем «Верхняя граница» или «Нижняя граница» (4 на рис. 4).
Рис. 4. Как в таблице Ворд убрать выделение границ (сделать границы невидимыми)
Наглядно я это показываю в видео (в конце статьи).
Кстати, на рис. 3 видно, что есть способ проще. Можно поставить курсор в начало строки в Word и кликнуть «Горизонтальная линия» (5 на рис. 4):
III Линия в Word с помощью рисования
Вставка (1 на рис. 5) – Фигуры (2 на рис. 5) – это еще один способ получить в Ворде горизонтальную линию.
Чтобы линия была строго горизонтальной, следует держать нажатой клавишу Shift и одновременно рисовать линию.
Рис. 5. Как нарисовать линию в Word
IV Линия в Ворде с помощью экранной клавиатуры
Чтобы найти экранную клавиатуру, в Поиск вводим фразу «экранная клавиатура», подробнее для Windows 7 ЗДЕСЬ, а для Windows 8 ТУТ.
Для Windows 10 найти экранную клавиатуру можно также путем ввода в строку Поиска слов «экранная клавиатура».
Рис. 6. Экранная клавиатура
Горизонтальную линию будем создавать так же, как в первом варианте с обычной клавиатурой. На экранной клавиатуре понадобится три кнопки: тире, Shift и Enter.
1 Тире и Enter
С новой строки в Word несколько раз кликаем по тире (1 на рис. 6) и жмем на Enter. Получится тонкая горизонтальная линия.
2 Shift, тире и Enter
С новой строки в Word клик сначала Shift (2 на рис. 6), потом Тире (1 на рис. 6). Получится подчеркивание. Так повторим еще 2 раза, а потом нажмем на Enter. В результате увидим толстую горизонтальную линию.
Как удалить линию?
Если такая линия не нравится, то чтобы удалить,
- надо сначала ее выделить,
- а затем либо нажать на клавишу Delete,
- либо на выделенной линии кликнуть ПКМ (правой кнопкой мыши), в появившемся контекстном меню выбрать «Вырезать».
Подчеркивание пробелов между словами
Самый простой способ, с помощью которого можно сделать подчеркивание только в пробелах — это нажатие клавиши “нижнее подчеркивание” (предпоследняя клавиша в верхнем цифровом ряду, на ней также находится дефис) с предварительно зажатой кнопкой “Shift”.

Однако, стоит отметить, что у данного метода есть один важный недостаток — сложность выравнивания подчеркивающих линий в некоторых случаях. Один из явных тому примеров — создание форм для заполнения. Кроме того, если у вас в MS Word активирован параметр автоформата для автозамены знаков подчеркивания на линию границы, нажав три и/или более раза “Shift+-(дефис)”, в результате вы получите линию, равную ширине абзаца, что крайне нежелательно в большинстве случаем.
Верное решение в случаях, когда необходимо подчеркнуть пробел — это использование табуляции. Необходимо просто нажать клавишу “Tab”, а затем подчеркнуть пробел. Если же вы хотите подчеркнуть пробел в веб-форме, рекомендовано использовать пустую ячейку таблицы с тремя прозрачными границами и непрозрачной нижней. Более подробно о каждом из этих методов читайте ниже.
Подчеркиваем пробелы в документе для печати
1. Установите указатель курсора в том месте, где необходимо подчеркнуть пробел и нажмите клавишу “Tab”.

2. Включите режим отображения скрытых символов, нажав на кнопку, расположенную в группе “Абзац”.

3. Выделите установленный знак табуляции (он будет отображен в виде небольшой стрелки).

4. Нажмите кнопку “Подчеркивание” (Ч), расположенную в группе “Шрифт”, или используйте клавиши “Ctrl+U”.

- Совет: Если вы хотите изменить стиль подчеркивания, разверните меню этой клавиши (Ч), нажав на стрелочку возле нее, и выберите подходящий стиль.
5. Подчеркивание пробела будет установлено. Если это необходимо, проделайте аналогичное действие и в других местах текста.
6. Отключите режим отображения скрытых знаков.

Подчеркиваем пробелы в веб-документе
1. Кликните левой кнопкой мышки в том месте, где необходимо подчеркнуть пробел.

2. Перейдите во вкладку “Вставка” и нажмите кнопку “Таблица”.

3. Выберите таблицу размером в одну ячейку, то есть, просто нажмите на первый левый квадрат.

- Совет: Если это необходимо, изменить размер таблицы, просто потянув за ее край.
4. Кликните левой кнопкой мышки внутри добавленной ячейки, чтобы отобразился режим работы с таблицами.

5. Кликните в этом месте правой кнопкой мышки и нажмите на кнопку “Границы”, где выберите в списке “Границы и заливка”.


6. Перейдите во вкладку “Граница” где в разделе “Тип” выберите “нет”, а затем в разделе “Образец” выберите макет таблицы с нижней границей, но без трех остальных. В разделе “Тип” будет показано, что вы выбрали параметр “Другая”. Нажмите “ОК”.


7. В разделе “Стиль” (вкладка “Конструктор”) выберите желаемый тип, цвет и толщину линии, которая будет добавлена в качестве подчеркивания.

8. Для отображения нижней границы кликните в группе “Просмотр” между маркерами нижнего поля на рисунке.
- Совет: Для отображения таблицы без серых границ (на печать не выводятся) перейдите во вкладку “Макет”, где в группе “Таблица” выберите пункт “Отображать сетку”.
9. Подчеркнутый пробел будет добавлен между словами в выбранном вами месте.

Огромным плюсом данного метода добавления подчеркнутого пробела является возможность изменения длины линии подчеркивания. Достаточно просто выделить таблицу и потянуть ее за правый край в правую сторону.
Добавление фигурного подчеркивания
Помимо стандартной одной или двух линий нижнего подчеркивания, вы также можете выбрать другой стиль и цвет линии.
1. Выделите текст, который нужно подчеркнуть в особом стиле.

2. Разверните меню кнопки “Подчеркивание” (группа “Шрифт”), нажав на треугольник возле нее.

3. Выберите необходимый стиль подчеркивания. Если это необходимо, выберите также цвет линии.
- Совет: Если шаблонных линий, представленных в окне вам недостаточно, выберите пункт “Другие подчеркивания” и попробуйте найти там подходящий стиль в разделе “Подчеркивание”.

4. Фигурное подчеркивание будет добавлено в соответствие с выбранным вами стилем и цветом.

Удаление подчеркивания
Если вам необходимо убрать подчеркивание слова, фразы, текста или пробелов, выполните то же самое действие, что и для его добавления.
1. Выделите подчеркнутый текст.

2. Нажмите кнопку “Подчеркивание” в группе “Шрифт” или клавиши “Ctrl+U”.
- Совет: Чтобы убрать подчеркивание, выполненное в особом стиле, кнопку “Подчеркивание” или клавиши “Ctrl+U” необходимо нажать дважды.
3. Линия подчеркивания будет удалена.

На этом все, теперь вы знаете, как подчеркнуть слово, текст или пробел между словами в Ворде. Желаем вам успехов в дальнейшем освоении этой программы для работы с текстовыми документами.
Как в форме отчетности ворд писать сверху строки

Теперь нужно поочередно пройтись по каждой ячейке и скрыть в ней либо все границы (пояснительный текст) либо оставить нижнюю границу (место для текста «поверх линии»). Для каждой отдельной ячейки выполните следующие действия: 1. Выделите ячейку с помощью мышки, кликнув по ее левой границе.
2. Нажмите кнопку «Граница» , расположенную в группе «Абзац» на панели быстрого доступа.
3. В выпадающем меню этой кнопки выберите подходящий параметр:
- верхняя граница (оставляет видимой нижнюю).
- нет границы;
Примечание: В двух последних ячейках таблицы (крайних правых), нужно деактивировать параметр «Правая граница» .
Отступы, интервалы и табуляции в Word
2.
Окончив ввод абзаца, нажмите клавишу Enter. Текстовый курсор переместится на новую строку, обозначив этим конец текущего абзаца и подготовив текстовый процессор для ввода следующего.
3.
Введите еще несколько абзацев.
4.
Щелчком на кнопке Режим разметки переключитесь в режим разметки страниц, который позволяет видеть точное форматирование текста.
(На протяжении всего занятия используйте именно этот режим просмотра документа.)
6. Выделите второй и третий абзацы.
Рис.
6.1. Пять абзацев и линейки в режиме разметки страниц в Word
8. Перетащите вправо на 1 см маркер Выступ, имеющий форму треугольника, вершина которого направлена вверх.
Изменится левый отступ тела абзацев, но отступ первых строк останется прежним.
10.
Щелкните на тексте второго абзаца, сняв выделение блока текста и поместив курсор в тело этого абзаца.
11. Перетащите влево на 4 см маркер Отступ справа, расположенный в правой части горизонтальной линейки.
Он задает правый край абзаца.
После всех проделанных операций текст выглядит так, как показано на рис. 6.2.
Рис. 6.2. Настройка отступов в Word
12.
Щелкните на кнопке По центру панели инструментов Форматирование.
Рис.
6.3. Режимы выравнивания
Рис. 6.4. Окно диалога параметров абзаца в Word
13.
Выделите третий абзац и щелкните на кнопке По правому краю той же панели инструментов.
6.3).
Рис. 6.5. Настройка интервалов в Word
16.
Введите в счетчик перед число 6.
17. В списке междустрочный выберите пункт Полуторный (1,5 tines).
19.
Сохраните документ, он пригодится вам в следующих упражнениях.
Как в ворде писать вертикально?
Это наиболее часто используемый способ создания вертикального текста в ворде. Для его реализации потребуется выполнить следующие шаги.
- В главном меню перейдите в раздел «Вставка» и выберите в нем пункт «Таблица.
В открывшемся окне на вкладке «Граница» выбрать невидимый тип линий.
Использование надписей для создания вертикального текста
Если использование таблицы по каким-либо причинам нежелательно, то можно воспользоваться инструментом «Надпись».
Пошагово это будет выглядеть следующим образом.
- Перейдите на вкладку «Вставка», в которой активируйте инструмент «Надпись». Выберите из предложенных вариантов «Простая надпись».
В конечном итоге получаем результат не отличающийся визуально от первого варианта.
Этот способ позволит создать вертикальный текст с горизонтальной ориентацией букв в нем. Подойдет данный способ только для текстов в одну строку.
Желаем удачи в освоении богатого функционала текстового редактора Microsoft Word, который позволит вам оформить любой документ так, как вам нужно, или как требуются.
Как писать на линии в Ворде
Подробно о том, как убрать границы в Ворде, написано в соответствующей статье.
Я удалила правую границу в таблице, и нижнюю в крайней правой ячейке. В результате остались видимыми только те линии, которые будут заполняться. Вводите текст поверх них и будьте уверенны, они останутся на месте.
Есть еще один способ, как можно написать в Ворде над прямой – это просто начертить линию в на листе. Для этого удалите те строки в документе, где нужно написать текст.
Потом напечатайте то, что должно быть. Чтобы добавить отступы между словами, лучше использовать кнопку «Tab» , но можете воспользоваться и пробелом.
