Восстановление объема флешки
1 способ: Виртуальная оперативная память в Windows
1. Первое действие с вашей стороны – это вставить USB флешку в компьютер. После этого перейдите в Мой компьютер, щелкните правой кнопкой мыши, затем выберите «Свойства».

2. В левой панели нажмите на «Дополнительные параметры системы».

3. Откройте вкладку «Дополнительно», и в разделе «Быстродействие» нажмите на кнопку «Параметры».

4. Дальше откройте вкладку «Дополнительно». Здесь вы увидите раздел «Виртуальная память». Нажмите на кнопку «Изменить».

5. Снимите флажок рядом с «Автоматически выбирать объем файла подкачки». Затем выберите свою USB флешку в списке ниже.

7. Перезагрузите компьютер или ноутбук. Теперь USB флешка будет работать в качестве виртуальной памяти.
Методы подключения ReadyBoost с флешки
Существует 2 варианта добавления оперативной памяти с помощью флешки, где весь процесс подключения функции Рэди Буст занимает не более 3 минут.
Автоматический запуск программы
- При появлении окна «Автозапуск» выбрать вкладку «Ускорить работу системы, используя Windows ReadyBoost».
- В свойствах съёмного диска открыть пункт ReadyBoost.
- Здесь система сама определит наличие свободного места для задействования утилиты. Если пространства не хватает, придётся его освобождать.
Включение программы вручную
- В меню «Пуск» выбрать вкладку «Мой компьютер».
- В открывшемся окне нажать на «flash-накопитель» и правой кнопкой мыши кликнуть на пункт «Свойства».
- В высветившемся окне «Свойства: съёмный диск» во вкладке «ReadyBoost» выбрать опцию «Использовать это устройство», где задать необходимый объём пространства на диске и USB, затем нажать «ok».
- Далее система около 15 секунд будет настраивать кэш на выбранном накопителе, после чего утилита начнёт работать.
- В «Моём компьютере» появится файл «ReadyBoost.sfcache» и будет видно, что места на USB стало меньше.
Поняв, как использовать в качестве оперативной памяти флешку, и создав для этого определённые условия, бывают случаи, когда система выдаёт ошибку. То есть ReadyBoost не видит накопитель, в этом случае необходимо протестировать устройство. А для того чтобы отключить программку, следует опять подсоединить USB, найдя вкладку «ReadyBoost» в свойствах flash и выбрать пункт «Не использовать это устройство».
Некоторые особенности использования Flash для увеличения ОЗУ.
- Следует знать, что перед тем как расширить оперативную память с помощью флешки, рекомендуемый объём на ПК должен быть от 1–3 RAM. Например, если VОЗУ ПК = 1 Гб и подключена flash на 4 Гб, то выделение ёмкости от 1–1,5 Гб обеспечит наилучшее ускорение.
- Используемый съёмный накопитель для утилиты ReadyBoost не может быть использован для хранения другой информации.
- Если выбирать между тем, как с помощью флешки увеличить ОЗУ или расширить объём оперативки в самом устройстве, то лучше выбрать второе.
- Технология RB позволяет быстро и в любых «походных» условиях решить проблему скорости ноутбука.
- Перед тем как из флешки сделать оперативную память, нужно понимать, что ощутимого увеличения быстродействия компьютера или ноутбука не будет.
- Программа ReadyBoost может быть использована не только с помощью USB, но и в SD- картах.
- При проверке системой съёмного накопителя она может выдать предупреждение, что «Это устройство нельзя использовать для RB». В этом случае нужно подключить другую flash или карту.
После того как появилась возможность с помощью флешки увеличить оперативку, был проведено несколько тестирований, из которых стало ясно, что производительность функции зависит от системы. Ощутимый результат могут дать лишь устройства с ОЗУ менее 1 Гб. К примеру, ReadyBoost на лэптоп с 2 Гб никак не повлиял, а с памятью 756 Мб приложения и программы стали работать намного быстрее. Получается, чтобы улучшить работу компьютера, можно использовать не только файл подкачки, модули памяти и увеличение ОЗУ через BIOS, но и флешку.
Эффективно ли использовать ReadyBoost в играх.
Довольно часто геймеры интересуются насколько эффективно использовать встроенную функцию ReadyBoost в Windows в играх. Я совсем недавно собрал себе новый системный блок и тестировать данную опцию на ПК с хорошим запасом оперативной памяти не имеет смысла. Однако, мне удалось на просторах англоязычного интернета отыскать энтузиастов, которые уже провели данный тест и предоставили свой объемный отчет публике. Вкратце изложу всю представленную картину.
Для теста был взят ноутбук и стационарный компьютер с такой конфигурацией:
|
Наименование |
Ноутбук |
Компьютер |
| Операционная система | Windows 8.1 (64-бит) | Windows 7 (64-бит) |
| Оперативная память | 2 Гбайт | 4 Гбайт |
| Жесткий диск | 5400 rpm | 7200 rpm |
Для теста использовалась USB-флешка 2.0 с объемом 8 Гигабайт и файловой системой NTFS. В данном тесте принимали участия программы PCMark Vantage x64, 3DMark Vantage, BootRacer и AppTimer.
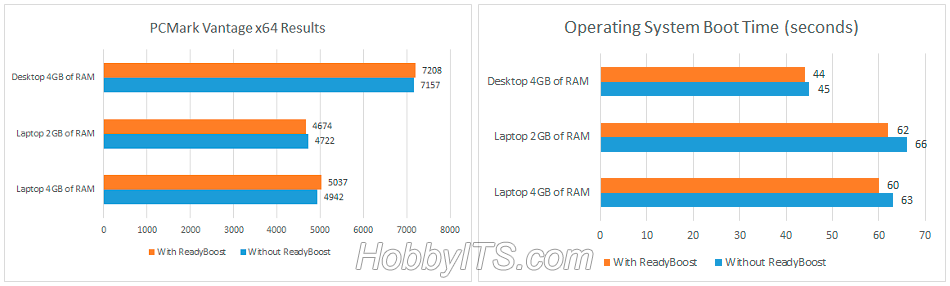
Вот еще несколько результатов из проведенного теста.
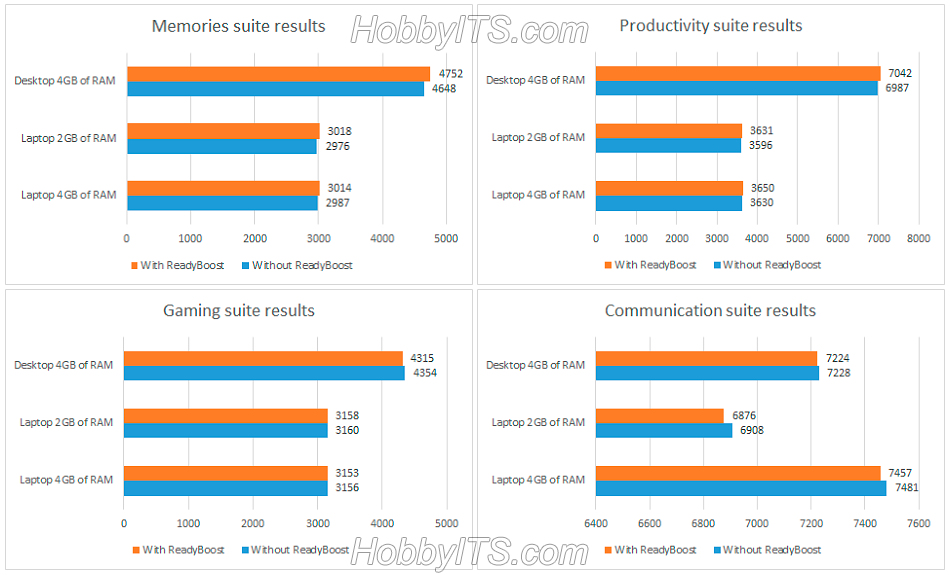
Результаты теста не впечатлят геймеров, ибо технология ReadyBoost показала минимальный прирост и никаким образом не окажет заметного влияния на производительность в играх.
- При тестировании игровой производительности, 3DMark Vantage на компьютерах с активированной опцией ReadyBoost констатировал на 1% меньше производительности, чем с отключенной функцией.
- Удивительно, но факт, что при тестировании на ноутбуке с 2 Гигабайтами оперативной памяти прирост производительности оказался меньше нежели на стационарном компьютере с 4 Гигабайтами ОЗУ. Однако и здесь впечатляющих результатов не было (+ 1%).
- При активированной опции ReadyBoost время необходимое для первого запуска программ возросло на 10-15 %, но последующие запуски стали быстрее.
- Загрузка операционной системы Windows уменьшилась от 1 до 4 секунд.
Исходя из вышеизложенного и заявленного разработчиками можно сделать вывод, что технология ReadyBoost позволяет увеличить быстродействие компьютера с небольшим объемом ОЗУ в работе с офисными приложениями и увеличивает скорость запуска программ при последующих обращениях. Также можно отметить небольшой прирост производительности при воспроизведении мультимедийного контента. Вместе с тем, заметить изменения в лучшую сторону на некоторых конфигурациях будет сложно, но если комплектацию включен маленький объем оперативной памяти, то прирост вы должны заметить.
Исправление
Нам понадобится более мощная программа для возвращения прежнего размера флешки. К счастью, разработчики Windows добавили ее в ОС. Открываем от имени администратора и вводим команду diskpart.
Данная утилита работает в режиме командной строки, так что команды будем вводить вручную. В черном окошке вместо текущей директории должна быть надписьDISKPART

Выведем список накопителей на компьютере командной list disk
. тоже будут отображены в списке. Вам нужно найти сломанную флешку. Ориентироваться можно на полный размер накопителя. В моем случае, нужно было найти накопитель объемом в 16 гигабайт и запомнить его номер. Нашли? Отлично.
Теперь выберем флешку командой selectdisk=N , где N — номер накопителя. Выбрали? Продолжаем.. С помощью командыclear очищаем флешку. Заметьте, на этом шаге не нужно указывать номер диска. Процесс очистки у меня занял 3 секунды. После сообщения об успешной очистке диска закрываем DISKPART.

Возвращаемся к «Управление дисками» и видим, что все пространство на флешке стало неразмеченным. Для завершения «ремонта» следует нажать ПКМ на неразмеченной области, создать том. Мастер создания томов создаст единый раздел для всего пространства накопителя. Вот и все, флешка как новая.
Как узнать реальный объем карты памяти и других флеш-накопителей?
Приведем несложный подсчет реального объема памяти, который мы получим при покупке флешки или карты памяти:
Возьмем флешку объемом в 1 Гигабайт и переведем в байты, это будет равняться 1 млрд. байтов.
Теперь разделим 1 000 000 000 байт на условные 1024 (мегабайт, килобайт и байт): 1 000 000 000/1024/1024/1024 = 0,9313 или 931 мегабайт. Именно столько, вы получите реального места от карты памяти на 1 гигабайт.
+ Вычтем небольшой объем места под резерв, файловую систему и на руках у нас уже не 1000 мегабайт, а 900-930 мегабайт, в зависимости от файловой системы, резерва и самого накопителя.
Важный момент! Реальный объем памяти будет еще немного меньше, так как отводится некоторое место для файловой системы накопителя, это может быть FAT или NTFS, но они не так значительны.
Реалии таковы, что даже это место, отведенное под файловую систему, вычитается из заявленного места на карте, за которое вы заплатили.
Как использовать флешку оперативную память

» Железо » Как использовать флешку оперативную память
Зачем, вообще, использовать флешку в качестве оперативной памяти? Можно же просто докупить дополнительную планку и не «париться». С одной стороны — так то оно так, а вот с другой — у многих есть компьютеры и ноутбуки, которые не имеют дополнительного места для установки оперативной памяти, для некоторых старых моделей ПК трудно найти планку оперативки и стоят такие DDR — ки немало, у кого-то просто завалялась флешка на 2—4 ГБ, ненужная… спроектировать ситуаций можно много.
Как бы то ни было, в этой статье мы рассмотрим, как использовать флешку в качестве ОЗУ на OC Windows, или как сделать из флешки оперативную память, а вы уже себе решите — вам это или нет. Итак, у меня флешка Patriot на 8 Гб, которой я не пользуюсь, так как приобрёл себе Kingston объемом 16 Гб.
Начиная с операционной системы Windows Vista, в возможности оси включили функцию Ready Boost, поэтому если у вас на ПК стоит Windows 7 или Windows 8 — все будет не так сложно сделать. Давайте для начала рассмотрим эту возможность на примере «семёрки». Вставляем свободную флешку в USB порт.
Сейчас флешка у меня пустая, но учтите, что перед использованием её в качестве оперативной памяти, вам необходимо будет произвести форматирование — флешка должна быть пустой. Если кто не знает о форматировании — давайте рассмотрим.
Жмём правой кнопкой мыши на этом диске (ведь флешка — это и есть съёмный диск) и выбираем пункт «Форматировать».
Перед нами появится окошко управления форматированием. Выбираем желаемую файловую систему (я форматирую флешки в NTFS), размер кластера не трогаем, если на флешке есть какие-то файлы — то галочку, напротив, «Быстрое (очистка оглавления)» снимаем.
Жмём «Начать» и тут сразу спросит — действительно ли мы хотим отформатировать, ведь эта операция уничтожит все файлы. Но мы знаем на что идём — потому жмём «OK».
Ждём определённый промежуток времени, все зависит от объёма dашей флешки — после завершения мы увидим сообщение об окончании операции, жмём «ОК».
Готово. У вас флешка содержала определённые файлы и индикатор заполненности показывал какое-то значение, то теперь вы увидите такую картину — где видно, что съёмный диск полностью отформатирован.
Идём дальше. Как нам указать Windows, что именно эту флешку мы готовы отдать под оперативную память (под кэширования)? Жмём правой кнопкой мышки и выбираем пункт «Свойства».
Перед нами откроется окошко со свойствами, где мы можем выбрать и выставить различные параметры сменного диска.
Все свойства нас не интересуют, нас нужна вкладка Ready Boost, поэтому выбираем именно эту вкладку.
Далее — ставим о и ниже индикатором выставляем место, которое мы готовы отдать под оперативку. Рекомендуют выделить здесь все содержимое флешки, но давайте я для наглядности выделю 4 Гб (есть 4000 Мб).
С Windows 7 все просто и понятно, а что делать, если установлена ОС Windows XP? На XP функция Ready Boost отсутствует. Для этой операционной системы существуют дополнительные программы, которые позволяют воспользоваться Ready Boost на этой оси. Посмотрел я несколько таких программ и больше всего мне понравилась eBoostr.
Увеличение памяти в Android-системах
Теперь несколько слов о том, как увеличить ОЗУ на «Андроиде». Физически ничего делать не нужно. В самом простом случае можно просто остановить неиспользуемые в данный момент приложения, работающие в фоновом режиме. Однако это эффекта не даст, поскольку они запустятся снова. В этом случае лучше обратиться к программам-оптимизаторам, которые позволяют не только выгружать ненужные процессы из оперативной памяти, но и управляют автозапуском. При этом желательно иметь root-права с возможностью удаления встроенных апплетов самой системы.
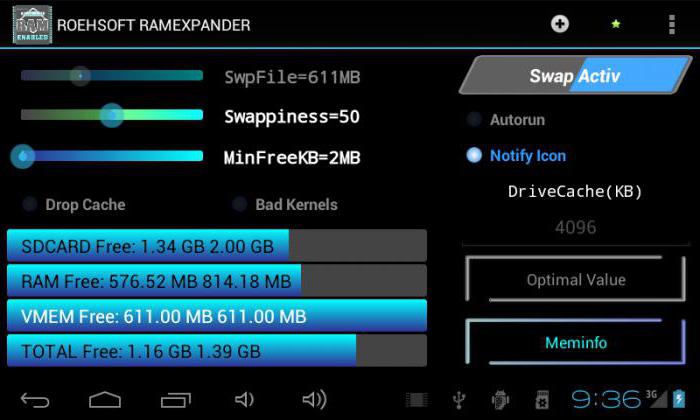
Но этот метод, скорее, выглядит как самообман. Поэтому проблема того, как увеличить ОЗУ на «Андроиде», решается при помощи утилит вроде RAM Manager (для старых девайсов с системами версии 2.1), SWAPit RAM EXPANDER, Swapper 2 и т. д. Две последние программы способны создавать собственные файлы подкачки по аналогии с Windows-системами и сохранять кешированные данные либо во внутренней памяти устройства, либо на SD-картах (указать местоположение swap-файла можно вручную). Кроме того, в них имеется еще достаточно много дополнительных инструментов, вплоть до ручного управления быстродействием всей системы.
Использование флеш-накопителя
Увеличить доступный объем оперативной памяти можно с помощью флешки. По сути, это тот же файл подкачки, только находится он на съемном накопителе, что позволяет снизить нагрузку на винчестер. Технология, позволяющая увеличить объем виртуальной памяти за счет флешки, называется Ready Boost. Для её применения требуется соблюдение нескольких условий:
- Установлена Windows 7 или более поздняя версия.
- Используется внешний диск (SSD накопитель, USB-флешка, SD-карта), объем которого превышает 1 Гб.
- Скорость работы флеш-носителя составляет минимум 3 Мб/с (все современные флешки легко достигают этого показателя).
Если вы используете флеш-накопитель, объем которого превышает 4 Гб, то обязательно форматируйте его в NTFS. Оптимальный объем используемого съемного диска должен в 2-3 раза превышать физический размер оперативной памяти. Допустим, при 4 Гб ОЗУ желательно использовать флешку на 8-16 Гб.
- Подключите съемный диск к компьютеру.
- Если появится окно автозапуска, выберите пункт «Ускорить работу системы».
- Если автозапуск отключен, зайдите в «Компьютер» и откройте свойства подключенного флеш-накопителя.
- Перейдите на вкладку «Ready Boost».
- Отметьте пункт «Предоставлять это устройство» и укажите объем, который вы хотите выделить под создание кэш-файла, расширяющего виртуальную память.

Если вы хотите выделить весь доступный объем флешки, то отметьте пункт «Использовать это устройство».
Можно ли серьезно повысить производительность компьютера с помощью Ready Boost? Вопрос дискуссионный. По некоторым данным производительность системы увеличивается на треть, но это максимальный эффект, который достигается при выполнении простых операций. Значительного же прироста ожидать не следует, так как на производительность влияет еще ряд факторов, включая мощность процессора.
Методы поиска неисправностей
Чаще всего причиной того, что уменьшился объём флешки, является сбой программ, вследствие чего память флэшки расчленяется на две части: исправную, которую пользователь видит как активную, может ею пользоваться, и не распределённую, являющуюся неактивной областью памяти накопителя.
Первый метод
Прежде чем приступить к восстановлению памяти накопителя, стоит удостовериться в причине неисправности. Если причина именно в неправильном распределении памяти, а не в том, что купленное устройство имеет неизвестное происхождение, его настоящий объём не отвечает заявленному продавцом, тогда можно приступать к восстановлению функциональности устройства.
Иногда источник проблемы может иметь корни, абсолютно не имеющие отношения к программным проблемам накопителя. Дело в том, что на рынке продаж, с ростом спроса на USB-накопители, нередко встречаются бракованные товары, которые имеют большой заявленный размер и продаются по низкой цене. Чаще всего это флешки неизвестных производителей, имеющие низкие эксплуатационные качества, а также память, несоответствующую действительности. В такой ситуации восстановить память устройства будет невозможно, потому разумным решением будет сразу же вернуть его продавцу согласно закону о правах потребителя и приобрести качественную флешку известных поставщиков, которые имеют лицензию на продажу накопителей, предоставляют гарантию качества.
Если же память накопителя стала меньше в процессе его эксплуатации и при этом раньше размер соответствовал заявленному производителем, тогда, вероятнее всего, причина в неправильном распределении памяти, которое есть возможность диагностировать несколькими методами.
Для того чтобы удостовериться в причине неисправности, необходимо открыть окно «Управление дисками». Осуществить это можно двумя способами. Первый предусматривает нажатие комбинации клавиш Win+R, которая вызывает всплывающее окно «Выполнить». В командной строке надо ввести diskmgmt.msc, кликнуть клавишу Enter.

Вы можете увидеть, что флешка (в данном случае EOS_DIGITAL J:), поделена весьма странным образом – половина занята активным разделом, и половина просто не размечена
Второй метод
Второй вариант предусматривает вход через «Компьютер». Надо зайти через панель управления в утилиту «Администрирование», выбрать меню «Управление компьютером». После этого через «Запоминающие устройства» необходимо зайти в «Управление дисками», где отображаются все подключённые к ПК запоминающие устройства.
На названии флешки надо щёлкнуть левой клавишей два раза, в появившемся окне отобразится реальное состояние её памяти. Если память накопителя распределена неправильно, в окне отобразится две области. Одна из них будет отмечена синим цветом, это тот объём, с которым вы можете работать, и чёрный прямоугольник с неактивной памятью. Если кликнуть на этом разделе, можно увидеть, что программа на этом этапе не позволяет увеличивать или воссоединять блоки памяти. Не стоит спешить закрывать это окно, оно ещё пригодится при процедуре, когда будем восстанавливать память накопителя.
Рассмотрим дальше подробно, каким образом восстановить память накопителя, а точнее, как увеличить память флешки до размера, заявленного производителем.

Можете кликнуть на активный раздел флешки и увидеть удастcя ли вам удалить этот раздел или расширить его на весь объем флешки
Вирусное воздействие
Исходя из вышеописанных причин, будем приступать к устранению появившихся проблем. Само собой разумеется, что многие современные вирусы, ну, просто обожают обосновываться на съемных накопителях, либо заражая находящиеся на них файлы, либо создавая собственные (чаще всего это скрытые объекты Autorun.inf – такие себе элементы автозапуска исполняемых файлов программ). Так что, если вы видите, что объем флешки уменьшился без видимых на то причин, а форматирование накопителя камерой не производилось, первым делом выполните полную проверку накопителя на вирусы.
Использовать можно и штатные антивирусы, и портативные программы, и даже самозагружающиеся утилиты с общим названием Rescue Disk.
Увеличить объём флешки или диска: как не попасться?
Способ педальный, но я уже знаком с людьми, которые на это купились. Это неопытные пользователи, но “черти”, которые на них нажились, свои тридцать сребреников урвали. Так что:
- с рук ничего не покупаем; не верьте написанному (даже набитой на металлическом разъёме информации)
- флешка появилась – проверяйте на месте; и без компьютера это сделать невозможно
- самый лучший вариант – скопируйте с неё данные и сразу форматируйте. Простое Быстрое форматирование прямо из свойств диска\флешки подделку вскроет
- всё проделывайте на своём компьютере, а не следуйте за пальцами по чужому монитору и словам “ну, смотри – всё работает, без обмана же…”
- если “продавец” на ваши вопросы и доводы бессвязно мычит, менжуется и торопит – уходите.
Успехов.
Просмотров:
1 849
Если причина кроется в вирусах
Довольно распространенной практикой является та ситуация, когда вредоносное приложение делает большинство файлов на флешке попросту скрытыми, при этом не удаляя их. Пользователь увидит абсолютно или частично заполненную флешку, но с полностью заполненной памятью. В таком случае необходимо проверить ее на вирусы, при наличии оперативно удалить, после чего проблема исчезнет.
Необходимо скачать бесплатную версию с официального сайта и запустить на своем компьютере. Как только откроется окно, первым в списке пользователь увидит раздел «Проверка», на что и нужно кликнуть мышей.
С левой стороны окна имеется список, где потребуется остановиться на пункте «Проверка внешних устройств»
Там юзер должен выбрать свою флешку и начать сканирование нажатием «Запустить проверку».
Можно не использовать данный метод, а в «Мой компьютер» отыскать раздел «Устройства со съемными носителями», выбрать свою флешку, кликнуть ПКМ и из списка нажать «Проверить на вирусы».
Также важно в разделе «Настройка» перейти во вкладку «Проверка», где в блоке «Проверка внешних устройств при подключении» выбрать нужный показатель… Если программа обнаружит вирус на флешке, то предложит его сразу же уничтожить
Как только вредоносное ПО исчезнет, все файлы снова станут видимыми
Если программа обнаружит вирус на флешке, то предложит его сразу же уничтожить. Как только вредоносное ПО исчезнет, все файлы снова станут видимыми.
1 способ: Виртуальная оперативная память в Windows
1. Первое действие с вашей стороны – это вставить USB флешку в компьютер. После этого перейдите в Мой компьютер, щелкните правой кнопкой мыши, затем выберите «Свойства».
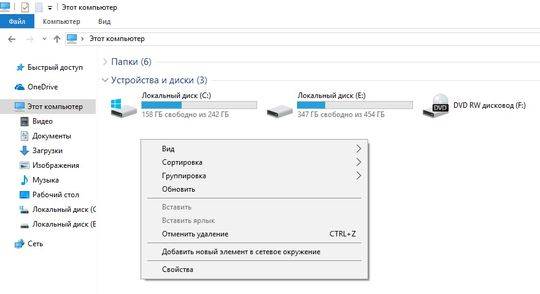
2. В левой панели нажмите на «Дополнительные параметры системы».
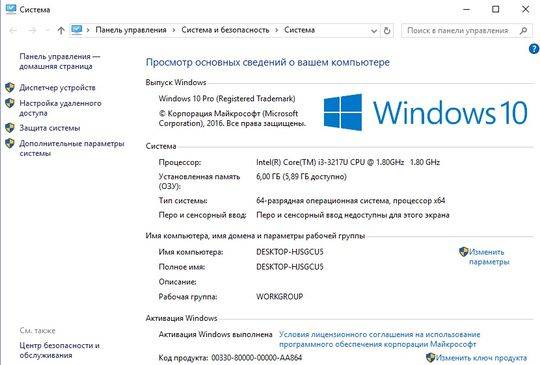
3. Откройте вкладку «Дополнительно», и в разделе «Быстродействие» нажмите на кнопку «Параметры».
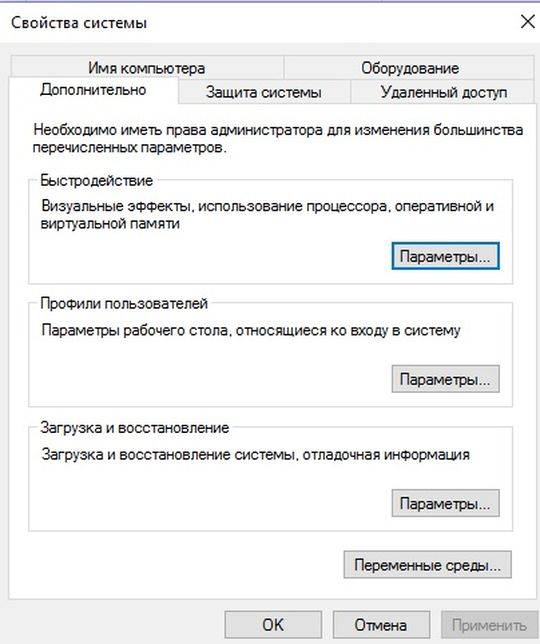
4. Дальше откройте вкладку «Дополнительно». Здесь вы увидите раздел «Виртуальная память». Нажмите на кнопку «Изменить».
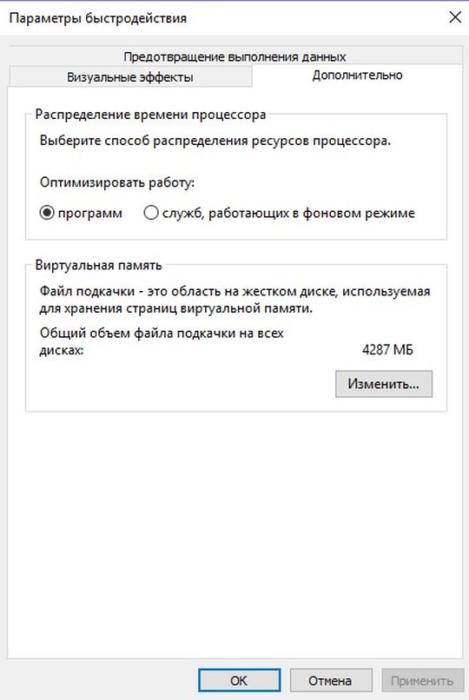
5. Снимите флажок рядом с «Автоматически выбирать объем файла подкачки». Затем выберите свою USB флешку в списке ниже.
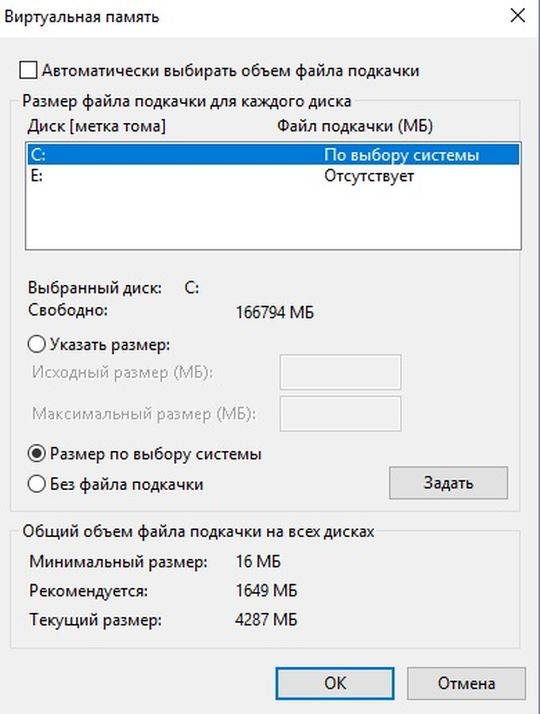
7. Перезагрузите компьютер или ноутбук. Теперь USB флешка будет работать в качестве виртуальной памяти.
Флешка показывает меньший объём: как восстановить память
Как уже было сказано, в процессе эксплуатации память стандартного накопителя может значительно уменьшиться вследствие неправильной его эксплуатации. Предыдущими действиями мы удостоверились в том, что проблема именно в неправильном распределении памяти накопителя. Для того чтобы увеличить объём флешки, необходимо через меню «Пуск» в строке «Найти» ввести команду cmd, после чего появится окно «Программы». В нём выбираем пункт «cmd.exe», а в ниспадающем списке «Запуск от Администратора».

Шаг 1
После произведённых манипуляций появится на рабочем столе ПК чёрное окно. В нём и необходимо будет изменить распределение памяти флешки. Это низкоуровневая программа ПК, которая позволит увеличить объём накопителя.
В командной строке программы, где находится курсор, надо ввести команду diskpart и нажать клавишу Enter. Дальше вводим List disk и Enter, после чего откроется окно управления дисками, в котором отобразится съёмный носитель.

Шаг 2
Теперь остаётся понять, какой из дисков является необходимой пользователю флешкой, так как отобразятся абсолютно все источники памяти, которые имеются на ПК
В окне надо обратить внимание на такие главные параметры: «Диск №», «Состояние» и «Размер». Исключить можно те названия дисков, в строке состояния которых стоит статус «Нет носителя»
Оставшиеся накопители проанализируйте по размеру и методом исключения определите номер диска, подлежащего восстановлению и являющегося флешкой. Дальше надо в командную строку ввести SELECT disk=№, где № — номер диска, под которым находится накопитель, и нажать клавишу Enter.
В окне появится надпись «Выбран диск №». После этого вводится команда CLEAN и Enter.

Стоит обратить внимание, что после введения этой команды все данные с флешки будут удалены и восстановить их будет невозможно, потому если на накопителе имеется важная информация, позаботьтесь предварительно о сохранении нужных материалов. Если всё сделано правильно, программа выдаст резюме «Очистка диска выполнена успешно»
На этом работа в командном окне завершена.
Шаг 3
Дальше необходимо перейти в окно, которое было открыто ранее, при диагностике неисправности, с областями распределения памяти накопителя, и обновить его. После обновления вся память флешки становится не размеченной, чёрного цвета.

Нажимаем правой клавишей мыши на неразмеченном разделе и в ниспадающем списке избираем «Создать простой том», после чего появится окно «Мастер создания простых томов». В окне необходимо отметить команду «Форматировать этот том следующим образом» и установить необходимые пользователю параметры файловой системы , размера кластера и метки тома, после чего поставить галочку напротив фразы «Быстрое форматирование» и нажать кнопку «Далее».

По завершении форматирования технические параметры флешки приобретут прежний вид, объём флешки восстановится.
Как подделать объём флешки: логика и инструменты обмана
Заряжаем Кали Линукс, работаем от root. Для подготовки флешки к работе запускается из терминала
gparted
откуда флешка Размонтируется, а затем форматируется в FAT32:
Флешка – Кали её видит как /dev/sdb – готова (она всё ещё размонтирована – это важно), программу закроем. Далее создадим в Домашней папке директорию, где разместится некий супер-файл (назовём папку Fake):
mkdir Fake
Перебираемся внутрь:
cd Fake
внутри создаётся файл-бинарник “весом в 1 терабайт”:
mkdosfs -C data_file 1000000000
Спустя время, проверим его наличие и размер:
ls - s
Переносим файл на флешку (у меня, напомню, dev/sdb) именно в том виде, как он отобразился в выводе последней команды в чуть видоизменённой форме:
head -c 244164K data_file > /dev/sdb
Ждём пару мгновений, пока терминал не вернёт готовность к принятию следующей команды:
Флешка перетыкается из USB порта и обратно физически. После этого ждём, пока он не появится в проводнике. Там она всё ещё определяется как 2-х гигабайтное устройство…
… но если мы отправимся в её Свойства, то видим, что объём флешки “немного” изменился:
Добавим пару элементов социальной инженерии. А именно – изменим его имя, которое будет появляться в проводнике любых систем, куда бы её не вставляли. Для этого в Unix-системах для работы с FAT-системой существует несколько утилит. Мне более нравится mlabel, но в состав Кали Линукс она, по-моему, по умолчанию не входит. Так что быстренько её скачаем в составе следующего пакета:
apt-get install mtools
Теперь к флешке. Думаю, логичным было бы присвоить ей такое имя (только латинские буквы, но с их помощью также можно придать кириллический вид). В терминале набирается, например, команда в таком виде, т.е. оптимальном её варианте:
mlabel -i /dev/sdb ::"TOM 1TB"
Мы попытаемся увеличить объём флешки прямо в её названии: глупо, но люди написанному верят. Результат можно проверить тут же в проводнике:
С именами можно поэкспериментировать. Но помните, что имя для файловых систем FAT требует 11 символов, ни больше ни меньше. При переименовании, если символ пропускается, произвольный символ добавляется к началу, а по окончании ввода символы добавляются произвольно. Но их будет ровно 11.
Между тем, поддельная флешка почти готова. Её можно заполнить произвольными файлами, которые в пределах РЕАЛЬНОГО объёма будут нормально редактироваться и просто читаться. Но при попытке превысить его флешка выдаст ошибку о том, что объём данных превысил лимит. Я накидаю произвольно файлов с Рабочего стола Кали. Всё работает.
На этом я закончу статью, оставив пару моментов нераскрытыми, чтобы не получилось готового мануала “как обмануть человека” и оставлю шанс обнаружить подделку. Об этом ниже, а пока…
Я перезагружаю компьютер и подключаю флешку к Windows. И что же:
удалю все файлы и посмотрю в проводнике:
Консоль cmd владельца Windows всегда выручала. Но не в этот раз:
wmic logicaldisk get size,freespace,caption
Ну, парируете вы, консоль управления дисками-то точно не обманешь! Да не скажите…:
Присмотритесь, однако, к своему окну консоли. Заметили подлог?
Вобщем, в том виде, как я указал команды и инструменты, подлог на первый взгляд кажется очень качественным и почти неразличим. А заметить необычное сможет только внимательный пользователь. И такая “терабайтная” флешка (в подходящем корпусе и с надлежащей маркировкой) может храниться годами, не вызывая подозрений. Более того, обман можно усилить, но по понятным причинам, я это показывать не буду.
С помощью ReadyBoost
Для использования этой утилиты нужен носитель, подключающийся по USB (флешка, внешний винчестер, карта памяти и так далее). Принцип работы ReadyBoost состоит в том, чтобы переместить кэш всех программ и самой Windows с файла подкачки на съемный носитель. Эта утилита полезна, если скорость работы вашего жесткого диска меньше, чем подключаемого хранилища. Ускорение в таком случае может быть до 300-500%. Вот что значит «оперативный ПК»!
Для работы ReadyBoost требуется накопитель со скоростью работы от 3,5 Мбит/сек, от 1 до 32 ГБ свободного места, а также интерфейс USB 2.0 или более новый.
Перед подключением носителя проверим, включена ли служба Superfetch – она обязательна для RB.
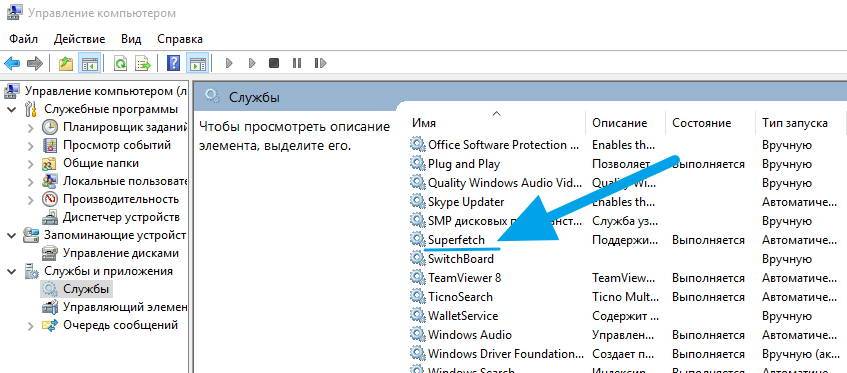
Наводим манипулятор на «Пуск» и кликаем правой кнопкой. В появившемся перечне пунктов выбираем «Управление компьютером», затем – «Службы и приложения». Оттуда отправляемся в «Службы». Находим Superfetch и включаем, если она ранее была отключена.
Далее вставляем носитель. Заходим в «Мой компьютер», далее кликаем по изображению флешки правой кнопкой манипулятора. Переходим во вкладку «Свойства», оттуда – в «ReadyBoost».
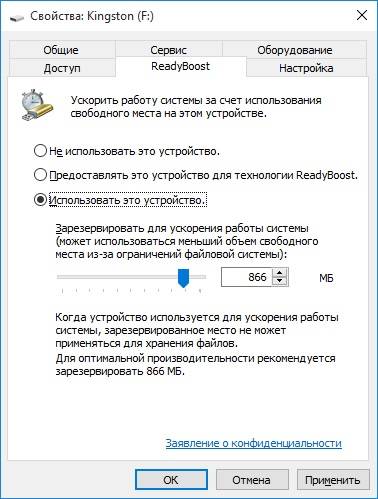
Ставим галочку перед пунктом «Предоставлять это устройство для технологии RB». Сохраняем изменения.
Стоит отметить, что перед использованием данной утилиты лучше отформатировать накопитель, предварительно сделав копию всех файлов, размещенных на нем. Форматировать лучше в NTFS – так вы сможете задать объем памяти более 4 ГБ, если требуется.
Что значит увеличить ОЗУ флешкой ReadyBoost
Технология «ReadyBoost» была разработана компанией Microsoft для операционной системы Vista, а в Windows 7 её усовершенствовали. Для того чтобы понять, как с помощью флешки увеличить оперативную память, стоит разобраться в последовательности действий в системе. Этот метод позволяет кэшировать данные с жёсткого диска на съёмное устройство, где кэш является памятью с быстрым доступом. То есть при запуске утилиты вся информация с винчестера попадает в кэш, после чего она считывается именно с кэша, а не с винчестера, тем самым ускоряя работу системы в целом. Но есть ограничения на увеличение оперативной памяти с помощью флешки:
Если жёсткий диск «sol > ВАЖНО. Следует знать, что не всякая флешка, как оперативная память, подходит для технологии Рэди Буст
Существуют высокоскоростные варианты USB2.3, но используются они при наличии специального порта на компьютере, помеченного синим цветом. Должна быть определённая запись в описании на упаковке или придётся купить несколько накопителей, на свой страх и риск. Рекомендуется увеличение ОЗУ с помощью флешки размером 8 Гб. Но если этого мало, можно задействовать несколько штук.

Рекомендуется использовать флешку не менее 8 Гб
Перед тем как сделать флешку оперативной памятью, необходимо придерживаться основных параметров съёмного устройства для использования Рэди Буст:
- Скорость чтения (2,5 Мб/с по 4 кб).
- Скорость записи (1,7 Мб/с по 512 кб).
- Min размер свободного места (256Мб).
- Рекомендуемый объём буфера относительно ОЗУ для маломощных ПК (1:1), для более серьёзных—(2,5:1).
Можно ли использовать флешку в качестве ОП для компьютера
После того, как сотрудники «Майкрософт» завершили разработку ОС Windows Vista, владельцы даже ПК начали жаловаться на «подтормаживание» своих устройств. Поэтому разработчикам компании пришлось придумать и добавить в свою новую ОС технологию под названием ReadyBoost, которая позволяет существенно увеличить быстродействие компьютерных устройств за счет внешнего накопителя.
Дело в том, что при нехватке «оперативки» система любого компьютерного устройства пытается подкачать необходимый объем памяти с жесткого диска. Именно это обстоятельство приводит к «подтормаживанию» ОС, так как у жесткого диска слишком значительное время отзыва, а также недостаточно быстрая скорость чтения и записи.
Разработчики технологии ReadyBoost предложили владельцам ПК решить эту проблему при помощи внешнего накопителя. Ведь флешка, на которую устанавливается файл подкачки, в несколько раз быстрее жесткого диска «разгоняет» ПК,.
Технология ReadyBoost
Для увеличения оперативной памяти будет использоваться технология ReadyBoost, которая состоит в том, что физическая флеш-память может быть использована в качестве виртуальной. Иными словами, на съемном устройстве просто дополнительно создается еще один файл подкачки.
Для операционных систем на базе архитектуры x64 размер используемого физического пространства не может превышать 32 Гб, для систем x86 (32 бита) – 4 Гб. Кроме того, согласно рекомендациям специалистов корпорации Microsoft, соотношение памяти накопителя и стационарной оперативной памяти может колебаться в диапазонах от 1:1 до 2,5:1. При этом максимальный прирост производительности наблюдается при чтении меньших блоков с размером на уровне 4 Кб (по сравнению с обращением к жестким дискам увеличение производительности примерно в 10 раз), но при чтении больших блоков эффект практически незаметен.
1 способ: Виртуальная оперативная память в Windows
1. Первое действие с вашей стороны – это вставить USB флешку в компьютер. После этого перейдите в Мой компьютер, щелкните правой кнопкой мыши, затем выберите «Свойства».

2. В левой панели нажмите на «Дополнительные параметры системы».

3. Откройте вкладку «Дополнительно», и в разделе «Быстродействие» нажмите на кнопку «Параметры».
4. Дальше откройте вкладку «Дополнительно». Здесь вы увидите раздел «Виртуальная память». Нажмите на кнопку «Изменить».
5. Снимите флажок рядом с «Автоматически выбирать объем файла подкачки». Затем выберите свою USB флешку в списке ниже.
7. Перезагрузите компьютер или ноутбук. Теперь USB флешка будет работать в качестве виртуальной памяти.
Уменьшился объем флешки – как восстановить ёмкость
Уменьшился объем флешки после форматирования или иных действий? Восстановить размер памяти можно в полном объеме. Это касается дисков HDD или SSD.
У друга возникла проблема – после форматирования флешка уменьшилась в объеме. Странное явление, другие внешние накопители форматируются нормально и подобных проблем у него не возникало, собственно у меня такого тоже никогда не было, но другу помочь надо.
В общем, у него есть флешка на 16 Гб и из них осталось 7,5 Гб. Почему такое случилось, сказать, к сожалению, не могу, зато у меня есть решение этой проблемы, вернуть флешке первоначальный объем проще, чем вы думаете и сейчас мы этим займемся.
Давайте для начала посмотрим, что у нас есть в утилите «Управление дисками». Чтобы туда попасть нужно открыть окно «Выполнить», путем нажатия клавиш Win+R и ввода команды diskmgmt.msc .
Подведём итоги
Вследствие неправильной эксплуатации накопителя или использования некорректного программного обеспечения на ПК может уменьшиться объём флешки в десятки раз. Не спешите выбрасывать устройство, несложные манипуляции помогут восстановить работоспособность накопителя и продлить срок его службы на значительный период.
Следуя простым рекомендациям, изложенным в этой статье, можно восстановить размер флешки до первоначальных заводских настроек. Покупайте только качественные устройства и эксплуатируйте согласно рекомендациям изготовителя — это избавит вас от повторного возникновения проблем такого рода.
