Горячие клавиши для увеличения масштаба
Как изменить масштаб экрана на компьютере средствами Windows
Проще всего воспользоваться встроенными в ОС инструментами.
С помощью клавиатуры
С увеличением спроса на лэптопы и ноутбуки потребность в мышке отпадает. Вся работа осуществляется через тачпад и клавиатуру. Чтобы уменьшить масштаб экрана нэтбука, следует воспользоваться комбинацией клавиш Ctrl и «минус». Соответственно, чтобы увеличить масштаб, следует нажать комбинацию Ctrl и «плюс». Чтобы сделать 100% масштаб, можно использовать комбинацию «Ctrl» + «». Эти же горячие клавиши работают в нескольких программах, в частности Photoshop.
Клавиатура + мышка
Проще всего изменить масштаб страницы, используя клавиатуру и мышку. Однако, такое масштабирование доступно только в окне программы, проводнике или любом другом отдельном элементе. Чтобы изменить размер ярлыков на рабочем столе, папок, достаточно зажать кнопку Ctrl на клавиатуре и прокрутить колесо мыши вверх или вниз.
Параметры экрана (персонализация)
Чтобы изменить масштаб экрана на компьютере с Виндовс 7, 8, необходимо нажать ПКМ на свободном пространстве. В новом меню выбрать «Разрешение экрана».
Или открыть «Панель управления Windows». И из списка опций выбрать «экран».
Далее «Настройка параметров экрана». В окне настроек отобразится текущее разрешение. Если щелкнуть на него ЛКМ станет доступен вертикальный ползунок. Чтобы уменьшить, увеличить масштаб экрана необходимо перетащить его вниз или вверх. Разрешение по умолчанию помечено, как «рекомендуется». Это оптимальные и самые высокие значения пикселей.
Чтобы настройки вступили в силу и изменился масштаб страницы, нужно нажать кнопку ОК.
При работе на ОС WindowsXP нужно обязательно поставить галочку «Использовать масштабы», чтобы не было проблем с отображением текста в старых программах.
В ОС Windows 7, 8 имеется список готовых вариантов масштабов. Можно применить любой из них. Для этого в настройках экрана кликните «Дополнительные параметры», перейдите на вкладку «Адаптер» и выберите «Список всех режимов». Параметры включают три элемента: разрешение, глубину цвета, частоту обновления. Остается выбрать один из них и нажать кнопку ОК.
В Windows 10 масштаб страницы меняется иначе. Сначала нужно попасть в меню «Параметры экрана» (клик ПКМ по пустому месту рабочего стола).
В следующем окне нажать на ссылку «Дополнительные параметры экрана».
Указать приемлемое разрешение и нажать кнопку «Применить», а затем «Сохранить изменения».
Вот как быстро увеличить или уменьшить масштаб экрана.
Другие способы
В окне «Настройки экрана» можно изменять размер текста. Пользователю достаточно указать элемент (значки, название панелей, меню сообщений), величину шрифта и нажать кнопку «Применить». В редакции ОС 8.1 для доступа к меню следует отметить флажком опцию выбора масштаба.
Изменять размер текста в ОС Виндовс 7 и 8 можно через реестр. Соответствующее меню расположено в разделе «Desktop», в параметре «LogPixels». В новом окне указать систему счисления «десятичная» и задать значение в пикселях.
Далее представлена таблица соотношений пикселей к масштабу.
| Масштаб в процентах | Значение в пикселях |
|---|---|
| Мелкий 100% | 96 |
| Средний 125% | 120 |
| Большой 150% | 144 |
| Огромный 200% | 192 |
| Пользовательский 250% | 240 |
| Пользовательский 300% | 288 |
| Пользовательский 400% | 384 |
Вот как быстро изменить параметры отображения информации на экране.
Как на андроиде вернуть стандартную клавиатуру
Допустим, что потребовалось вернуть стандартный вариант клавиатуры обратно. Есть несколько способов, как это сделать.
Первый вариант — перезагрузить гаджет и обновить стандартную клавиатуру. Если не получилось, стоит перейти в Гугл Плэй и посмотреть, есть ли обновления для данного варианта клавиатуры. Как правило, это софт GBoard.gboard.

Перезагрузка смартфона — самый простой способ восстановить клавиатуру
Второй вариант — полный запуск приложения. Для его осуществления заходят в «Настройки» смартфона. Переходят в «Приложения» и жмут на «Диспетчер». Откроются все приложения, среди которых ищут стандартный тип и жмут на «Остановить».
Третий вариант — почистить кэш — менее распространен, однако может помочь в отдельных случаях. Чтобы почистить кэш программы по вводу текста, заходят в «Настройки» и делают переход на «Язык и ввод». В «Текущей клавиатуре» находят имя приложения по умолчанию.
Снова заходят в «Настройки» и нажимают вкладку «Все приложения». Выбирают нужное («Gboard») и кликают на «Стереть данные». Таким образом произойдет очистка кэша. Делают перезагрузку смартфона.
Возможно, на смартфоне установлено приложение, которое просто находится в конфликте с тем, что отвечает за ввод текста. Его необходимо найти и удалить. Итак, как это сделать:
- Заходят в «Настройки» и выбирают «Все приложения».
- Внимательно изучают открывшийся список приложений и смотрят, после инсталляции которого начались сбои.
- Просто удаляют и перезагружают телефон.
Обратите внимание! Может возникнуть вполне закономерный вопрос, как отыскать именно то приложение, которое стало помехой. Для этого нажимают и удерживают кнопку «Вкл./Выкл.» устройства на гаджете и ждут появления уведомления, что средство перешло на безопасный режим работы
Подтверждают «Оk».
В таком режиме все сторонние программы, представляющие опасность для работы смартфона, будут отключены. Теперь проверяют, как работает клавиатура. Если исправно, значит дело в программном обеспечении. Делают переход на обычный режим, перезапуская смартфон. Далее заходят в «Настройки», начинают отключение каждого приложения отдельно и смотрят на работу клавиатуры.
И последний вариант — возврат к изначально установленным заводским параметрам. Это крайний случай, когда нет результата от других способов. После такого сброса гаджет вернется в состояние, в котором был приобретен. Произойдет удаление всех данных, в том числе изображений, сторонних программ. Поэтому заранее переносят файлы на ПК или в «Облако».
В «Настройках» кликают на «Расширенные…» и далее на «Восстановление и сброс» — «Сброс настроек». Будет представлена пошаговая инструкция. После ее выполнения устройство перезагрузится.
На сегодня это вся информация, как установить клавиатуру на телефон андроид, менять оформление, ее размер. В большинстве случаев это сделать легко и просто через сторонний софт. Достаточно скачать интересующее приложение через Google Play. Количество таких программ огромно. Перед инсталляцией стоит внимательно ознакомиться с программами, их функционалом, возможностями.
Как увеличить шрифт в браузере
Некоторым пользователям неудобно читать текст в смартфоне, если шрифт сильно мелкий. Владельцам Айфонов тут повезло больше, они могут увеличить масштаб движением пальцев. Рассмотрим, как можно увеличить шрифт в самых распространённых браузерах.
Google Chrome
Если вы пользуетесь этим браузером, то для увеличения шрифта необходимо сделать следующее.
- Открываем меню Гугл и в разделе Масштаб нажимаем на значок +.
- При каждом последующем нажатии масштаб будет увеличиваться на 10, 25 или 50%. Методом проб можно выставить такой шрифт, который будет хорошо читаемым.
- Чтобы уменьшить размер текста, необходимо нажимать на минус. Каждое последующее нажатие будет уменьшать размер букв.
- Чтобы перейти в полноэкранный масштаб, нужно использовать горячую клавишу F11. При таком режиме страница открывается на весь экран и строка поиска пропадает, как и панель закладок. Это позволит тщательно изучить статью. Возвратиться в полноценный режим поможет клавиша F11.
Процесс увеличения размера шрифта почти во всех браузерах идентичен. Тут нужно только знать, где находятся настройки масштаба.
В этом браузере всё идентично. Чтобы изменить масштаб, открываем главное меню.

Mozilla Firefox
Тут все аналогично. Следует зайти в настройки и на своё усмотрение увеличить или уменьшить шрифт, нажимая значок плюс или минус.
Смена языка на клавиатуре андроид
В настройках меню> Язык и ввод> параметры клавиатуры выберите язык ввода, который будет использоваться для ввода с клавиатуры и ввода с клавиатуры Bluetooth.
Переключение языка на клавиатуре андроид
Когда я приобрел планшет Nexus 7 Android , я также приобрел клавиатуру Bluetooth (Logitech K810 , которая пока выглядит великолепно).
Но, поскольку у меня есть швейцарско-немецкий ноутбук, у меня есть британский Android-планшет, у меня швейцарский
смартфон
и французская клавиатура, появляются некоторые проблемы с набором клавиатуры.
Если вы находитесь в той же ситуации и, например, у вас есть клавиатура QWERTY, но вы хотите писать на AZERTY или на кириллице, вы можете легко изменить набор клавиатуры в Android.
Как переключить язык на клавиатуре android
Когда вы пытаетесь написать текст (рис. 1) и заметите, что клавиши, которые вы печатаете на клавиатуре, не те, которые вы хотите отобразить на экране, перейдите в «Настройки». В меню «Язык и ввод» (рис. 2) выберите параметры клавиатуры
Samsung
(рис. 3), в которых можно выбрать языки ввода (рис. 4).
Если у вас другой бренд
смартфон
а, название меню может измениться. Например, для телефона Asus это называется клавиатура ZenUI, названная в честь графического интерфейса пользователя мобильных телефонов Asus.
Как поменять язык на клавиатуре андроид : Рис. 1: сообщение о наборе текста на Android с неправильной клавиатуройAttribution-NonCommercial-ShareAlike
Как поменять язык на клавиатуре андроид : Рис 2: Меню настроек языка AndroidAttribution-NonCommercial-ShareAlike
Как поменять язык на клавиатуре андроид : Рис 3: Android клавиатура Samsung менюAttribution-NonCommercial-ShareAlike
Как поменять язык на клавиатуре андроид : Рис 4: Настройки языка ввода AndroidAttribution-NonCommercial-ShareAlike
Как переключить язык на блютуз клавиатуре
Здесь вы можете выбрать набор клавиатуры, который вы хотите использовать (Рис. 5) при наборе текста, независимо от вашего физического набора клавиатуры.
Как поменять язык на клавиатуре андроид : Рис 5: Android изменить настройки языка вводаAttribution-NonCommercial-ShareAlike
Просто выберите необходимый набор клавиатуры, попробуйте ввести текст где-нибудь (рис. 6), посмотрите, работает ли он, и вуаля!
Как поменять язык на клавиатуре андроид : Рис. 6: сообщение о наборе текста на Android с правой клавиатуройAttribution-NonCommercial-ShareAlike
Как переключить клавиатуру на русский язык на андроиде
Если вы используете внешнюю клавиатуру, например, купленную в другой стране, и хотите, чтобы клавиатура печатала на
смартфон
е не те буквы, которые на клавиатуре, это способ изменить раскладку клавиатуры на устройстве Android.
Поэтому на Android можно использовать любую клавиатуру для ввода любого языка, даже такого, который не планируется использовать на клавиатуре.
Как настроить переключение раскладок на внешней клавиатуре в Android
При использовании внешней клавиатуры для Android может возникнуть проблема с переключением раскладок. Решить эту проблему и настроить переключение раскладок можно двумя простыми способами — как средствами самого Android, так и через небольшую бесплатную программу Russian Keyboard.
Переключение раскладок внешней клавиатуры средствами самого Android
Для начала при подключенной клавиатуре нужно зайти в настройки устройства и найти там пункт «Язык и ввод». Там найти раздел «Физическая клавиатура» (если клавиатура отключена, он в настройках не появится), а в нем пункт «Выбор раскладки клавиатуры».
Скорее всего там будет активен пункт «По умолчанию», что означает что клавиатура будет задействовать язык устройства без возможности переключения раскладок.
Выбираем пункт «Настроить раскладки клавиатуры» — и если отображается длинное меню возможных раскладок, значит нам повезло. Нужно отметить русскую и английскую (США) раскладки, после чего настройку можно считать законченной.
Переключать раскладки на физической клавиатуре можно будет по нажатию клавиш Ctrl+Пробел.
Переключение раскладок внешней клавиатуры через программу Russian Keyboard
Но может оказаться так, что меню «Настроить раскладки клавиатуры» пустое. Не из чего выбирать. Либо же вас не устраивает вариант с переключением раскладок клавишами Ctrl+Пробел и хочется поменять комбинацию на привычную Alt+Shift.
В таком случае придется установить из Google Play бесплатное приложение Russian Keyboard, которое добавляет в систему новую клавиатуру с таким же названием — Russian Keyboard.
Виртуальная клавиатура Russian Keyboard выглядит очень убого и вряд ли способна кого-то привлечь, но ее фишка в том, что она позволяет нормально работать с внешней клавиатурой и нормально переключать на ней раскладки.
Для начала заходим в появившееся в системе при установке Russian Keyboard приложение «Настройки клавиатуры», выбираем в нем пункт «Аппаратная клавиатура», а в нем «Выбор раскладки». По умолчанию там стоит «Translit», его нужно сменить на «External Keyboard (RU)».
В этом же меню можно настроить комбинацию клавиш для переключения раскладок. Предлагается 3 варианта: Alt+Shift, Alt+Space, Shift+Space. Лично я выбираю первый вариант, как наиболее привычный.
На этом почти все закончено. Осталось только не забыть переключить используемую в системе клавиатуру на Russian Keyboard. Сделать это можно, поставив курсор в поле для ввода текста и выбрал пункт «Выберите способ ввода», появившийся в панели уведомлений.
Функциональные клавиши
Данный раздел будет полностью посвящен обзору основных функциональных кнопок, что используются в компьютере, а также подробно поговорим о назначении данных клавиш.
«Scroll lock»
Данная кнопка сегодня почти не используется, по крайней мере у меня. При отключенном режиме она не выполняется никаких функций, кроме как изменения положения курсора, а при включении она делает так, что курсор мышки приводит в движение сам экран, к примеру, двигает страницу в браузере без каких-либо нажатий.
«Break»
При переводе с английского языка можно понять, что главная функция данной кнопки — это остановка или отмена какого-то действия.
«Insert»
Она тоже находится на стадии вымирания, так как вместо нее уже давно используется комбинация «Ctrl + C» и «Ctrl + V». Возможно вы уже догадались о её функции, а если, то её функция заключалась в том, чтобы копировать и вставлять файлы, папки. Чаще всего она используется вместе с «Ctrl» и «Shift». Если использовать вместе с первой клавишей, то будет произведена команда «скопировать», а если вместе со второй – то будет инициализирована команда «вставить».
Теперь поговорим о кнопке, которая на сегодняшний день является универсальным решением для всех ноутбуков. Ее суть заключается в том, что она при комбинациях с разными клавишами способна включать и выключать разные аппаратные части ноутбука и менять их состояния. Лучше всего её функционал заметен при комбинациях с f1… f12. Присмотритесь на иконки около названия этих клавиш, они выделены тем же цветом, что и кнопка «Fn». С помощью них можно понять, что произойдёт при использовании вместе с «Fn».
Вот ниже представлен ряд функциональных кнопок с пиктограмками, на вашем ноутбуки возможно они будут отличаться. Разберемся с их назначением.
Нажатие совместно с клавишей «Fn«:
- F1 — включение или отключение спящего режима компьютера
- F2 — включение или отключение WiFi- модуля на ноутбуке
- F5 -уменьшение яркости экрана монитора
- F6 -увеличение яркости экрана монитора
- F7 -отключение монитора
- F8 -переключение режимов отображения между монитором ноутбука и внешним устройством — вторым монитором или проектором
- F9 — отключение тачпада, при использовании компьютерной мыши
- F10 -отключение звука
- F11 -уменьшение громкости звука
- F12 -увеличение громкости звука
Как изменить шрифт на телефоне Хонор и Хуавей

Здесь есть два варианта — либо стандартные «Темы» Андроида, либо оболочка для вашей версии EMUI. Разница только в том, что темы уже предустановлены на устройстве, а дополнительные оболочки придется загружать из фирменного магазина.
Поиск и загрузка
Чтобы скачать пресеты для оболочки EMUI, введите в Гугл или другой поисковик запрос «сменить шрифт на Андроид». Среди предложенных элементов нам подходит файл формата TTF
Акцентируем внимание на том, что для смены оформления подходит только этот формат. Скачайте выбранный компонент
Конвертация для установки
Продолжаем работу с приложением «Темы». В лицензионной и не поврежденной версии Android оно уже есть, и находится в главном меню. Открываете его и далее следуете инструкции:
- перейдите в раздел редактирования;
- кликните по кнопке «Создать шрифт»;
- далее выбираете тот файл формата TTF, который вы ранее загружали на устройство;
- перед установкой будет доступен предварительный показ того оформления букв, которое у вас будет;
- соглашаетесь;
- кликаете на слово «Сгенерировать»;
- подтвердите операцию;
- далее перейдите в раздел «Открыть Huawei Themes App».
Рабочий экран Huawei/Honor не отвечает: причины и что делать?
Базовые настройки Android позволяют избежать трату времени на поиск нужного оформления, и предлагают несколько вариантов, которые уже есть в телефоне.
Эти авторские оформления сохранены во внутренней памяти устройства по умолчанию, и скачивать ничего не придется. Единственный минус — небольшой выбор. Таких вариантов система предложит от двух до четырех. Все они имеют разный цвет, шрифт, размер. Их несомненный плюс — относительно небольшая затратность оперативной памяти. То есть они не оказывают негативного влияния на процессор и не замедляют работу приложений.
Установка
Следующий этап работы со скачанной темой букв — установка и применение шрифтов для Huawei и Honor. Делаем это все в утилите «Темы». Перейдите там в раздел «Я», далее войдите в строку «Стиль текста», далее находите тот, который вам нужен. Для применения просто нажмите на него.
Выберите свою клавиатуру
Есть много сторонних клавиатур, доступных для Android.
- Одним из самых популярных приложений для клавиатуры является Swiftkey (бесплатно). Swiftkey предустановлен на нескольких смартфонах Android, включая Samsung Galaxy. Swiftkey предлагает предиктивный текст, различные темы и возможность печатать с помощью трассировки; скользя по клавиатуре.
- Touchpal (бесплатно) также предлагает набор текста, в дополнение к стикерам, смайликам и автокоррекции.
- Нажмите Fleksy, обладающий самым высоким рейтингом механизмом автокоррекции и некоторыми элементами управления жестами.
Большинство клавиатур предлагают альтернативные языки, которые установлены в соответствующем приложении. Некоторые также позволяют настраивать раскладку клавиатуры, в том числе добавлять, или удалять строки чисел, а также доступны различные сочетания клавиш.
Как поменять клавиатуру на Андроиде
Если вам не нравится клавиатура на вашем устройстве, доступно множество сторонних клавиатур Android. Они имеют функции автокоррекции, трассировки и многое другое. В то время как GBoard, клавиатура Google, имеет встроенную систему жестов, а также голосовой набор и клавиши быстрого доступа к смайликам, существуют альтернативные приложения для клавиатуры. Вот как установить их для любого телефона. Для начала нужно скачать ее с Play Маркета.
Для этого:
1. Заходим в одноименное приложение. 2. В поисковой строке набираем слово «клавиатура», появится список соответствующих приложений. 3. Нажимаем кнопку «загрузить/скачать» возле нужного.
Открыв скачанное приложение, следуйте инструкциям. Если инструкция не предусмотрена, открываем в меню гаджета:
- приложение «настройки»,
- нажимаем на пункт «язык и ввод» >
- «виртуальная клавиатура»
- ставим галочку напротив названия
В скачанной клавиатуре, соглашаемся со всеми условиями. Она настраивается также, как и стандартная.
Как удалить клавиатуру на “Самсунге”
Действовать будем через известное вам настроечное меню. Речь идет о стандартном удалении ПО, ничего сложного. Для начала зайдите в “Диспетчер приложений”. Отыщите там нужный софт. Если ваши клавиши стоят по умолчанию (дополнительные программы не скачивались), придется идти в “Опции” открывать подраздел “Показать системные приложения”. Кнопка локализуется в правом верхнем секторе дисплея. Просмотрите выпавший перечень, выберите нужное, а затем тапните по пункту “Память”. Если такой параметр отсутствует, сразу жмите на клавишу “Очистить данные”.
Автоматически очистится кеш. Если же вы действуете через “Память”, потребуется нажать клавишу “Удалить”. На этом все ваши мучения закончатся. После проведенной операции смело скачивайте новый софт. Мы подробно разбирали вопрос, как настроить клавиатуру на “Самсунге”, так что выставляйте под себя нужные параметры. И получайте удовольствие от работы со смартфоном корейского производителя.
https://youtube.com/watch?v=827T8KJM-yE
Рассмотрим как настроить клавиатуру в телефонах Самсунг на примере Galaxy S6 Edge.
Зайдем в меню Настройки.
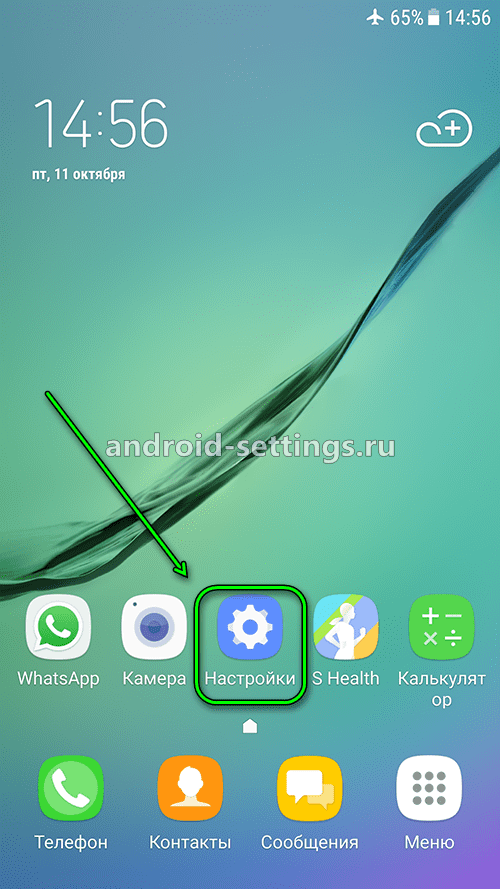
Далее Общие настройки
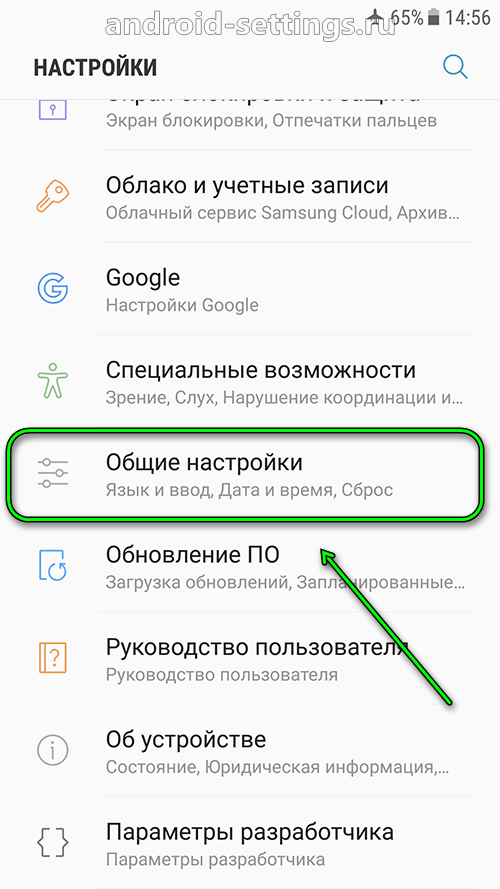
Затем в Язык и ввод.
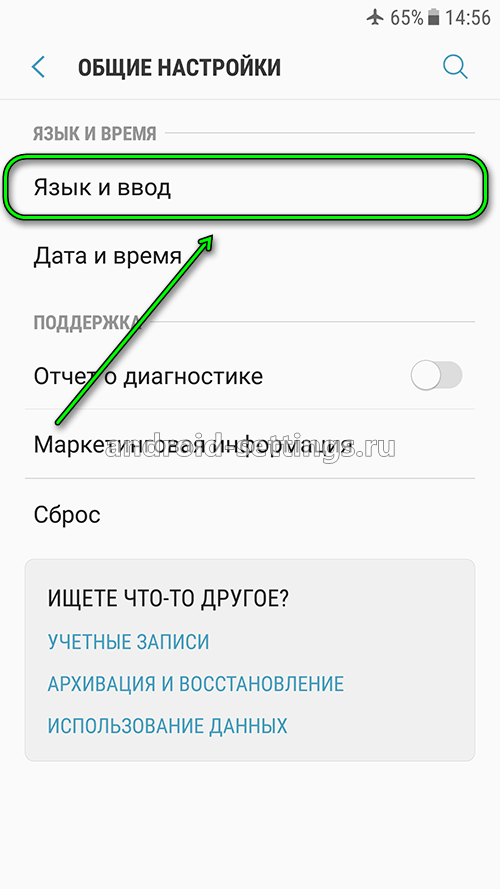
И жмем на Виртуальная клавиатура.
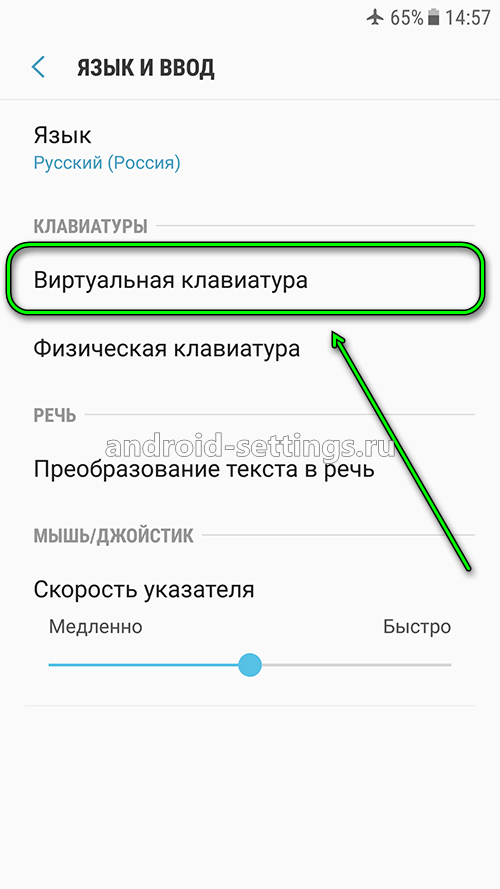
Если Голосовой ввод Google не нужен, то его можно отключить через меню Управление клавиатурами.
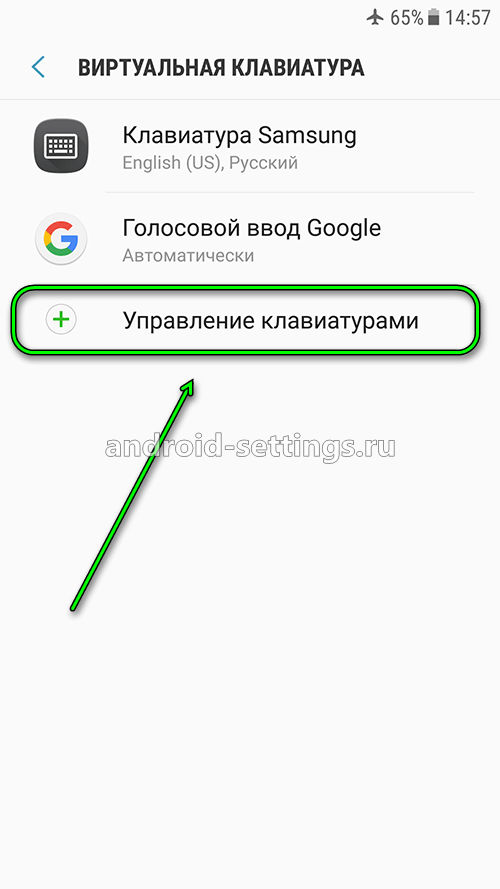
Жмем на переключатель напротив голосового ввода google для отключения.
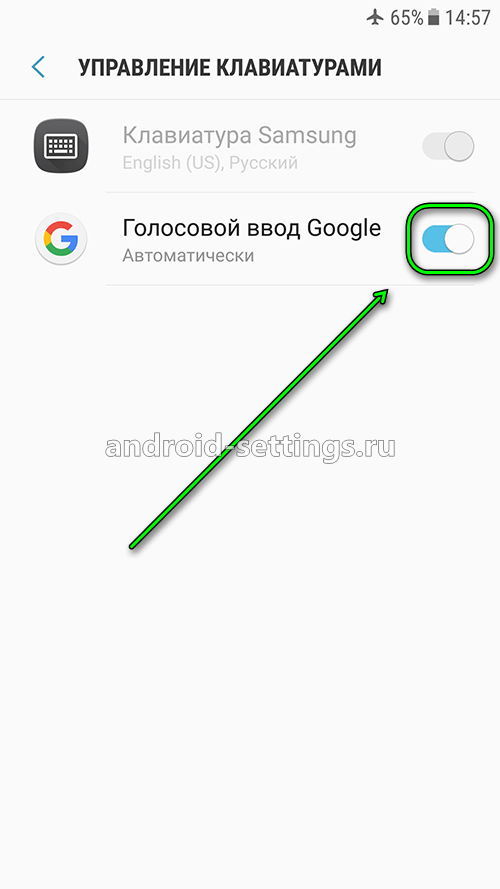
Возвращаемся назад и видим, что Голосовой ввод Google исчез из списка и остался только Клавиатура Samsung. Жмем на него. И первый пункт там будет Языки и типы. Жмем.
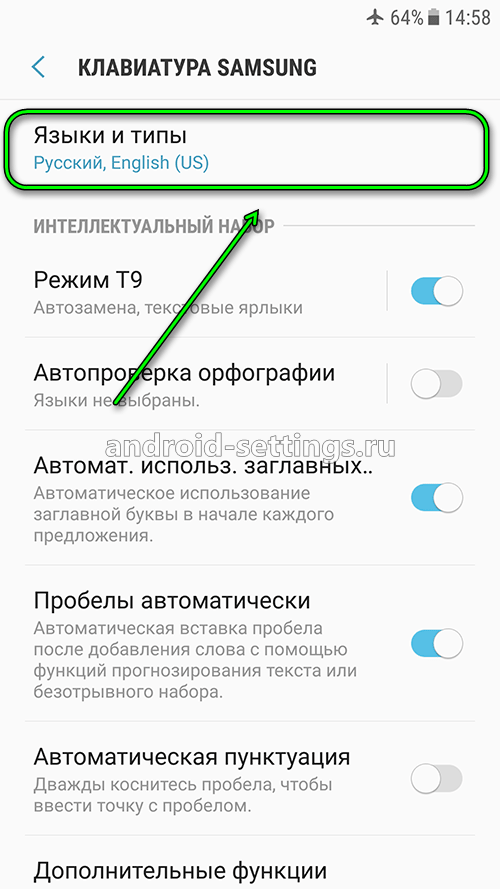
В списке будет несколько языков на которые можно переключиться для набора текста в том или ином приложении на телефоне. Для добавления нового языка необходимо нажать на УПРАВЛЕНИЕ ЯЗЫКАМИ ВВОДА внизу после списка языков.
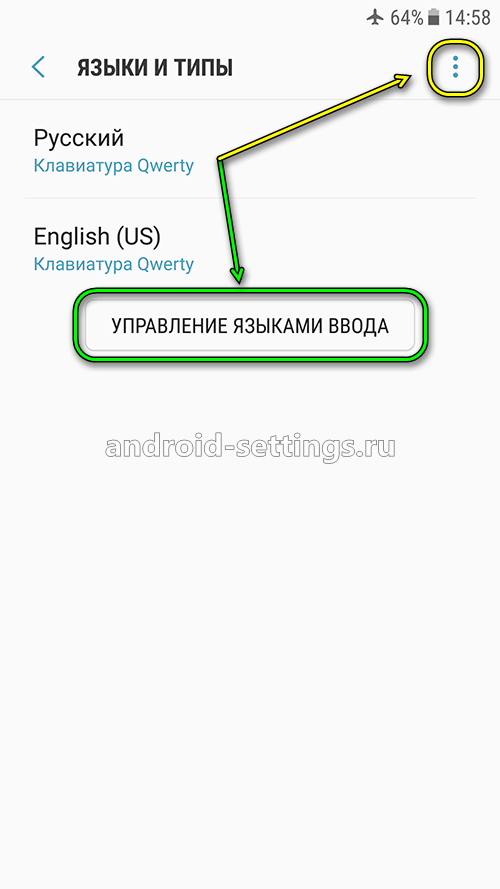
Принимаем соглашение нажав на ПРИНЯТЬ.
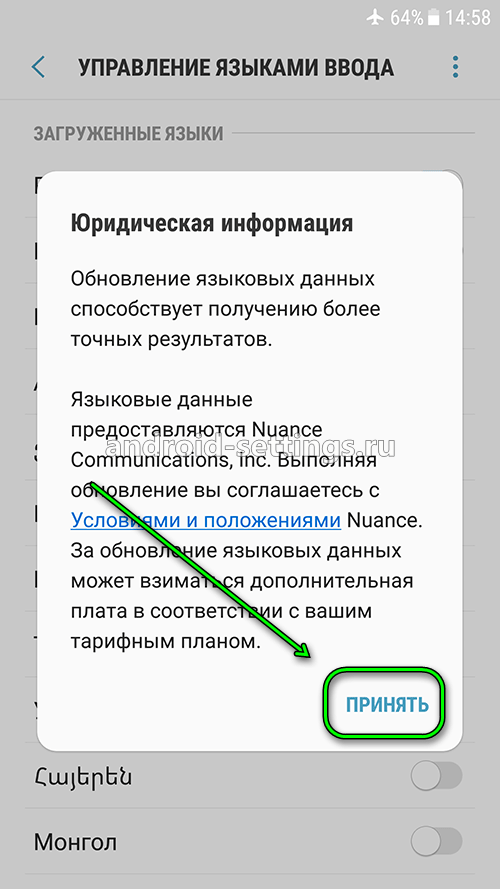
И далее напротив нужно языка включаем переключатель, чтобы он отобразился в списке языков на предыдущем шаге.
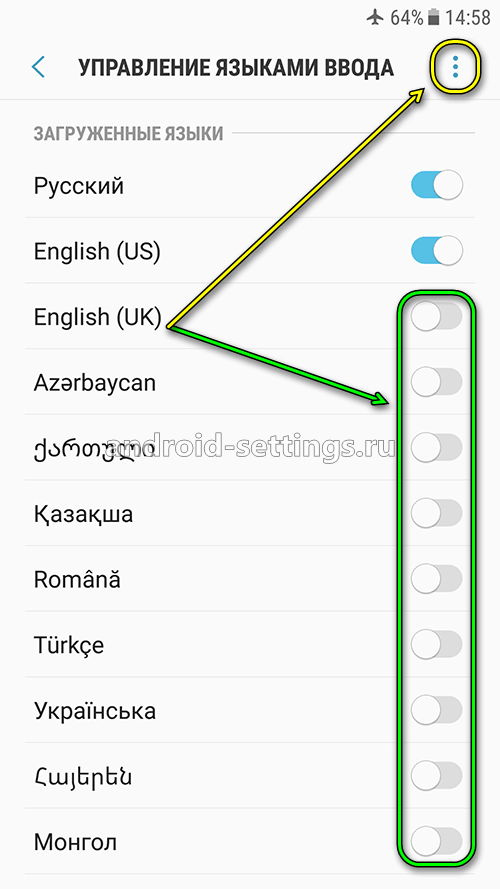
Если нажать на вертикальное меню в виде троеточия вверху экрана справа, можно обновить список языков.
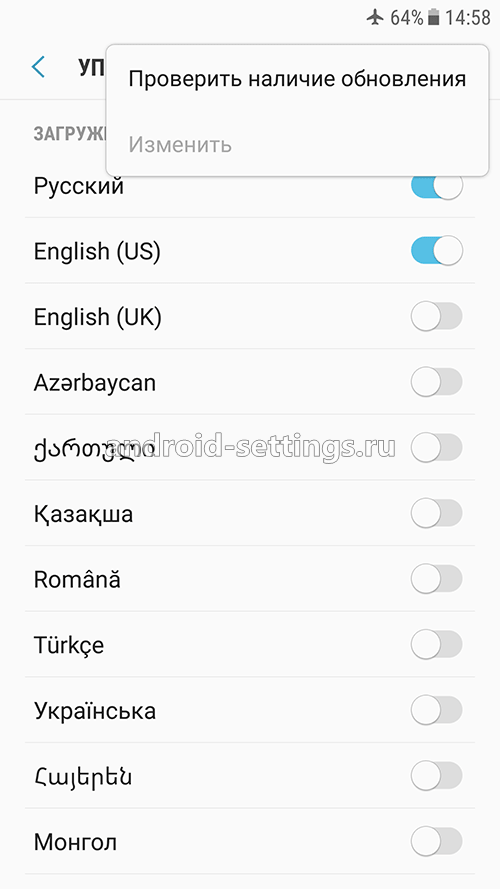
Если вернутся к списку языков и также нажать на меню в виде троеточия в верхней части экрана справа, то можно управлять уже добавленными языками. К примеру нам нужно удалить какой-то язык. Жмем на меню Удалить.
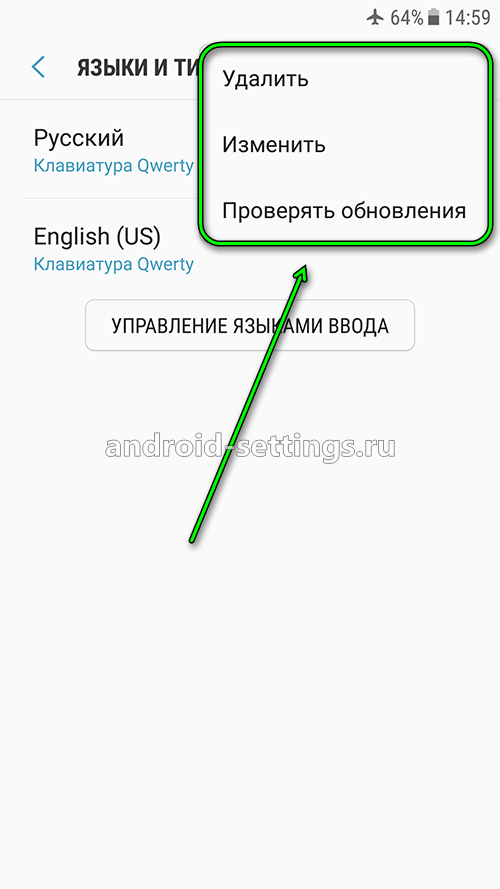
Жмем для выделения, к примеру, на English (US)
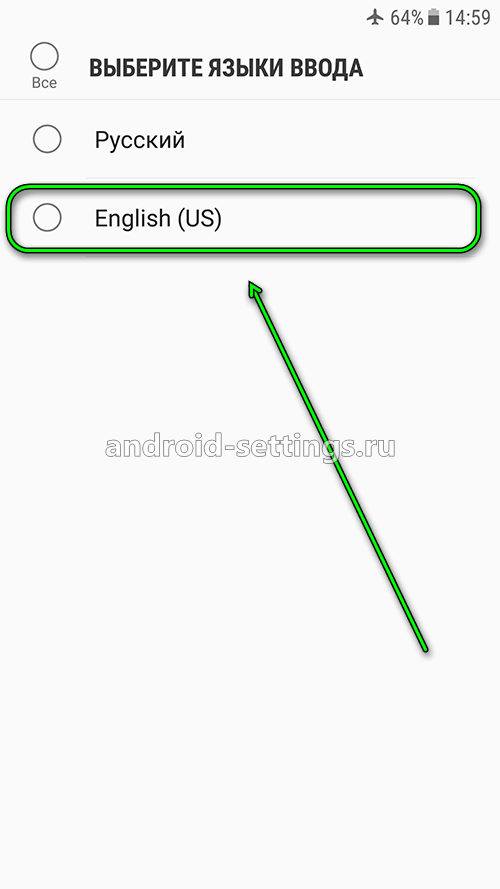
После чего появится кнопка удалить выбранный язык.
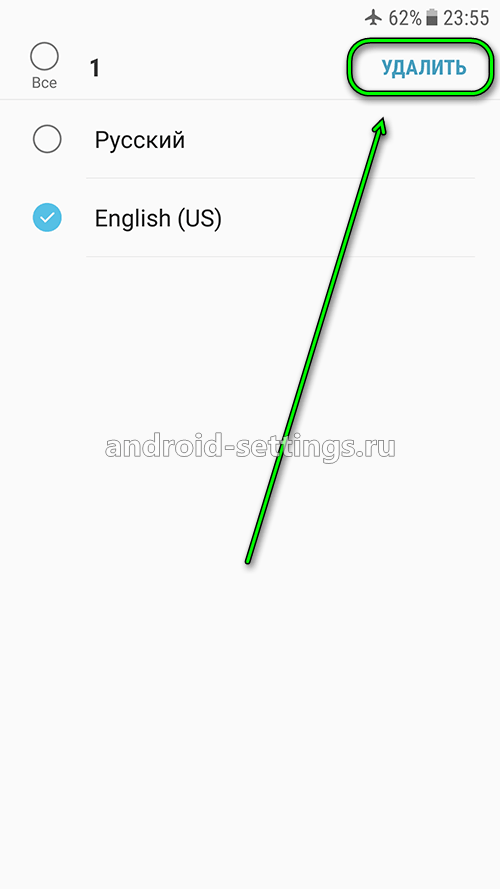
Или если выбрать не Удалить из меню, а Изменить, то можно поменять язык ввода по умолчанию на, к примеру, английский, а не русский. Для этого достаточно переместить на первое место English (US).
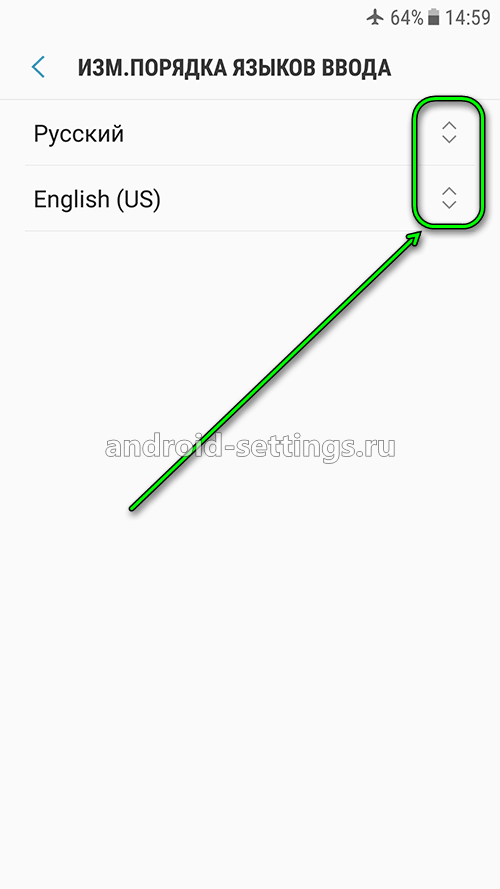
В меню КЛАВИАТУРА SAMSUNG есть дополнительные настройки. Рассмотрим их по очереди в порядке нумерации как на скриншоте ниже.
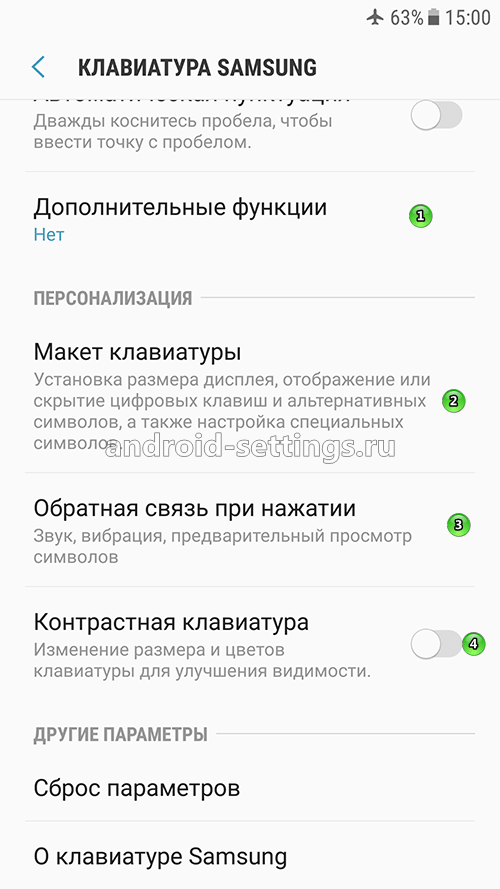
Меню ДОПОЛНИТЕЛЬНЫЕ ФУНКЦИИ позволяет настроить безотрывный набор и управление курсором.
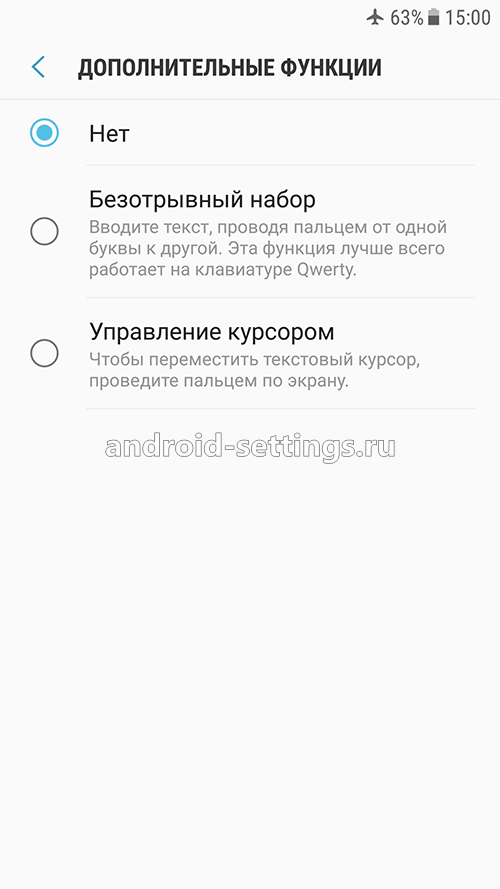
В меню МАКЕТ КЛАВИАТУРЫ можно настроить отображение числовых клавиш над основными буквенными клавишами, редактирование спецсимволов и размерами самой клавиатуры на экране.
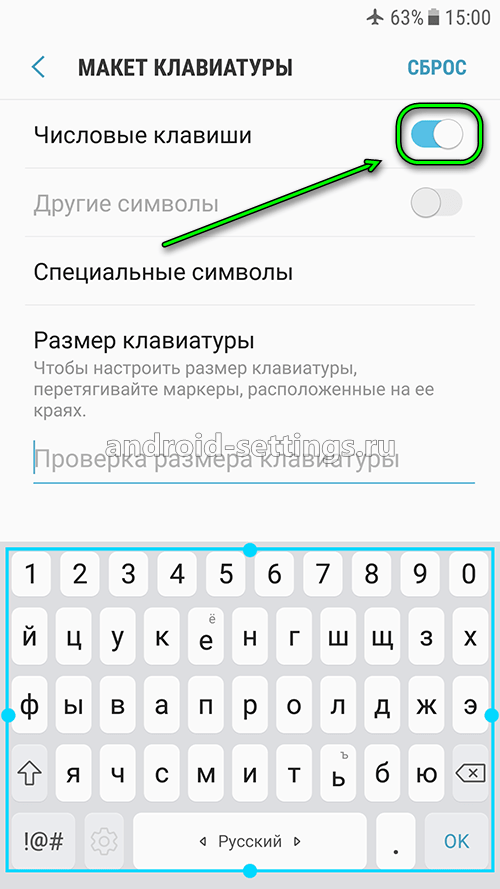
В меню ОБРАТНАЯ СВЯЗЬ ПРИ НАЖАТИИ лучше отключить звук и вибрация при нажатии клавиш и включить Просмотр символов
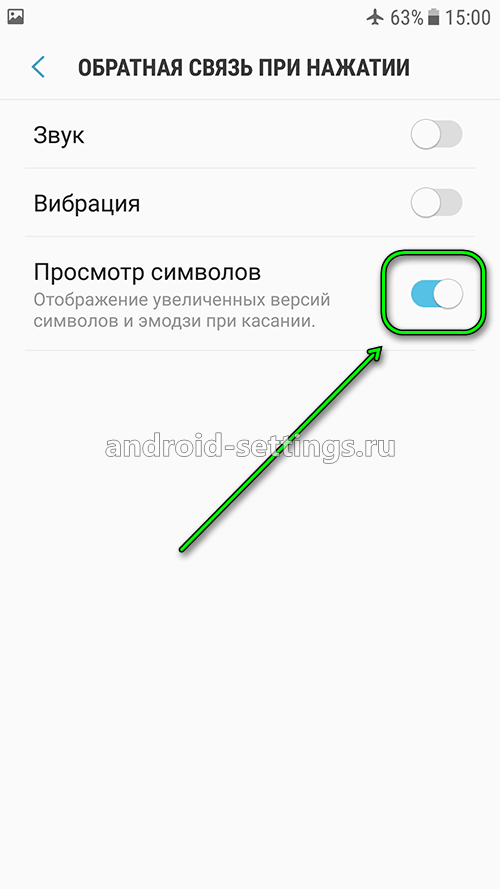
При включении Контрастной клавиатуры, она из бело-серого цвета превращается в яркую как на скриншоте ниже. В меню настройки клавиатуры можно также войти нажав на самой клавиатуры на значек шестеренки слева от клавиши ПРОБЕЛ.
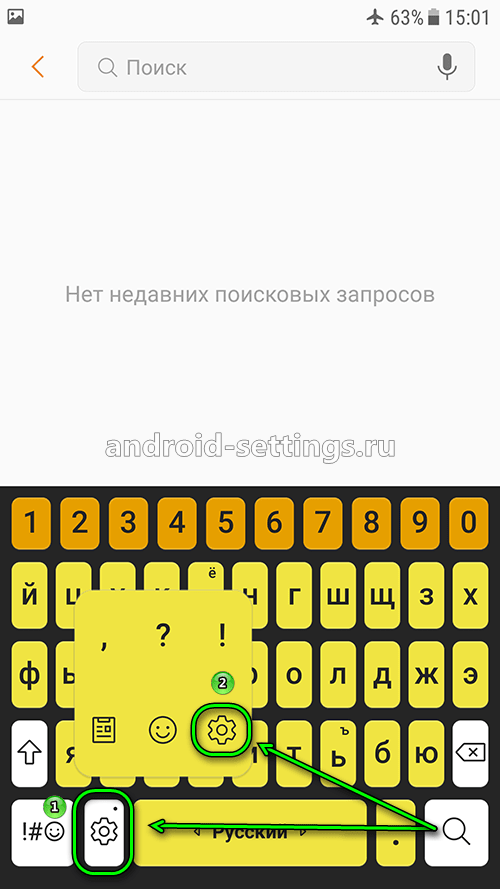
- https://softdroid.net/kak-nastroit-pomenyat-klaviaturu-android-vibro
- https://samsung-wiki.com/kak-na-samsunge-pomenyat-klaviaturu.html
- https://android-settings.ru/nastrojka-klaviatury-na-telefone-samsung.html
Как установить клавиатуру на Samsung
Виртуальные клавиатуры представляют собой приложения, которые юзеры могут свободно переустанавливать. Достаточно зайти в Google Play, чтобы отыскать там подходящий вариант. Иногда эти программы имеют серьезные отличия по ключевым параметрам:
- раскладке;
- поддержке тем;
- набору смайлов;
- визуализации стикеров;
- прилипанию к рамке дисплея.
В большинстве случаев специальные “Настройки” вам не потребуются. Главное – неукоснительно следовать нашей инструкции. Современные утилиты сами перебрасывают пользователей в нужные окна – только успевайте со всем соглашаться. Рассмотрим этот алгоритм по шагам. Действовать будем по старинке – через настроечное меню Андроида.
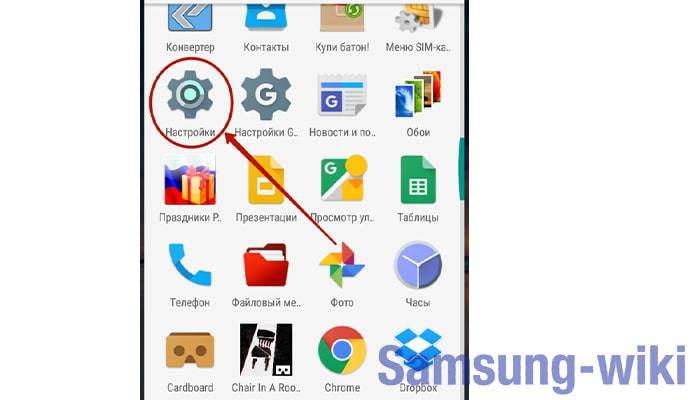
Теперь вам потребуется вкладка “Язык и ввод”.
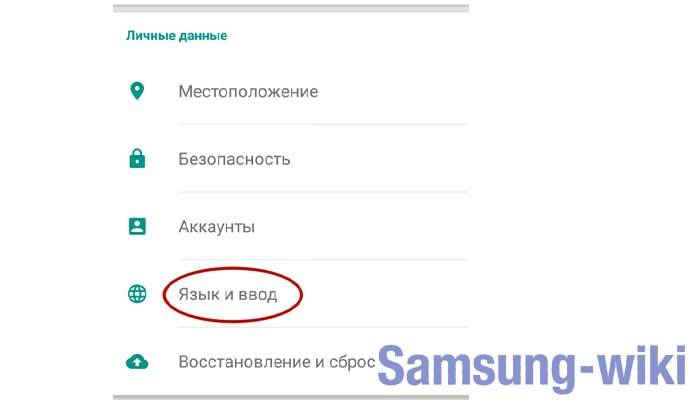
Надо отыскать вкладку “Текущая клавиатура”. Этот раздел может быть самостоятельным либо прятаться в “Способах ввода”. Всё зависит от версии операционной системы.
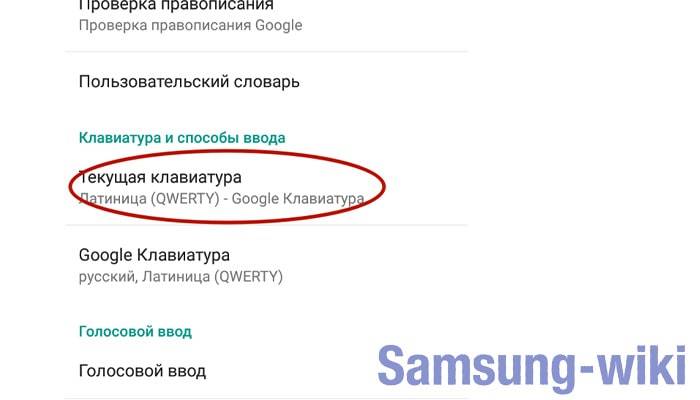
Отметьте кружочком параметр “Русский”. А сейчас вы узнаете, как настроить клавиатуру на “Самсунге” через опцию изменения кнопочной конфигурации. Кликайте по пункту “Выбрать раскладку”.
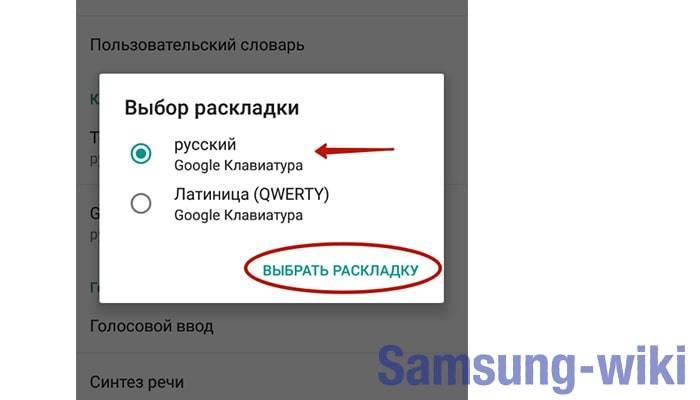
Вы окажетесь в меню, предназначенном для активации виртуальной клавиатуры. Открывается широкое поле для экспериментов. Например, можно выбирать голосовой ввод и другие, весьма своеобразные, параметры взаимодействия с системой.
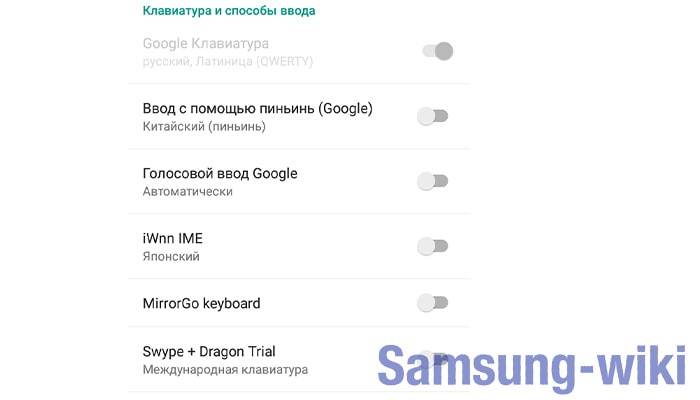
Аналогичным образом активируется англоязычная раскладка. Всё, операция прошла успешно. Разумеется, перед описанными выше манипуляциями следует скачать понравившуюся программу с Google Play. Вы регулярно берете приложения с этого ресурса, так что сложностей не должно возникнуть. Есть приятные адаптации для любых устройств – планшетов, смартфонов и телефонов.
Как обновить прошивку на смартфоне Samsung Galaxy
