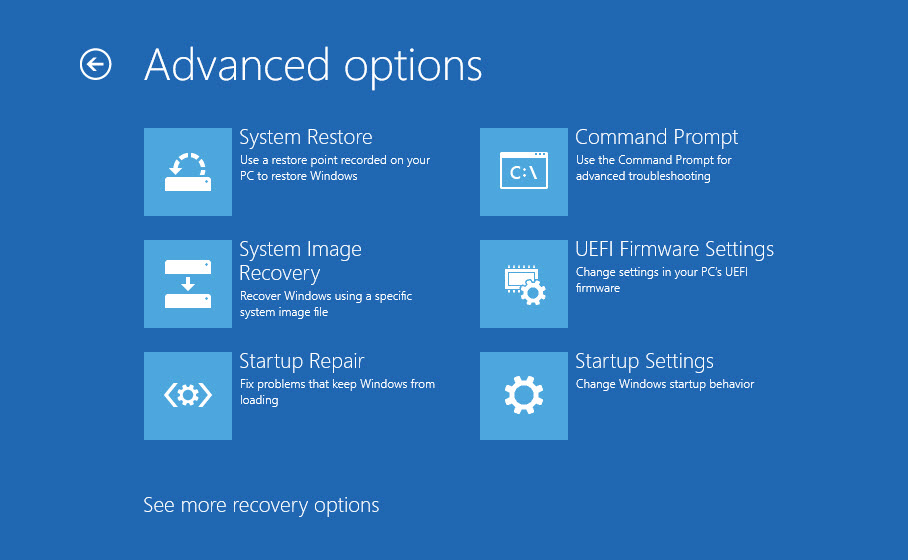Как установить android на планшет windows
Установка Windows вместо Android

С современным программным и аппаратным обеспечением, установка Windows на планшет Android возможна без участия специалиста. Но к Андроид-устройству, которое планируется оснастить операционной системой от Microsoft, выдвигается несколько требований:
- чипсет на архитектуре i386/ARM, либо процессоры, произведенные Transmeta, VIA, IDT, AMD (это кроссплатформенные чипсеты);
- минимум четырехъядерный процессор с предельной частотой работы от 2.8 ГГц;
- предзагрузчик не Android Recovery, а UEFI;
- объем оперативной памяти от 2 ГБ.
Как видно, слабый планшетный компьютер для этой ОС не подойдет. Безусловно, есть модели на Уиндоус со слабой технической начинкой, но главное отличие в том, что планируется ставить систему именно вместо Android, а не просто покупать аппарат с уже оптимизированной и установленной ОС.
Также чтобы установить Виндовс на планшет, понадобится внешний накопитель с уже готовым образом операционной системы на нем, и USB-HUB. Помимо этого, пригодится клавиатура и мышь с подключением к планшетнику через тот же хаб.
Пошаговый процесс инсталляции:
- Подключить к планшетнику USB-HUB, к которому подсоединен загрузочный накопитель, клавиатура и мышь.
- Перезагрузить аппарат, и во время его включения нажимать на кнопку F2 (Del/F4/F7/F12).
- Отобразится базовая система ввода, в которой нужно открыть накопитель с установочным файлом ОС. Выбор осуществляется стрелками на клавиатуре (справа снизу), а подтверждение клавишей Enter.
- Откроется программа установки. Кликнуть на полную установку.
- Установщик запросит место для ОС. Необходимо выбрать директорию C, предварительно удалив и отформатировав ее содержимое здесь же.
Для опытных пользователей рекомендуется разделить всю имеющуюся память на 2 виртуальных диска, создав второй. - Нажать на “Далее”, и сделать это еще 2-3 раза, на этот раз ничего не меняя и не настраивая.
Пройдет несколько минут, прежде чем закончится процесс установки.
Когда инсталляция завершится, планшетный компьютер запустится с Виндоус. Осталось лишь создать учетную запись пользователя и пользоваться новой системой.
Как установить с телефона Windows на компьютер
Процесс установки ОС Windows с телефона занимает немного времени. Во многом данная процедура напоминает установку с диска или загрузочной флешки, только в качестве описываемых элементов выступает мобильное устройство. Когда скачанный образ будет в смартфоне, потребуется установить надежное приложение, которое распакует скачанный архив на съемный накопитель.
Установка приложения
Для начала рекомендуется выбрать хорошую программу для распаковки образа. В данном случае необязательно использовать платный вариант, так как в официальном магазине Play Market имеется несколько эффективных и бесплатных утилит:
- EtchDroid. Отличная программка, которая работает без прав администратора. Она может записывать два типа образов – DMG и ISO. Кроме поддержки образов на базе Windows приложение стабильно работает с файлами ОС Linux.
- ISO 2 USB. Отличная бесплатная программка, которая также функционирует без ROOT-прав. Приложение поддерживает подавляющее число образов – Linux, Ubuntu и Windоws. Стоит заметить, что в данной программе любая версия Виндовс загружается исключительно через режим UEFI.
- Bootable SDCard. Данная программа в любом случае требует права администратора. Существует платная и бесплатная версия, однако для осуществления задачи будет достаточно последнего варианта. Поддерживает Windows и Linux.
Особое внимание хочется уделить приложению DriveDroid. Во время использования этой программы из телефона можно сделать настоящую загрузочную флешку с множеством инструментов и разрешений
DriveDroid успешно справляется с образами любых существующих операционных систем.
Пользоваться описываемой программой сможет даже неопытный юзер. Главное преимущество в том, что владельцу смартфона не потребуется самостоятельно искать загрузочные файлы ОС и скачивать их на устройство. Утилита самостоятельно осуществляет все задачи, главное – установить DriveDroid и убедиться в том, что приложение подходит для смартфона и получится ли загрузить конкретную ОС на компьютер.

После завершения установки приложения пользователю нужно выбрать подходящий режим установки. Для начала следует установить на мобильный гаджет права администратора, после чего подключиться к компьютеру.
Настройка
Далее будет рассмотрена настройка на примере приложения DriveDroid. Для скачивания можно воспользоваться магазином Play Market. Инструкция выглядит следующим образом:
- Для начала нужно активировать мастер настройки приложения. На главной странице отображается кнопка
- Дождаться, пока система проверит целостность устройства и отсутствие его в черном списке. После нажать на кнопку продолжения.
- С помощью кабеля USB соединить компьютер и мобильный телефон.
- Далее потребуется определиться с одной из USB-систем, которые отобразятся в появившемся окне. Как правило, многие телефоны функционируют с первым попавшимся вариантом.
- На следующем этапе потребуется на компьютере открыть диспетчер файлов и отыскать подключенный к ПК смартфон. Он должен отображаться в виде диска или внешнего накопителя. Если все правильно, значит, устройство полностью совместимо с приложением.
Важно! Если гаджет не отобразился в диспетчере задач, тогда потребуется вернуться к предыдущему меню и выбрать другую систему USB
Подготовка к установке
Затем приступим к установке полноценной операционной системы Windows 8 на планшет с Android.
Для начала нужно понимать, что даже в мобильных устройствах есть такая же «заливка», хотя и более слабая, чем в компьютере. Процессор, оперативная память, видеокарта работают по одним принципам, а это значит, что вы можете попробовать установить полноценную операционную систему.
Любой программный код требует ресурсов, поэтому перед началом я рекомендую вам сравнить производительность вашего планшетного компьютера с минимальными системными требованиями с помощью бесплатной утилиты AnTuTu Benchark для Android.
Минимальные системные требования Windows:
Внимание! Мы не можем предоставить точную гарантию того, что ваш планшет Android будет совместим с Windows 8, поэтому действуйте дальше на свой страх и риск. На данный момент Windows 8 можно установить именно на планшеты:
На данный момент Windows 8 можно установить именно на планшеты:
- Iconia W500 язычок
- ViewSonic ViewPAD
- 3Q Qoo
- Одеон TPC-10
- Арка 9
Если вы решили попробовать установить Windows 8 на свой планшет и попрощаться с Android, вам потребуются: USB-мышь, USB-клавиатура, установочный флэш-накопитель Windows 8, USB-концентратор (если на вашем планшете менее 2 портов USB) и планшет да. Перед началом установки рекомендуется сделать копии всех важных файлов, хранящихся в памяти устройства, и создать точку восстановления для системы Android. Это можно сделать следующим образом:
Преимущества и недостатки установки Windows на Андроид
Плюсы и минусы
Windows Phone имеет множество уникальных функций, таких как Cortana, Live Tiles, Offline Maps и Bangla Keyboard. Cortana — это персональный помощник, который был добавлен в Windows Phone 8.1, так что вам легко выполнять свои повседневные действия.
Live Tiles — это уникальная особенность Windows Phone, которой нет в других операционных системах смартфонов.
Windows Phone поставляется с автономными картами, такими как в iPhone. Вы можете использовать карту без сетевого подключения.
Windows-телефоны имеют постоянную клавиатуру Bangla, которая является первой официальной клавиатурой Bangla в Windows 8.1. Почти все языки доступны в Windows Phone.
Windows Phone — платформа с открытым исходным кодом, так что магазин приложений отвечает превосходными приложениями и более чистыми опциями.
Интеграция Facebook с Windows Phone делает его лучше, чем Android, когда дело доходит до тегов изображений, Windows Phone позволяет использовать контакты телефона в качестве тегов, Вы можете переключаться между чатом Facebook и обычными текстовыми сообщениями, Windows Phone хорошо работает с такими продуктами Microsoft, как Outlook .com, OneDrive Skype, Xbox и OneNote.
Windows Phone имеет бесшовную интеграцию с электронной почтой и социальными сетями, имеет встроенный встроенный хаб социальных сетей, он очень плавный и плавный. Он получает обновления от социальных сетей, таких как Facebook, Twitter и LinkedIn, вместо того, чтобы открывать отдельные приложения по одному.
Windows Phone поставляется с бесплатной версией Office в самой ОС. Мобильная версия удобна для профессионалов, находящихся на ходу. Вы можете просматривать и редактировать документы Excel, PowerPoint и Word прямо на Windows Phone, интегрироваться с OneDrive и сохранять свои совместимые файлы в облачном хранилище Microsoft.
Windows Phone позволяет закреплять все, что вы хотите и как хотите. Вместо виджетов каждое приложение на главном экране работает как Live Tile. Они дают вам быстрый взгляд на то, что происходит в каждом отдельном приложении. Вы можете увидеть время и погода с помощью плитки погоды и уведомлений из Twitter, WhatsApp, SMS и электронной почты все с главного экрана.
Windows Phone имеет расширяемое хранилище. Бесплатное 7 ГБ облачное хранилище от Onedrive делает его еще лучше. Воспользовавшись сторонними решениями для онлайн-хранения данных, которые могут иметь проблемы с совместимостью, OneDrive позволяет создавать резервные копии содержимого в облаке, на планшетах Windows, ПК и, конечно, Windows Phone.
Нет обновлений. В январе 2018 года, Microsoft объявила, что больше не будет выпускать тестовые обновления для Windows 10 Mobile OS. Microsoft признала, что платформа больше не будет получать новые функции, хотя она задумана как полноценная ОС для мобильных устройств и имеет функции «конвертации» смартфонов.
Программный гигант прекратил поддержку мобильных push-уведомлений для смартфонов, работающих на OS 7.5 и OS 8.0. Это связано с тем, что период поддержки старых операционных систем подошел к концу.
Установка «неродной» ОС может излишне грузить систему.
Установить ОС Виндовс можно далеко не на все устройства с Андроид.
Процедура установки довольно сложная и громоздкая, с ней сможет справиться далеко не каждый пользователь. Малейшая ошибка приведет к полностью нерабочему устройству.
Практические способы запуска платформы Windows на Android-устройствах
Прежде чем предпринимать решительные действия, важно определиться с целью необходимости установки «окон» на планшет и прибегнуть к соответствующему способу реализации:
- если абсолютно необходимо использовать операционную систему как рабочую ось, Windows устанавливается поверх Android;
- если вы привыкли к интерфейсу Windows, но функциональность не так необходима, установите лаунчер, который будет графической оболочкой Windows, при этом все функции Android останутся на прежнем месте;
- если вы хотите использовать обе операционные системы на одном устройстве, лучше всего будет купить кроссплатформенное устройство, которое поддерживает разные операционные системы с возможностью переключения между ними, или устройство с функциями процессора, которые позволяют устанавливать разные системы операционные системы бок о бок.
- для возможности играть в игры, не предназначенные для системы Android, вполне подойдет эмулятор, имитирующий операционную среду Windows;
Решив, для чего нужна Windows, давайте выберем, как будет более уместно вывести платформу на устройство. Давайте разберемся, как установить Windows на планшет разными способами в зависимости от ваших целей.

Эмуляция Windows средствами Android
Установка эмулятора оконной системы на планшет Android – самый безопасный способ реализовать операционную среду. Выполнить процедуру по инструкции сможет даже начинающий пользователь. Существуют различные программы, имитирующие Windows, например QEMU или BOCSH. Первый больше не поддерживается разработчиками, поэтому последние версии операционной системы не могут быть эмулированы с его помощью. Но BOCSH – универсальная утилита, позволяющая вывести любую версию Windows в качестве гостевой ОС. Для проведения процедуры выполняем следующие действия:
- загрузить образ Windows в формате IMG в тот же каталог SDL (для запуска восьмой или вышеуказанной версии образ конвертируется из ISO в IMG, для чего есть специальные программы, например MagicISO, PowerISO, UltraISO и другие);
- скачать и установить BOCSH на Android-устройство;
- запускаем эмулятор BOCSH и наслаждаемся результатом.
- скачать SDL-архив для BOCSH, содержащий BIOS и драйверы, и распаковать его в предварительно созданную папку SDL на карте памяти устройства;
Утилита BOCSH выделяется поддержкой звука в гостевой операционной системе и стабильностью работы, но скорость эмуляции последних версий Windows оставляет желать лучшего.

Установка Windows в качестве второй ОС
Итак, вы решили установить операционную систему Windows 10, 8 или 7 вместе с Android. Перед вами стоит непростая задача, с которой могут справиться только безопасные пользователи, которые также готовы расстаться с устройством, если что-то случится. Для объединения Windows с Android используются планшеты с прошивкой UEFI, так как режим Recovery не требует установки других операционных систем, кроме родного Android. Если все пойдет хорошо, вы получите устройство с системой двойной загрузки, которая обеспечивает переменный запуск различных операционных систем, которые находятся рядом и не конфликтуют друг с другом. Этот процесс доступен только на устройствах, оборудование которых поддерживает установку двух программных ядер. В процессе работы стандартное Android Recovery заменяется на Dual Bootloader путем перепрошивки, но при этом напоминаем, что несовместимость аппаратного обеспечения устройства с программным обеспечением или неожиданные поломки при замене консолей могут привести к неприятным последствиям.
Откатить собственные действия в процедуре замены прелоадера ядра нельзя, поэтому, приступая к работе, нужно обладать определенными навыками и быть максимально внимательными. Перед этой работой полезно поискать в Интернете дополнительную информацию – возможно, кто-то уже проделал это с тем же гаджетом и описал возможные проблемы и способы их решения.
Если все пойдет не так, перед установкой Windows необходимо сделать резервную копию Android, записав ее на внешний носитель обычными средствами или с помощью стороннего программного обеспечения. Далее выполняем следующие действия:
- установить Windows 10 (8.7) по аналогии с настольным компьютером;
- подключаем к планшету установочную флешку или SD карту с операционной системой Windows;
- загрузите соответствующие драйверы устройств (дисплей, адаптер Wi-Fi и т д.) для правильной работы системы.
- в консоли UEFI установить загрузку с указанного носителя (загрузочной флешки);
Установку можно считать завершенной и, если повезет, драйверы могут не понадобиться.
Какой планшет вы используете?

Прежде чем продолжить, имейте в виду, что Android можно установить только на стандартные 32-разрядные или 64-разрядные планшеты Windows. Те, которые используют процессоры ARM (такие как старый Microsoft Surface RT), несовместимы.
Между тем, процесс установки Android на планшет Windows отличается на разных устройствах. Однако общий подход тот же.
Планшеты Windows 8 отчаянно нуждаются в обновлении до работающей операционной системы. Во многих случаях Windows 10 является решением. Однако отсутствие приложений или растущая сложность Windows 10 могут помешать вам выполнить обновление.
Для многих Android – единственный способ продолжать использовать старое, но совершенно адекватное оборудование для планшетов.
Обновление через сайт производителя
Этот метод не сложнее двух предыдущих, однако, на этот раз нам потребуются стационарный (персональный) компьютер или ноутбук.
Подготовка устройства к переустановке
Чтобы исключить фатальные ошибки при перепрошивке системы, вам необходимо перед началом любых работ:
- Отформатировать карту памяти. Это означает, удалить все данные с карты. Нужные файлы перенесите на флешку. Сделать это можно, выбрав в настройках “Память” и нажать “Очистить SD-карту”.
- Далее вам необходимо получить root-права к ROM. Для этого используйте приложения z4root, Frameroot, Universal AndRoot и т. д. Эти приложения дают вам доступ к тем папкам, которые были бы недоступны в обычном режиме.
После этих несложных процедур можете начать желаемую перепрошивку.
Устанавливаем Андроид
Для переустановки Android сделайте следующее:
Все довольно быстро и надежно!

1. Первым делом обзаведемся необходимыми для установки файлами:
Б) lnx.lu/0JRr — отсюда вы сможете скачать Android market + стандартные приложения.
В) forum.xda-developers.com/showthread.php?t=1410674 – здесь вы найдете актуальную версию лаунчера.
2. Подключив наш Kindle к ПК (USB-кабелем), копируем полученные файлы на SD карту устройства. Желательно скопировать их прямо в папку sdcard, – это позволяет в будущем не тратить время на поиск.
3. Данная инструкция будет несколько отличаться для разных типов устройств, для уточнения обратитесь на официальный форум или в тех. поддержку вашего устройства.
Итак, запускаем наш планшет в TWRP. Для этого выключим его (длительное нажатие на кнопку питания, следом выбрав нужную опцию) и вновь включим. Как только увидите изображение треугольника на экране, снова нажмите и удерживайте кнопку питания.
Изображение треугольника должно изменить цвет с желтого на зеленый. После чего ожидайте.
4. Спустя несколько секунд перед вами откроется меню. Нажимаем кнопку «Backup» после выбираем System, Data, Boot. Данная операция сохранит резервную копию ваших данных. 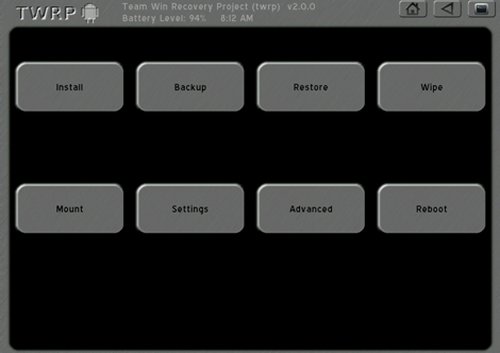
5. После этого нам потребуется очистить данные. Сделать это можно с помощью кнопки «Factory reset».
6. В главном меню жмем на кнопку «Install».
Указываем тот файл, который является вашим Android 4.0 (первый шаг) и нажимаем на «Flash». Дождитесь конца установки! 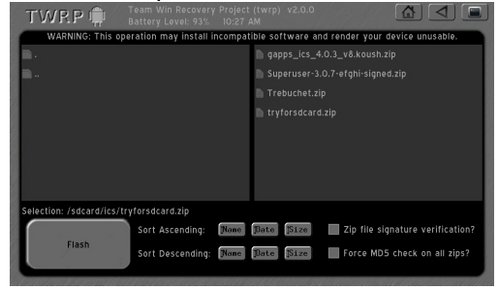
7. Ищем и нажимаем кнопку «Reboot System».
Что нужно для установки Android на планшет Windows
Для начала соберите все, что вам нужно для установки Android:
- Ваш планшет Windows, подключенный к источнику питания.
- Пустая флешка объемом 16 ГБ или более.
- Вторая флешка с загруженным установщиком Windows (в случае проблем).
- USB для записи на флешку (мы рекомендуем Etcher).
- USB-клавиатура (мышь не обязательна).
- Концентратор USB, позволяющий одновременно подключать несколько устройств к планшету.
- Правильная версия Android для вашей системы.
Phoenix OS — это первый вариант, который можно использовать для установки Android.
Intel также хранит образы Android для машин Windows. Вы найдете их в рамках проекта Celadon с открытым исходным кодом, доступного для загрузки на GitHub. 
Прежде чем продолжить, проверьте в Интернете конкретные действия для вашего планшета. Важно иметь прямую пошаговую ссылку, чтобы вы не допустили ошибок, которые могли бы стереть ваш диск. Вы определенно хотите избежать ошибок, которые могут привести к тому, что ваш компьютер не загрузится
TECH FOE
Мы много обсуждаем на Techfoe, потому что это очень широкая мобильная операционная система. и не ограничивает ваш охват, когда вы хотите исследовать. Это одна из причин, благодаря которой она стала самой популярной операционной системой в мире.
Вы когда-нибудь задумывались об установке операционной системы Microsoft Windows на ваше устройство Android? Я говорю не о Microsoft Windows Mobile, а о Microsoft Windows для ПК. То есть любая из Windows XP, 7, 8, 8.1 или 10.
Простой ответ — да. Вы действительно можете установить любую из этих операционных систем Windows на устройство Droid! Итак, в сегодняшнем посте я покажу вам, как установить любую операционную систему Microsoft Windows на ваше устройство Android и вернуться к ОС Android, если вы просто хотите это для экспериментальных целей.
Обязательно ознакомьтесь с приведенными ниже требованиями и получите необходимые инструменты для ОС Windows на вашем устройстве Android. Между прочим, шаги просты для выполнения, и вам не нужно быть гуру, чтобы все работало.
Требования:
1. Любое устройство или планшет Android под управлением Android 4.4 и выше
2. ПК или ноутбук под управлением Windows
3. Приложение «Изменить мое программное обеспечение» (ссылка на него приведена ниже)
5
Важно высокоскоростное подключение к Интернету. 5
Подключите устройство Android к компьютеру через USB, а затем запустите Изменить мое программное обеспечение на своем компьютере
5. Подключите устройство Android к компьютеру через USB, а затем запустите Изменить мое программное обеспечение на своем компьютере.
7. Если ваше устройство работает нормально, щелкните вкладку, чтобы продолжить.
9. Когда загрузка будет завершена, нажмите Установить.
Также прочтите: Более 500 лучших секретных кодов Android Взломать в 2021 году
12. Когда все функции и файлы будут установлены, ваше устройство Android автоматически перезагрузится
Теперь у вас будет возможность загружать ОС Windows или Android при каждом запуске устройства Android.
Однако, если вы хотите вернуться только к своей ОС Android, просто выполните следующие процедуры.
Процедуры для восстановления Android обратно в Его бывшее «я»:
1. Повторно подключите устройство или планшет Android к компьютеру через USB.
2. Запустите приложение Change My Software, выберите Восстановить до исходного состояния. Как только это будет сделано, ваш старый Android будет восстановлен.
Если хотите этот пост, любезно поделитесь.
Теги: Как установить Windows 7, 8 и 10 на устройство Android, Как установить Windows, Как использовать другую ОС на Android, Hoe для запуска Windows на Android и iPhone, Простые шаги по установке Windows 10 на телефон Android 2021,
Форм-факторы планшетов на Windows 8
В последнее время на рынке уже появились планшеты с необычными форм-факторами. Например, Asus Transformer на базе операционной системы Android. Но с появлением Windows 8 практически все производители планшетов представили свои необычные решения.
Классический планшет.
Классическим планшетом можно считать устройство, которое можно использовать только как планшет, без возможности превращения в своего рода ноутбук
Если вы выбираете простой и надежный планшет, в первую очередь стоит обратить внимание на эти устройства. В этот форм-фактор входит, например, планшет HP ElitePad 900

Поддержка планшета + клавиатуры.
Впервые этот форм-фактор был использован компанией Asus в своем планшете-трансформере Asus Transformer. Планшеты с этим форм-фактором имеют дополнительную клавиатуру, в которой находится аккумулятор и другие компоненты для портативных компьютеров. Таким образом, подключив к планшету клавиатурный блок, пользователь получает практически полноценный ноутбук. Прекрасным примером планшета с таким форм-фактором является недавно представленный планшет под управлением Windows 8 под названием Asus Transformer Book.

Выдвижной планшет.
Еще один весьма необычный форм-фактор для планшетов на Windows 8. Планшеты с этим форм-фактором построены таким образом, что одним движением их можно превратить в ноутбук.
Один из наиболее продвинутых планшетов-слайдеров – Sony VAIO Duo 11. Это устройство оснащено всем необходимым для работы на нем, как на полноценном ноутбуке.

Ноутбуки трансформеры.
Ноутбуки-трансформеры нельзя называть планшетами в прямом смысле этого слова. Скорее это ноутбуки с возможностью трансформации в планшет. Пожалуй, самым крутым решением среди трансформируемых ноутбуков является решение Lenovo. Ноутбук Lenovo Yoga позволяет пользователю переворачивать экран в нижней части устройства. Таким образом, ноутбук превращается в планшет.

Lenovo Йога
Альтернативные способы запуска приложений Android в Windows
Если вашей основной мотивацией для установки Android на планшет Windows является использование приложений, эмуляция является более простым решением. Вы можете выбрать один из нескольких инструментов для запуска приложений Android таким образом, включая:
- NoxPlayer: Вероятно, лучший эмулятор Android для Windows.
- BlueStacks: идеально подходит для любителей игр для Android.
- Энди: Включает функции для разработки игр и приложений.
Обратите внимание, что они будут работать только в том случае, если ваше компьютерное оборудование Windows позволяет это. Ознакомьтесь с нашим руководством по лучшим эмуляторам Android для Windows, чтобы узнать больше
Полноценная установка Windows

Далеко не каждый планшет Андроид подходит для установки другой ОС, а тем более не всегда эту процедуру можно выполнить самостоятельно. Проще всего навсегда сменить платформу на гаджете, который работает с процессором архитектуры ARM или i386, причем каждый тип процессора способен взаимодействовать с определенной версией Виндовс. Например, следующие модели таблетов точно поддерживают полную инсталляцию компьютерной ОС:
- Archos 9;
- Iconia Tab W500;
- 3Q Qoo;
- Odeon TPC-10;
- ViewSonic ViewPAD.
Стоит уточнить, что если с Андроид еще можно «повозиться» и поэкспериментировать с различными методами смены ОС, то с Apple-устройствами сделать это не удастся – iOS не позволит установку другой платформы. Сравнительно легкой установке подлежат версии 7 и 8, а вот правильно установить Windows 10 на ваш планшет может быть довольно-таки затруднительно, поскольку данная версия появилась недавно, а 7-ка и 8-ка отличаются простотой и занимают немного места в памяти.
Процесс установки
:
- Подсоедините к девайсу мышку, клавиатуру и подключите загрузочную флешку.
- Выключите аппарат и снова включите, в процессе загрузки нажав на клавиатуре F2.
- На дисплее появится окно с системой, функционирующей по типу BIOS. Выберите флешку, с помощью которой вы собираетесь поставить Windows.
- Укажите пункт «Полная установка» в корневую папку и выберите раздел, куда инсталлируется ОС.
- Определите подходящий язык, подтвердите свое согласие с лицензионным соглашением.
- Когда появится новое окно, где надо разобраться с дисками, удалите диск сразу или предварительно перенесите с карты памяти и внутреннего накопителя все важные данные.
- Создайте новый диск в системе и отформатируйте его.
- Как только инсталляция завершится, сразу вытаскивайте флешку из разъема, в противном случае операция запустится заново.
В большинстве случаев тач скрин начинает функционировать сразу после завершения инсталляции. Однако не стоит паниковать, если он не работает – управлять Windows можно при помощи одной только клавиатуры. Пользуясь клавишами, откройте Центр обновлений Виндовс в панели управления и обновите всю систему.
На всякий случай активируйте функцию «Восстановление системы» в настройках, чтобы можно было в любой момент вернуть систему до исходного состояния.
Установка Windows 8 на планшет arm
Рассмотрим установку на планшетниках с процессором ARM, потому что их больше всего на рынке. Перед установкой вам необходимо приготовить следующее:
- образ Windows8 с разрядностью соответствующей вашему процессору;
- внешний DVD|CD-привод или флешку;
- мышку с клавиатурой;
- USB HUB (для подключения нескольких usb устройств);
- Ethernet-USB адаптер, если Winows не увидит Wi-Fi модуль.
-
- Инструкция Windows8 на планшет:
- Создайте загрузочный оптический диск или SD накопитель (флешку). В первом варианте записать образ можно, например, Nero. Что бы сделать загрузочный SD накопитель, можно воспользоваться программой Windows7 USB DVD Download Tool. Обзавестись ней можно прямо оф. сайта Windows. Для создания вам нужно будет указать путь к заготовленному дистрибутиву, выбрать флешку и нажать — «Начать копирование».

- Теперь разберёмся, как установить windows 8 с флешки на планшет или с привода DVD. Перед этим, желательно создать резервную копию информации на устройстве, но не обязательно, если ничего ценного нет. Подключите клавиатуру, мышь, флешку или привод к выключенному планшету. Запустите устройство, зажав кнопки громкости или «Home», что бы войти в Setup девайса. Далее нужно выбрать метод загрузки – CD/DVD Drive или USB Drive. Иногда планшет видит флеш-память, как HDD Drive или SSD Drive. После этого, перезагрузите устройство пунктом Reboot. Начнётся процесс установки.
- Процесс установки стандартной Windows 8 такой же, как при установке на десктоп. Будьте осторожны с удалением разделов. Лучше всего будет создать дополнительный раздел. Windows возьмёт место под него из свободного пространства, хотя, после установки, может загружаться загрузчик предыдущей операционной системы. Лишь некоторые виды планшетов поддерживают мультизагрузчик, то есть спрашивают, какую операционную систему следует загружать.
- Есть малая часть старых планшетов, которые на аппаратном уровне не видят устройства ввода. Зато всё управляется физическими кнопками. Например, кнопки мыши заменяются качелью громкости. Работает даже дабл-клик.
- Перед установкой найдите в интернете ключ для Windows 8, соответствующий дистрибутиву (Ultimate или Professional).
- Windows8 устанавливается очень быстро. Будьте внимательны: при первой перезагрузке нужно извлечь флешку, иначе процедура установки повторится.
- Как только операционка установится, самое время посмотреть, каких драйверов не хватает. В основном не хватает драйвера на Wi-Fi модуль, перо-сенсорный дисплей и звук. Первые два легко распознаются в Диспетчере Устройств. Установите недостающие драйвера. Если не видит больше устройств (жёлтые треугольники), то придётся искать на тематических форумах по вашему конкретному устройству. Именно здесь и понадобится USB-Ethernet переходник.
- Помните, что Windows8 работает в ознакомительном режиме только месяц. Этого можно избежать, если крякнуть операционку специальной программой
Проблемы с METRO
Теперь вы знаете, как поставить windows 8 на планшет. Видно, что всё не так тяжело, если не считать драйверов. Следующая неприятность, которая может возникнуть, состоит в следующем: вместо плиток METRO пользователь видит чёрный экран. Вопрос имеет место в устройствах с разрешением меньшим, чем 1024 на 768 pxl. Что бы всё заработало, нужно немного поправить реестр.

-
- Запустите в папке Windows regedit.exe
- Нужно прописать значение «1» для всех параметров Display1_DisableSdvoCrtEdidRead, Display1_DownScalingSupported и Display1_EnableDynamicScaling. Что бы их быстро найти, воспользуйтесь поиском, нажав Ctrl+F.

- После проделанных манипуляций, в персонализации дисплея можно поменять разрешение. Перезагрузив устройство, видим, что METRO начало работать.
Предварительные работы
Важно понимать, что установленная вами прошивка может работать неполноценно, то есть некоторые функции могут просто отсутствовать. Кроме того, получить систему Dual Boot можно не на каждом устройстве, на Intel x86 процессорах процедура проходит весьма успешно, так что если вы вознамерились перейти к решительным действиям, нужно выяснить, поддерживает ли «железо» Android
Когда вы определились с выбором способа запуска Андроид, заменить ось или дополнить с возможностью переключения между операционками, можно приступать к делу. Весь процесс состоит из нескольких этапов и начинается с подготовки. Необходимо подготовить планшет и загрузочную флешку перед установкой системы. Загрузочную флешку нужно записать посредством Rufus, WinImage, UNetbootin или LiLi. Применять с этой целью UltraISO не рекомендуется, поскольку флешка может не загрузиться на устройстве.
Инструменты
Так, для работы потребуются следующие средства:
- требуемая версия ОС Android x86;
- Rufus для записи флешки (качаем программы из официального источника);
- GParted для работы с разделами (загрузочная флешка);
- USB-концентратор;
- USB-мышь, клавиатура;
- USB-флешка.

Создание установочной флешки с ОС Андроид
Выбираем нужную сборку операционки, которую скачиваем с проверенного ресурса. Распаковываем архив с установкой Android, затем начинаем процедуру записи загрузочной флешки:
- запускаем Rufus;
- выбираем схему раздела GPT для компьютеров с интерфейсом UEFI;
- тип файловой системы – FAT32;
- жмём кнопку выбора образа и указываем путь к файлу ISO GParted, после чего определится новая метка тома;
- жмём кнопку «Старт»;
- подтверждаем действие в новом окне и ждём окончания записи на флешку.
Подготовка планшета
Помним, что неправильные действия могут привести к нежелательным последствиям и предварительно сохраняем важную информацию с устройства на любой носитель. Для реализации Андроид на планшете под управлением Виндовс нужно подготовить настройки системы, отключив Secure Boot (функция UEFI, предотвращающая запуск неавторизованных ОС при пуске устройства, работающего на Windows 8, 10). Делается это в настройках посредством деактивации опции «Recovery» («Восстановление») во вкладке «Update and recovery» («Обновление и восстановление»). Здесь необходима перезагрузка устройства, выполняем её. Следующим шагом будет вход в режим BIOS, выбрав «Troubleshoot» – «Advanced Options» – «UEFI Firmware Setting». Здесь в пункте «Security» ставим «Supervisor Password», переходим в «Boot» – «Boot Security» и выставляем «Disabled» для сброса пароля, затем выключаем планшет.