Как установить adobe flash player
Почему Флеш Плеер не запускается автоматически
Очень распространённая проблема: каждый раз при попытке открыть видео или игру, появляется сообщение «Нажмите сюда, чтобы запустить Adobe Flash Player». Каким бы веб-сервером вы ни пользовались, по умолчанию он не позволит плагину работать без соответствующего разрешения с вашей стороны, вот почему Adobe Flash Player не запускается сразу автоматически. Как сделать эту функцию доступной, мы расскажем ниже. Если же Флеш Плеер раньше срабатывал самостоятельно, а потом вдруг перестал запускаться – причина, скорее всего, в том, что его или веб-обозреватель пора обновить. Если вы хотите просмотреть контент немедленно, ничего не остаётся, как запустить плагин вручную, а потом уже заняться настройками.
5 вкладок Менеджера настроек плеера
Щелкните по значку-лупе на Панели задач операционной системы. В строке поиска напечатайте: «Панель управления». Результатом запроса станет приложение «Панель управления», которое надо открыть.
Режим просмотра компонентов панели: Мелкие значки. Нужный раздел: Flash Player.

В окне Менеджера настроек проигрывателя пять вкладок:
- Хранилище
- Камера и микрофон
- Воспроизведение
- Обновления
- Дополнительно
Первая предназначена для определения параметров сохранения данных веб-сайтов на HDD или SSD устройства. Примеры таких данных:
- Громкость воспроизведения аудиоконтента
- Разрешение видео
Пользователь может:
- Блокировать сохранение данных для любых сайтов
- Определить, что компьютер спрашивает, сохранять ли данные ранее не посещавшегося ресурса на ПК
- Сформировать перечень сайтов, данные которых будут или не будут сохраняться
- Удалить данные, которые были сохранены
Обратите внимание, что определяемые в настройках плагина в Панели управления Windows параметры Флеш Плеера не распространяются на Chrome и другие браузеры на основе Chromium

На второй вкладке собраны параметры работы микрофона и камеры. Изначально предусмотрено, что при посещении веб-ресурса пользователя спрашивают, готов ли он предоставить доступ к аппаратным компонентам для записи видео и звука.
Пользователю доступно:
- Отключение запроса
- Формирование перечня веб-сайтов, которым будет позволен постоянный доступ к микрофону и камере
- Полный запрет использования оборудования

Третья вкладка — параметры пиринговой сети. Сокращение нагрузки на канал ведет к росту производительности и стабильности.
Ряд функций (Пример: чаты) нуждаются в подключении к другим устройствам. Для этого необходима дополнительная пропускная способность, обеспечиваемая пиринговой сетью.
Возможно отключение возможности применения пиринговой сети. Определяется список сайтов, которым позволено ее использовать и которым не позволено.

В процессе установки плеера пользователя спрашивают, какой режим установки обновлений он предпочитает. Наилучшее решение: автоматические обновления. Если они не были включены во время установки проигрывателя, можно активировать на четвертой вкладке Менеджера настроек программного компонента. Предусмотрены другие опции:
- Сообщать пользователю о планируемом обновлении
- Не проверять обновления
Отмечу, что второй вариант не рекомендован, поскольку старая версия плеера — распространенная причина его неработоспособности.
Предусмотрена кнопка немедленной проверки обновлений.

Предназначением пятой вкладки Менеджера настроек является удаление всех настроек и данных, связанных с проигрывателем. Кнопка деавторизации компьютера нужна для того, чтобы новый владелец устройства не мог запускать ранее приобретенный или взятый напрокат контент. Применяется, когда ПК:
- Продают
- Дарят

По состоянию на 1 января 2021 года Флеш Плеер уже не будет поддерживаться и распространяться Adobe. Точная дата не названа, но произойдет это до следующего Нового года. Проигрыватель сыграл важную роль в становлении и развитии насыщенного мультимедийным контентом интернета. Разработчик компонента рекомендует тем, кто создает содержимое для веб-сайтов перейти на актуальные открытые форматы:
- HTML5
- WebGL
- WebAssembly
Почему, несмотря на существование других форматов, уязвимый и нестабильный Флеш до сих пор популярен?
Почему прекратил работу Флеш Плеер
Чем же не угодил старый добрый AFP, ведь все было так замечательно? Или все-таки не очень? Первым еще в 2010-м году свое недовольство по поводу рассматриваемого расширения для интерактивных приложений, игр и анимации высказал Стив Джобс, скрупулезно перечисливший все его недочеты. Кроме того, создатель самого успешного IT-бренда Apple сразу же обозначил, что AFP не будет использован ни на одном «яблочном» продукте.
И среди самых серьезных недостатков AFP чаще всего выделялись:
- Безопасность. Она оставляла желать лучшего, поскольку в плеере было немало прорех, которые разработчики по совершенно непонятным причинам не спешили устранять. Как результат – AFP часто становился инструментом для хакерских атак на данные пользователей, занимавшихся веб-серфингом.
- Производительность. Еще одно откровенно слабое место расширения, работа которого тормозила приложения и провоцировала различные сбои в браузере.
- Управление. AFP – это исключительно управление с помощью клавиатуры и мыши. Даже в рамках мобильного расширения – никакого сенсора. Естественно, это влекло за собой определенные неудобства при использовании плеера на мобильниках и планшетных ПК.
- Энергозатратность. И последний, но от этого не менее серьезный недочет – это расход емкости смартфонных аккумуляторов, которые при активном AFP разряжались в рекордно короткие сроки. А что такое севший в самый неподходящий момент телефон, знают все активные пользователи.
В итоге спустя 7 лет после официального заявления Стива Джобса отказаться от Adobe Flash Player решили и в таких крупнейших корпорациях, как Microsoft и Google, запланировавшие дедлайн на конец 2020-го года. Мало того, на этот же шаг решились и в самом Adobe, поэтому любые попытки реанимировать утративший свою актуальность плеер окажутся тщетными.

Стив Джобс отказался от Adobe Flash Player еще в 2010 году, ссылаясь на его низкий уровень безопасности. Постепенно к этому пришли и другие разработчики, которые отмечали и другие негативные факторы использования флеш-плеера. Среди них понижение производительности устройств во время сеанса использования и высокий расход батареи
Настройка автоматического запуска Flash Player для Opera
Как включить, так и отключить Флеш Плеер в Опере можно в разделе плагинов. Для этого набираем в поиске уже знакомое: «chrome://plugins».
- Выберете нужный, нажмите «Включить».
- Вверху слева кликните «Меню» – «Настройки» – «Сайты» – «Плагины» – «Запускать всё содержимое».
Проверьте, воспроизводится ли контент. Если нет, то, скорее всего, в Opera включён турбо режим. Он ускоряет загрузку, если соединение медленное, но блокирует Flash Player. Откройте меню и уберите галочку напротив него. Если результата всё равно нет, причиной могут быть:
- две установленные версии плагина, которые мешают друг другу (войдите в раздел «Плагины» – «Показать подробности» – отключить NPAPI и оставить PPAPI);
- «Аппаратное ускорение» (выше написано, как его отключить);
- накопленный кэш (удаляем, как описано в случае с Мозилой).
Инструкция по установке
Скачанный не из официального источника Флэш Плеер становится одной из самых распространенных причин заражения компьютера вредоносным кодом. Злоумышленники маскируют фрагмент сайт под неработающий интерактивный элемент, после чего отображается сообщение, что на компьютере не установлен Flash Player и прилагают ссылку на скачивание инсталлятора. В этот момент пользователь не подозревает ничего плохого и добровольно начинает установку вируса к себе на компьютер.


Был выбран вариант 1 вариант с движком Chromium, именно на нем работает Yandex Browser. После выбора второго шага, появится раздел «Дополнительные предложения». В нем разработчики предлагают установить приложения от партнеров. В данном случае предложено установить антивирус McAfee. Если на компьютере уже установлен антивирус, лучше снять галочки, так как несколько защитных программ, начнут конфликтовать между собой. Кликаем на кнопку «Загрузить».

Начнется инициализация файлов и подготовка к загрузке инсталлятора. В течение нескольких секунд начнется автоматическая загрузка установочного файла.

После завершения загрузки появится окно с краткой инструкцией и подсказами по дальнейшей инсталляции приложения. Заходим в папку «Загрузки» и находим установщик. Запускаем его двойным нажатием левой кнопки мыши.

Процесс инсталляции не займет много времени. После завершения установки откроется окно браузера с предложением купить другую продукцию компании Adobe, закрываем его. Онлайн установка программы завершена.

Устанавливаем флеш плеер
Первым делом конечно же нужно включить наш компьютер.

Зайти в интернет через любой браузер Chrom, Mozila, Opera и так далее.

Обновить до последней версии ваш обозреватель интернета.
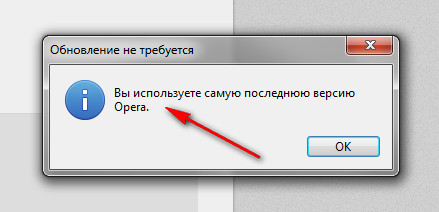
Закачиваем Flash player. Рекомендую воспользоваться официальным сайтом программы.
Вот ссылка на программу >>> Adobe Flash player
Сохранить можно в любое удобное для вас место на компьютере.
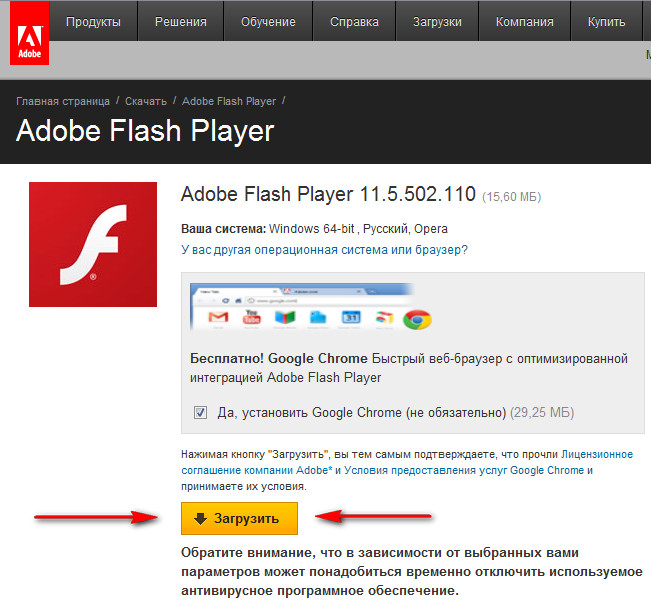
После того как программа будет у вас на компьютере, перед её запуском настоятельно рекомендую закрыть все окна открытых браузеров, в противном случае флэш плеер у вас просто не установится/
Запускаем нашу скаченную программу и нажимаем Далее.
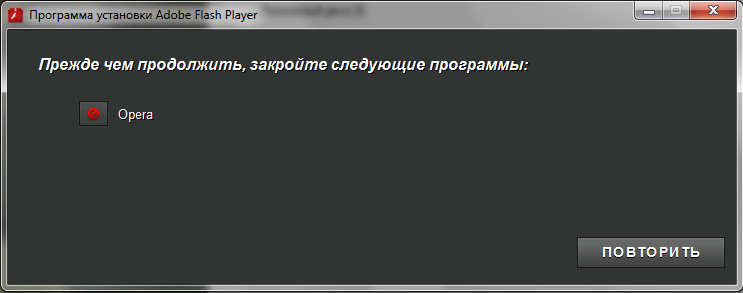
Вот такое окно появится, если вы не закроете хотя бы один обозреватель интернета.
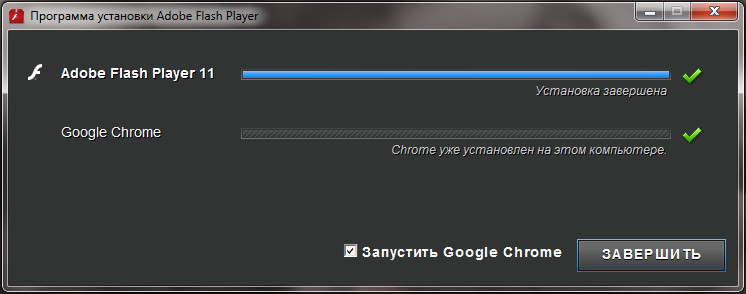
После того как все загрузиться и установится, появится примерно такое сообщение.

Ну вот в принципе и вся несложная инструкция как установить Flash player на ваш компьютер. Если вы не знаете как узнать характеристики компьютера, можете воспользоваться этой статьей.
А теперь предлагаю закрепить наши знания и посмотреть небольшую видео инструкцию по установке Flash player.
Как установить Flash Player | Moicom.ru
https://youtube.com/watch?v=3zhbNwSDZ9U
Как правильно установить приложение Adobe Flash Player?
Полноценная работа в виртуальной сети мало представляется без использования Adobe Flash Player, обрабатывающего практически все мультимедийные контенты на операционных системах Windows и Linux. Но часто возникает проблема с просмотром видео, загрузкой аудио-сервисов, запуском игр и другого контента по причине отсутствия или некорректной работы флеш плеера. На многих сайтах всплывает предупреждение об отсутствии плеера, при этом выводится на экран сообщение примерно такого содержания: «Для воспроизведения видео требуется проигрыватель Adobe Flash». На некоторых сайтах предупреждение не появляется и мультимедийные приложения просто не запускаются. В этой статье вы узнаете как правильно установить флеш плеер на компьютер, работающий под операционной системой Windows 7/8/ХР
Последнюю версию Adobe Flash Player необходимо скачивать исключительно с официального сайта. В противном случае существует вероятность подцепить вирус или вредоносную программу при загрузке с других сайтов. Например, частые случаи, когда при скачивании файла открывается совсем другая страница или работа установщика прерывается в процессе установки. Поэтому скачивайте только с официального источника.
Бесплатная установка с сайта разработчика
Зайдите на страницу загрузки программного средства. Программное обеспечение сайта:
- Определит операционную систему
- Отобразит данные о разрядности ОС
- Предложит оптимальную версию плеера
- Даст рекомендацию по установке дополнительного ПО (Чтобы не ставить его, снимите «птичку»)

Нужна версия для другого ПК. Перейдите по соответствующей ссылке. Выберите из списков:
- Шаг 1 — операционную систему. Пример: 64-разрядная версия Линукса
- Шаг 2 — Версию

Поддерживаемые платформы:
- Windows (XP, Vista, 7, 10)
- Mac OS X (10.10 — 10.15)
- Linux (64- и 32-битные)

Если компонент загружается для компьютера, на котором открыт сайт разработчика проигрывателя:
- Вернитесь на главную страницу ПО
- Нажмите кнопку «Установить сейчас»
- Дождитесь завершения скачивания
- Сохраните EXE-файл установщика на HDD или SSD
- Запустите загруженный исполняемый файл
Для установки необходимо позволить ПО вносить изменения на компьютере (кнопка «Да»).

Позвольте программному обеспечению обновлять автоматически: оставьте предлагаемый по умолчанию вариант. Нажмите «Далее» («Next»).

Проигрыватель автоматически загружается и устанавливается.

Установка завершена. Нажмите кнопку «Готово» («Finish»). Закройте браузер.

Откройте его вновь. Если в итоге флеш-контент воспроизводится корректно, установка успешна и пользователю ничего не придется больше делать для обеспечения поддержки проигрывателя.
Устанавливаем флеш плеер
Дальше все тоже очень просто. Чтобы Flash Player правильно обновить, необходимо просто запустить файл, полученный на предыдущем шаге.
Совет! Если последняя версия флэша будет устанавливаться на другом ноутбуке или ПК, то этот файл необходимо сбросить на флешку или залить на файлообменник.
Потом его можно будет скачать или просто запустить со съемного накопителя на нужном компьютере.
Само обновление программы Adobe Flash Player во всех случаях происходит одинаково и выглядит следующим образом:
1Сразу после запуска файла откроется окно настроек. В нем вы выберете то, каким образом будут происходить апдейты данного ПО до последней версии в дальнейшем.
Это означает, что время от времени будет выполняться проверка версии Adobe Flash Player.
Первый вариант — Если версия устарела, то инсталляция может происходить автоматически, без уведомления пользователя.
Второй вариант подразумевает уведомление перед загрузкой.
Третий вариант означает, что проверка не будет выполняться вообще. Если потребуется Adobe Flash Player обновить, пользователь сделает это самостоятельно.
Выберете нужный вариант и нажмите Далее.
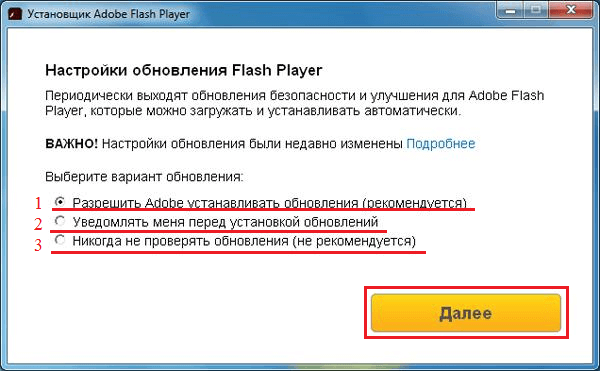
Рис. 4. Выбор вариантов дальнейших апдейтов
2В том случае, когда во время инсталляции будет запущена какая-то программа, связанная с плеером, ее потребуется закрыть.
Это может быть браузер, что-то связанное с работой игр, в некоторых случаях антивирусы и т.д. Программа сообщит о том, что нужно закрыть, чтобы обновить адоб флеш плеер бесплатно. Сделайте это и нажмите кнопку Продолжить.
Важно! В некоторых случаях установочное окно не реагирует сразу после закрытия программы, которая мешает установке. То есть вы закрываете то, что отображается в окне, жмете «Продолжить», но ничего не происходит – вы видите то же самое окно
В этом нет ничего страшного, нужно просто подождать некоторое время, не более 2-3 минут, а затем повторить процедуру.
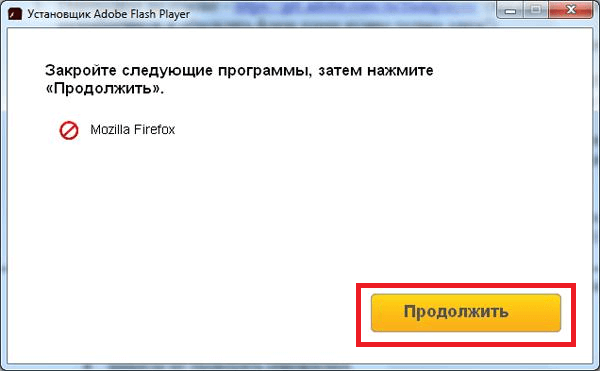
Рис. 5. Окно закрытия программ, связанных с работой плеера
3Дальше вам останется просто дождаться, пока программа будет установлена. В конце будет показано окно с предложением других продуктов для Windows 7, 8, 10 от той же компании и благодарностью за инсталляцию.
Его можно просто закрыть. Иногда такое окно не появляется. Вместо него прогрессбар просто будет заполнен, а справа от него будет стоять галочка зеленого цвета. В таком случае нужно тоже закрыть открытое окно.
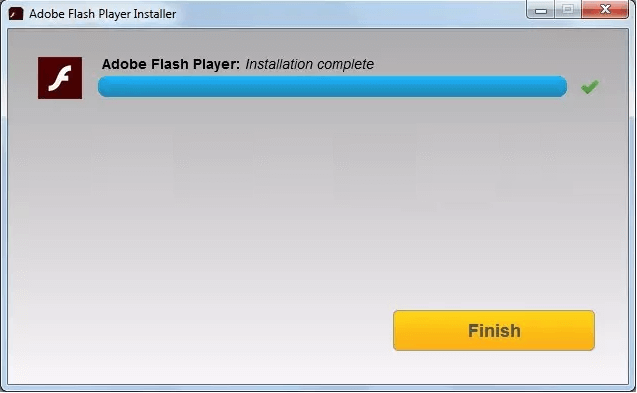
Рис. 6. Окончание инсталляции
Теперь вы знаете, как быстро обновить флеш плеер на компьютере. Давайте поговорим о тех самых нюансах, которые касаются того, как обновить Flash.
Особенности совместимости с Windows-версиями и веб-обозревателями
На сайте разработчика действуют универсальные установщики, которые определяют нужную версию программы под 32- или 64-разрядную систему вашего устройства. Стоит отметить, что такая автоматичность функционирует только на «Мазиле» и «Опере Классик», а также менее популярных веб-обозревателях, которые обладают плагином Nestcape API. Это касается и «хромных» браузеров, а также «Оперы» с плагином Pepper API.
Internet Explorer поддерживает автоматический выбор разряда системы только если установлен на версии ОС, которая была выпущена до «восьмерки». Касательно Internet Explorer еще стоит отметить, что при условии действия системы версии 8 или 8.1, загружать инсталяционный файл не нужно – достаточно скачать соответствующее обновление с помощью Центра обновления ОС. Если у вас установлена более старая Windows, тогда для данного браузера потребуется установщик ActiveX-версии.
Какие браузеры для Android имеют встроенный Flash player
Имея новенький смартфон на андроиде, вы автоматически лишаетесь шанса на нормальную установку флэш-плеера и обрекаете себя на проведение шаманских обрядов для получения заветного плагина. Естественно, что пользоваться старым телефоном только потому, что он поддерживает Flash Player, не имеет смысла, а залезать в недра root-прав не все хотят, поэтому остается только один вариант – установить браузер с встроенным флэш-плеером по умолчанию. Метод достаточно простой: взять и скачать браузер, однако он работает не на всех устройствах. Возможно, вам придется немного поиграть в рулетку и скачать множество ненужных браузеров, которые не смогут вам помочь, прежде, чем вы найдете тот самый. На ваше счастье, у вас есть я. И я приоткрою завесу этой тайны и даже помогу вам тот самый браузер установить. Итак, в номинации «лучший браузер на андроид с поддержкой флэш-плеера» побеждает UC Browser. И лучшим он является, потому что единственный стабильно работающий из всех предлагаемых браузеров со встроенным Flash-Player.
Как обновить флеш плеер на ТВ
Как обновить флеш плеер на Смарт ТВ через флешку
Если плагин уже инсталлирован в ПО телевизора, стоит знать, как обновить плеер на телевизоре. Вне зависимости от марки телевизора, будь то Самсунг или продукция другого бренда, в меню устройства можно перейти в категорию, посвящённую программному обеспечению и найти действующую версию прошивки. На официальной веб-площадке торговой марки поищите инфо об актуальной версии прошивки. Если уже предложены новый вариант программы, его рекомендовано загрузить и установить в телеприемник. Как правило, для этого необходим флеш-накопитель. Чтобы обновление прошло успешно, прежнюю версию стоит удалить.

Если в настройках системы установлено автоматическое обновление F lash P layer для Смарт ТВ , она автоматически уведомляет о необходимости инсталлировать новую прошивку. Скачать файл можно бесплатно. К слову, на официальном сайте доступна информация о внесенных разработчиком изменениях, о совместимости с конкретными моделями.
Как обновить Flash Player на телевизоре с ОС Android
В устройствах, базирующихся на операционной системе Android, обновление выполняется через официальный веб-ресурс Adobe System. Представленная там сборка поддерживают работу в сочетании с Андроид от 4-ой версии.
Для обновления флеш плеер на Смарт ТВ Выполните следующие действия:
- Перейдите на сайт разработчика, далее – в категорию архивных версий. Загрузить файл можно на смартфон, ноутбук или компьютер;
- Перенести загрузку на предварительно подготовленный флеш-накопитель;
- На этом этапе необходимо удалить неактуальную версию плагина;
- Установите новую прошивку через флешку;
- После установки устройство лучше выключить и заново включить.
Установка и обновление Flash-плагина
У флэш-плагина компании Adobe есть три варианта для загрузки. Один предназначен для браузера Internet Explorer, второй работает как расширение в Firefox и Opera Presto (до 12-ой версии), а третий — устанавливается для остальных браузеров (например: «Яндекс. Браузер», Chrome, Opera 30).
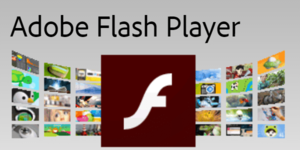
Для того чтобы установить плагин, необходимо перейти на страницу сайта компании Adobe, с которой загружается софт, и скачать установочный файл программы
При этом стоит обратить внимание на флажок для опциональных программ (Google Chrome или McAfee Security Scan). Если его не убрать, они будут также установлены вместе с запуском Flash
После загрузки закрывают браузер, запускают работу установочного файла и выполняют действия, которые будут требоваться инструкциями.
Настройка автоматического запуска Flash Player для Mozilla Firefox
Сейчас разберём, как включить установленный Флеш Плеер в Мозиле. Как правило, данный браузер просит скачать Shockwave Flash. Это почти такая же программа и даже принадлежит той же компании, но имеет ряд преимуществ (впрочем, для обычного пользователя это едва ли заметно).
- Откройте браузер и найдите сверху в углу кнопочку с тремя горизонтальными полосками – «Меню».
- Теперь кликните на «Дополнения» – «Shockwave Flash» – «Всегда включать».
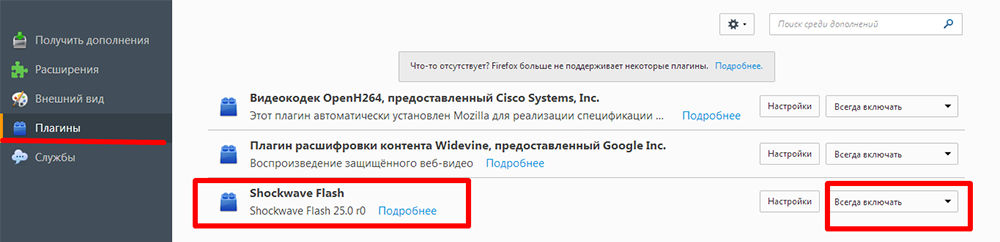
После того как вы включили Flash Player в Mozilla Firefox, будьте готовы к тому, что через некоторое время может произойти сбой, и появится сообщение о крахе элементов – с данным веб-обозревателем такое происходит часто. В этом случае придётся обновить плагин. Проблемы с запуском также бывают при:
- вирусах (просканируйте свой компьютер в режиме глубокой проверки с помощью антивируса или специальной утилиты, блокируйте все угрозы, перезагрузите систему);
- кэше (в поиске «Виндовс» ищем «%appdata%\Adobe» (без кавычек), появится одноимённая папка, а в ней – ещё одна с подписью «Flash Player» – удалите всё, что там есть; повторите то же самое по запросу «%appdata%\Macromedia»);
- сбившихся настройках («Панель управления» – «Все элементы» – «Flash Player» – «Дополнительно» – «Удалить всё»).
- функции ускорения (откройте в браузере какое-нибудь видео и кликните по нему правой кнопкой, нажмите «Параметры», уберите метку с функции «Аппаратное ускорение»);
- повреждении браузера (удалите Мозилу стандартным способом, а потом откройте диск «С» и найдите папки «Program Files» и «ProgramData», а в них – «Firefox» и очистите их. Проведите ту же процедуру по пути С/Пользователи/Ваше имя в системе/AppData/Local/Firefox и С/Пользователи/Ваше имя в системе/AppData/Roaming/Firefox);
- нарушения в работе системы (её можно либо восстановить, если вы помните, с какого времени начались проблемы, либо заменить).
Как воспроизвести Flash-контент в браузере в 2021 году
Технология Adobe Flash не будет поддерживаться в 2021 году. Компания Adobe уже выпустила финальные обновления для Flash в декабре 2020 года и официально объявила об отключении Flash в 2021 году. Все основные браузеры, такие как Chrome, Edge и Firefox перестанут поддерживать Flash. Но что делать обычному пользователю, если ему понадобиться получиться доступ к Flash-контенту после 2020 года? И что случится с огромным количеством Flash-контента, размещенного в Интернете?
Один из доступных вариантов — использование проектов по сохранению Flash-контента. Например, Flash Games Preservation Project содержит сотни гигабайт флэш-игр и анимаций, а создатели Internet Archive подготовили эмулятор Flash, который позволит воспроизводить флэш-контент прямо на веб-ресурсе.
Internet Archive использует эмулятор Ruffle, который написан на Rust и поддерживает все современные операционные системы и браузеры с поддержкой WebAssembly. Разработчики Ruffle даже создали отдельные расширения для Firefox, Safari и браузеров на основе Chromium, таких как Chrome, Edge, Brave, Opera или Vivaldi.
Установка Ruffle в браузере позволяет добавить поддержку эмуляции Flash. Браузер будет автоматически обнаруживать Flash-контент, и вы сможете беспрепятственно его воспроизвести, как если бы Flash все еще был установлен.
Как установить Ruffle
Firefox
Чтобы установить расширение Ruffle пользователям Firefox нужно выполнить следующие шаги:
Расширение будет загружено лишь на временной основе, после перезапуска браузера оно будет удалено.
Насколько эффективно Ruffle справляется с эмуляцией Flash?
Текущая версия Ruffle поддерживает эмуляцию не любого Flash-контента. Это означает, что вы можете столкнуться с флеш-элементами, которые нельзя воспроизвести с помощью текущих версий эмулятора. Разработчики обещают расширить совместимость с Flash в будущих версиях Ruffle.
Ruffle — удобное решение, позволяющее восстановить поддержку Flash в браузерах. Хотя на данном этапе эмуляция не идеальна, существует множество флеш-приложений и игр, которые уже отлично работают в Ruffle.
С 12 января 2021 года компания Adobe прекратила поддержку Flash Player. Версии Flash вышедшие после июня 2020 года (от 32.0.0.387 и выше) содержат так называемую «временную бомбу», которая отключила флеш с 12 января 2021 года. Кроме того, большинство популярных браузеров, таких как Chrome или Firefox, принудительно удалили модули Flash в своих последних версиях.
Внимательно прочитайте данную инструкцию, точно исполните ее пункты и у вас все получиться! В отличии от авторов других руководств и гидов, мы сами прошли все шаги установки каждого из описанных здесь браузеров и можем ручаться, что все, что написано ниже отвечает действительности.
Для тех же, кто желает использовать флеш-плеер для игр и просмотра видео после 12.01.2021 есть выход — использовать браузеры, которые не отключили и не удалили флеш-плагин. Ниже мы рассмотрим то, какие именно браузеры нам подойдут, а также как установить их, чтобы снова пользоваться флешем.
Прежде чем приступить к выполнению описанных ниже действий вы должны понимать, что существует некоторый риск, связанный с использованием устаревшего программного обеспечения. Вы можете снизить этот риск, используя антивирусное программное обеспечение, например бесплатный Avast Free Antivirus.
На сегодняшний день есть несколько браузеров которые подойдут для наших задач. Вы можете установить их как дополнительные браузеры и использовать для игры во флеш-игры, просмотра флеш-анимации и видео. Такое решение имеет свои плюсы — ведь можно полностью настроить этот браузер для единственной цели — проигрывания флеша. Например, вы можете добавить в него закладки на любимые сайты с онлайн-играми, отключить все ненужные плагины и опции и т. д.
Но перед тем как вы начнете устанавливать предложенные нами браузеры, нужно подготовить систему — удалить последнюю версию плагинов Flash Player (ведь они уже не рабочие) и поставить вместо них последние рабочие. Этот пункт обязательный и его не нужно пропускать!
Flash плеер не устанавливается – альтернативы
Не всегда можно успешно загрузить данное приложение по ряду причин:
- телевизор очень старый, и для него уже не выпускается новое ПО с последними версиями проигрывателя;
- у бюджетной аппаратуры нет полноценного ПО, а только несколько встроенных приложений, установка новых виджетов (в т.ч. и флеш) не предусмотрена.
В такой ситуации есть альтернативные варианты:
-
Использовать современный браузер.
Если Flash Playerдля конкретного smart устройства не поддерживается, то не обязательно такая же ситуация и с другими программами. Достаточно найти любой WEB-браузер на телевизор с поддержкой технологии Flash и настроить его. -
Загружать страницы через сторонний сервис.
В этом случае воспроизведение контента будет происходит через бесплатный удаленный WEB-сервер, на котором размещен Flash плеер. Пользователю вообще ничего не требуется, но есть сильный недостаток. Показ будет происходить с задержкой, а это может стать критичным для онлайн-игр. -
Воспроизводить на другом устройстве.
Можно использовать любой современный смартфон, планшет или ноутбук для работы флеш контента, а уже с него выводить изображение на экран телевизора. В таком случае не нужна даже поддержка Smart-TV.
Как транслировать YouTobe и другие сервисы на телевизор.
Помимо вышеперечисленных способов, независимо от имеющегося софта на Смарт ТВ, всегда будут доступными сайты, которые работают на HTML5.
