Как удалить пустую страницу в ворде
Включен разрыв разделов
Вероятно, наша уже любимая пустота зародилась благодаря разрывам разделов, которые были установлены в следующих вариантах:
- С нечетной страницы
- С четной страницы
- Со следующей странички
Итак, при условии, что наша пустая страница присутствует в конце редактора Microsoft Word и разрыв раздела нам виден, необходимо:
- Навести курсор мышки перед разрывом
- Нажать клавишу «Delete»
- Вуаля, готово. Мы добились чего хотели.
Если ваши глазки не могут увидеть разрыв странички, то есть действенное лекарство. Называется переключение в режим черновика, для этого требуется в строке меню нажать вкладку «Вид» и затем навести курсор мышки на черновик и щелкнуть по ней.

В нашем случае при условии, что мы хотим оставить все на своих местах(неизменно), то нужно оставить форматирование текста, который заметьте расположен после разрыва.
Не переживайте как говорится выход есть всегда. А именно добиться изменения типа разрыва реально, делаем установку под названием «Разрыв на текущей странице», тем самым мы сохраним форматирование, причем смею сказать без добавки чистой страницы.
Как убрать ненужную страницу в Ворде 2016

Здравствуйте, друзья! Как убрать ненужную страницу в Ворде — вот тема моей сегодняшней «Шпаргалки». Тем, кто не сталкивался с подобной проблемой, этот вопрос может показаться нелепым. Однако, такая потребность может возникнуть в следующих случаях:
- нужно удалить титульный лист (захотелось взять другой шаблон или вообще отказаться от титула);
- потребовалось убрать из документа какую-либо главу (один или несколько листов);
- в документе откуда ни возьмись появились пустые страницы, и они нам тоже 100 лет не нужны.
Первые две задачи решаются настолько просто, что я, друзья, даже сомневалась, стоит ли в настоящей статье вообще говорить об этом. Но потом решила, что раз все предыдущие «Шпаргалки» рассматривали каждая свой вопрос дотошно и досконально, то пусть и эта будет самым полным руководством по проблеме, как убрать ненужную страницу в Ворде. Итак, убираем титульный лист.
Как удалить титульный лист в Word 2016

Если требуется не убирать титул совсем, а лишь заменить его одним из предлагаемых Вордом шаблонов, то нужно просто кликнуть по выбранному варианту. Прежняя титульная страница тут же будет заменена на новую. В случае же полного отказа от титульной страницы следует кликнуть по строчке «удалить титульную страницу». Все эти операции производят во вкладке «Вставка», разделе «Страницы». При нажатии на кнопку «Титульная страница» в выпадающем окне можно выбрать либо подходящий шаблон, либо удалить титул вовсе (рис.1).
Как убрать вторую страницу в Ворде (или несколько любых)
Вторую, третью, любую другую или сразу несколько страниц легко и просто удалить, очистив их от текста. Для этого выделяем верхнюю строку на удаляемой странице, затем при нажатой клавише Shift — нижнюю. Весь текст лишней страницы оказывается выделенным, после чего убираем его при помощи клавиши Delete. Эту операцию можно провести сразу на всех подлежащих выбраковке страницах. Одновременно с исчезновением текста, графических элементов или знаков форматирования пропадает и страница.
Обратите внимание, друзья, если страницы были пронумерованы, то разрывов в ней не будет. Нумерация автоматически восстановится по-порядку
Как убрать лишнюю пустую страницу в Ворде
Пустые страницы…. Этот огрех выявляется, как правило, уже при печати документа. Если он был пронумерован, то такие «пустышки» нарушают логичный порядок цифр. Да и лишний расход бумаги нам ни к чему. Не так ли?
Но почему в вордовских документах появляются лишние страницы? Откуда они берутся? Это что — погрешность программы или, может быть, принтера? Нет, друзья. Ни текстовый редактор WORD, ни тем более принтер тут ни при чем. Все подобные «косяки» — только наша заслуга.
Дело в том, что пустыми такие страницы только кажутся. На самом деле на них всегда есть какие-либо скрытые символы форматирования. Мы их не видим, а вот программа учитывает их как полноценные и нужные. Чтобы таких казусов не происходило, мой вам совет: при наборе текста и его форматировании всегда включайте кнопку «Отобразить знаки форматирования». После ее активации Вы увидите на якобы «чистой» странице знаки абзацев, пробелов, колонтитулов или разрывов.
Теперь, думаю, понятно, что для удаления «пустой» страницы нужно всего лишь отобразить на ней знаки форматирования и убрать их при помощи клавиши Backspace. Просто? Несомненно! Но есть еще один — более сложный случай. Рассмотрим его.
Как убрать последнюю пустую страницу в Ворде после таблицы
Если последний лист документа, главы, раздела заканчивается таблицей, то от пустой страницы в конце избавиться сложнее. Дело в том, что удалить последний знак абзаца в текстовом редакторе Word нельзя. А он автоматически будет перенесен после таблицы на новый лист. Как же быть в этом случае?

Выход, конечно же, есть. Да, удалить знак абзаца программа нам не позволит. Так давайте сделаем его невидимым не только для нас, но и для самого Ворда. Для этого выделяем наш злополучный значок и на вкладке «Главная» заходим в раздел «Шрифт». Кликом по стрелочке в правом нижнем углу откроем окно корректировки шрифтов и проставим галочку в строке «скрытый». Нажимаем «ОК» — задача выполнена. Мы избавились от последней пустой страницы после таблицы (рис.2).
На этом, друзья, свою миссию по удалению вордовских страниц я считаю выполненной. Если какие-либо моменты остались непонятными, пишите в комментах. Будем разбираться. Впрочем, если вы посмотрите мое видео по этой теме, то уж точно станете в этом вопросе признанным спецом. 🙂
До свидания. Копирайтер GALANT — ваш гид по Word 2016.
Проблемы с таблицами в документе.
Документы, которые содержат таблицы, нуждаются в дополнительном оформлении. Это объясняется наличием пустого абзаца, который устанавливается по умолчанию. Таблица в конце документа становится весомым поводом для беспокойства. Незаполненный лист, который образуется под ней, нельзя убрать с помощью клавиш «Delete» и «Backspace». Функция отображения символов также бесполезна.
Чтобы избавиться от лишнего листа, необходимо изменить расстояние между ячейками, межстрочный интервал и размер шрифта. Благодаря подтягиванию таблицы произойдет освобождение пространства для абзаца. Пользователю следует:
- Выделить непечатаемые символы, нажав на символ ¶;
- Нажать на кнопки CTRL + D;
- Открыть окно «Шрифт»;
- Отметить пункт «Скрытый»;
- Подтвердить свой выбор;
- Вновь кликнуть по кнопке «Отобразить все знаки».

Пустой лист исчезнет без последствий для текстового файла.Эти рекомендации актуальны для версий MS Word, которые выпущены после 2007 года.
Иногда проще перенести часть таблицы на следующую страницу, чем удалять пустой лист. Пользователь должен:
- Установить курсор в ячейке, которая располагается в последней строке таблицы и крайнем правом столбце;
- ССначала набрать комбинацию «CTRL + Enter» (последняя строка страницы переместится на следующую страницу), потом вновь «Enter»;
- Повторить «шапку» (Свойства таблицы → Строка → Повторять как заголовок → Ок).

При необходимости можно воспользоваться функцией «Проговаривание». Так называют встроенную опцию голосового воспроизведения. Она существенно облегчает процесс корректировки. Чтобы получить доступ к указанной функции, нужно добавить команду «Проговорить» в быстрое меню.

Пользователь сможет прослушать и проговорить выделенный фрагмент текста.

Как следует удалять страницу в программе «Word»?
Для выполнения подобной задачи предусмотрено несколько вариантов, которые мы рассмотрим ниже.
Удаляем новый документ
Если вы создали новый документ и напечатали текст, который, в итоге, оказался вам не нужен (возможно вы уже скопировали содержимое документа и перенесли в другое место), тогда удалить всю информацию вы сможете самым простым способом. Просто закройте документ и при подтверждении нажмите на кнопку «Нет» (то есть не сохранять содержимое текста).

Удаляем страницу в программе «Word»
Удаляем пустой лист
Если вам нужно удалить часть документа, где вы ничего не печатали, действуйте следующим образом. Кликните мышкой по пустому листу, который нужно удалить. Далее нажмите комбинацию клавиш «Ctrl+Shift+8», либо нажмите на значок, указанный на скриншоте. После этого на пустой странице появятся символы обозначения абзацев. При их выделении и удалении, вы удалите и пустой лист.

Удаляем страницу в программе «Word»
Удаляем последний пустой лист
Если вы составили документ, который заканчивается пустыми листами (что иногда случается), тогда вам нужно сделать следующее. Кликните мышкой в самом конце пустого листа и нажимайте клавишу «Backspace», пока пустой лист полностью не удалится.
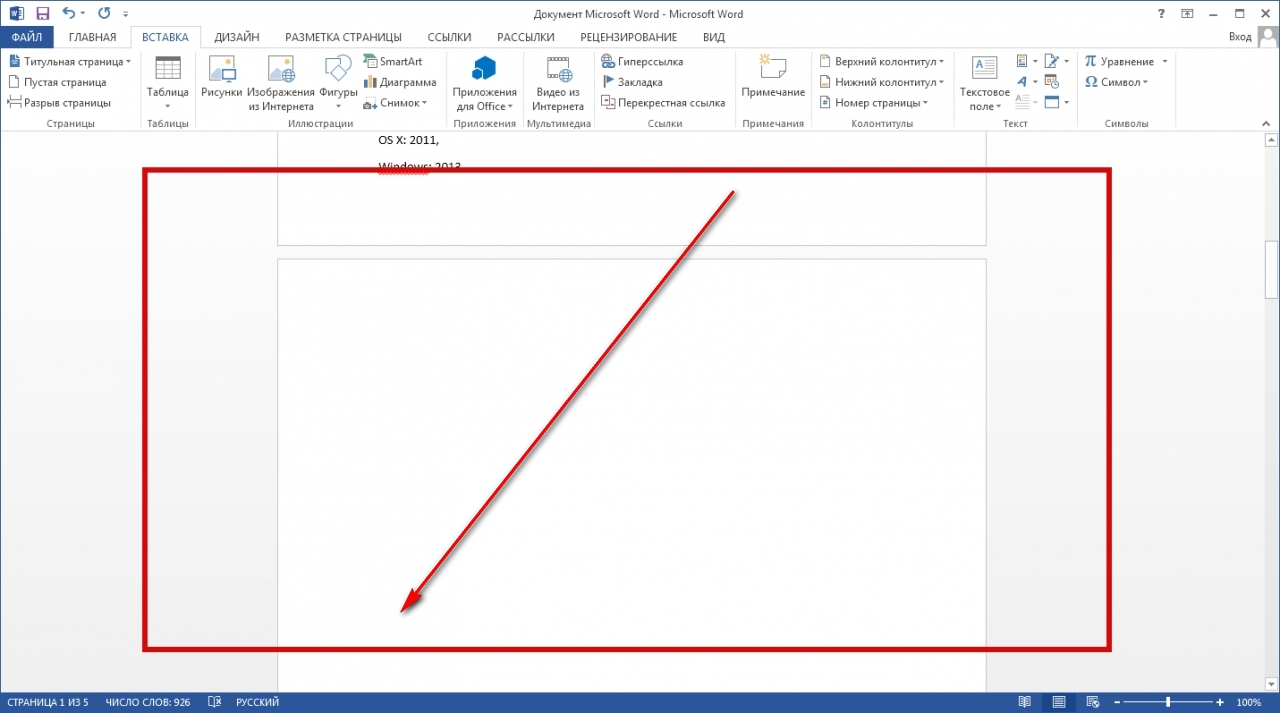
Удаляем страницу в программе «Word»
Удаляем лист с информацией
Если вы собираетесь удалить непустую страницу документа, то можете воспользоваться вариантами, указанными ниже:
Допустим, вам необходимо удалить первую или вторую заполненную страницу документа.
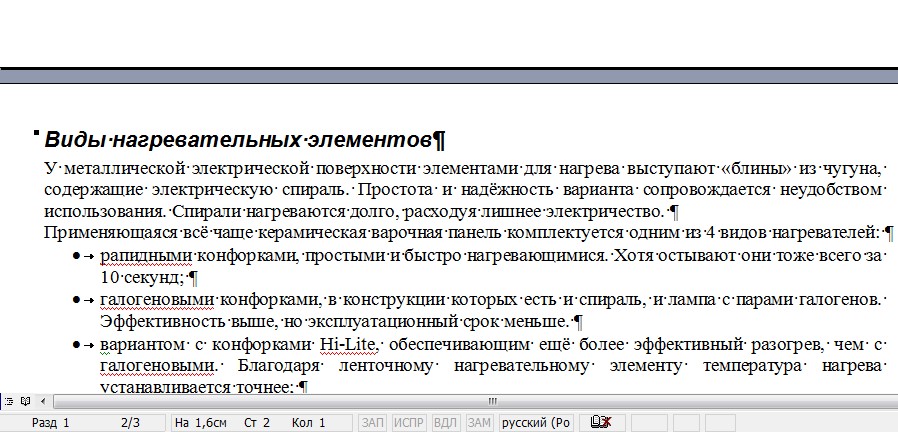
Удаляем страницу в программе «Word»
Действуем обычным способом. Выделяем всю ненужную информацию мышкой от начала текста и до его конца. Далее нажмите клавишу «Backspace», либо кликните правой кнопкой мышки в любой области выделенного документа и нажмите на «Вырезать» в контекстном меню.
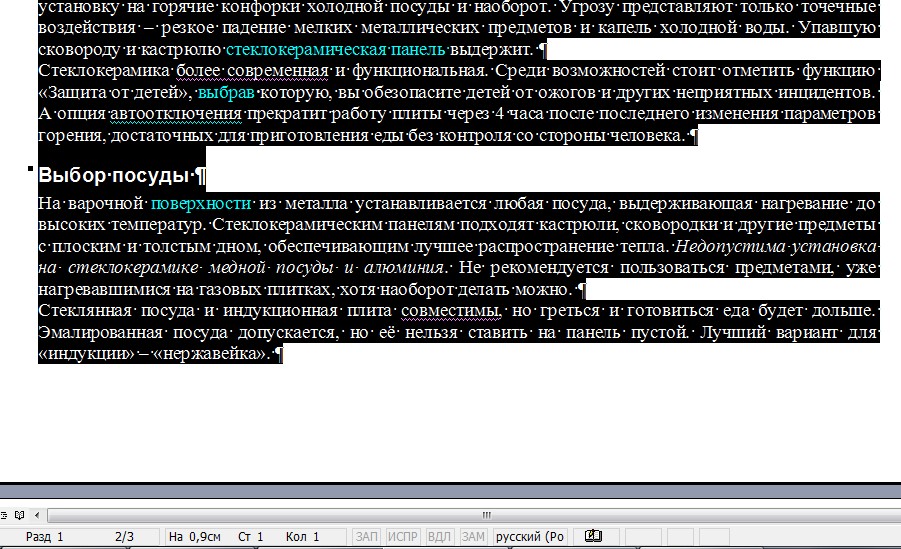
Удаляем страницу в программе «Word»
Если же мы собираемся удалять страницу документа, которая находится где-то на сотой или двухсотой странице, тогда будем действовать немного по-другому. Осуществим поиск нужной нам страницы: нажмите «Ctrl+Shift», после чего откроется окошко поиска.
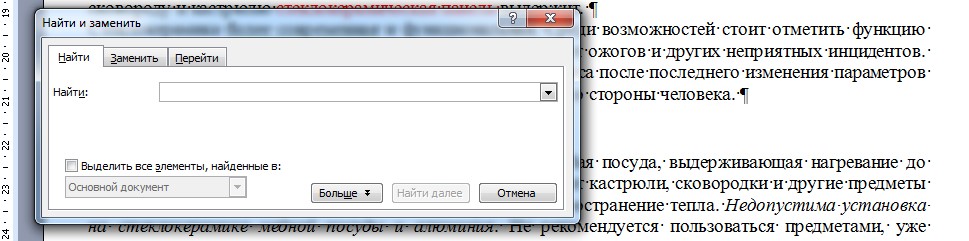
Удаляем страницу в программе «Word»
Далее перейдите на вкладку «Перейти», убедитесь, что в представленном списке выделен пункт «Страница», как показано на скриншоте, в пустом поле введите номер страницы.
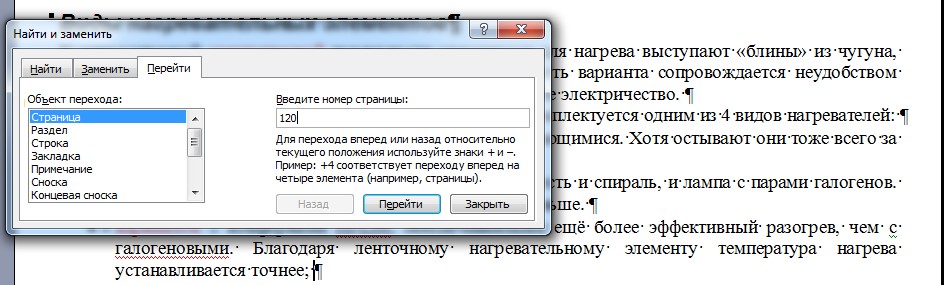
Удаляем страницу в программе «Word»
Затем введите команду «/page» и нажмите на «Перейти». После этого закройте окошко для поиска и удалите всю ненужную информацию на найденной странице указанным чуть выше методом (выделяем текст и удаляем нажатием клавиши или через контекстное меню).
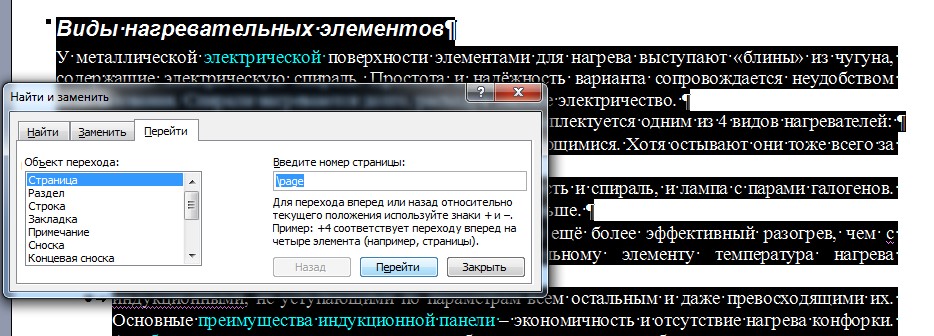
Удаляем страницу в программе «Word»
Удаляем титульный лист
Если вам необходимо удалить только титульный лист и заменить его новым, тогда можно сделать следующее. Пройдите во «Вставка—Страница—Титульные страницы» и удалите текущий титульный лист, как показано на скриншоте.
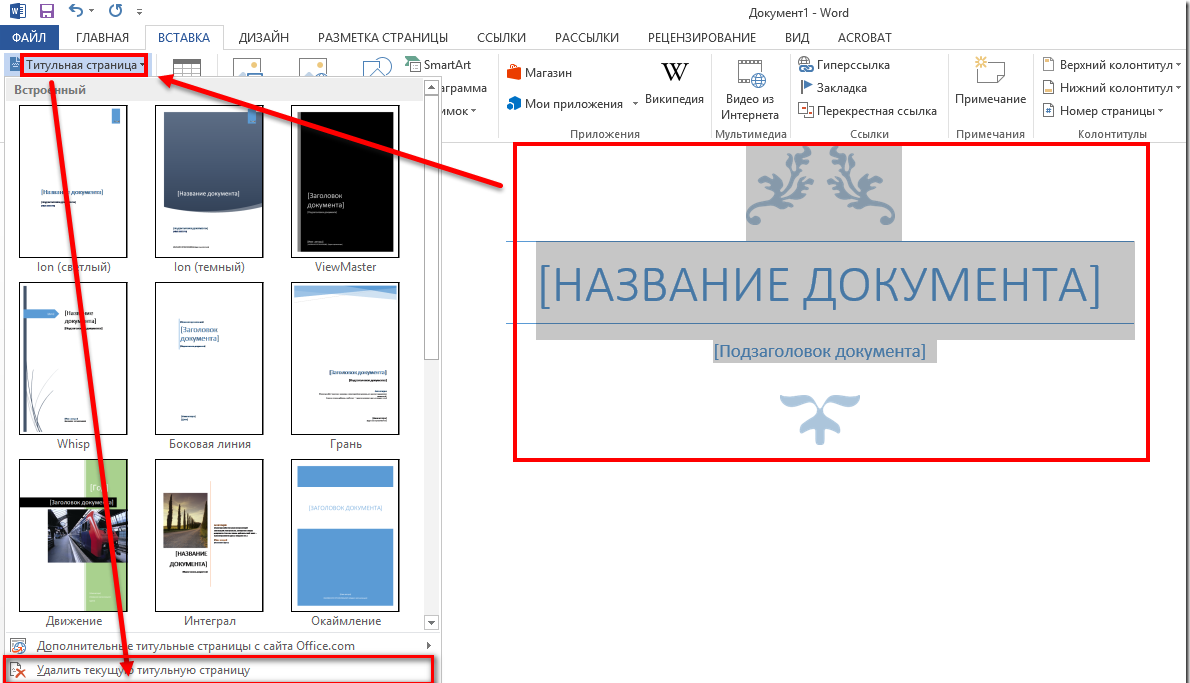
Удаляем страницу в программе «Word»
Удаляем страницу, сохраняя текст
Если вам нужно просто уменьшить объем документа, но сохранить в нем весь напечатанный текст, то такая возможность тоже имеется. В этом вам поможет уже упомянутая выше кнопка.
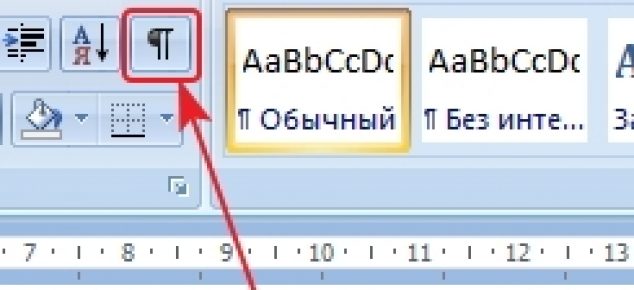
Удаляем страницу в программе «Word»
Вы можете удалить разрывы страниц, если вам нужно сократить объем документа, но сохранить весь используемый текст.
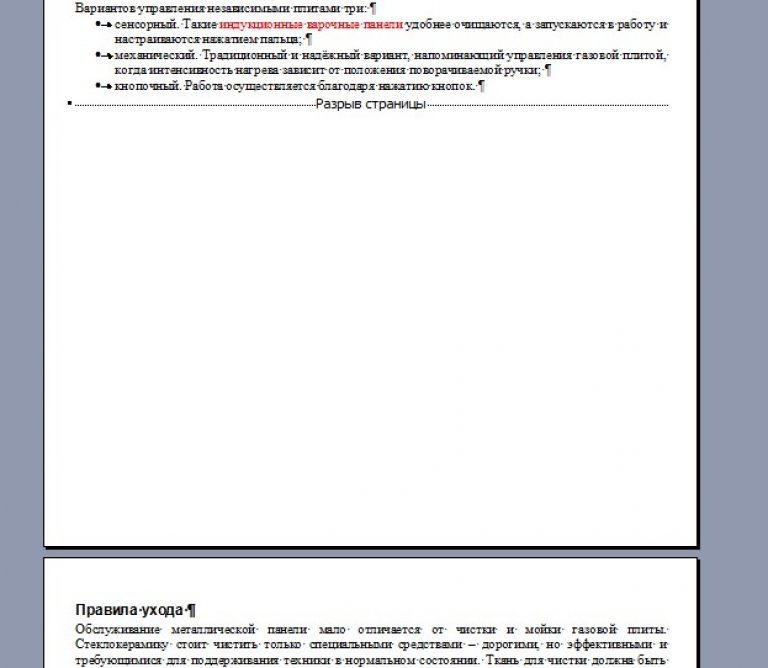
Удаляем страницу в программе «Word»
Почему пустая страница появилась и как от нее избавиться?
Для того, чтобы установить причину возникновения пустой страницы, необходимо включить в документе Word отображение символов абзаца. Этот метод подходит для всех версий офисного продукта от Майкрософт и поможет удалить лишние страницы в Ворде 2007, 2010, 2013, 2016, как и в его более старых версиях.

- Нажмите соответствующий значок («¶»)на верхней панели (вкладка «Главная») или используйте комбинацию клавиш «Ctrl+Shift+8».
- Так, если в конце, как и в середине вашего текстового документа есть пустые абзацы, а то и целые страницы, вы это увидите — в начале каждой пустой строчки будет расположен символ «¶».

Лишние абзацы
Возможно, причина появления пустой страницы именно в лишних абзацах. Если это ваш случай, то:
- Выделите пустые строки, помеченные символом «¶».
- И нажмите на кнопку «DELETE».

Принудительный разрыв страницы
Бывает и так, что пустая страница появляется из-за разрыва, добавленного вручную. В данном случае необходимо:
- Поместить курсор мышки перед разрывом.
- И нажать кнопку «DELETE» для его удаления.

Стоит отметить, что по этой же причине довольно часто лишняя пустая страница появляется в середине текстового документа.
Разрыв разделов
Возможно, пустая страница появляется из-за разрывов разделов, установленных «с четной страницы», «с нечетной страницы» или «со следующей страницы». В случае, если пустая страница расположена в конце документа Microsoft Word и разрыв раздела отображается, нужно:
- Поместить перед ним курсор.
- И нажать «DELETE».
- После этого пустая страница будет удалена.

Важно: Иногда бывает так, что из-за появления пустых страниц в середине документа, непосредственно после удаления разрыва, нарушается форматирование. В случае, если вам необходимо оставить форматирование текста, расположенного после разрыва, неизменным, разрыв нужно оставить. Удалив разрыв раздела в данном месте, вы сделаете так, что форматирование ниже идущего текста распространится на текст, который находится перед разрывом
рекомендуем в таком случае изменить тип разрыва: установив «разрыв (на текущей странице)», вы сохраните форматирование, не добавив при этом пустую страницу
Удалив разрыв раздела в данном месте, вы сделаете так, что форматирование ниже идущего текста распространится на текст, который находится перед разрывом. рекомендуем в таком случае изменить тип разрыва: установив «разрыв (на текущей странице)», вы сохраните форматирование, не добавив при этом пустую страницу.
Преобразование разрыва раздела в разрыв «на текущей странице»
- Установите курсор мышки непосредственно после разрыва раздела, который вы планируете изменить.
- На панели управления (лента) MS Word перейдите во вкладку «Макет».

Нажмите на маленький значок, расположенный в правом нижнем углу раздела «Параметры страницы».
В появившемся окне перейдите во вкладку «Источник бумаги».

Раскройте список напротив пункта «Начать раздел» и выберите «На текущей странице».
Нажмите «ОК» для подтверждения изменений.

Пустая страница будет удалена, форматирование останется прежним.
Таблица
Вышеописанные методы удаления пустой страницы окажутся бездейственными, если в конце вашего текстового документа расположена таблица — она находится на предыдущей (предпоследней по факту) странице и доходит до самого ее конца. Дело в том, что в Ворде обязательно указывается пустой абзац после таблицы. Если же таблица упирается в конец страницы, абзац перемещается на следующую.

Пустой, ненужный вам абзац будет подсвечен соответствующим значком: «¶», который, к сожалению, нельзя удалить, по крайней мере, простым нажатием кнопки «DELETE» на клавиатуре.
Чтобы решить эту проблему, необходимо скрыть пустой абзац в конце документа.
- Выделите символ «¶» с помощью мышки и нажмите комбинацию клавиш «Ctrl+D», перед вами появится диалоговое окно «Шрифт».

Чтобы скрыть абзац, необходимо установить галочку напротив соответствующего пункта («Скрытый») и нажать «ОК».

Теперь отключите отображение абзацев, нажав соответствующую («¶») кнопку на панели управления или используйте комбинацию клавиш «Ctrl+Shift+8».
Пустая, ненужная вам страница исчезнет.
На этом все, теперь вы знаете о том, как убрать лишнюю страницу в Ворде 2003, 2010, 2016 или, проще говоря, в любой версии этого продукта. Сделать это несложно, особенно, если знать причину возникновения данной проблемы (а мы с каждой из них детально разобрались). Желаем вам продуктивной работы без хлопот и проблем.
Опишите, что у вас не получилось.
Наши специалисты постараются ответить максимально быстро.
Причина 1: пустые строки

- Первым делом следует включить отображение невидимых знаков. Чтобы сделать это, перейдите на вкладку «Главная» и в группе «Абзац»нажмите на кнопку «Отобразить все знаки». Также можно воспользоваться сочетанием горячих клавиш «Ctrl+Shift+8».
На экране появятся все невидимые знаки, которые с лёгкостью можно удалить. Для этого их просто нужно выделить левой кнопкой мыши и нажать клавишу «BackSpace». В результате этих операций страницы объединятся. Последнее, что требуется предпринять, это отключить показ невидимых элементов. Для этого снова используйте кнопку «Отобразить все знаки».

Ещё один простой способ избавиться от ненужной страницы в конце текстового файла – это использовать сочетание клавиш «Ctrl+End», после чего нажать «BackSpace» один или, если потребуется, несколько раз. Но это подействует только в том случае, если лишняя страница появилась из-за случайно созданного абзаца или разрыва.
Не помогло? Тогда придётся прибегать к детальному рассмотрению различных ситуаций
Принятие в свои ряды или установка разрыва на текущей страничке
Я тут начал смотреть интересный сериал, называется меня зовут Эрл. Классная комедия, так засматриваюсь, что забываю делать основные дела. Вы хотите спросить меня к чему я это все пишу?
Да просто так, решил сделать 20-ти секундный отдых для наших головушек. Итак, продолжаем нашу тему.
Для решения нашей проблемы, которая заключается в изменении типа разрыва, нужно выполнить определенное количество действий:
- Курсор мышки должен быть после разрыва раздела, который мы как раз меняем
- Сверху на синей ленте или на панели управления нашего редактора топаем на вкладку «Макет»
- Затем выбираем пункт «Параметры страницы», который не хило запрятали создатели данного текстового редактора.
- Перед нами появится новое окно в нем нужно нажать на вкладку «Источник бумаги»
- Теперь глазки поднимаем в самый вверх окна и ищем пункт «Начать раздел» из раскрытого списка нажимаем «На текущей странице»
- Для подтверждения наших поправок требуется нажать «Ок»

Проделанная работа (настройка) уже позади, поэтому пустой странице не остается выбора как оставить нас в покое или удалиться.
Как удалить последнюю пустую страницу в Ворде — 4 способ
Если удаление пустого листа из файла Word с помощью предыдущих способов не увенчались успехом, вероятно, что в конце документа имеется таблица.
По умолчанию, в Word после таблицы всегда добавляется пустой абзац, а если таблица расположена в самом низу страницы, то этот пустой абзац переносится на другой лист документа. В результате, появляется дополнительная, ненужная страница.
Решить проблему можно с помощью изменения размера шрифта в данном невидимом абзаце.
Проделайте следующие действия:
- В файле Word войдите в меню «Главная», нажмите на значок «Отобразить все знаки» (¶), расположенный в группе «Абзац».
- На пустой странице, находящейся сразу за таблицей, кликните по значку абзаца (¶).

- В меню «Главная», в группе «Шрифт» напротив поля с именем используемого в документе шрифта, измените размер шрифта для выбранного значка абзаца.
- Если выбрать размер шрифта «1», то пустая страница исчезнет из документа.

- Отключите значок «Отобразить все знаки» (¶).
Теперь, в документе Word после таблицы, расположенной внизу страницы, нет ненужного пустого листа.

Как удалить страницу в Ворде: пустую и лишнюю — инструкция
Удалить пустую или просто лишнюю страницу — лист в Ворде можно несколькими простыми способами. Знать хотя бы парочку из них несомненно пригодится каждому.
Все они легки в использовании и помогут быстро избавится от любой ненужной страницы, которая может вообще встретится в документе.

Прошлый материал мы посвятили утилите chkdsk. Сегодня мы подробно и с поясняющими картинками рассмотрим, как удалить пустую / лишнюю страницу в Ворде, в середине, в конце или в начале документа.
Важно! Инструкция является универсальной, из нее вы узнаете, как удалить лист в Ворде 2010, 2007, 2006 и других версиях Microsoft Office. 1 Как удалить страницу в Ворде
1 Как удалить страницу в Ворде
- 1.1 1. Удаляем самую последнюю пустую страницу
- 1.2 2. Используем клавишу DEL и BACKSPACE
- 1.3 3. Убираем выделением и клавишами
- 1.4 4. Через отображение абзацев
- 1.5 5. Выделяем командой и удаляем
- 1.6 6. Если в конце таблица
- 1.7 В заключение
1. Удаляем самую последнюю пустую страницу
Самый быстрый способ. Открыв документ, нажмите одновременно клавиши CTRL + END, чтобы переместится на последнюю страничку. Перейдите на предыдущую и нажмите клавишу DEL два или более раз, пока последний лист не исчезнет.

2. Используем клавишу DEL и BACKSPACE
Способ работает на всех листах, среднем, предпоследнем или самом последнем. Поставьте курсор в конец последней строки листа, который идет перед страницей, которую необходимо удалить. Нажимайте клавишу DEL, пока нужная страничка не будет удалена.

Также можно на удаляемой страничке поставить курсор на самую последнюю строку и нажимать клавишу BACKSPACE, пока она не будет стерта полностью.
Интересно! В некоторых случаях кнопку BACKSPACE нужно нажимать вместе с кнопкой CTRL.
3. Убираем выделением и клавишами
Находясь на нужной страничке, неважно пустая она или с текстом — выделите все с помощью мышки и нажмите на клавишу DEL или BACKSPACE. В случае, если кажется, что она пуста и выделять нечего — поверьте, это не так, на каждом листе есть переносы строк — абзацы, перенос может быть один или сразу несколько (смотрите картинку) — их можно выделить
В случае, если кажется, что она пуста и выделять нечего — поверьте, это не так, на каждом листе есть переносы строк — абзацы, перенос может быть один или сразу несколько (смотрите картинку) — их можно выделить.

4. Через отображение абзацев
На листе могут быть скрытые элементы — абзацы, разрыв страницы или раздела. Чтобы показать их, нужно включить отображение абзацев. Для этого нажмите на клавиатуре одновременно кнопки CTRL + SHIFT + 8. Также отображение можно включить, нажав на значок в виде параграфа в верхней панели программы.

Теперь вы точно знаете, что можно удалить и, что вообще выделять. Выделите все абзацы или разрывы и нажмите на клавишу DEL.
Если после удаления разрыва раздела сбилось форматирование, то его можно легко подправить, создав новые абзацы — клавиша ENTER. Если форматирование менять тяжело, то можно изменить разрыв раздела, поменяв его значение. Установите курсор сразу после разрыва раздела, перейдите в меню по вкладке «Макет» и откройте «Параметры страницы», нажав на специальный значок (смотрите картинку).

На вкладке «Источник бумаги» установите значение «На текущей странице» в блоке «Раздел».
5. Выделяем командой и удаляем
Еще один крайне эффективный способ, который отвечает на вопрос, как убрать пустую и лишнюю страницу в ворде в середине, в конце или в начале документа.
1. Здесь все просто, перейдите на лист, который необходимо стереть. Нажмите одновременно клавиши CTRL + G и введите номер — \page
Затем нажмите на кнопку «Перейти».

2. Все, что есть на страничке будет автоматически выделено, это и скрытые абзацы, и разрывы. Останется только нажать на клавишу DEL.
6. Если в конце таблица
Если в конце документа расположена таблица, то Word в автоматическом режиме ставит после нее дополнительный абзац. Поэтому и образуется пустая неудаляемая страница.
Чтобы убрать ее, кликните по этому пустому абзацу и выставьте размер шрифта на 1. Сразу после этого она пропадет.

Также решить проблему можно так:
- Сократить какой-нибудь текст сверху, чтобы на одну строку стало меньше
- Уменьшить интервал после какого-нибудь абзаца на 0
- Уменьшить размер самой таблицы
В заключение
Внимательно смотрите, нет ли каких скрытых символов, разрывов или таблиц, которые создают пустой лист. А затем просто стирайте их из текста.
Как удалить страничку в Ворде, расположенную в конце документа
Иногда в самом конце файла обнаруживается пустой лист, хотя их бывает два-три и больше. Такой объект влияет на размер конечного файла, делает его больше, а также отправляется в печать. Для дипломной, курсовой работы такая страница вообще не нужна.
Здесь можно использовать первый способ: установить курсор снизу и кликнуть кнопку
BackSpace
, чтобы он оказался в конце предпоследней страницы.
В том случае, если лишняя страница расположилась в самом начале (стоит первым), то действуем также – убираем ненужные символы, после этого весь текст переместится вверх.
Автор рекомендует:
- Чем открыть djvu файл быстро и бесплатно?
- Как на Андроиде почистить кэш, избавиться от мусора
- Отследить трек с Алиэкспресс по трек номеру — лучшие онлайн сервисы
- Найти Андроид устройство через Google и что для этого нужно?
- Домашняя бухгалтерия — бесплатные программы
- Проверить компьютер на вирусы онлайн быстро и бесплатно
Как убрать пустой лист после таблицы
После вставки таблицы иногда появляется пустая страница, которая не удаляется способом, описанным выше. Чтобы решить эту проблему, можно воспользоваться следующей инструкцией, состоящей из пяти пунктов.
1) Включаем функцию «Отобразить все знаки», нажав соответствующую кнопку (рис. 4) во вкладке «Главная» в Word. Вместо этой кнопки можно воспользоваться сочетанием клавиш «Ctrl+Shift+8».

Рис. 4. Кнопка «Отобразить все знаки» на вкладке «Главная» в Word.
2) После таблицы на пустой странице находим значок «абзаца» (рис. 5) и выделяем его курсором мыши.

Рис. 5. Выделение значка «абзаца» на ненужной странице Ворда.
3) По выделенному фрагменту на пустой странице щелкаем правой кнопкой мышки. Появится меню, в котором выбираем пункт «Шрифт».

Рис. 6. Если кликнуть правой кнопкой мыши по значку «абзаца» на странице, подлежащей удалению, появится меню, содержащее пункт «Шрифт».
4) В открывшемся диалоговом окне переходим в раздел «Отступы и интервалы» (цифра 1 на рис. 7). Ставим галочку напротив слова «Скрытый» (2 на рис. 7). Закрепляем настройки нажатием кнопки «ОК» (цифра 3 на рис. 7).

Рис. 7. Три шага (цифры 1, 2, 3), чтобы удалить пустой лист после таблицы.
5) Переходим в верхнюю часть программы и выбираем «Главная». Затем повторно нажимаем на значок «Отобразить все знаки», чтобы знак абзаца исчез (рис. 8). Эту команду можно заменить комбинацией клавиш «Ctrl+Shift+8».

Рис. 8. Нажимаем на кнопку «Отобразить все знаки», чтобы убрать в Ворде показ ненужных, служебных знаков.
Имея необходимые навыки работы в программе Майкрософт Ворд, можно привести документ в надлежащий вид.
Что такое скрытые знаки
Когда пользователь видит структуру текста, ему легче ориентироваться в символах. Именно для этого включается режим структуры документа.
Скрытые знаки — это нечитаемые символы, которые остаются на странице. Возможно, вы удалили текст, но не смогли избавиться от скрытых знаков. К ним относятся следующие символы:
- Разрыв страницы
- Знак пробела
- Новая строка
Каждый из этих символов имеет в текстовом редакторе Word свое обозначение. Разрыв страницы обозначается при помощи соответствующей надписи и многоточия.
Новая строка это знаки, похожие на букву П Пробел обозначается про помощи точки.
