Способы отключить всплывающую рекламу в google chrome
Что такое всплывающие окна и для чего нужны
Когда Вам мешают нормально просматривать страницы сайта назойливые, вездесущие рекламные баннеры, новости, предсказания оракулов и прочее, знайте — это и есть всплывающие окна. Пользы от них совершенно никакой, а вот вреда хватает. Помимо того, что эти объявления появляются то здесь, то там, и со временем вообще затрудняют навигацию по ресурсу, так они еще потребляют немало трафика и используют системные ресурсы операционки.
Такие баннеры могут появляться сразу при заходе на сайт или после выполнения какого-либо действия. Выделяют 2 типа таких уведомлений:
- Pop-up – появляются поверх главного окна сайта.
- Pop-under – всплывают на заднем плане или вылезают снизу.
В браузер Хром по умолчанию встроена функция блокировки появляющихся окон, но это не гарантирует их исчезновение. Некоторые объявления крайне коварны: при нажатии на крестик, чтобы закрыть, оно не исчезает, а, наоборот, ведет на стороннюю страницу. И, все же, есть 2 надежных способа для того, чтобы убрать навсегда рекламные окна.
Защита от всплывающих окон — способ №2
Что же делать тем пользователям, которые не желают отказаться от любимого Internet Explorer, но и не хотят страдать от надоедливой рекламы? Не так давно сделать это можно было, лишь установив дополнительную панель в свой браузер. Компания Google сделала это первой, предоставив панель инструментов, называемую Google Toolbar. Отключить или включить рекламу можно всего лишь одной кнопкой. Когда происходит блокировка, вы можете узнать об этом по изменению внешнего вида кнопки. Ведет она и учет всплывающих окон. Также можно вести список сайтов, где они разрешены. На данный момент времени подобные функции имеют и другие инструментальные панели. Например, это MSN Tollbar и Yahoo Toolbar.
Штатные опции
Разработчики предусмотрели для Google Chrome специальную настройку, которая может убрать выскакивающие в дополнительных окнах странички. Чтобы ей воспользоваться, сделайте следующее:
1. Нажмите кнопку «Меню» вверху справа (значок в виде столбца из точек).
2. В выпавшем перечне щёлкните раздел «Настройки».

3. Перейдите в подраздел «Настройки».
4. Внизу страницы нажмите ссылку «Показать дополнительные… ».

5. В блоке «Личные данные» кликните по кнопке «Настройки контента».

6. В новом окне прокрутите ползунок немного вниз (до блока «Всплывающие окна»).
7. Далее выполните все необходимые настройки:
Кликните радиокнопку возле надстройки:
- «Разрешить… » — все окна будут появляться (всплывать) в Хроме;
- «Блокировать… » — запретить загрузку и отображение дополнительных страниц.

Чтобы настроить выборочную блокировку всплывающих окон:
- клацните опцию «Настроить исключения»;
- в поле шаблон названия хоста введите адрес сайта, или маску доменного имени в указанном в примере формате, чтобы действие распространялось на поддомены или отдельные разделы ресурса;
- в колонке «Правило» откройте кликом меню и установите необходимое действие: «Разрешить» или «Блокировать»;
- нажмите «Готово», чтобы созданный фильтр начал действовать.

Способы отключения рекламы
Установить специальную утилиту
Adguard или Adblock
Данные программы помогают бороться с всплывающими окнами, спамом и предотвращают случайную установку нежелательного контента. Они просты в использовании и доступны для всех пользователей.
 Adguard помогает бороться с всплывающими окнами, спамом и предотвращают случайную установку нежелательного контента
Adguard помогает бороться с всплывающими окнами, спамом и предотвращают случайную установку нежелательного контента
Программа Adguard выглядит более совершенной и обладает следующими возможностями:
- Очень эффективный фильтр против рекламы и всплывающих баннеров.
- Есть версии для мобильных и планшетов на основе Андроид.
- Запрещает посещение подозрительных сайтов.
- Удобный интерфейс с функцией родительского контроля.
 Могут встречаться вирусные программы с похожими названиями
Могут встречаться вирусные программы с похожими названиями
Удалить ненужные приложения можно с помощью программы CCleaner или через панель управления, открыв вкладку удаления программ. В списке приложений удаляются неизвестные, или установленные недавно программы.
 Удалить ненужные приложения можно с помощью программы CCleaner
Удалить ненужные приложения можно с помощью программы CCleaner
Удаление ненужных расширений в браузере
Для удаления случайного расширения установка дополнительного ПО не потребуется. Возникают они из-за случайного нажатия на всплывающие баннеры и окна во время работы. Отключение всех лишних расширений позволит спокойно просматривать любимые страницы. Для этого потребуется изменить настройки дополнений, которые немного отличаются в различных поисковиках.
-
Google Chrome. Заходим в «Настройка и управление Google Chrome», затем вкладка «Дополнительные инструменты» — «Расширения» — отключаем ненужные, включаем нужные.
-
Opera. Построена на аналогичном движке, поэтому алгоритм повторяется. «Меню» – «Расширения» – «Менеджер расширений».
-
Яндекс Браузер. Открыв вкладку «Меню», находим «Настройки» и закладку «Дополнения».
-
Mozilla Firefox. Через кнопку «Открыть меню» проходим в раздел «Дополнения», затем кликаем на «Разрешение».
После удаления всех лишних разрешений и включения встроенной защиты, браузер перезагружается и проверяется его работоспособность. В большинстве случаев этого хватает для комфортной работы с приложениями. Для более эффективной защиты от всплывающей рекламы понадобятся специальные программы, работающие в автоматическом режиме.
Блокировка всплывающих окон в Windows 8
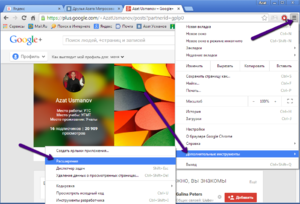 Время от времени выскакивают рекламные окна в браузере, как убрать надоедливые приложения и что предпринять, заботит не одного пользователя. Все четыре основных веб-браузера для Windows 8, включая Yandex, Firefox, Chrome и Опера, имеют встроенные функции блокировки нежелательной рекламы. Способы их настроек варьируются от браузера к браузеру, но все они надёжно предотвращают доступ рекламы.
Время от времени выскакивают рекламные окна в браузере, как убрать надоедливые приложения и что предпринять, заботит не одного пользователя. Все четыре основных веб-браузера для Windows 8, включая Yandex, Firefox, Chrome и Опера, имеют встроенные функции блокировки нежелательной рекламы. Способы их настроек варьируются от браузера к браузеру, но все они надёжно предотвращают доступ рекламы.
- Нажать значок «Инструменты».
- Выбрать «Свойства обозревателя» в раскрывающемся меню.
- Открыть вкладку «Конфиденциальность» и установить флажок «Включить блокировщик всплывающих окон» из заголовка «Блокировка».
- Нажать «ОК», чтобы активировать блокировщик.
Каким образом убрать всплывающую рекламу в Google Chrome

Поговорим теперь о браузере Google Chrome. Теперь вы узнаете, как отключить всплывающую рекламу в Windows в правом нижнем углу рабочего стола в этой программе. Сначала запустите его и найдите кнопку меню.
Он также находится в правом верхнем углу, как и в Mozilla Firefox:
- Откройте окно меню и выберите «Настройки»;
- В новом окне нужно немного прокрутить главную страницу вниз, найти строку «Дополнительно» с маленькой стрелкой и щелкнуть по ней;
- Затем в длинном списке опций найдите блок под названием «Настройка сайта» и выберите его;
- Откроется окно с другим списком пунктов настроек. Здесь вы найдете строку «Уведомления»;
- Уведомления браузера по умолчанию – это сайты сервисов Google. Они, видимо, необходимы для работы и их взаимодействия, потому что браузер также является частью Google. Следовательно, сервисы: диск, почта, документы не могут быть удалены или изменены. Проверить доступность других сайтов можно здесь. Обычно в уведомлениях отображается название сайта, который их отправляет. Выберите этот сайт из списка и удалите его. Блок O;
- Также переместите ползунок в положение «Отключено» в строке «Спрашивать разрешение перед отправкой».
К сожалению, не все сайты можно заблокировать таким способом. Их владельцы стараются изо всех сил показывать нам рекламу как можно чаще. Поэтому мы видим это везде. Если вы не можете решить проблему на своем рабочем столе, прочтите программное обеспечение для удаления этого типа программ с вашего компьютера в последней главе.
Причины и пути проникновения рекламы
Пользователь достаточно часто сам пропускает вредоносную рекламу, которая мгновенно устанавливается на компьютере
Заражение происходит тогда, когда владелец ПК не осознаёт важности совершения некоторых действий. В связи с этим всем полезно будет знать, по каким причинам могут появляться рекламные блоки
И уже только после этого можно ознакомиться с информацией, как убрать рекламу с рабочего стола.

Надоедливая реклама способна вывести из себя даже самого терпеливого человека
Как происходит заражение ПК
Пребывая в поиске чрезвычайно важной информации, пользователь совершает переходы с одного сайта на другой. В некоторых случаях срабатывает антивирусник, предупреждая о возможной угрозе
Если проигнорировать такие предупреждения или же вообще отключить установленный на компьютере антивирусник, чтобы он не мешал осуществлять поиск, может произойти неприятное заражение операционной системы вредоносным ПО.
На рабочем столе навязчивая реклама может появиться, когда владельцу ПК понадобилось активировать ранее скачанную программу, расширить её возможности. Чаще всего для решения таких задач приходится скачивать и запускать специальные кряки, под видом которых могут успешно маскироваться злополучные вирусы.
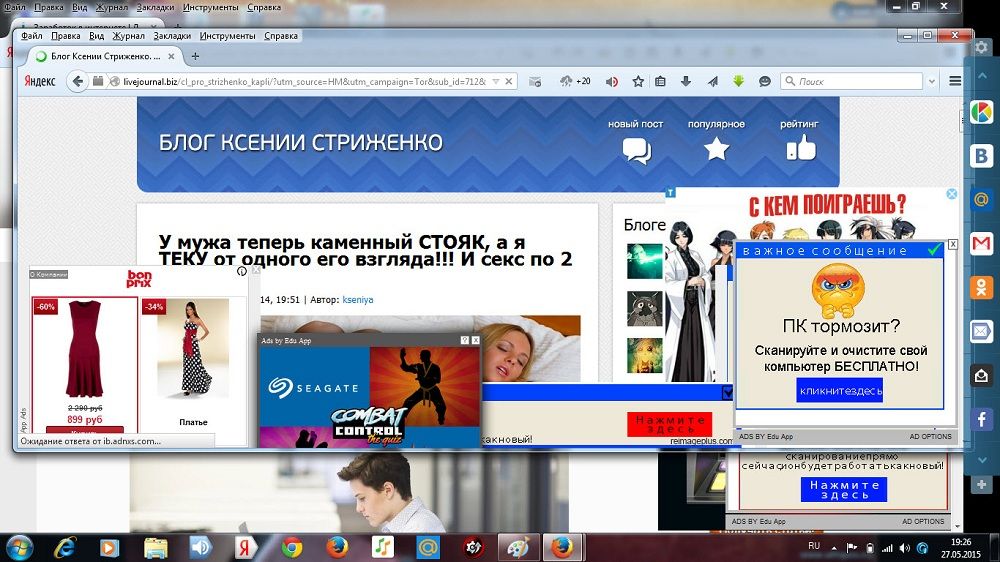
Всплывающую рекламу можно «подцепить» на свой компьютер даже в тех случаях, когда пользователь скачивает лишь безобидные, на первый взгляд, рефераты или книги. К сожалению, даже в такие материалы безжалостно внедряются вредоносные коды.
Практика показывает, что на рабочем столе появляется рекламный баннер и после поступившего из социальных сетей предложения обновить Flash Player, без которого невозможно вести речь о комфортном прослушивании аудио или просмотре фильмов.
Как видим, путей заражения компьютера великое множество, перечислить все просто невозможно. Опытные пользователи рекомендуют в целях безопасности пользоваться только проверенными ресурсами, систематически обновлять антивирусные программы, доверять их предупреждениям.
Как убрать рекламу в правом нижнем углу экрана Windows 10?
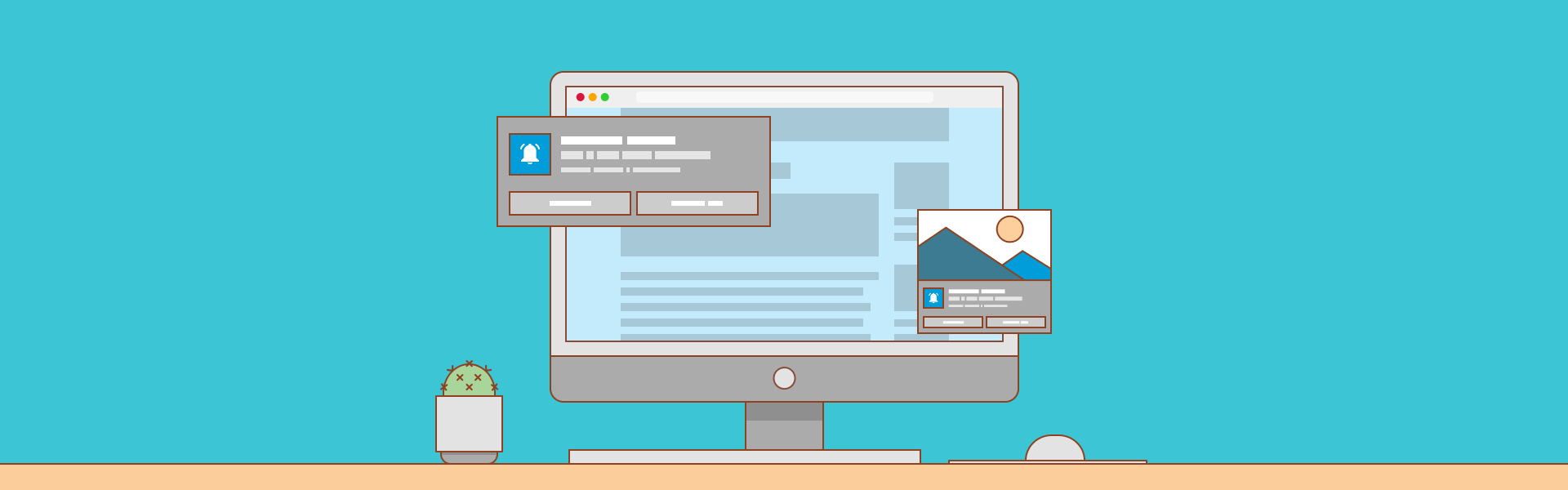
Поговорим сегодня о том, что делать если в правом нижнем углу рабочего стола у вас всплывают окна с рекламой. Есть несколько причин, по которой могут появляться всплывающие окна с рекламой в правом нижнем углу рабочего стола. Посмотрим сначала самую распространенную причину, а потом другие и соответственно способы решения. Итак, самая распространенная причина на данный момент – это уведомление в браузере. Когда вы заходите на некоторые сайты в браузере, они вам показывают такое окошко «Разрешить уведомления»:
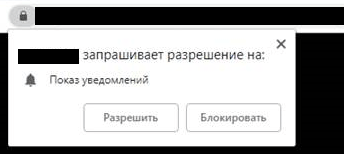
Если вы даете разрешение, а не блокируете, то соответственно через эти уведомления могут приходить как какие-то новости, так и рекламы от многих сайтов, которая у вас здесь появляется, в правом нижнем углу рабочего стола:
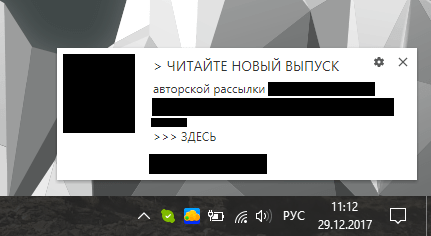
Пользователей часто сбивает и то, что реклама появляется на рабочем столе, а не в самом браузере и они даже не догадываются, что она взаимосвязана с уведомлениями от сайтов в браузере.
Почему push-уведомления, могут быть опасны и так ли это?
Уведомления в браузере от сайтов, могут быть крайне полезными, если сайт присылает важные уведомления. Однако, ряд пользователей, нередко включают их на сайте по ошибке или по незнанию. Например, вот сайт:
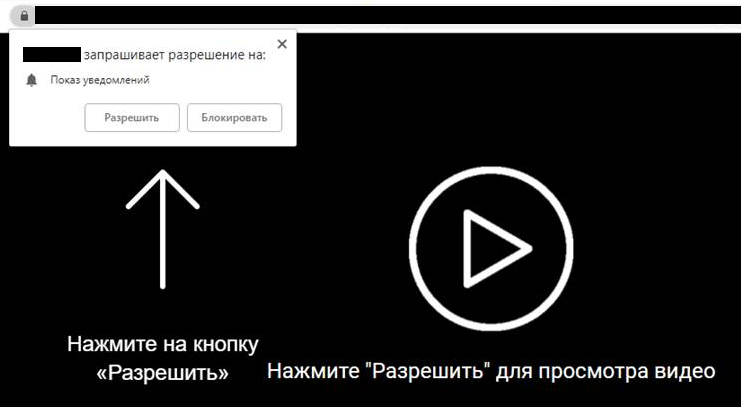
Как видим, сайт выставляет ультиматум. Либо, вы даете разрешение на уведомления, либо, вы не сможете посмотреть видео. Зачастую, такие сайты, являются сомнительного происхождения и их лучше вообще не посещать. Неопытный пользователь, часто нажимает «Разрешить» и потом данный сайт, начинает присылать огромное количество рекламы. Соответственно, чем большему числу подобных сайтов, дадим разрешение на уведомления, тем больше рекламы получим.
Вторая ситуация, когда платные подписки, маскируются под push-уведомления. Чаще всего, это больше актуально для мобильных устройств. Однако, если вы, используете 3G/4G/5G модем с SIM картой, рискуете потерять приличную сумму денег со своего счета.
Поэтому, прежде чем давать сайту разрешение на уведомления, подумайте:
Особенно, стоит обходить стороной сайты, которые вынуждают включить уведомления, а в замен обещают предоставить доступ к какому либо материалу.
Все это, необходимо отключать в самом браузере. Покажу как это сделать в популярных браузерах:
Параллельно, посмотрим как в данных браузерах, можно вообще заблокировать уведомления от всех сайтов.
Как отключить рекламу в Яндекс браузере
Каждый кто имеет компьютер пользуется браузером и после того, как в браузерах внедрили оповещения (push up уведомление) или по другому всплывающие окна , вы часто их видите когда заходите на сайт:

после того как вы нажмете на кнопку Разрешить , вы попадаете в базу этого сайта и потом будете получать всплывающую рекламу или информацию от данного сайта или через эту базу будут присылать рекламу другого характера если владелец отдаст ее третьим лицам и тут начнется веселая жизнь у вас)
Как убрать всплывающую рекламу в Яндекс браузере
Как я сам попался на этот обман не знаю , но вот неделю мне на мониторе выскакивает такая реклама (да да именно уже на мониторе!!)

мне с одной стороны это хорошо, из-за этого появилась и родилась эта стать, но факт остается фактом, как это появляется и как от этого защитится?
Благо эту рекламу после первого показа можно быстро убрать из яндекс браузера след путем :
- навести кнопку мыши на правый угол объявления (1 на рисунке) и там появится три полоски и нажать на нее
- После того как вы нажали откроется браузер с настройками и списком сайтов для которых разрешен
- смотрите на вашем всплывающем окне имя сайта от которого пришла реклама (2 на рисунке)
- Находите его в списке сайтов которым разрешено показывать рекламу (3 на рисунке)
- Удаляете его!
- После этого надоедливая реклама больше вас не будет показываться!
Но это хорошо в том случае, когда у нас всплыла реклама и мы через нее отключили все уведомления всплывающие и на рабочем столе и в браузере, а как посмотреть в браузере эти сайты? читаем дальше)
Как отключить в браузере всплывающие окна
Читаю эту статью , у вас возникнет невольный вопрос, а где найти настройки в браузере которые отвечают за вывод это информации и как туда зайти?
- открываем браузер (яндекс браузер в моем случае)
-
Нажимаем на иконку — Настройки браузера (1 на рисунке) и выбираем из выпадающего пункта меню Настройки(2 на рисунке)
-
в открывшемся меню выбираем в левой колонке меню Сайты (1 на рисунке) и потом в разделе Уведомления нажимаем на меню От прочих сайтов (2 на рисунке)
- и вот список сайтов которым разрешен вывод уведомлений в виде всплывающих окон
- Далее можете удалить сайты которые нарушают ваш покой)
Как убрать всплывающие окна: различные способы
Вам надоело бесконечное количество всплывающих окон на экране, и вы не знаете, как избавиться от них? Эта статья расскажет вам, как устранить этих «вредителей» в кратчайшие сроки. Данное руководство предназначено для пользователей Windows.
Говоря о том, как убрать всплывающие окна, стоит сразу отметить, что большинство из них могут быть отключены простым нажатием кнопки! Все, что вам нужно сделать — это проигнорировать любые картинки и предложения и сразу же обратить внимание на правый верхний угол такого окна. Там вы найдете кнопку X
Нажмите ее, и появившийся объект исчезнет. Если этого не произойдет – придется использовать другие методы.
Если кнопка закрытия не видна
Некоторые всплывающие окна запрограммированы таким образом, что склонны появляться в увеличенном виде, иногда даже полностью распространяясь за пределы экрана и тем самым закрывая вам доступ ко всему его содержимому, в том числе и к кнопке X. Однако это не должно стать причиной для беспокойства. Как убрать всплывающие окна такого типа? Вы должны переместить курсор мыши на панель задач, расположенную в нижней части экрана. Отсюда вы можете получить доступ ко всем приложениям, запущенным на вашем компьютере. Проще говоря, каждая кнопка на панели задач является открытым окном. Просто определите соответствующую иконку и затем щелкните правой кнопкой мыши по ней, после выберите «Закрыть» из меню. Всплывающее окно должно исчезнуть после этого. Если же эта попытка не привела к положительному результату, вам потребуется использовать более сложные методы. Например, щелкните мышью по полосе, расположенной вверху экрана, а затем нажмите и удерживайте клавиши ALT и F4 . Это позволит вам заблокировать всплывающие окна, каковы бы ни были их настройки.
Если окно «размножается»
Иногда такое неприятное явление принимает более агрессивную форму – при попытке закрыть окно открывается еще большее количество вкладок. От этого можно избавиться только одним способом – при помощи диспетчера задач. Чтобы открыть его, нажмите одновременно CTRL и ALT, и пока обе кнопки находятся в активном состоянии, вы должны нажать Del. Это действие приостановит работу всех приложений, запущенных на компьютере, и запустит меню. Вы должны выбрать в нем вкладку «Запустить Диспетчер задач». Указанная функция всегда имеет приоритет над любой другой программой, поэтому всегда помогает безотказно. Следуя инструкции о том, как убрать всплывающие окна, вы можете сделать это двумя способами – через вкладку «Программы» либо «Процессы». В первом случае вы увидите список всех отдельных окон, открытых на вашем компьютере, и сможете убрать то, что вам не нужно. Другой способ предлагает просмотреть список всех запущенных программ. Прокрутите его и найдите пункт под названием «iexplorer.exe» (или другой, идентичный вашему используемому веб-браузеру). Выберите данный вариант, а затем нажмите кнопку «Завершить процесс». На самом деле это самый действенный способ блокировать всплывающие окна на компьютере.
Защита компьютера
Кроме того, желательно установить на своем устройстве хорошую антивирусную защиту и мощный фаервол, который поможет избежать загрузки нежелательных приложений. Также рекомендуется заранее установить блокировку, предусмотренную настройками браузера. В таком случае вопрос о том, как убрать всплывающие окна, не будет для вас злободневным.
Расширения для блокировки рекламы
Способ с использованием стандартных настроек браузера подходит для отключения навязчивой рекламы в интернете. А вот чтобы избавиться и от контекстной, и от баннерной рекламы, то здесь нужны более надежные и сильные программы, суть которых заключается как раз в блокировке всевозможных посторонних оповещений, объявлений и рекламы. Так как для Хрома представлено большое количество дополнительных расширений, то среди них имеются и блокировщики рекламы. Ниже представлен список популярных плагинов для отключения рекламных окон, но перед тем как одно из них установить, ознакомьтесь с инструкцией по внедрению плагина в Google Chrome:
Adblock Plus
Одним из самых популярных расширений в Гугл Хроме является утилита – Adblock Plus. Данная программа блокирует все виды навязчивых рекламных окон, если какие-то и остаются, то они будут скорее носить информационный характер, либо отключать стандартными инструментами. Adblock Plus отличается простым управлением и минималистичным интерфейсом, где сможет разобраться даже неопытный пользователь. В функционал программы входят:
- блокировка всех видов реклам для всех сайтов;
- создание белого списка сайта, на которые настройки по блокировке не распространяются;
- создание фильтров по блокировке;
- предотвращение отслеживания;
- ручная конфигурация настроек.
Adblock
Схожим расширением выступает Adblock, который выпускается одним разработчиком с Adblock Plus – BetaFish Inc. Ввиду названия понятно, что данная программа немного уступает предыдущей, а именно не так избирательно подходит к отбору рекламных окон, однако пользователи все равно отмечают высокую эффективность плагина. Популярность расширения говорит о его отменной работе – устранение как выборочного, так и полного рекламного контента, путем отслеживания и дальнейшего предотвращения, а также счетчик по количеству заблокированных элементов. Adblock не нуждается в особой настройке, после установки плагин сразу готов к работе, вам останется только активировать его работу и при необходимости внести отдельные пункты для блокировки.

Установить Ghostery для блокировки рекламы
Ghostery
Еще один представитель бесплатных блокировщиков – Ghostery. Суть его установки заключается в устранении не только рекламы, но и прочих нежелательных элементов в браузере Google Chrome, которые отвлекают пользователя от основного контента сайта. Что именно входит в список «Нежелательных элементов», кроме рекламы:
- различные виджеты;
- кнопки социальных сетей;
- информационные оповещения;
- инструменты анализа.
Помимо этого, приложение станет полезным и тем, кто хочет обеспечить своей работе в интернете повышенную конфиденциальность и безопасность. В Ghostery встроена функция антитрекинга. Устанавливается плагин аналогичным образом, через браузер Гугл Хром и обладает простым интерфейсом, понятными функциями и кнопками для настройки. Также в расширении имеется отдельное поле для статистики заблокированных элементов.
AdGuard Антибаннер
При поиске блокировщика с подобным именем вы можете наткнуться на отдельную программу – AdGuard в нтернет-магазине Chrome. AdGuard Антибаннер является отдельным расширением, работа которого направлена на устранение рекламных окон. Утилита может работать как с настройками по умолчанию, так и под вашим руководством. Дополнительно AdGuard оснащен опциями антифишинга и антитрекинга. Также вы можете сами создавать список сайтов в виде исключений, а все остальные будут попадать под блокирование рекламы. Особым удобством можно выделить наличие журнала фильтрации и статистики, где отражается не общее число всех заблокированных элементов, а разделение их на категории. Программа AdGuard отлично подойдет не только для новичков, но и для профессионалов, которые смогут создать свои индивидуальные настройки при условии владения основами HTML и CSS.
AdBlocker Ultimate
Еще один удобный и эффективный инструмент, который позволяет блокировать рекламу в браузере – это AdBlocker Ultimate. Однако из-за его не совсем понятного интерфейса, многие пользователи отказываются от него, с чем и связана небольшая популярность приложения. Плагин работает на базе тех же идентичных фильтров, однако разработчики постарались так, чтобы AdBlocker Ultimate не пропускал даже допустимую рекламу в интернете. Отдельно вы сможете выбрать список «белых» сайтов и применить к ним другие настройки. Расширение адаптировано под меню браузера и упрощает фильтр.
Удаление ненужных программ
Как правило, обычный антивирус не распознает такого рода программы, считая их легитимными. Происходит это потому, что они часто сохраняются вместе с установленными играми или нужными пользователю приложениями. Поэтому для начала надо провести мониторинг имеющихся установок.
Следует обратить внимание на следующий список:
- OffersWizard;
- ShopperPro;
- Mobogenie;
- YouTube Accelerator;
- iWebar;
- Podoweb;
- DownloadHelper;
- Pirrit Suggestor;
- Search Protect;
- Conduit;
- Awesomehp;
- Babylon;
- Websocial;
- Webalta;
- Mobogenie;
- Super Fast Download.
Это не полный перечень, программы могут иметь названия, похожие на те, что выше, к тому же постоянно разрабатываются новые.
Для их удаления нужно выбрать Пуск →Панель управления→Программы и компоненты


Сначала следует искать недавно установленные программы, ориентируясь на дату возникновения навязчивой рекламы.
Когда вирус в планировщике заданий
Сравнительно недавно пользователи столкнулись с новой проблемой, связанной с рекламой. А именно запуск окон браузера даже при его выключенном состоянии. Это связано с тем, что вирус использует планировщик заданий, прописывая там свои задачи. В результате открывается вредоносный сайт.
Чтобы исправить эту проблему, необходимы следующие действия:
Найти планировщик с помощью поиска. Вызвать программу кроме того можно сочетанием клавиш «Win» + «R», после чего задать команду taskschd.msc.
В разделе Библиотека планировщика заданий нужно внимательно просмотреть все задания из списка по центру
Особое внимание уделяется твиггерам и вкладке Действия. Если какое-то задание повторяется с определенной периодичностью или содержит указание к открытию браузера с сайтом, который все время выскакивает, значит источник найден.
Удалить вирусную задачу.
Также для борьбы с установками, привязанными к нежелательной рекламе в браузере, можно установить CCleaner (официальный русскоязычный сайт – http://ccleaner4you.ru). Это программа позволит провести проверку диска С на наличие ненужной информации с последующим ее удалением. Установить ее не проблема, на сайте доступен бесплатный вариант.
Установление параметров начальной страницы
Иногда открытие окон установлено в параметрах первоначальной страницы браузера. Нужно проверить стартовую страницу, поисковые системы и другие значения по умолчанию браузера, чтобы эти настройки удаляли рекламные объявления из Windows. Порядок очистки в Гугл Хром:
- Перейти в окно «Настройки» и нажмите «Установить страницы» в разделе «Ввод в эксплуатацию». Если там размещён какой-либо неизвестный веб-сайт, удалите его с помощью кнопки «Настройки».
- Проверить настройки поисковой системы, выбрав параметры «Управление» в разделе «Поисковая система».
- Выбрать предпочтительную систему по умолчанию.
Работа с расширениями
Расширения есть у каждого браузера. Они представляют собой вспомогательные программы, нужные для решения конкретных задач. Устанавливаются они независимо от пользователя и могут приводить к выскакиванию рекламы.
Так как же определить, какие расширения оставить, а какие удалить без возврата?
Первым и более радикальным вариантом будет отключить все незнакомые расширения в браузере.
Путь при этом везде примерно одинаковый:
для Google Chrome – Настройки → Дополнительные инструменты → Расширения;

Настройки → Дополнительно → Инструменты → Расширения

Меню настроек → Дополнительно → РасширенияМеню настроек → Расширения → Управление расширениямиЭксплорер – Сервис → Настроить надстройки → Панель инструментов и расширений
Здесь будет список всех используемых расширений с предложением их отключить или удалить. Процедура чаще всего обратимая, т.е. можно будет впоследствии подключить обратно программы, которые действительно нужны.
Пока следует оставить только те расширения, которые имеют отношение к антивирусу или точно знакомы пользователю. Таким образом, среди прочих наверняка отключится и отвечающее за рекламу.
Но есть и другой вариант. Можно не удалять, а наоборот установить дополнительное расширение AdBlock, блокирующее большую часть выскакивающей в браузере рекламы.

