Assistive touch: как вывести кнопку “домой” на экран iphone?
Как изменить плотность между кнопками навигации Android?
Если вы хотите изменить плотность между кнопками, то вам необходимо добавить в команду еще пару параметров «space» в команду, например:
settings put secure sysui_nav_bar "space,space,recent;home;back,space,space"
после чего кнопки станут плотнее.
Если вы хотите сдвинуть кнопки левее или правее, то необходимо убрать с одной из сторон параметр «space» в команде. Например сместить кнопки навигации Android левее:
settings put secure sysui_nav_bar "space,space,recent;home;back"
Вот и все! Оставайтесь вместе с сайтом Android +1, дальше будет еще интересней! Больше статей и инструкций читайте в разделе Статьи и Хаки Android.
Скрыть панель навигации с помощью сторонних приложений
Вы можете использовать приложение Power Toggles, чтобы включить режим погружения на своем устройстве, который по существу скрывает строку состояния и панель навигации, тем самым предоставляя вам больше места на экране. Для этого выполните следующие действия:
- Перейдите в Play Store и загрузите Power Toggles отсюда. Это бесплатно и работает с некорневыми устройствами.
- Затем нажмите и удерживайте кнопку на главном экране, перейдите в раздел «Виджеты», выберите « Переключатели питания» и перетащите «Виджет панели 4 × 1» на рабочий стол.
- Теперь вам нужно настроить виджет. Нажмите на кнопку «Добавить переключатель» и прокрутите вниз до раздела «Дисплей» . Оказавшись там, вы найдете переключатель «Режим погружения» . Просто нажмите на него, чтобы добавить его в виджет.
- Нажмите Готово, чтобы выйти из меню редактирования виджета. Теперь на рабочем столе просто нажмите значок режима погружения, чтобы переключаться между режимом погружения на вашем устройстве.
- Вот и все. Теперь вы можете использовать этот переключатель, чтобы включить или отключить режим погружения на вашем устройстве.
Другим вариантом для достижения этих результатов является использование приложения GMD Full Screen Immersive Mode (бесплатно, с покупками в приложении). В то время как Power Toggles скрывает как строку состояния, так и панель навигации, это приложение дает вам возможность скрыть одну из них или обе . Вы можете использовать это приложение с помощью простого переключателя в панели уведомлений.
Способ №1. GMD Full Screen Immersive Mode
Этот способ самый простой, т.к. не требует наличия Root-прав, но при этом он требует наличия Android не ниже версии 4.4, и в целом работает не всегда корректно. Однако, его стоит попробовать прежде чем браться за более серьезные инструменты – возможно он вас полностью удовлетворит.
- Скачайте и установите приложение GMD Full Screen Immersive Mode
- Запустив приложение перейдите в раздел “General” и поставьте галку на пункте “Start on Boot”, что бы приложение запускалось вместе с загрузкой Android
- В этом же разделе поставьте галку в пункте “Notification”, что бы кнопки приложения отображались в панели уведомлений
- Раздел Trigger можете на первых парах оставить по умолчанию, изменить его можно в любой момент.
- Теперь, запустив любое из приложений, смахните шторку уведомлений и нажав на одну из иконок GMD Immersive выберите что вы хотите скрыть: нижнюю панель или нижнюю вместе в верхней.
- Что бы выйти из полноэкранного режима, смахните триггер внизу экрана свайпом вверх.
К существенным минусам этого приложения можно отнести невозможность вызова клавиатуры в полноэкранном режиме, а так же некорректную работу в некоторых приложениях. К примеру, TapTalk в полноэкранном режиме у меня вообще не реагировал на нажатия экрана, однако в большинстве игр GMD Immersive показал себя хорошо.
Способ №2. Xposed + Ultimate Dynamic Navbar
Этот способ является самым удобным, надежным и гибконастраиваемым, однако требует наличия Root и задействует сразу два различных приложения. Внимательно следуйте инструкции и у вас все получиться.
Первым нам понадобиться приложение Ultimate Dynamic Navbar
- Скачайте и установите приложение Ultimate Dynamic Navbar
- Запустите его и перейдите в настройки
- Поставьте верхний переключатель в положение “Вкл” и поставьте галку на пункте “Автозапуск при включении”
- Остальные настройки можете настроить на свой вкус позднее.
Как видите у нас появилась “плавающая” панель навигации, однако стандартная фиксированная панель никуда не исчезла, что бы скрыть её, нам понадобиться нструмент Xposed Framework. Что это такое я более подробно расскажу в одной из следующих статей.
- Скачайте Xposed installer и запустите его
- Перейдите в раздел “Фреймфорк” и выберите “Установить/Обновить”
- Перезагрузите устройство и запустите Xposed installer ещё раз. В разделе “Фреймфорк” теперь должна отображаться текущая версия приложения
- Теперь перейдите в раздел “Модули” и отметьте галкой модуль Ultimate Dynamic Navbar
- Теперь перезагрузите ваш смартфон – старая панель должна исчезнуть, а вместо неё появиться новая плавающая панель навигации, которую можно вызвать дернув за треугольный триггер снизу экрана.
Что такое кнопка Home и для чего она нужна
Так как у многих пользователей на телефонах от Apple все еще есть кнопка “Домой”, стоит для начала рассмотреть, что это вообще такое и какие функции она выполняет.
Данная кнопка является одной из самых важных на устройстве, так как с ее помощью выполняется множество действий в зависимости от того, сколько раз было произведено нажатие на клавишу.
Одноразовое нажатие на кнопку “Домой” используется для разблокировки телефона и вывода его из автономного режима работы, а также выхода из программ и игр и перемещения по экранам iPhone.
Если нажать на кнопку Home дважды, то в режиме блокировки запускался виджет iPod. Остальные действия зависели от того, какая версия iOS и модель iPhone у пользователя. Первоначально двойное нажатие производило запуск стандартного приложения, которое можно было выбирать через основные настройки телефона. Позже данная клавиша стала служить в качестве функции многозадачности, для работы с несколькими программами.
Тройное же нажатие на кнопку Home представлялось возможным использовать только на устройствах с iOS 4.0 и выше. Чтобы настроить функции по произведению данного нажатия, необходимо было перейти в “Настройки”, раздел “Основные” и “Универсальный доступ”, где выбиралось одно из возможных действий.
Вы также можете включить кнопку “Домой” на экране айфона, но заводская при этом может работать, ее работоспособность не будет утрачена. Если же клавиша была выведена из строя, этому может послужить несколько причин, о которых будет рассказано ниже.
Расположение и описание
А где кнопка “Домой” на айфоне? Об этом должен знать каждый владелец устройства. Не трудно догадаться, о каком элементе управления смартфоном идет речь. Изучаемая кнопка расположена в нижней части гаджета, на передней панели, под экраном. Она выполнена из стекла, имеет круглую форму. На самой кнопке обычно изображается небольшой квадрат, но его может и не быть. Все зависит от модели iPhone. Элемент управления присутствует в любой “яблочной” продукции.
Функционал
Для чего может использоваться кнопка “Домой” на айфоне? У нее широкий спектр применения. Существует несколько вариантов нажатий на кнопку – одно, два и три. В зависимости от этого будет меняться выполняемая на смартфоне команда.
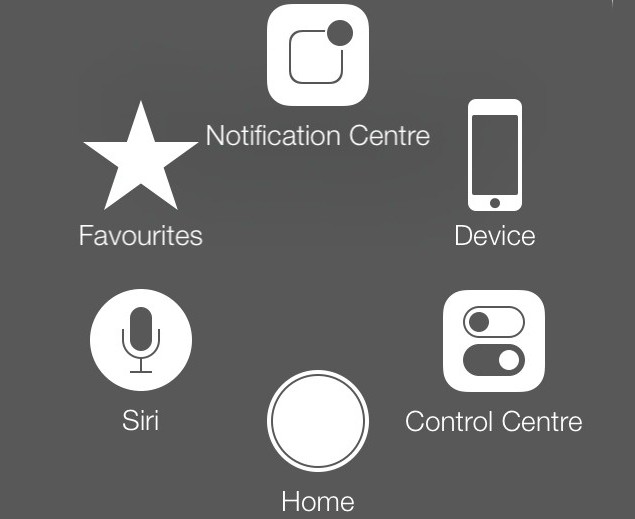
Например, на iPhone при помощи этой кнопки можно:
- разблокировать устройство;
- закрыть программу, приложение или игру;
- перейти в Recovery Mode;
- запустить виджеты смартфона или планшета;
- активировать одну из стандартных программ;
- открыть меню, демонстрирующее приложения с поддержкой многозадачности (в последних версиях iOS);
- включить и использовать голосовое управление (тройным нажатием).
Первые 4 пункта едины для всех моделей айфонов. Остальной функционал зависит от установленной операционной системы. Нередко пользователи сами могут выставить в настройках гаджета, за что будет отвечать кнопка “Домой” на айфоне. Поэтому сказать точно, зачем она используется, трудно. Достаточно запомнить, что с ее помощью происходит выход из программ, разблокировка устройства и переключение в Recovery Mode.
Что делать, если не работает
Если сломалась кнопка, не обязательно сразу обращаться в сервисный центр, для начала попробуйте ее “реанимировать” самостоятельно. Поломка может носить как программный, так и технический характер. Для начала попробуйте почистить клавишу, используя соответствующие жидкости для смазывания и спирт.
Если это не помогло, попробуйте откалибровать клавишу:
- Откройте системное приложение.
- Далее удерживайте кнопку выключения до появления функционального меню.
- После чего зажмите Home iPhone.
Если и это не помогло – попробуйте откорректировать положение коннектора:
- Подключите мобильный к 30-пиновому шнуру.
- Далее в одно легкое касание нажмите на место соединения провода к телефону.
Чаще всего эти действия устраняют неисправность, если это не помогло, то вам придется идти в сервисный центр.
Перенос кнопки на экран и ее настройки, колибровка
Вывести кнопку «Home Button» на экран смартфона или планшета с операционной системой iOS можно в разделе «Универсального доступа», где разработчики из Apple собрали колоссальное количество технологий и функций, упрощающих жизнь пользователям с ограниченными возможностями (и кое-какие параметры иных технологий, вроде 3D Touch, Siri и Face ID). Попасть в раздел можно через настройки:
- А если точнее – через пункт меню «Основные»;

В открывшемся «Универсальном доступе» важно отыскать тематическую панель «Взаимодействие» и перейти к настройкам AssistiveTouch;

В первую очередь функцию придется включить, передвинув ползунок в активное положение;

Последний штрих – настроить необходимый набор возможностей, заглянув в каждый набор параметров;

К примеру, в «Меню верхнего уровня» разрешают поменять и количество доступных значков, и расположение кнопок, и открываемые разделы. Любой желающий способен выставить и доступ к Siri и переход к пунктам управления и остальные разделы. Если получилось слишком много всего, внесенные изменения разрешают «Сбросить» одноименной кнопкой;
Еще разработчики из Apple предлагают настроить способы взаимодействия с кнопкой – если при одиночном нажатии открывается меню, то при двойном можно быстро блокировать устройство или сразу же вызывать SOS;
Если по каким-то причинам значок AssistiveTouch в покое выглядит слишком ярко, и сильно мешает взаимодействию с операционной системой, значит пора настроить опцию «Видимости в покое». 40%, как правило, всегда достаточно;
Кстати, тут можно придумать собственные жесты для взаимодействия с системой. Работает технология прекрасно, но вот с настройками могут возникнуть проблемы – не все касания система способна считать правильно.
Что ещё можно делать с помощью функции Assistive Touch
С помощью Assistive Touch можно не только настроить значок Home, но и упростить управление смартфоном:
- Просмотреть уведомления через специальную иконку. Полезно на тот случай, если повреждён дисплей в верхней части и вы не видите, что там отображается.
- Заблокировать экран.
- Увеличить/уменьшить громкость.
- Сменить режим сигналов.
- Открыть управление, если у вас повреждена нижняя часть экрана и не видно опций на ней.
- Активировать голосового помощника Siri.
Иногда проблема возникает не только с материальной клавишей Home, но и с Power. Из-за этого невозможно сделать скриншот и заблокировать дисплей. Поступите следующим образом:
- Перейдите к Settings – General Settings.
- Откройте раздел Accessibillity.
- Включите AssistiveTouch.
- В Top-Level Menu укажите, какие функции вам нужны – они все визуализируются в компактном виде.

Выбор и настройка кнопок экрана на iPhone
Чтобы не открывать «Настройки» всякий раз, когда нужно вызвать AssistiveTouch на дисплей, можно отрегулировать быстрый доступ:
- Откройте Settings – General Settings.
- Снова зайдите в раздел Accessibillity.
- Перейдите к подразделу Hotkey и задайте AssistiveTouch.
Теперь достаточно тройного касания, чтобы активировать AssistiveTouch.
Убираем кнопку «Домой» с экрана айФон
Как и большинство функций iOS, которые нельзя назвать основными, включение и отключение плавающей кнопки «Домой» осуществляется в меню «Универсальный доступ», в его подразделе управления касаниями. Чтобы попасть в него, выполните следующие действия:
- Откройте стандартное приложение «Настройки» и перейдите к разделу «Универсальный доступ». Если на вашем iPhone установлена iOS 12 или более старая версия, для того чтобы попасть в «Универсальный доступ» в настройках сначала потребуется перейти к разделу «Основные».
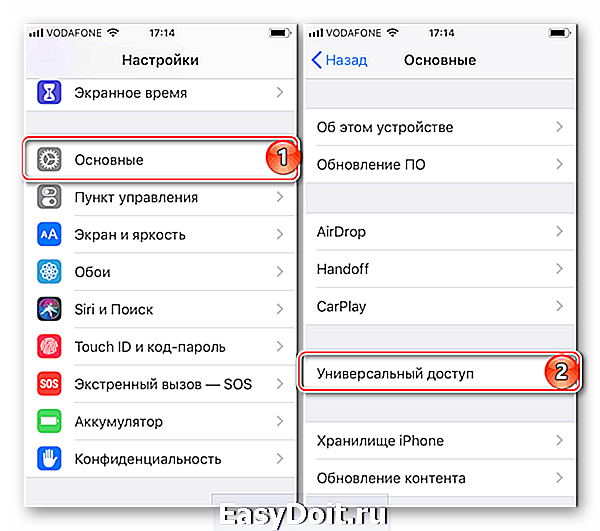
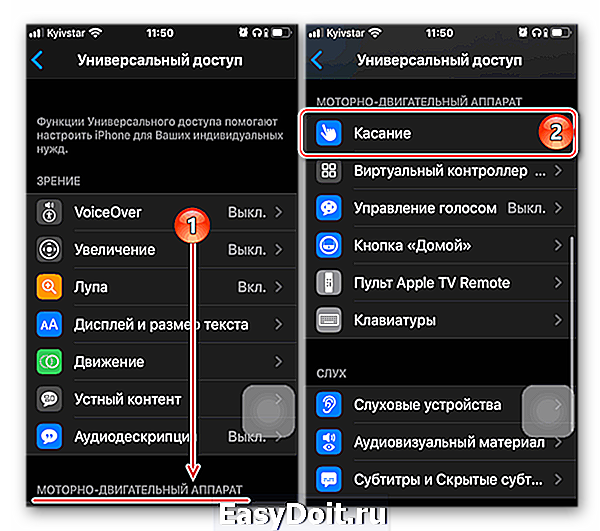
Перейдите к «AssistiveTouch» и отключите тумблер, расположенный напротив одноименного пункта. 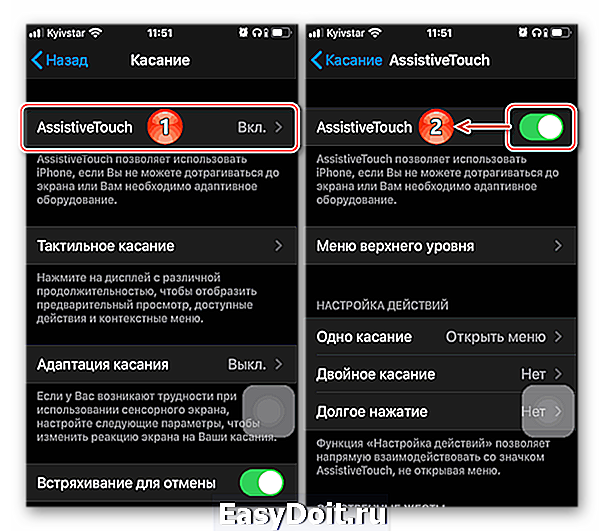
Виртуальная кнопка «Домой» сразу же пропадет с экрана.
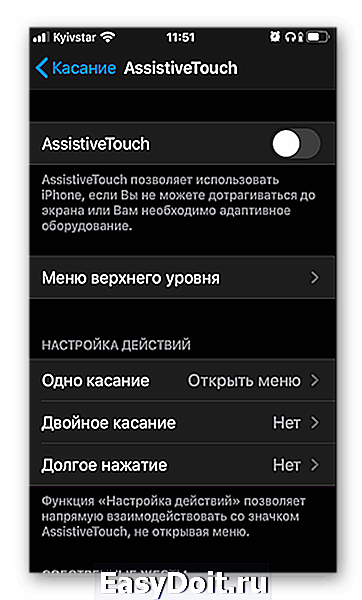
Теперь вы знаете, как убрать кнопку «Домой» с экрана айФон. Единственная сложность заключается в не самом очевидном расположении данного раздела настроек.
lumpics.ru
Клавиша Home на экране Айфона
В операционной системе iOS 10 по-умолчанию активирован новый способ разблокировки устройства путём нажатия кнопки Home, но если он вам кажется не удобным, есть способ вернуть более привычный метод для перехода на главный экран.
Дело в том, что для того, чтобы разблокировать своё устройство с iOS 10, сначала вам придётся просканировать отпечаток своего пальца с помощью встроенного в кнопку Home сканера Touch ID или ввести цифровой пароль, а затем ещё раз нажать кнопку Home, то есть сделать дополнительное нажатие. К счастью, Apple оставила возможность вернуть более привычный способ разблокировки устройства и сейчас мы вам расскажем, как можно перейти на главный экран, просто приложив палец к кнопке Home.
Как в iOS 10 отключить «Нажмите кнопку «Домой», чтобы разблокировать»
1. Запустите приложение «Настройки» на вашем iPhone, iPad или iPod Touch.
2. Перейдите в меню «Основные».
3. Перейдите в меню «Универсальный доступ».


4. Перейдите в меню «Домой».
5. Включите функцию «Открытие, приложив палец».


Вот и всё! Теперь вы сможете переходить на главный экран своего устройства, приложив палец к кнопке Home. Единственный недостаток этого метода заключается в том, что вы можете не успеть прочитать поступившие уведомления и просмотреть информацию в виджетах, которые появились в iOS 10 на экране блокировки. Впрочем, если это произойдёт, вы всегда сможете посмотреть их в Центре уведомлений.
Доброго времени! Вывод кнопки «Home» на экран iPhone является всего лишь одним из многих () методов борьбы с поломкой этой клавиши. Конечно же, надежней всего было бы сходить в сервис и починить ее, однако это не всегда возможно «здесь и сейчас», а телефоном пользоваться нужно «ну вот прям позарез».
Именно на этот случай, можно воспользоваться функцией AssistiveTouch. Изначально эта опция предназначена для людей с ограниченными возможностями. Благодаря ей на экране отображается некое меню, в котором располагаются все основные клавиши и функции. В том числе и кнопка «Домой». Как ее вызвать и включить? Подробная инструкция уже здесь – поехали!
Сейчас будет магия…:)
Как подключить виртуальные кнопки
Если клавиши были просто скрыты, что выполняется в настройках устройства, то для их возвращения идём в «Настройки» – «Панель навигации» в разделе «Система» и напротив пункта «Скрыть панель навигации» перемещаем тумблер в неактивное положение. На разных моделях девайсов меню может отличаться, например, чтобы в смартфоне Xiaomi заменить экранные кнопки управлением жестами, нужно перейти в «Настройки» – «Безграничный экран» в блоке «Система и устройство». А для возвращения виртуальных клавиш здесь же в меню нужно выбрать «Кнопки навигации» и они появятся на экране.
В настройках смартфона можно найти и другое решение, например, у смартфонов Xiaomi есть встроенный сенсорный помощник в расширенных настройках, который при необходимости может заменить неработающие элементы навигации.
Виртуальные кнопки могут пропасть в результате обновления прошивки или по другим программным либо аппаратным причинам. Их можно снова вывести на экран и есть несколько способов это сделать с root-правами и без. Некоторые кастомные версии Android позволяют включить навигационную панель через настройки, в других можно модифицировать framework-res.apk из папки system\ framework.
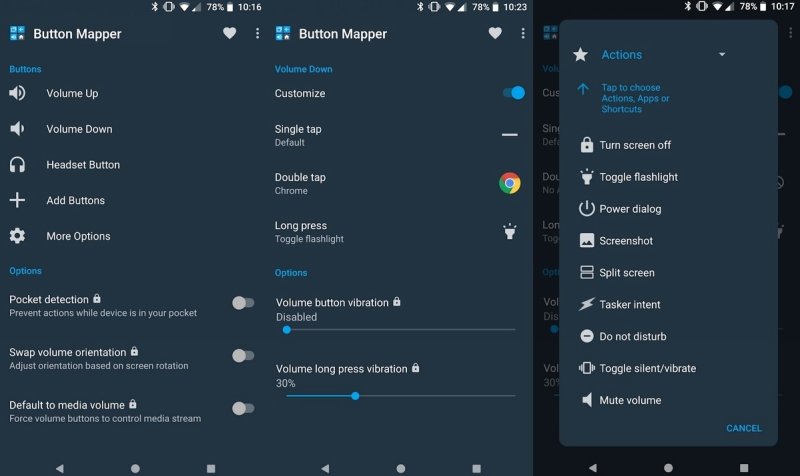
Настройка кнопок в программе Button Mapper
Как включить кнопку «Домой» и другие навигационные клавиши на Android средствами системы
Данный способ подразумевает наличие root-прав на устройстве. В операционной системе Android имеется отладочная переменная qemu.hw.mainkeys, при помощи которой можно управлять видимостью клавиш навигации на экране.
Чтобы включить кнопки, выполняем следующие действия:
- Открываем файловый менеджер Root Explorer и активируем в нём показ скрытых элементов.
- В папке System открываем через текстовый редактор файл build.prop.
- В последней строке выставляем qemu.hw.mainkeys=0 (запись переменной со значением «0» подразумевает показ кнопок на экране, при значении «1» они уберутся).
- Перезагружаем устройство, после чего в нижней части экрана появится активная полоска с клавишами навигации.
Как вернуть кнопку «Домой» на Android с использованием приложений
Существует множество программных решений для возврата и настройки виртуальных кнопок, многие из которых можно найти в магазине приложений Google Play. В большинстве случаев специализированному софту понадобится предоставить root-доступ, но есть и те, что не требуют наличия root.
Среди приложений, используемых с целью возврата и настройки виртуальных клавиш, популярностью пользуются Assistive Touch, Navigation bar, Full Screen Toggle, Back Button (No root) и прочие продуты. Устанавливается такой софт стандартным способом из Google Play или из других надёжных источников в формате APK. Обычно ПО данной категории обладает достаточно широким функционалом и позволяет не только включить/выключить навигационную панель или отдельные кнопки, но и выполнить настройку, сменить темы оформления, получить плавающую «Home» и т. д.
Опытные пользователи могут также установить Xposed Framework (ввиду взаимодействия софта с системой на глубоком уровне, его использование без соответствующих знаний и навыков не рекомендуется, поскольку может привести к серьёзным последствиям для устройства), в нём есть модуль включения виртуальных кнопок.
Как вернуть пропавшие элементы навигации после обновления прошивки
Пользователи сталкивались с исчезновением кнопки «Домой» и других элементов навигации, в том числе и шторки уведомлений, после обновления Android. Способ исправления бага предполагает использование компьютера с установленными USB-драйверами и Android SDK (нам потребуется программа ADB). Выполняем следующие шаги:
- Посредством USB-соединения обеспечиваем подключение Android-устройства к ПК или ноутбуку.
- Запускаем окно командной строки и прописываем здесь команду adb shell am start -n com.google.android.setupwizard/.SetupWizardTestActivity.
- В результате на экране мобильного девайса появится окно первого запуска. Пользователю будет предложено выбрать язык и присоединиться Google Now. Далее появится рабочий стол.
- Перезагружаем устройство. Исчезнувшие инструменты навигации вернутся на место.
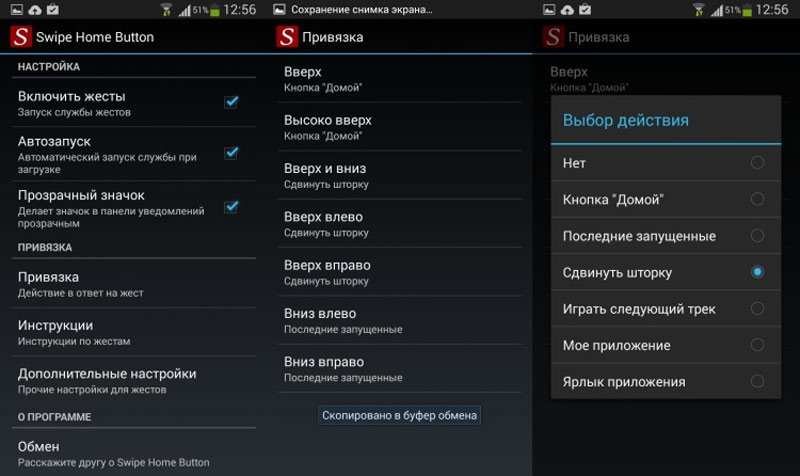
Изменение кнопок через программу Swipe Home Button
Как включить кнопку «Домой» на экране iPhone
Если вы хотите вывести кнопку «Домой» на экран вашего Айфона, то для этого понадобится зайти в настройки и включить там функцию «Assistive Touch». Для этого откройте приложение «Настройки» и перейдите в раздел «Основные».
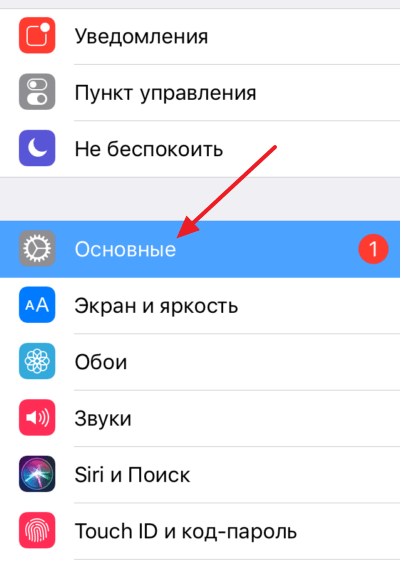
Дальше нужно открыть подраздел «Универсальный доступ».
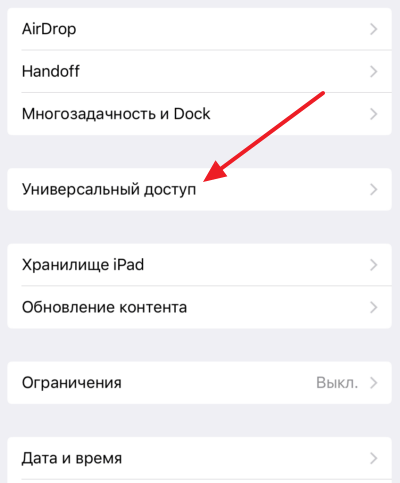
И перейти к настройкам функции «Assistive Touch».
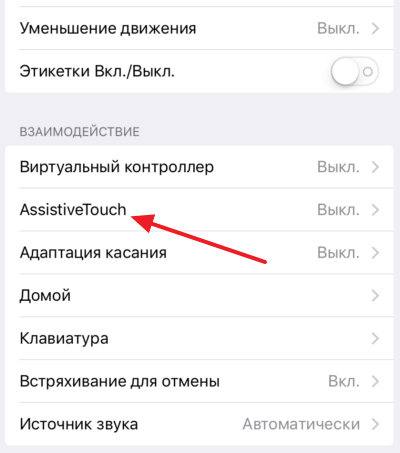
Здесь, в самом верху экрана, нужно активировать переключатель, который отвечает за выключение и включение функции «Assistive Touch».
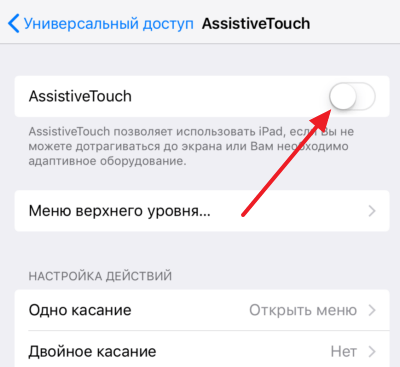
После включения функции «Assistive Touch» на экране должна появиться плавающая круглая кнопка, которая будет выглядеть примерно так, как на скриншоте внизу.
Появление данной кнопки означает, что функция «Assistive Touch» включена и теперь ее можно использовать для управления Айфоном без использования аппаратных кнопок, например, таких как кнопка «Домой».
Зачем нужно вывести кнопку «Домой» на экран
Кнопка «Home» – основной элемент управления смартфонами Apple. Он используется на всех Айфонах вплоть до iPhone 8. После появления iPhone X от данного компонента было решено избавиться, однако до сих пор многие люди продолжают взаимодействовать со старыми моделями, имеющими в своем распоряжении кнопку «Домой».
«Home» позволяет владельцу смартфона моментально вернуться на главный экран. Кроме того, в кнопку заложен широкий функционал от выбора приложений до активации голосового управления. Но мало кто подозревает, что возможности кнопки «Домой» можно перенести на главный экран. Как правило, подобная необходимость появляется в следующих случаях:
- для быстрого доступа к функциям;
- когда функционал физической кнопки не до конца ясен;
- если человек хочет снизить износ основной клавиши;
- если кнопка неисправна.
Практика показывает, что чаще всего перенос элемента управления на главный экран требуется в ситуации, когда физическая кнопка выходит из строя. Это может произойти как в первый год эксплуатации смартфона, так и через несколько лет. Если устройство находится на гарантии, то проблема с легкостью решается путем гарантийного обслуживания. Но после истечения срока приходится тратить внушительные суммы денег на ремонт.
В подобной ситуации миллионы владельцев iPhone 7, iPhone 6S и более старых моделей начинают нервничать, понимая, что им придется обновлять устройство. В противном случае не удастся пользоваться смартфоном в полном объеме, ведь отсутствие кнопки «Home» блокирует доступ ко множеству привычных функций, без которых нельзя представить процесс эксплуатации.
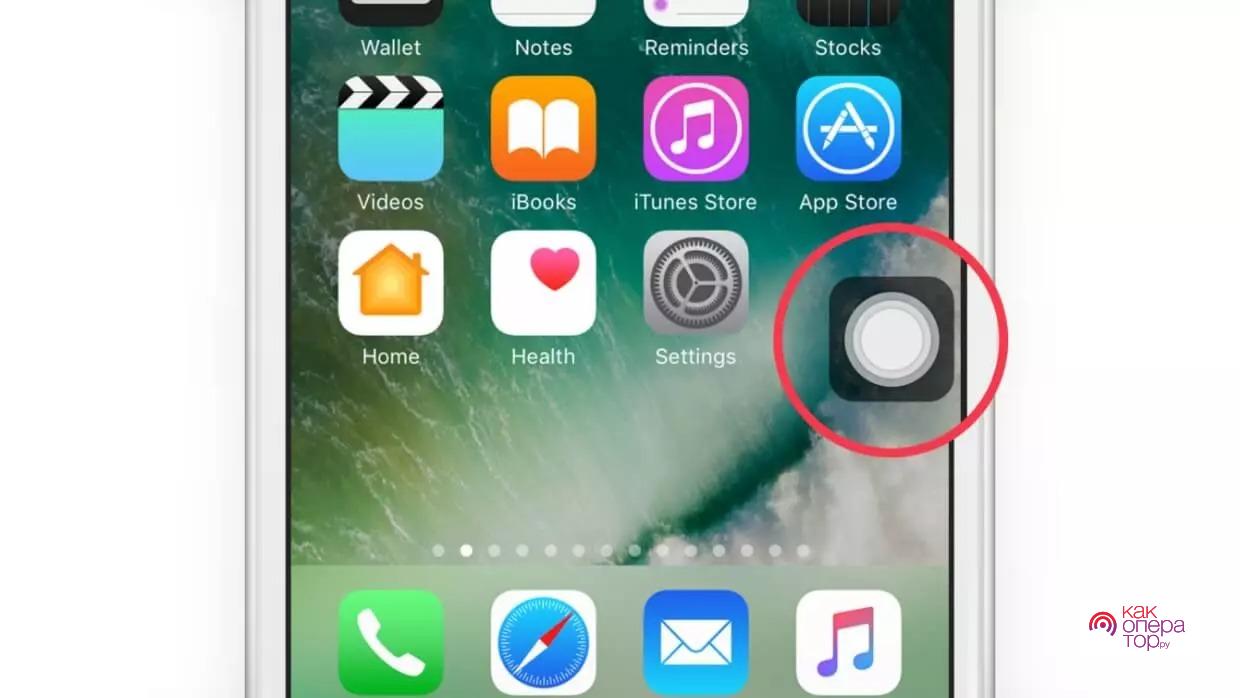
В отличие от обращения в сервисный центр, вывод «Домой» на экран е требует от пользователя финансовых затрат. Кроме того, активация функции выполняется за 2-3 минуты, а от владельца смартфона не требуется серьезных знаний о своем Apple iPhone. Достаточно следовать требованиям, которые изложены в инструкции.
При помощи Siri
Есть ещё один вариант включить данный режим, использовать Siri. Чтобы воспользоваться помощью голосового помощника, необходимо произнести — «Привет Siri», и «Активировать Assistive Touch». Эта технология поддерживается на гаджетах от поколения iPhone 3GS и выше.
Когда необходимо вывести кнопку «Домой» на экран
Причин для активации виртуальной клавиши несколько:
- настоящая сломана или временно не реагирует;
- вы не хотите изнашивать реальную кнопку постоянными нажатиями;
- вам просто удобнее пользоваться виртуальным значком.
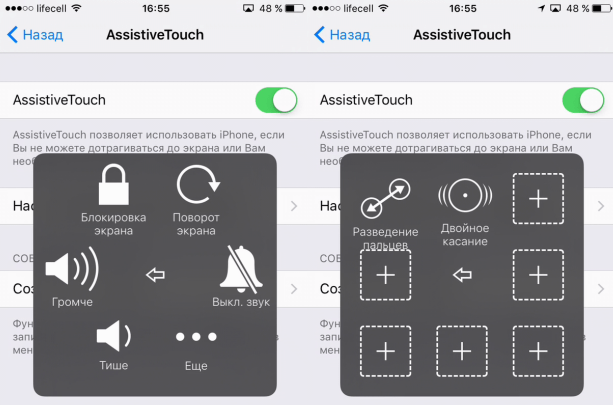
Кнопка Home нужна, чтобы сделать следующее:
- разблокировать смартфон;
- моментально выйти из приложений в основное меню;
- активировать голосового помощника Siri (в новых версиях iPhone).
Кстати, из-за частоты обращений к Home она действительно не редко ломается, тогда смартфон приходится отдавать в починку. Поэтому желание уберечь физическую клавишу не такое уж странное, как может показаться на первый взгляд.
Зачем необходим вывод кнопки на экран

У пользователя может возникнуть желание или необходимость в использовании виртуальной кнопки. Ее вывод на экран осуществляют с помощью вспомогательной функции AssistiveTouch и применяют в качестве заменителя физической кнопки. По каким же причинам нужна кнопка на экране айфона, мы и рассмотрим ниже:
- Заводская кнопка «Домой», установленная на телефоне, была изношена или же сломана. Такое случается при неаккуратном обращении или случайно. Поэтому, если вы не можете отправить устройство в сервис, то использование виртуальной клавиши как раз кстати.
- Если вы являетесь человеком с ограниченными возможностями, такая вещь будет удобна в пользовании.
- Использование кнопки на рабочем столе телефона может быть для вас удобней, чем аппаратное нажатие.
- Если вы являетесь обладателем модели iPhone 10 и выше, то у вас в принципе отсутствует кнопка «Домой». Из-за того, что вы привыкли пользоваться данной кнопкой, ее удобно будет установить на экран.
- Некоторые пользователи попросту не хотят подвергать клавишу лишнему износу.
Мы узнали причины, по которым некоторые владельцы гаджетов используют виртуальную кнопку на экране. Как кнопку «Домой» на айфоне вывести на рабочий стол, будет описано далее в статье.
