Как сменить учетную запись на айфоне 4
Как создать Apple ID через iTunes
Для того, чтобы создать новую учетную запись Apple (она же Apple ID) с компьютера нам понадобится:
- компьютер на базе Windows (PC) или Mac OS X (Mac);
- подключение к сети Интернет;
- iTunes (желательно последней версии);
- электронная почта (доступ к ящику обязателен).
Процесс регистрации Apple ID очень простой, но довольно рутинный, вам придется ввести:
- адрес электронной почты;
- пароль;
- секретную информацию для проверки вашей личности на случай взлома Apple ID (ответы на 3 вопроса установленного образца);
- адрес электронной почты для восстановления контроля над учетной записью (должен отличаться от основного);
- дата рождения;
- платежные реквизиты (номер кредитной или дебетовой карты, срок годности, защитный код, физический адрес).
Не пугайтесь, пройти эту процедуру нужно будет всего 1 раз (или каждый последующий при регистрации новой учетной записи).
-
На Windows-ПК запустите iTunes, перейдите в iTunes Store и щелкните на кнопке «Войти«.
-
В появившемся окне щелкните на «Создать Apple ID«. Можно обойтись и без входа в iTunes Store. В главном меню iTunes выберите iTunes Store -> Создать Apple ID.
- В окне приветствия подтвердите свое желание создать новую учетную запись, щелкните на «Continue» (Продолжить).
-
Прочитайте и примите пользовательское соглашение. Можно и не читать, но галочку напротив «Я понимаю и принимаю данные условия и положения» нужно поставить, дальше «Agree» (Согласен).
- Теперь засучите рукава и введите необходимые данные в соответствующие поля. Все поля обязательны для заполнения.
- Email — адрес электронной почты, именно он будет идентификатором (именем пользователя) при входе в Apple ID.
-
Password — пароль.Требования к паролю для Apple ID:
- должен состоять из 8 символов, включая хотя бы 1 цифру, большую и маленькую буквы;
- не должен содержать пробелов и повторений 1 буквы более 3 раз;
- не должен совпадать с Apple ID или паролем который был использован ранее (для новых учетных записей последнее не актуально).
- Security Info (секретная информация). Выберите из списка желаемый вопрос и рядом в текстовое поле впишите ответ. Вопросов всего 3, ответить нужно на все.
- Optional Rescue Email — дополнительный адрес электронной почты для восстановления доступа (опционально).
- Enter your date of birth — укажите дату рождения. Система откажет в регистрации Apple ID если от указанной даты до настоящего времени прошло менее 13 лет. Совет: укажите такую дату рождения, чтобы вам оказалось более 18 лет, тогда возрастные ограничения в iTunes не будут помехой.
- Would you like to receive the following via email? — если хотите получать email-уведомления о новых продуктах, новостях Apple, и полезной с точки зрения компании информации, ставьте обе галочки.
Для Mac процедура ничем не отличается, не видим смысла повторяться.
Как синхронизировать контакты с Google на iPhone с помощью приложений
Также достаточно распространенный вариант – это использование специальных приложений. Разработчики придумывают утилиты, при помощи которых можно достаточно быстро перенести необходимые номера телефона с Гугл на Айфон.
FoneTrans
Есть специальная утилита под названием FoneTrans. Она доступна для IOS. С помощью неё можно передавать необходимо данные с одного источника на другой, в том числе с Айфона на компьютер или же Гугл на Айфон. Скачать её можно через официальные источники. Для её использования необходимо иметь провод, чтобы качественно подключиться к системе. Этот алгоритм также прост:
Для начала необходимо скачать утилиту на свой компьютер через официальные источники, а также установить необходимое обеспечение на ПК. После этого программка автоматически активируется. Если пользователь подключит свой телефон к компьютеру, то в программе пользователь сразу увидит все данные о нем;

- После этого можно увидеть с левой стороны колонки, в которой необходимо выбрать пункт «Контакты». Кликаем на кнопку «Экспорт», чтобы провести перенос. Выбираем, что место, откуда будут переноситься контакты – этот Гугл, а место отправления – Айфон;
- Кликаем на соглашение и дожидаемся окончания переноса.

Таким образом при помощи программ можно быстро перенести необходимые номера телефона с одного аккаунта на Айфон.
Безопасность учетной записи превыше всего!
Самой главной задачей является безопасность и секретность тех личных данных, которые содержатся в учетной записи. Но не только производители должны защищать устройство, его владелец тоже обязан поддерживать эту безопасность. Поэтому существуют рекомендации о том, как обеспечить максимальную защиту своему устройству:
- По желанию можно прочитать инструкцию о том, как предоставить максимальную безопасность аккаунту и устройству в целом от нежелательных гостей.
- Обязательно нужно произвести удаление контрольных вопросов и выбрать легко запоминающиеся Вам, но на которые посторонним людям будет нелегко подобрать ответ.
- Немаловажным является создание резервной копии электронного почтового ящика, он понадобится, если Вы забудете пароль или ответы на вопросы. В такой ситуации этот адрес поспособствует восстановлению доступа к учетной записи через него.
- В новой прошивке появился очень пригодный пункт — это двухфакторная проверка или, по-другому, двухэтапная. Она поможет намного усилить безопасность девайса. На более поздних прошивках и новейших устройствах данная функция подключается автоматически. Если настраивать ее вручную, следует зайти в настройки телефона, затем в службу iCloud, далее увидите подраздел «Пароль и безопасность» — вот здесь и находится данная функция. Активировать ее можно одним нажатием пальца.
- И, наконец, нужно прочитать раздел в инструкции или на веб-сайте по вопросам обеспечения безопасности и корпоративной этики, а также об ответственности, которую несут работники компании Apple за те данные, которые Вы им доверяете. Таким образом, на нынешнее время компания Аpple является самой лучшей компанией по безопасности данных, но на этом организаторы не остановятся, они будут стараться еще больше усилить защиту данных пользователя, чтобы дать 100% гарантию людям, что за свою информацию они могут не переживать.
Зачем нужна учётная запись iPhone
Вне зависимости каким способом создается Apple ID, его можно использовать в любом сервисе Apple. Это позволяет владельцу телефона пользоваться всеми функциями устройства (скачивать программы, отслеживать местонахождение телефона, обновлять операционную систему, делать бэкап телефона, восстанавливать данные, использовать облачное хранилище Apple и тд).
Как говорилось выше она необходима для доступа к сервисам Apple, чтобы использовать все возможности телефона. Ниже перечислены основные из них.
Учетная запись Apple позволяет пользователю:
- Устанавливать софт из AppStore.
- Покупать музыкальные альбомы и видеофильмы в iTunes Store.
- Синхронизировать гаджет с iCloud.
- Находить утерянный смартфон с помощью опции «Найти iPhone».
В общем без Apple ID владелец iPhone не сможет использовать всю функциональность аппарата, которая обусловлена использованием огромного количества софта, доступного в магазине AppStore. Соответственно iPhone без игр и приложений – это стильный телефон звонилка, а не навороченный смартфон, которому по силам любые задачи.
Как создать Apple ID без ПК?
Завести учётную запись Apple удастся и без компьютера, однако в этом случае нужно, чтобы устройство было подключено к 3G или Wi-Fi. Обеспечив доступ к интернету, действуйте так:
Шаг 1. В «Настройках» iPhone отыщите раздел «iTunes Store, App Store» и зайдите в него.

Шаг 2. Кликните на кнопку «Создать новый Apple ID».

Шаг 3. На следующем экране вы увидите перечень стран — по умолчанию выбрана Россия. Ничего не меняя, нажмите «Далее».

Шаг 4. Вам следует ознакомиться с документом под названием «Положения и условия мультимедийных сервисов Apple». Документ довольно ёмкий – на Айфоне получается 29 страниц мелким шрифтом; именно поэтому большинство юзеров пренебрегает его чтением.

Так или иначе, подтвердить, что вы прочли «Положения» и согласны с условиями, придётся. Для этого нужно нажать «Принять» в правом нижнем углу и затем кликнуть на одноимённую кнопку в появляющемся окне.

Если вы не хотите подписываться на новости об услугах Apple, приложениях и контенте, переключите ползунки, расположенные внизу, в неактивное положение.
Затем нажмите «Далее».
Шаг 6. Выберите способ оплаты и введите платёжные реквизиты. Необходимы те же данные, что и при регистрации через iTunes.
После того как укажете требуемую информацию, кликните на «Далее».
Шаг 7. Зайдите на электронную почту, которую указывали при регистрации Apple ID, и нажмите «Подтвердить адрес».
Создание аккаунта Apple ID в «Настройках» аппарата и регистрация через iTunes – аналогичные процедуры: в обоих случаях требуются одни и те же сведения.
Попасть в сервис создания учётной записи Apple можно и через App Store. Зайдите в магазин приложений и пролистайте главную страницу до конца. Кликните на «Войти».
Затем нажмите «Создать Apple ID».
Далее нужно действовать совершенно так же, как и при создании «учётки» через «Настройки».
Создание учетной записи Apple ID на компьютере Mac или PC
Для регистрации Apple ID на компьютере, нам понадобится программа iTunes, если Вы используете компьютер с macOS (OS X) — MacBook Air, MacBook Pro или iMac, она уже установлена. Для компьютеров с операционной системой Windows вам нужно самостоятельно скачать ее и установить.
Но есть одна важная особенность — создать учетную запись сегодня уже возможно, увы, не на всех версиях iTunes. Начиная с версии 12.7, в программе больше нет магазина приложений App Store и поэтому, перед тем как приступить, Вы должны проверить установленную у вас версию:
- для macOS — в строке меню нажмите «iTunes» → «О программе iTunes»
- для Windows — выберите «Справка» → «О программе iTunes»
Если у вас установлен iTunes 12.7 или выше, есть несколько решений:
- Удалить данную версию программы (прочесть об этом можно в следующем материале) и установить версию iTunes 12.6.5 (ссылка на скачивание: macOS, Windows 32-bit и Windows 64-bit)
- Зарегистрировать Apple ID на iPhone или iPad
Регистрация Apple ID в iTunes
Шаг 1 Запускаем программу iTunes
Шаг 2 Переходим в раздел Программы , выбрав его в выпадающем списке, который находится в левом углу панели возле стрелок навигации
Шаг 3 В этой же панели (верхняя часть окна) кликаем по App Store , далее находим в магазине любое бесплатное приложение и нажимаем кнопку Загрузить
Шаг 4 В появившемся окне нажимаем кнопку Создать новый Apple ID
Требования к паролю:
- не менее 8 символов;
- обязательно хотя бы одна заглавная буква и одна цифра;
- нельзя использовать несколько одинаковых символов подряд (111, aaa);
- пароль не должен совпадать с названием учетной записи Apple ID;
- он не должен быть легким (qwerty, password, 1234567890).
Шаг 6 Теперь указываем свои личные данные: имя, фамилия и дата рождения. Среди доступных вопросов выберите которые подходят для вас и дайте на них ответы, лучше запишите их где-то, чтобы не забыть. Подтвердите введенную информацию нажав кнопку Продолжить
Внимание! Важным условием регистрации является обязательное использование секретных вопросов и ответов на них, они нужны для подтверждения, что Apple ID принадлежит именно вам. Например, если Вы забудете пароль от Apple ID или захотите сменить какую-то информацию в своей учетной записи
Поэтому отнеситесь к этому очень серьезно!
Шаг 7 Выбираем «Способ оплаты» — НЕТ, в дальнейшем всегда можно будет привязать карту оплаты к Apple ID
Указываем домашний адрес и телефон. Если Вы регистрируетесь не в украинском App Store, а например, в российском, американском или другом, то вам нужно обязательно указывать адрес и индекс той страны, в которой регистрируетесь: для России — российский, для Америки — американский и т.д! Адрес можно указывать абсолютно любой, Apple это не проверяет
Вот и все! Теперь можно заходить под своей учетной записью Apple ID в iTunes.
—>
Как зарегистрировать аккаунт другой страны
Иногда пользователи могут сталкиваться с тем, что некоторые приложения дороже в родном магазине, чем в Store другой страны, или вовсе отсутствуют. Именно в таких ситуациях и может потребоваться регистрация Apple ID другой страны.
- Street – улица;
- City – город;
- State – штат;
- ZIP Code – индекс;
- Area Code – код города;
- Phone – телефонный номер (требуется прописать последние 7 цифр).
Например, через браузер мы открыли карты Google и сделали запрос отелей Нью-Йорка. Открываем любой приглянувшийся отель и видим его адрес.

Значит, в нашем случае заполняемый адрес будет выглядеть следующим образом:
- Street – 27 Barclay St;
- City – New York;
- State – NY;
- ZIP Code – 10007;
- Area Code – 646;
- Phone – 8801999.

Заполнив все данные, щелкните в правом нижнем углу по кнопке «Create Apple ID».

Система сообщит о том, что на указанный адрес электронной почты поступило подтверждающее письмо.

В письме будет содержаться кнопка «Verify now», нажатие по которой завершит создание американского аккаунта. На этом процесс регистрации завершен.

Это все, что хотелось бы рассказать о нюансах создания нового аккаунта Apple ID.
Опишите, что у вас не получилось.
Наши специалисты постараются ответить максимально быстро.
Создание iCloud на iPhone 5, 5s
Почтовый ящик выполняет множество функций, без которых было бы не так удобно пользоваться телефонами:
- чуть ли не самая важная функция — это резервное копирование всех файлов в облако. То есть при регистрации, автоматически создается облако, и также автоматически выгружает туда все имеющиеся файлы. Объем памяти составляет 5 гб, при желании можно расширить облако;
- еще одна важная функция — это перемещение фото и видео на другое устройство. Если зайти в свою учетную запись на другом iPhone, то все выгруженные файлы, автоматически в течение нескольких минут загрузятся;
- при потере телефона, его можно найти с помощью функции «Найти iPhone», которую также осуществляет привязка к Айклауду.
Метод 1. Создать iCloud на iPhone
Создать аккаунт на телефоне, чаще всего происходит, когда он еще «чистый». Как правильно сделать или, как создать Айклауд на Айфоне 5s:
- Для начала включите телефон, выберите нужный язык и обязательно подключите телефон к интернету. Далее перейдите в раздел «Настройки», выберите кнопку «Почта, адреса».
- Прокрутите вниз и нажмите кнопку «Добавить учетную запись».
- После того как iPhone предложит на выбор несколько почтовых ящиков, выберите iCloud.
- Внизу страницы нажать кнопку «Создать Apple ID».
- Из предложенного выбора, выбрать кнопку «Получить беспл. email в iCloud».
- Далее придумайте адрес своей будущей электронной почты.
- Далее необходимо придумать пароль и повторить его. Этот пароль будет применим к почте на всех устройствах Apple.
- Следующим шагом придумайте три вопроса, которые потребуются в для восстановления своего iCloud.
- Далее идут привычные пользовательские соглашения и дополнительные данные.
- Почта создана. Для того, чтобы включить хранилище в работу, зайдите в раздел «Настройки хранилища», которые находятся в основных настройках, и переведите кнопку вправо, тем самым активируя iCloud.
Метод 2. Создать iCloud на компьютере Mac OS X
Итак, подробная инструкция как зарегистрироваться в учетной записи на компьютере:
Для начала откройте в левом верхнем углу меню Apple.
Далее выберите кнопку «Системные настройки».
После вы увидите несколько значков. Нажмите на значок «iCloud».
Откроется специальное окно для регистрации почты. Нажмите на кнопку «Создать Apple ID».
Введите свою дату рождения. После нажмите кнопку «Далее».
Далее необходимо ввести свои имя и фамилию .
Нажмите кнопку «Создать бесплатный адрес электронной почты iCloud». Придумайте адрес электронной почты, с помощью которого нужно будет входить в учетную запись.Ввести данные для создания аккаунта
Создайте пароль и подтвердите его повторно
Обратите внимание, что пароль должен состоять, как минимум из 8 символов и включать в себя заглавную и прописную буквы, а также цифры. После этого нажмите «Далее».
Создайте три контрольных вопроса, которые необходимы при потере аккаунта.
Нажмите «Далее» и согласитесь с условиями Apple
Аккаунт создан.
Метод 3. Создание iCloud с помощью сайта «iCloud.com»
Для того, чтобы зарегистрировать Айклауд на компьютере с операционной системой Windows, нужно:
- Для начала откройте сайт iCloud.com.
- В нижней части экрана, нажмите на кнопку «Создать Apple ID»
- После этого, откроется окно, где необходимо заполнить все данные: имя, фамилию, дату рождения, придумать название почты и пароль для нее, а также указать регион и страну.
- Ответьте на три контрольных вопроса, в случае потери доступа к почте. Задавайте те вопросы, на которые всегда есть один и тот же ответ.
- Подтвердите пользовательское соглашение. Почта iCloud создана.
Делая вывода, теперь понятно, как создать новый Айклауд через компьютер или Айфон. Это займет не более 5 минут, если тщательно ознакомиться с представленным выше материалом следовать всем инструкциям.
Настройка Яндекс-почты на iPhone
С теми «почтовиками» (поставщики услуг электронной почты), для которых стандартный почтовый клиент Mail.app может получить настройки автоматически проблем никаких не возникает, но если дело касается Яндекса, Mail.ru или Rambler, нужно будет копнуть поглубже.
- Перейдите в «Настройки -> Почта, адреса, календари -> Добавить учетную запись» и тапните на «Другое«.
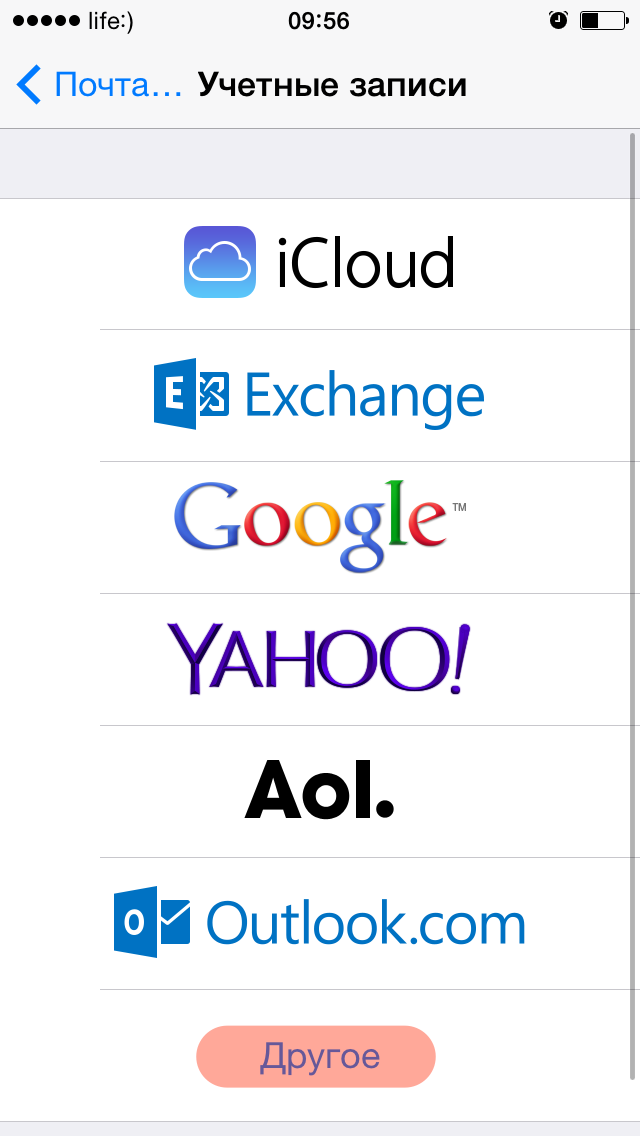
Мы уже демонстрировали как создать учетную запись для синхронизации контактов с адресной книгой Gmail, сегодня выбираем пункт «Новая учетная запись» в разделе «Почта«.
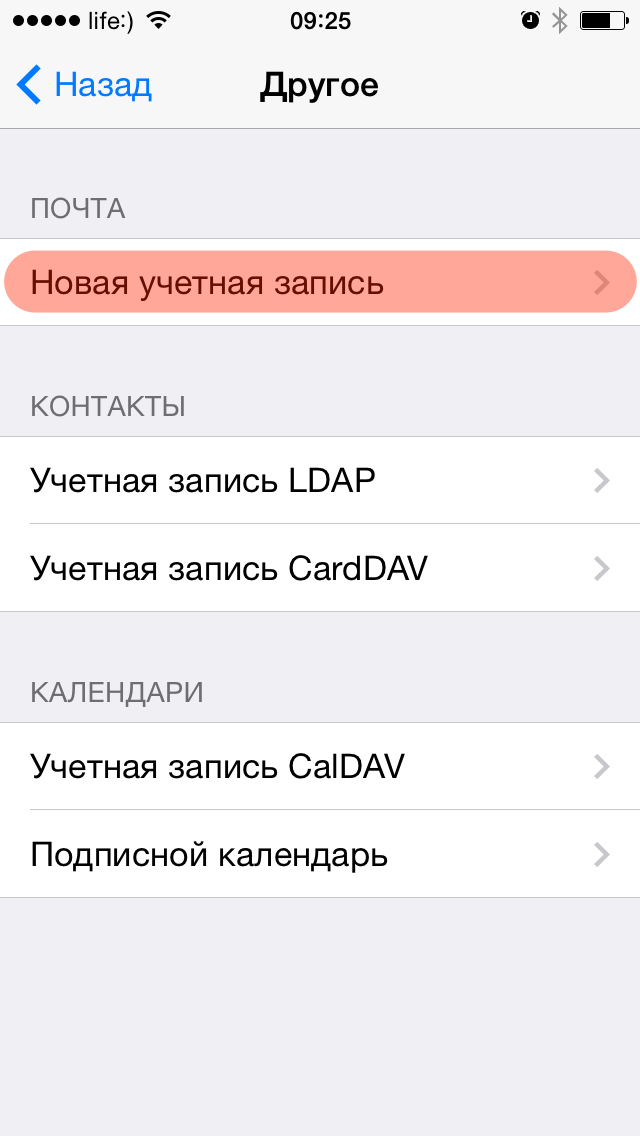
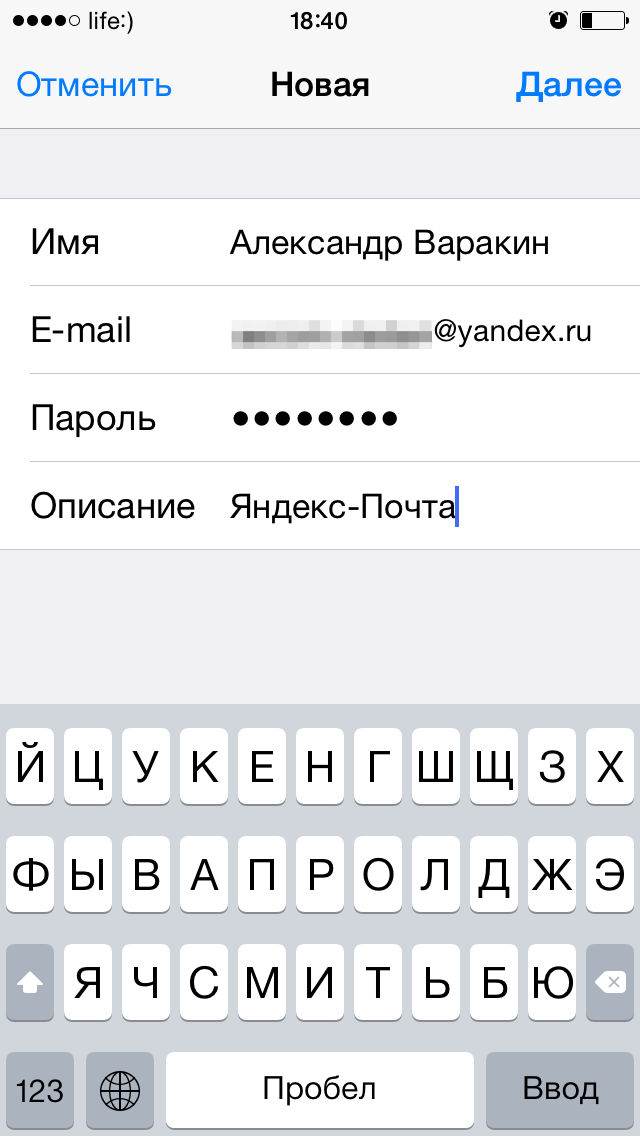
Дальше самое интересное, нужны настройки серверов входящей и исходящей почты от Яндекса.
Найти их можно с помощью Яндекс-поиска, Google или любой другой поисковой машины, а можно воспользоваться специальной поисковой формой на сайте Apple.
Поиск настроек Яндекс-почты для iPhone и iPad
- Перейдите на страницу «Поиск настроек Mail».
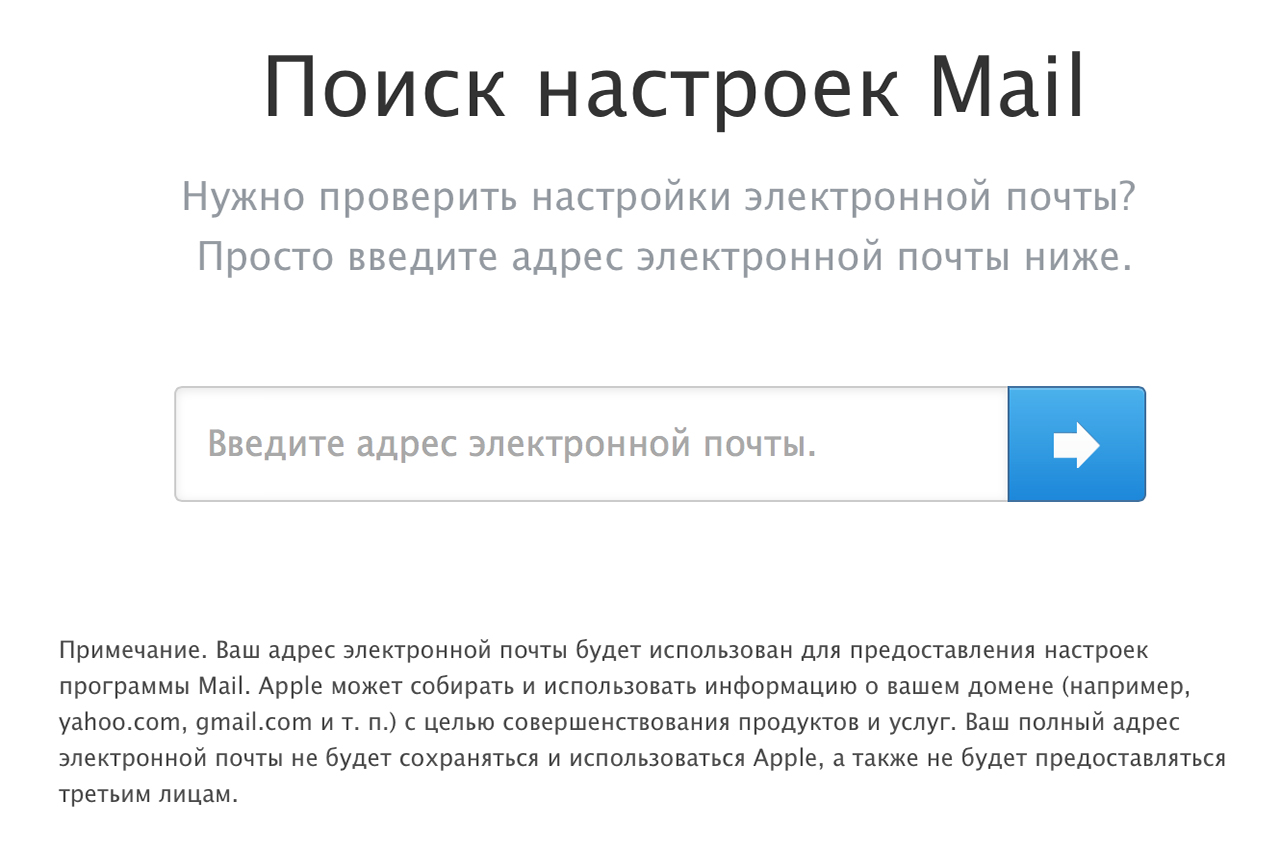
Введите адрес электронной почты для которого хотите настроить учетную запись на iPhone и нажмите «Enter» или щелкните на синей кнопке со стрелкой.
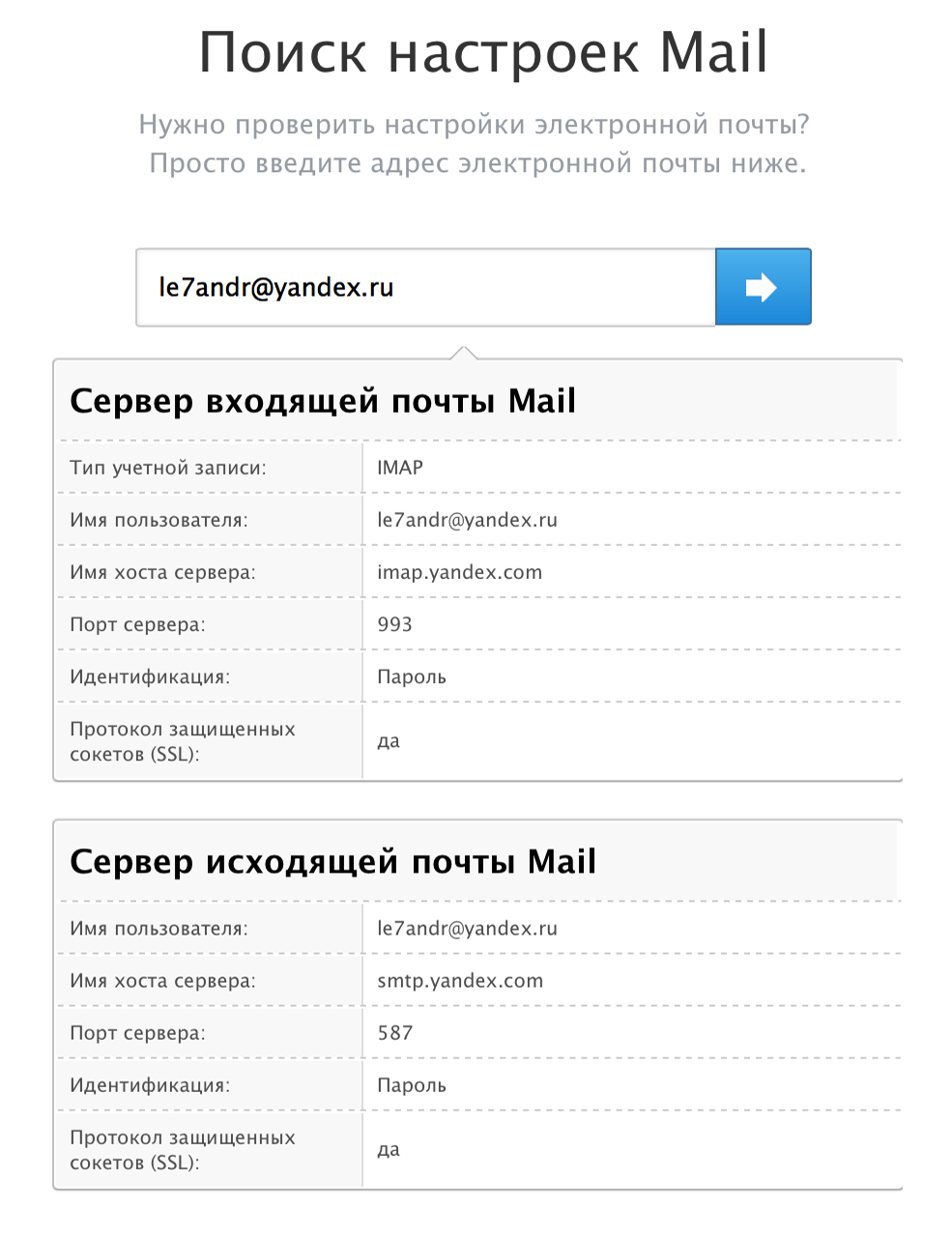
После выполнения запроса на этой же странице будет выведена вся необходимая информация для настройки серверов входящей и исходящей почты для нужного «почтовика».
Данным способом нам удалось получить настройки для Яндекса и Mail.ru. Rambler, Ukr.net и Meta.ua остались неудел. Настройки для данных почтовых служб пришлось искать вручную, результаты ниже.
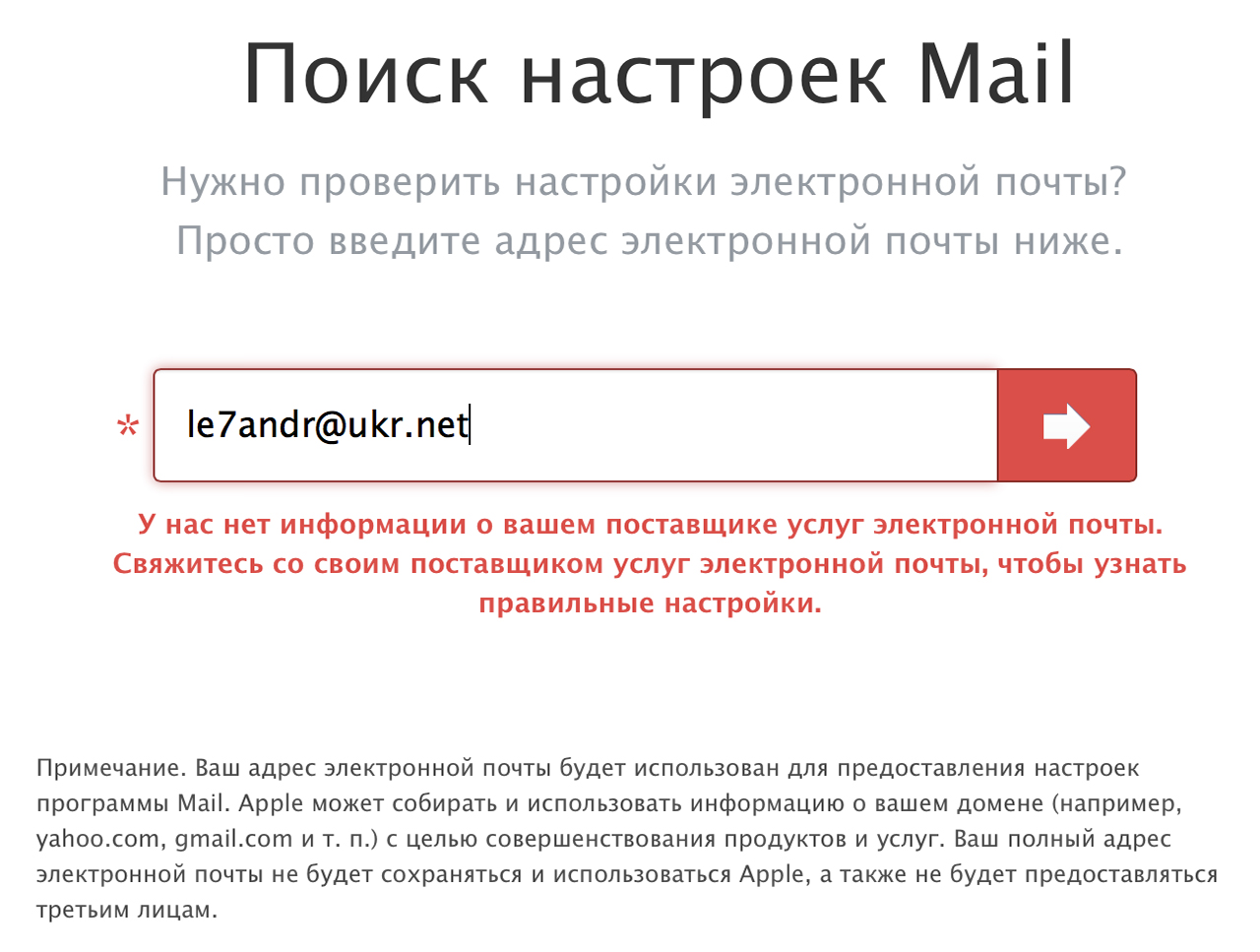
После того, как настройки серверов найдены, их нужно вписать в соответствующие поля:
-
Сервер входящей почты
- Тип учетной записи — выберите протокол IMAP (чем отличается IMAP от POP по версии Google) Значения полей «Имя», «E-mail» и «Описание» подставляются автоматически из тех, что вы вводили ранее
- Имя узла — имя хоста сервера
- Имя пользователя — адрес электронной почты (тот же что и в поле E-mail)
- Пароль — пароль к почтовому ящику
-
Сервер исходящей почты
- Имя узла — имя хоста сервера
- Имя пользователя и пароль в настройках сервера исходящей почты вводить не обязательно
После того, как вы правильно заполнили все необходимые поля, тапните «Далее«. После проверки данных, в окне «IMAP» тапните на «Сохранить«. Учетная запись Яндекс-почты будет сохранена и станет доступна в «Почта, адреса, календари».
Дополнительные настройки электронной почты в iOS
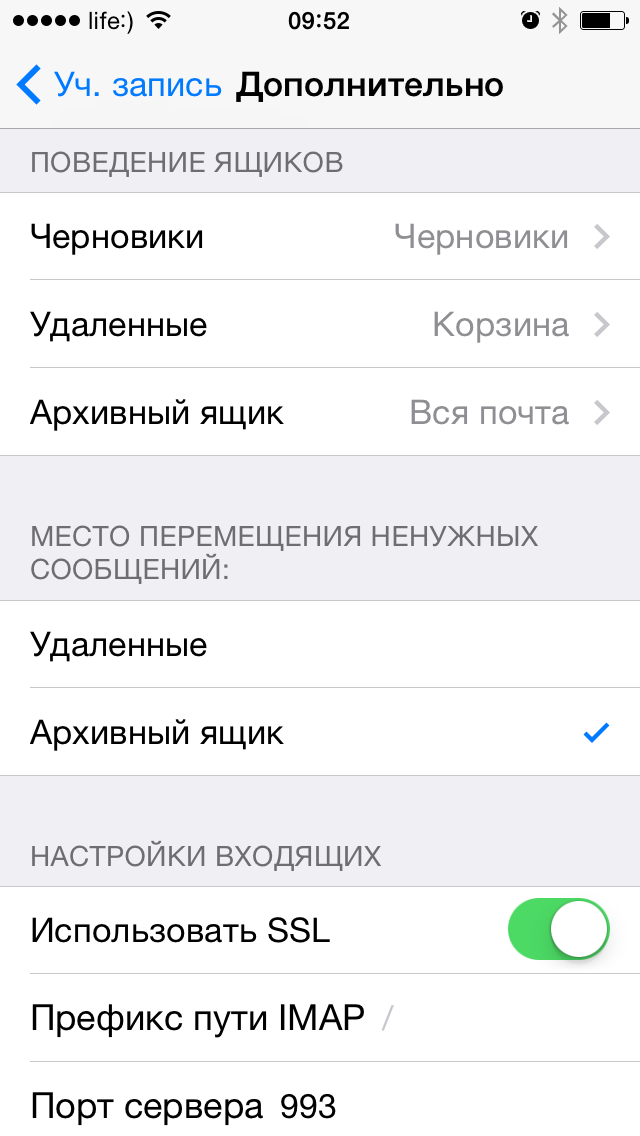
Учетную запись электронной почты в iPhone или iPad можно настроить более гибко. На странице «Почта, адреса, календари -> Название учетной записи -> Дополнительно» можно настроить:
- Поведение ящиков — указать соответствие между ящиками «Черновики», «Отправленные», «Удаленные» и «Архивный ящик» на iPhone и на сервере. К примеру можно настроить автоматическую переадресацию писем из «Черновики» на iPhone в «Черновики», «Исходящие» или «Notes» на сервере почтовика.
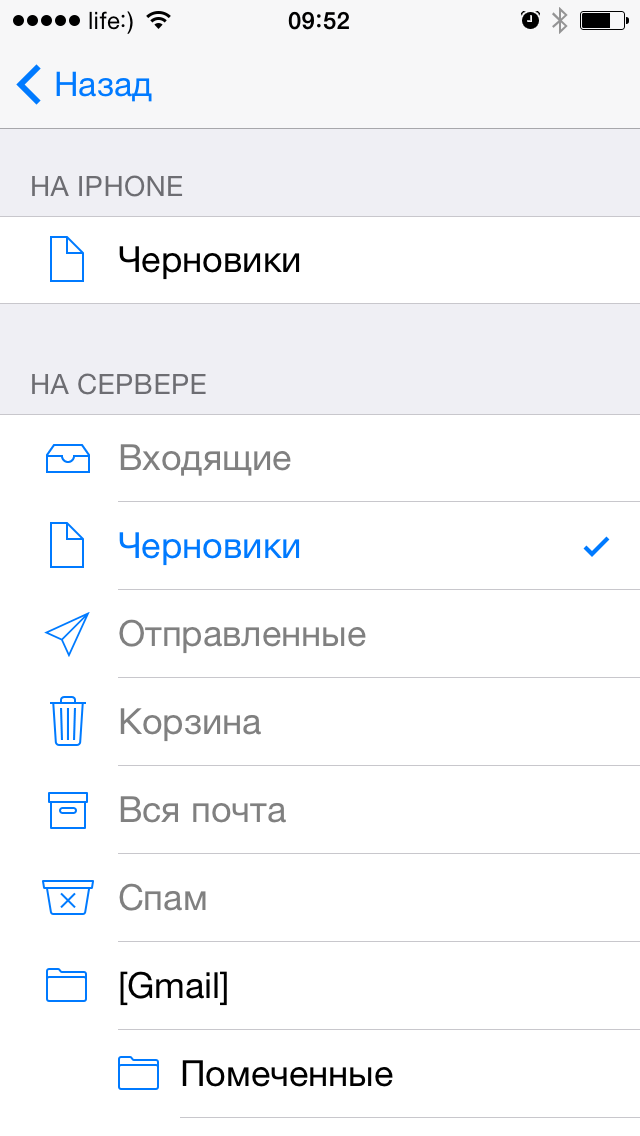
Место перемещения ненужных сообщений — удаленные на iPhone электронные письма (сообщения) можно перемещать в ящик «Корзина» на сервере (удалять), либо архивировать «на всякий пожарный».
Удаленные сообщения — задать временной промежуток спустя который удаленные сообщения будут безвозвратно стерты.
Настройки входящих:
- Использовать SSL — включите выключатель если хотите, чтобы ваша почта передавалась по защищенному протоколу (что такое SSL).
- Аутентификация (Википедия) — метод проверки подлинности (задается «почтовиком»). В большинстве случаев проверка подлинности на серверах почтовых служб происходит по имени пользователя и паролю. В настройках учетной записи (если этого требует «почтовик») можно вместо пароля указать иной тип аутентификации: MD5 Challenge-отклик, HTTP MD5 Digest, NTLM.
Префикс пути IMAP — для основных «почтовиков» не требуется.
Порт сервера — если порт сервера не получен автоматически при проверке учетной записи, введите значение вручную (предоставляется поставщиком услуг электронной почты).
S/MIME — стандарт для шифрования и подписи в электронной почте с помощью открытого ключа для отправки зашифрованных сообщений. Для того, чтобы отправлять зашифрованные сообщения получатель должен иметь цифровой сертификат (информация об использовании S/MIME в iOS).
Активируйте общий аккаунт для покупок на всех гаджетах
Рекомендуется использовать один Apple ID с платежеспособной кредитной картой, через который и будут производиться все покупки.
Данный аккаунт необходимо активировать на всех iPhone и iPad, что позволит получить доступ ко всем приобретенным приложениям с любого семейного гаджета. Помимо этого не стоит забывать про такие сервисы, как iTunes Match, доступ к которым также могут захотеть получить все ваши домочадцы, поэтому не забудьте активировать его заранее.
Хочется напомнить, что с одним Apple ID возможно использовать сколько угодно устройств.
“Настройки” – “iTunes- и App Store” – “Apple ID”
Как создать новую учётную запись с ПК
Можно также создать учетку с помощью компьютера. Проще всего установить на него утилиту iTunes и с ее помощью быстро зарегистрировать аккаунт.
Для регистрации учетной записи данным способом необходимо выполнить следующее:
- Запустить утилиту iTunes, после чего нажать в основном меню вкладку «Учетная запись». После чего развернется небольшой список, в котором нужно выбрать пункт «Войти».
- После чего всплывет небольшое окно, в котором требуется выбрать вкладку «Создать новый Apple ID», как на нижней картинке.
- Далее откроется регистрационная форма, в которой нужно указать адрес своей электронной почты и пароль к создаваемому аккаунту. Также необходимо выбрать свою страну и согласится с условиями сервисов компании Apple. После заполнения всех пунктов необходимо нажать вкладку «Продолжить».
- На следующей странице регистрационной формы необходимо указать фамилию и имя, а также выбрать три контрольных вопроса, на которые нужно задать свои ответы. Если вам необходимо, то можете подписаться на рассылку новостей (если вам это нужно) и опять нажать вкладку «Продолжить».
- Далее откроется окно с разделами «Способ оплаты» и «Адрес выставления счета». В первом выбираем вкладку «Нет», а во втором указываем свой или какой-нибудь левый адрес.
- Потом откроется следующее окно, при этом на указанный ранее электронный адрес будет отправлено письмо с кодом подтверждения. Нужно зайти в указанную ранее почту, открыть это письмо и вписать полученный код в указанную на нижней картинке форму. Далее нужно нажать вкладку «Продолжить».
- Появится следующее окно, в котором будет написано Apple ID создан. После чего необходимо снова нажать «Продолжить».
На этом регистрация аккаунта на сервере Apple завершена, поэтому можно пользоваться всеми сервисами яблочной компании.
Можно также зарегистрировать учетную запись на сайте apple.com, где процедура создания аккаунта практически аналогична с описанным выше способом.
Как создать Apple ID на iPhone, iPad, iPod Touch и компьютере Mac или Windows (с/без кредитной карты)
2. Пролистайте экран вниз и нажмите ссылку-кнопку «Создать Apple ID».
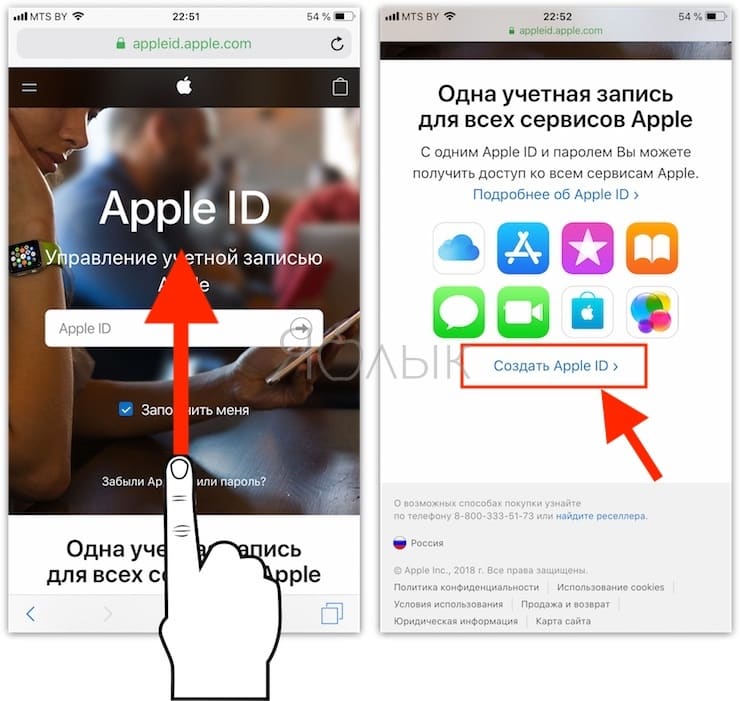
3. Введите Имя и Фамилию.
4. Выберите страну.
Как сделать App Store на русском языке
Для того чтобы меню в App Store и iTunes Store было на русском языке, необходимо выбрать страну Россия. Если на украинском, то Украина. К сожалению, белорусский сегмент App Store до сих пор существует на английском языке, поэтому единственный способ получить онлайн-магазин на русском языке – это выбрать при регистрации страну Россия.
5. Введите дату рождения. Если Вам еще нет 18 лет, придется обманывать – Apple позволяет создавать учетную запись только совершеннолетним. Напишите, что вам 18 или более. Когда исполнится 18, обязательно измените данные на актуальные.
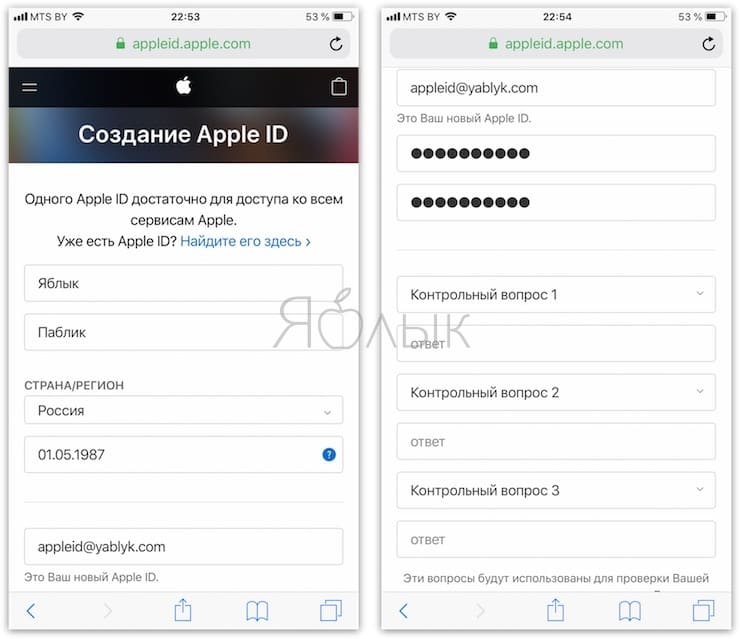
7
Придумайте и введите два раза желаемый пароль в соответствующие поля.Внимание! Пароль должен содержать как прописные (большие), так и строчные (малые) буквы латинского алфавита, а также цифры. Пароль должен иметь как минимум 8 символов
Не используйте повторяющиеся подряд символы. Как вариант, в качестве пароля можно использовать чье-то имя с большой буквы и номер телефона.
Примеры безопасного пароля:
- And4587395ReJ
- 290Vik8703toRia
8. Введите параметры безопасности: выберите три вопроса и ответьте на них в соответствующих полях
Подходите к выбору вопросов и ответов с особым вниманием. Старайтесь выбирать наиболее простые для запоминания варианты
Эти вопросы необходимы на случай восстановления пароля.
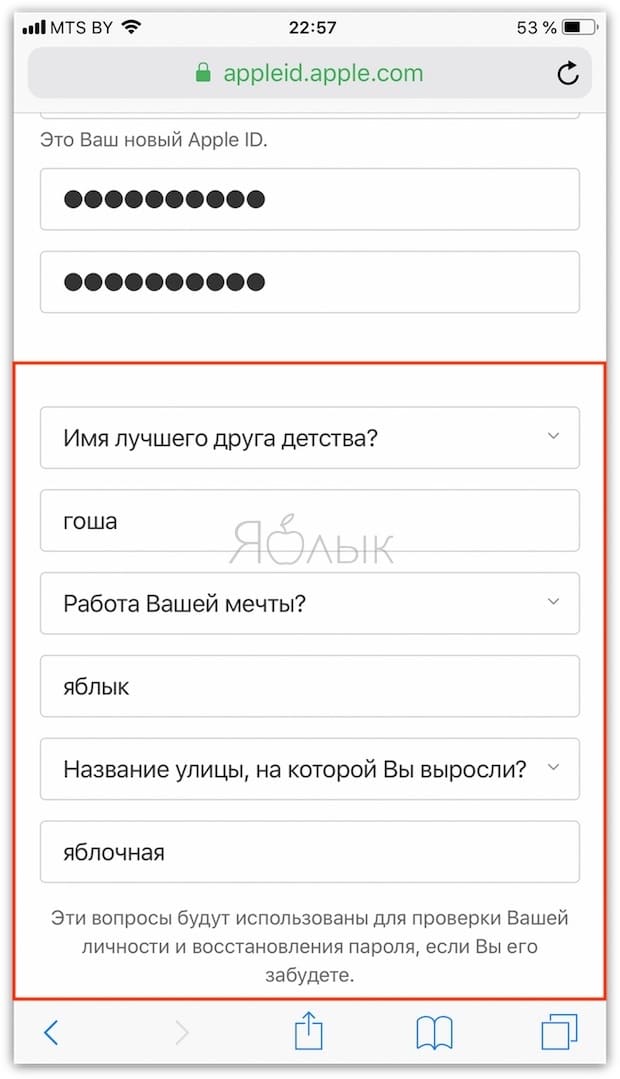
9. Пункты Анонсы и Приложения, музыка, фильмы и многое другое оставьте пустым, если не хотите получать горы спама от Apple.
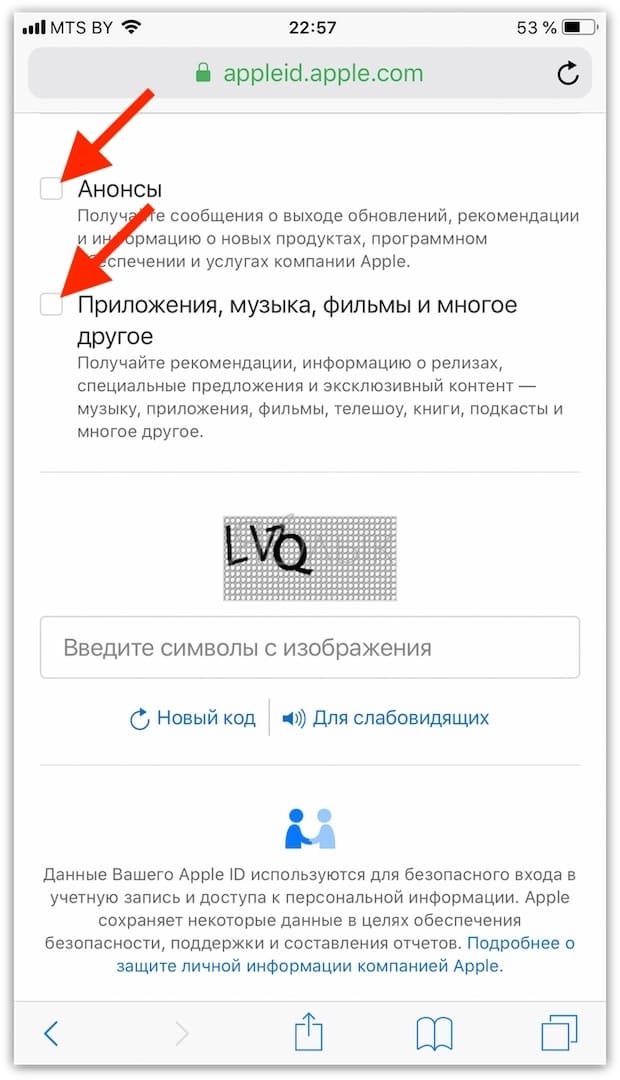
10. Введите символы с изображения в соответствущее поле и нажмите кнопку «Продолжить».
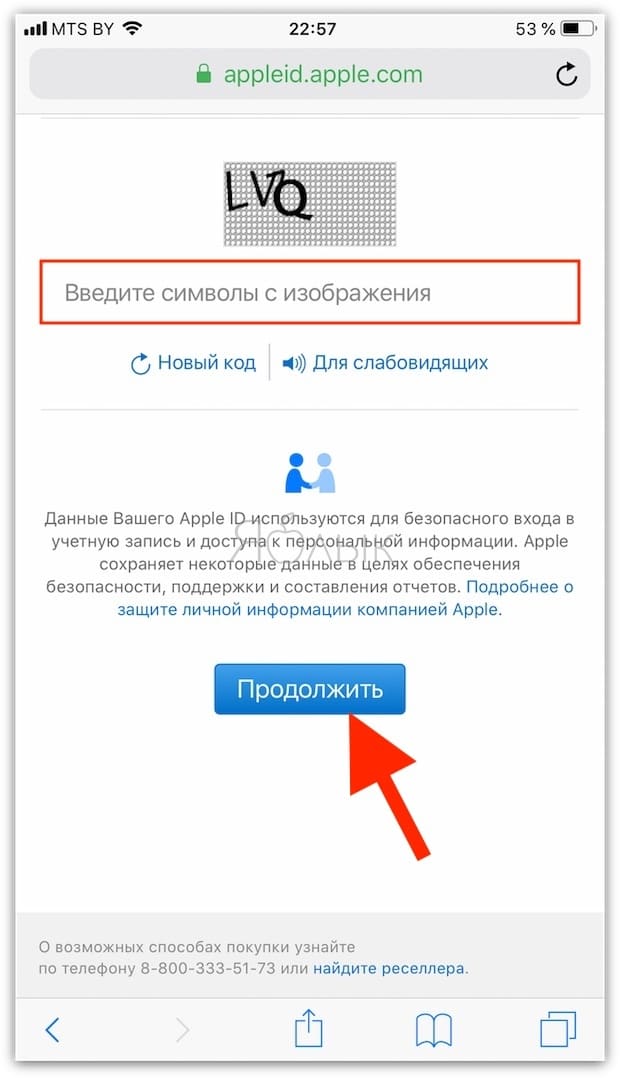
11. Проверьте почту. На электронный ящик, указанный при регистрации (в пункте 6 этой инструкции) должно прийти письмо от Apple для подтверждения аккаунта.
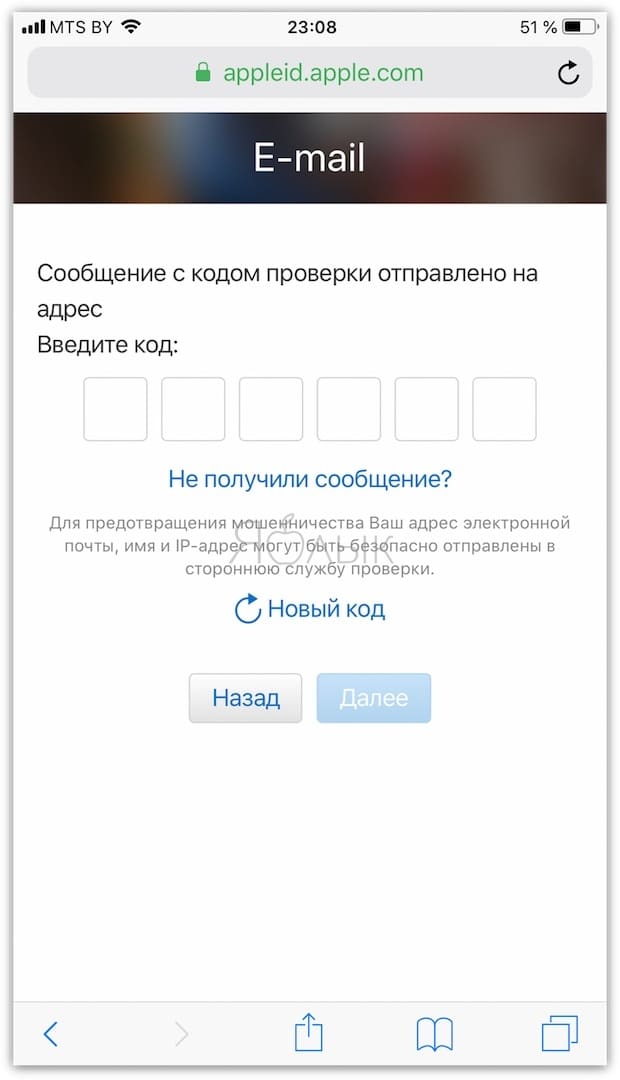
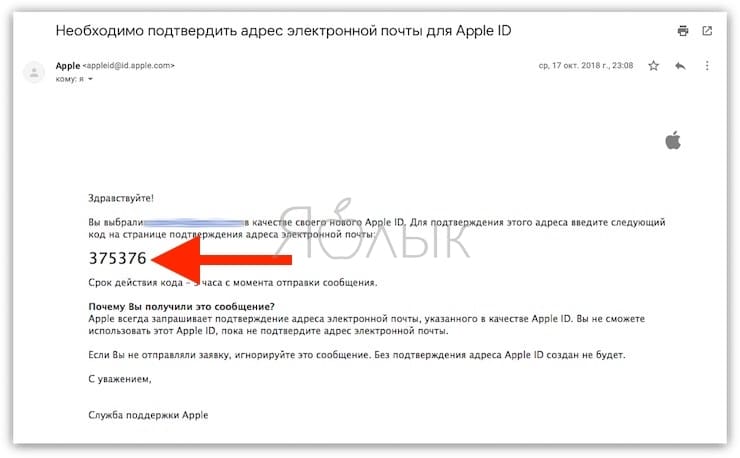
Откройте это письмо, скопируйте присланный код из 6 цифр, введите его на сайте регистрации и нажмите кнопку Далее.
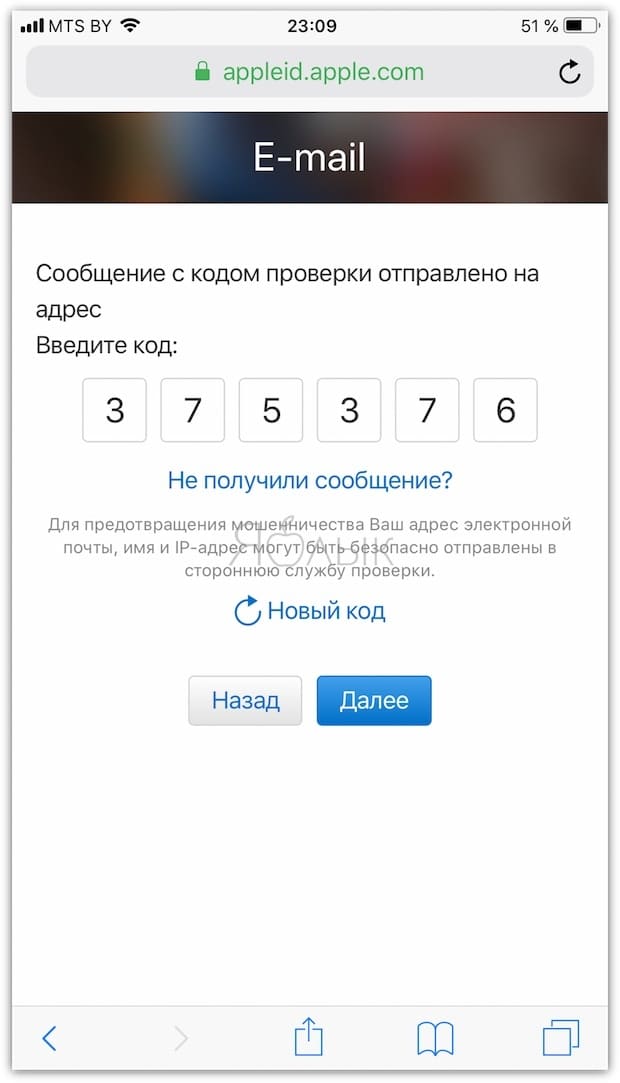
Поздравляем, теперь у Вас есть Apple ID! Теперь осталось завершить процедуру регистрации на самом устройстве.
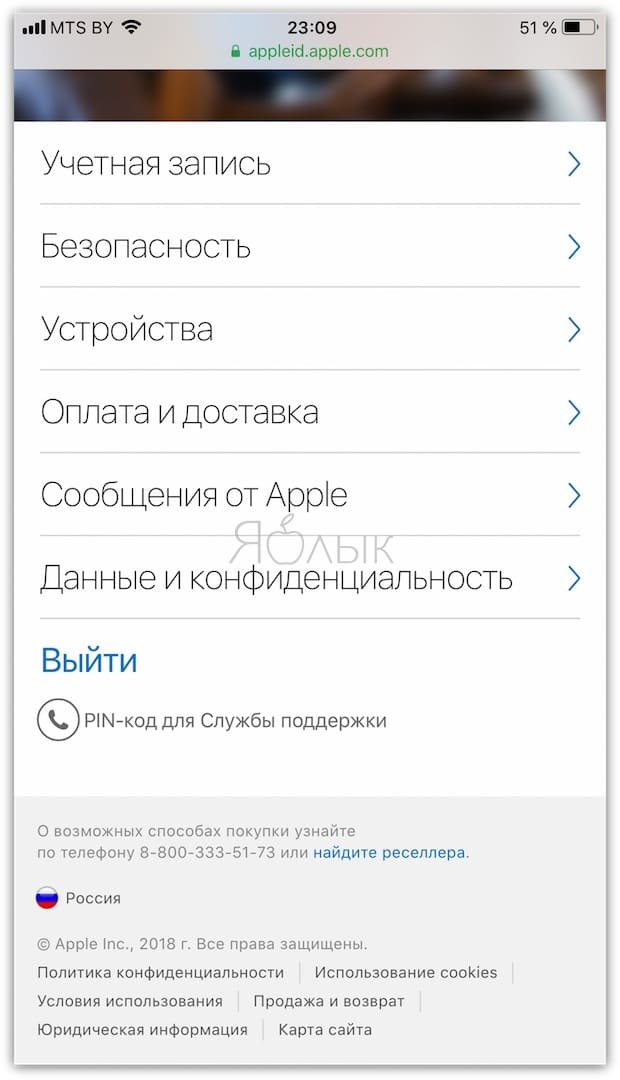
12. Откройте приложение Настройки на iPhone или iPad и перейдите в раздел iTunes Store и App Store или в раздел Apple ID (в самом верху главного экрана приложения Настройки).
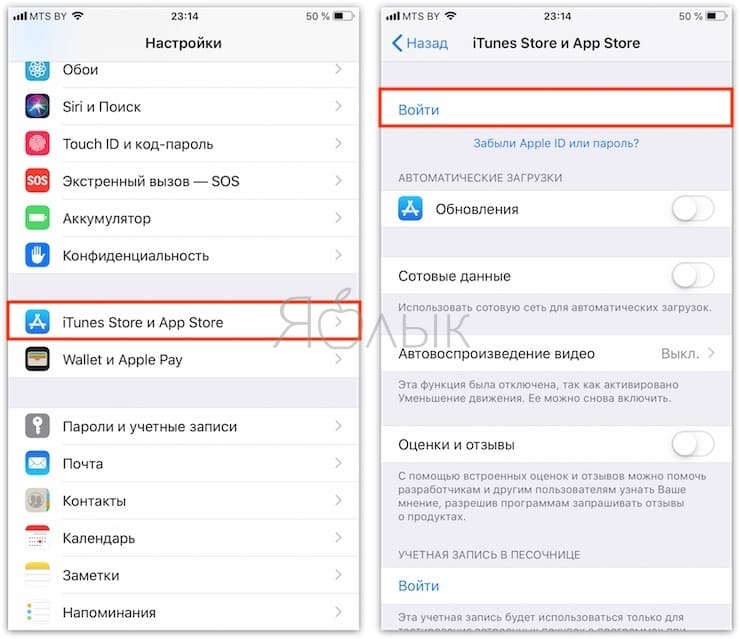
13. Нажмите кнопку «Войти» в самом верху экрана и введите ваш Apple ID (электронный ящик полностью, который был указан в пункте 6 этой инструкции) и пароль, который вы придумали в пункте 7. Нажмите «Войти».
14. В появшемся всплывающем окне, нажмите Посмотреть.
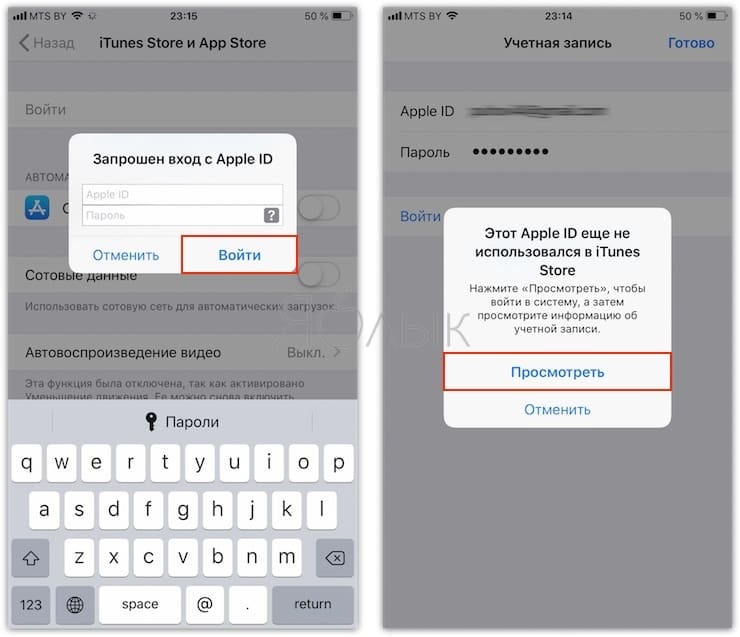
15. Установите переключатель возле пункта Принять положения и условия в положение Включено.
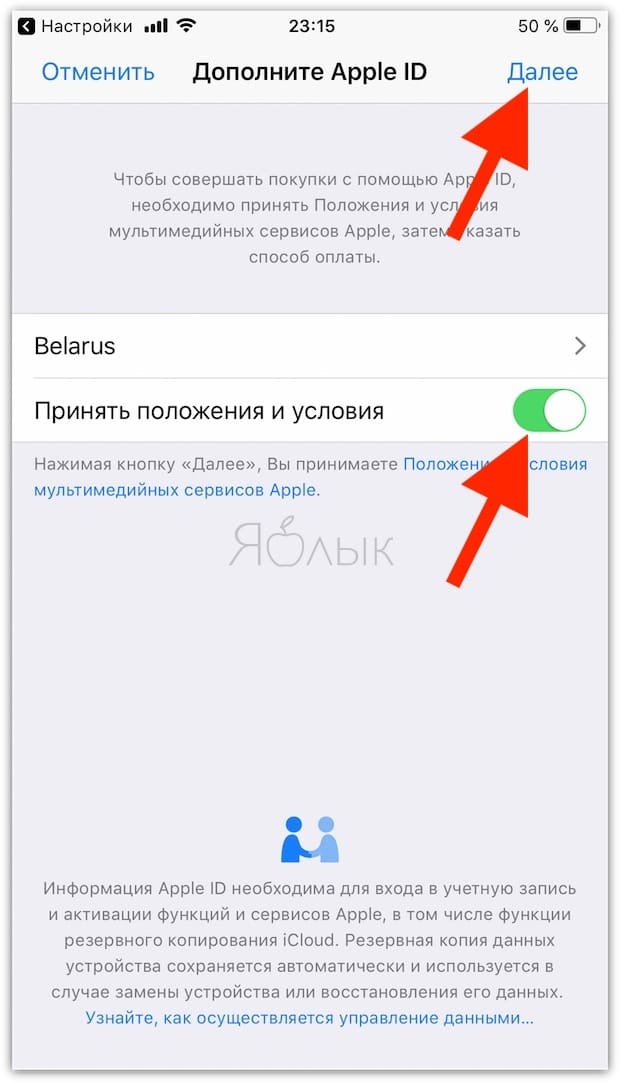
16. На открывшейся странице выберите способ оплаты.
Если в ближайшее время вы не собираетесь ничего покупать в электронных магинах Apple (iTunes Store, App Store, Apple Music и т.д.), установите галочку рядом с пунктом Нет или Не указан. (None), если планируете покупки, введите данные банковской карты в соответствующее поле.
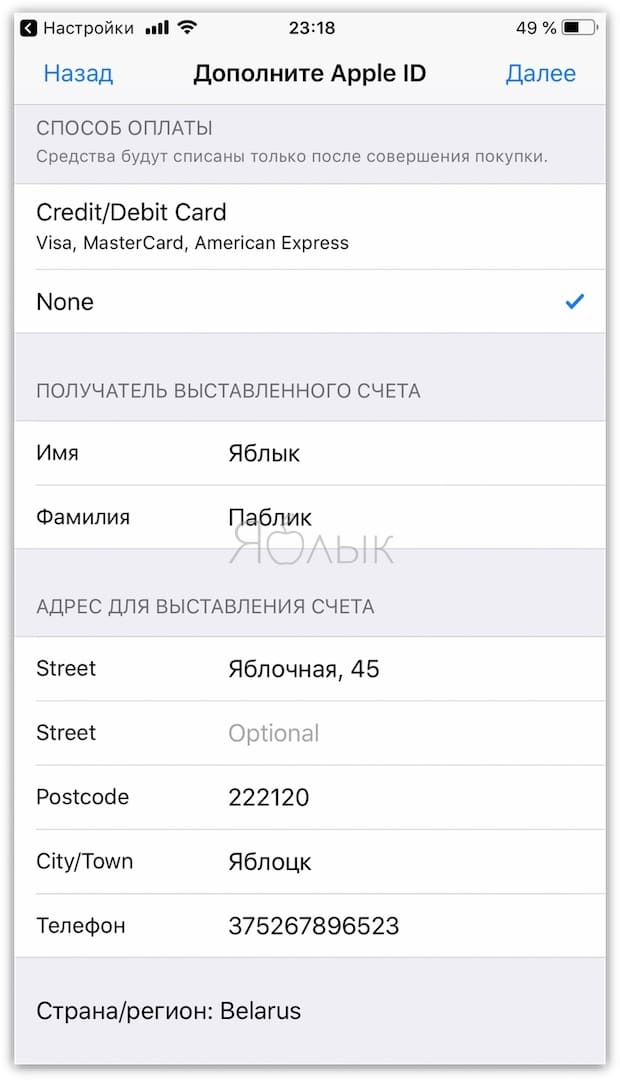
ВНИМАНИЕ:
Имейте ввиду, что в случае регистрации российского Apple ID пользователем, например, из Украины, Беларуси или Казахстана впоследствии могут возникнуть трудности с привязкой местной кредитной карты к российскому аккаунту.
Для примера приведем нашу ситуацию. Редакция yablyk.com находится в Республике Беларусь, однако мы используем российский аккаунт Apple ID на русском языке без привязки банковской карты. Покупки совершаем в App Store (пополняем счет) при помощи способа, указанного ниже:
ПО ТЕМЕ: Как покупать игры или приложения в App Store без привязки карты.
С 2016 года некоторые российские операторы позволяют пользователям оплачивать покупки в App Store со счета мобильного телефона. Подробно об этом мы рассказывали здесь.
17. Введите ваш почтовый адрес, включая индекс.
ПО ТЕМЕ: Какой индекс вводить при регистрации Apple ID.
В случае, если Вы регистрируете российский Apple ID из другой страны (для того чтобы он был на русском языке), Вам необходимо указать российские почтовый индекс (например, Москвы) и номер телефона.
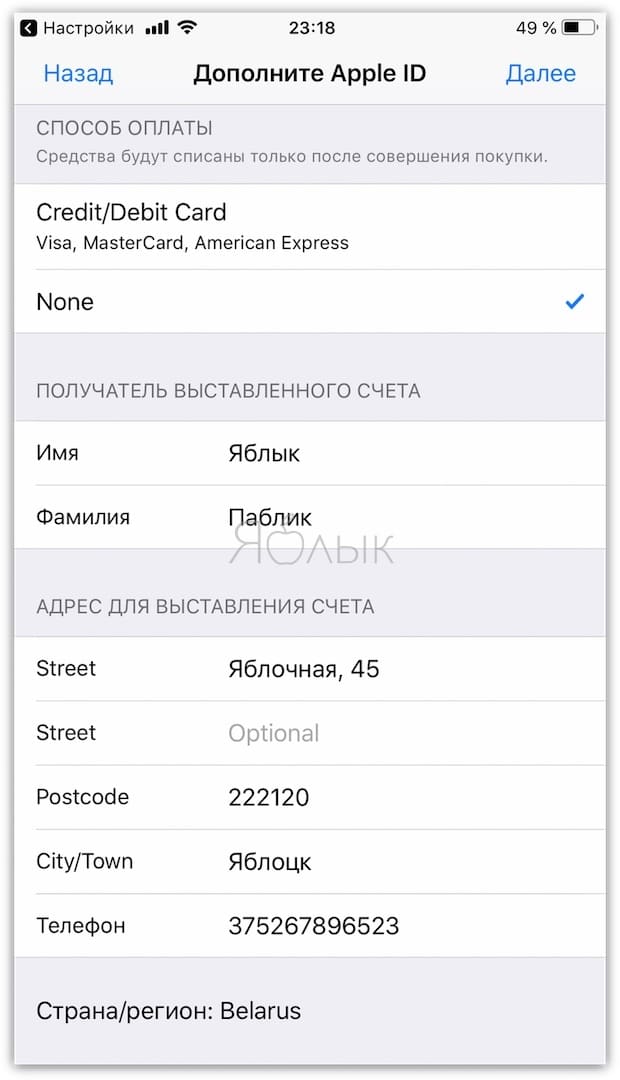
18. Нажмите кнопку Далее.
Все! Ваш Apple ID активирован и готов к работе. Нажмите кнопку Продолжить.
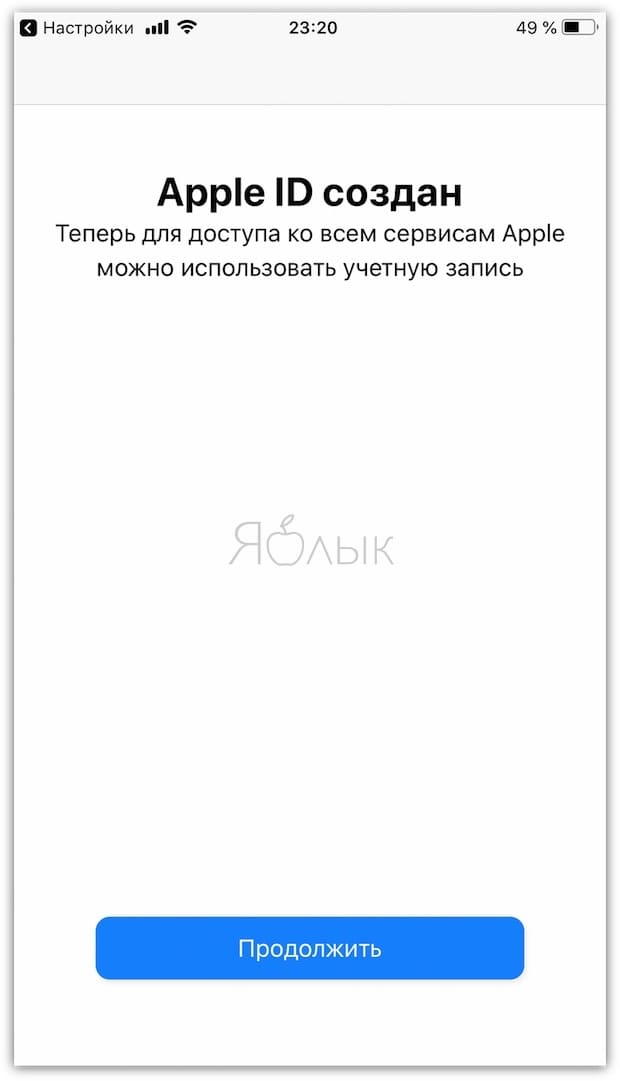
ПО ТЕМЕ: Как «Найти друзей» на iPhone, или как смотреть местонахождение знакомых на iOS.
Настройка выборочной синхронизации

Когда второй смартфон будет использовать кто-то из родителей, жена или ребенок, можно тоже использовать один Apple ID на двоих, но на втором iPhone настроить только выборочную синхронизацию контента.
1. При настройке нового iPhone авторизуйтесь в используемой ученой записи Apple ID или перелогиньтесь в настройках iOS.
Так на двух смартфонах будут доступны контент и покупки с одной учетной записи.
2. Отключите синхронизацию контента между смартфонами.
Для этого следует перейти в Настройки – iTunes Store и App Store и отключить все переключатели. Кроме этого выключите синхронизацию фотографий по пути Настройки – Фото – Фото в iCloud хот бы на одном смартфоне.
3. В разделе Настройки – Пароли и учетные записи можно указать разные записи для раздельного использования почты, календаря, заметок, напоминаний и синхронизации контактов.
Так получится хранить контакты или заметки одного пользователя в iCloud, а второго в Gmail.
4. В разделах настроек Сообщения и FaceTime можно разделить использование мессенджера Apple.
В качестве идентификатора на каждом iPhone можно выбрать свой номер телефона или разные учетки электронной почты.
5. Отключите синхронизацию данных с iCloud (Настройки – Учетная запись Apple ID – iCloud) для тех приложений, которые будете использовать независимо.
6. На одном из устройств можно и вовсе запретить использование некоторых приложений или заблокировать совершение покупок. Для этого задайте соответствующие ограничения в меню Настройки – Экранное время – Контент и конфиденциальность.
Так получите пару смартфонов на одном аккаунте Apple ID, но с разным контентом.

iPhones.ru
Иногда это бывает очень необходимо.
Быстрый способ изменения имени пользователя в приложении Apple
Итак, если пользователь девайса приобрёл ранее использующееся по предназначению устройство и знает ID прежнего владельца, но хочет в своём iPhone поменять прежний идентификатор на собственный, следует выполнить нижеописанную инструкцию.

Некоторые пользователи Айфона могут на протяжении длительного времени пренебрегать своими прямыми преимуществами, которые кроются в возможности скачивать и инсталлировать на гаджет новые программные продукты, расположенные в AppStore.
Чтобы приобретённое устройство приносило не только радость, но и пользу, следует разобраться с принципом изменения имени пользователя в программе компании-производителя.
Создание нового аккаунта
Если, например, есть необходимость впервые создать Apple ID на iPhone 5s. пользователь должен зарегистрироваться, создав новое уникальное имя в программе разработчика. При покупке нового устройства не стоит пренебрегать настройкой Apple ID, так как именно оно обладает стратегически важным значением.
Изменение учётной записи
В случае необходимости сменить прежний Apple ID на своём iPhone, нужно ввести данные, которые позволяют использовать услуги iCloud. Современные гаджеты, в частности, iPhone, обладают, по меньшей мере, двумя местами, в которые можно вводить соответствующие данные. Большее удобство юзеру обеспечит прохождение по следующему адресу: Настройки —> iCloud. После того как откроется окно приложения, на экране, вероятнее всего, появится прежняя учётная запись, в случае незнания существующего пароля ни одно известное ухищрение не позволит покинуть аккаунт. Ввиду этого обстоятельства, приобретая поддержанный гаджет, есть смысл узнавать у бывшего владельца пароль от учётной записи, иначе поменять её в будущем у нового хозяина не выйдет. Если же пароль известен, следует пролистать открывшееся окно до кнопки «Выйти» и нажать на неё.

Третьим шагом, помогающим изменить аккаунт, является регистрация в приложении iCloud. Если по счастливой случайности поле для ввода данных в iCloud оказалось пустым, нужно попросту вести в него свои персональные данные и кликнуть по команде «Войти». Не следует ждать молниеносного ответа программы, так как проверка записи иногда может занимать больше минуты.
Итак, если поменять ID на Айфоне, можно получить свободный доступ к такому современному «накопителю» информации, как облачное хранилище. Стоит отметить, что для своих пользователей iCloud резервирует 5 Гб. Посредством iCloud можно сохранять копии информационных блоков, находящихся на iPhone. Важным достоинством является возможность быстро синхронизировать любые данные. например, контакты и календари, между несколькими типовыми устройствами, которые были созданы американской фирмой-производителем.
Что делать, если iPhone сильно греется?
Кроме всего прочего, тем, кто решит сменить Apple ID на iPhone, будет подвластна функция, позволяющая отыскать телефон при утере или краже. Активация этого приложения — это та самая стратегически важная вещь, которая поможет владельцу даже удалённо заблокировать гаджет, удалить с него все персональные данные, а также отследить его местонахождение по карте мира.

Услуга Find my iPhone (Найти iPhone) поможет отследить местонахождение устройства в случае его утери
