Как сделать оглавление в ворде?
Как сделать содержание в Word автоматически
Автоматическое содержание в Ворде создаётся в считанные минуты. Для начала в тексте нужно выделить все заголовки. Далее, переходим в меню Worda — «Ссылки» и «Оглавление» затем, выбираете этот раздел (Скрин 3).

Затем, у Вас откроется на экране меню, где доступна возможность установки уровня каждого заголовка и их форматы. Например, можно сделать заголовок 3 уровня (Скрин 4).

После этого нажимаем кнопку «ОК». Только что было создано оглавление автоматически. Если во время установки оглавления возникает ошибка, выполните следующие действия. Выделите текст в документе и примените стиль заголовка из коллекции стилей во вкладке «Главная». Измените присвоенный тексту уровень структуры с помощью меню «Добавить текст» в группе «Оглавления» и «Ссылки».
Как видите, этот вариант создания оглавления работает. И не требует от Вас сильных временных затрат. Поэтому, Вы можете с лёгкостью его использовать в документе.
Для чего нужно содержание
Некоторые делают обычную таблицу, в которой вручную проставляют все заголовки и подзаголовки. Кроме этого, пронумеровать такое содержание очень сложно, поскольку при малейшем редактировании всё будет сдвигаться вниз, а данный объект будет статичен. Всё придется переделывать заново и искать изменения. Это очень долго и сложно. Более того, некоторые по незнанию начинают проставлять многоточие вручную.
Намного проще и удобнее выбрать автоматический режим. В этом случае составление оглавления будет занимать несколько секунд, поскольку для того чтобы создать такой элемент, достаточно сделать несколько кликов. Рассмотрим этот процесс более внимательно. Первым делом откроем документ, в котором много различных глав и для удобной навигации нужно настроить интерактивный список контента.
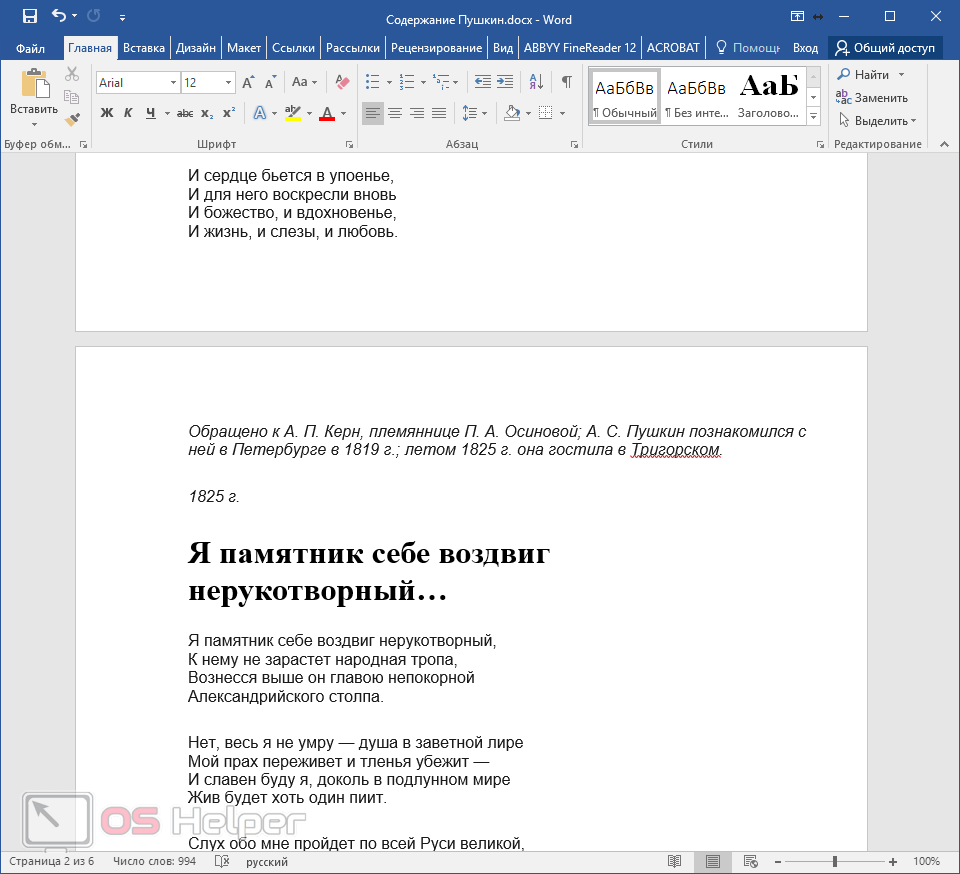
Как сделать содержание (оглавление ) в Ворде любой версии
Для того чтобы обеспечить быстрый доступ к любому разделу объемного документа, необходимо его структурировать и составить оглавление. Сделать это можно вручную или автоматически. О том, как сделать содержание в ворде так, чтобы можно было его быстро обновить при необходимости, вы узнаете из нашей статьи.

Как оформить оглавление в Ворде автоматически
Внимание!
Если вам нужна помощь с академической работой, то рекомендуем обратиться к профессионалам. Более 70 000 экспертов готовы помочь вам прямо сейчас.
Алгоритм оформления автоматического оглавления в ворде

Автоматическое оформление оглавления
Шаг 1. Разбейте документ на разделы с заголовками.
Шаг 2. Найдите на вкладке «Главная» пункт «Стили».
Шаг 3. К названиям разделов, которые требуется внести в содержание, примените соответствующие стили. Например, для названий разделов можно применить «Заголовок 1», а для подразделов «Заголовок 2».
Шаг 4. Перенесите курсор в место, куда нужно разместить оглавление.
Шаг 5. Перейдите во вкладку «Ссылки» и выберите раздел «Ссылки».
Шаг 6. Из появившегося списка выберите «Автособираемое оглавление» или «Ручное оглавление».
Примечание. При выборе пункта «Автособираемое обновление» оглавление будет меняться автоматически при редактировании названий глав и их последовательности.
Как обновлять оглавление
Если в процессе редактирования документа были изменены, удалены или добавлены заголовки, то содержание можно оперативно обновить.
Для этого нужно провести следующие действия.

Шаг 1. Откройте вкладку «Ссылки»
Шаг 2. Выберите меню «Оглавление».
Шаг 3. Выберите пункт «Обновить таблицу».
Шаг 4. Далее можно обновить содержание полностью или лишь номера страниц, выбрав соответствующую кнопку.
Как составить содержание в Ворде 2013, 2016 вручную
При небольшом объеме документа, которые не будут редактироваться, а также в случаях, когда к названиям заголовков не применяется специальное форматирование, удобно использовать оглавления, созданные вручную.
Для того чтобы обновить такое оглавление требуется больше усилий, так как при любом изменение глав, их добавлении или удалении, оглавление нужно обновлять вручную.
Оформление содержания в Ворде вручную происходит в несколько шагов.

Оформление оглавления вручную
Шаг 1. Поставьте курсор в том месте, куда нужно поместить оглавление.
Шаг 2. Перейдите во вкладку «Ссылки» и выберите раздел «Оглавление».
Шаг 3. Из появившегося списка выберите «Ручное оглавление».
Шаг 4. Выберите макет и впишите названия разделов и соответствующие их расположению страницы.
Форматирование оглавления в Word 2013, 2016

После оформления оглавления можно изменить его форматирование.
Шаг 1. Выберите меню “Оглавление”, находящуюся во вкладке “Ссылки”.
Шаг 2. После нажатия кнопки “Оглавление”, выберите пункт “Настраиваемое оглавление”.
Шаг 3. В появившемся окне внесите требуемые правки. Все изменения при этом будут отражаться справа в окне предварительного просмотра.
Шаг 4. Чтобы добавить линию, заполненную точками, необходимо нажать кнопку «Заполнитель» и выбрать линию с точками.
Шаг 5. Выберите пункт “Из шаблона”.
Шаг 6. Нажмите “Изменить”
Шаг 7. В окне “Стиль” необходимо выбрать уровень, в который нужно внести правки
Шаг 8. Далее нужно нажать “Изменить”.
Шаг 9. Внесите изменения.
Шаг 10. Повторите шаг 7,8 и 9 для каждого уровня.
Основное преимущество автоматического оглавления состоит в возможности быстрого перехода в нужный раздел. Сделать это можно следующим образом.

Быстрый переход на нужную главу
Шаг 1. Наведите курсор на строку в оглавлении, содержащую название раздела, на который требуется перейти.
Шаг 2. Нажмите и удерживайте клавишу “Ctrl”.
Шаг 3. Нажмите левую кнопку мыши.
Вы перешли на нужный раздел документа.
Полезные советы
Несколько полезных рекомендаций
- Для того, чтобы заполнить пространство между названием заголовка и номером страницы, на которой он находится, удобно использовать табуляцию.
- Чтобы добавить линию, заполненную точками, необходимо нажать кнопку «Заполнитель» и выбрать линию с точками.
- Быстро найти и применить требуемый стиль к тексту можно, вызвав область задач нажатием клавиш CTRL+SHIFT+S.
- Можно менять количество уровней заголовков, установив необходимое число рядом с пунктом «Уровни» в группе «Общие» диалогового окна «Оглавление».
Представленная инструкция применима для всех версий Microsoft Word, может различаться лишь интерфейс, а расположение вкладок идентично.
Изменение параметров оглавления в документе Word
В программе Microsoft Word, при создании оглавления документа, используются взятые за основу встроенные или созданные самостоятельно стили заголовков.
Если в исходном документе нет заголовков, то вам потребуется предварительно их создать, чтобы потом при оформлении использовать автособираемое оглавление в Word.
Выполните следующие действия:
- Откройте документ Word.
- Выделите текст, который будет использоваться в качестве заголовка.
- Во вкладке «Главная», из области «Стили» задайте подходящий стиль для заголовка.

Примените выбранные стили для форматирования всех заголовков этого документа.
По умолчанию, в Microsoft Word доступны заголовки трех уровней вложенности: «Заголовок 1», «Заголовок 2», «Заголовок 3». Обычно, в названии документа применяют стиль «Заголовок 1», в тексте для подзаголовков используют «Заголовок 2», а в файлах с более сложной иерархией не обойтись без подзаголовка «Заголовок 3».
Вы можете самостоятельно поменять настройки стилей:
- Нажмите стрелку в правом нижнем углу в области «Стили».
- В окне «Стили» нажмите на кнопку «Управление стилями».
- В окне «Управление стилями» поменяйте настройки выбранного стиля или создайте новый стиль.

В случае необходимости, в документ можно добавить стили для заголовков большей вложенности:
- Во вкладке «Ссылки» нажмите на кнопку «Оглавление».
- В контекстном меню выберите «Настраиваемое оглавление…».
- В окне «Оглавление», во вкладке «Оглавление», в разделе «Общие», в поле «Уровни» укажите цифру, подходящую для уровня заголовка.
- Нажмите на кнопку «ОК».

При необходимости, выберите больший уровень вложенности для заголовков, применяемых в данном документе: «Заголовок 4», «Заголовок 5» и т. д. Посмотрите, как отображаются новые заголовки этого документа в окнах «Образец печатного документа» или «Образец веб-документа».
Многие интересен ответ на вопрос о том, как сделать в содержании номера страниц автоматически. Если в оглавлении документа необходимо указывать номера страниц, то нужно активировать пункт «Показать номера страниц» (этот параметр включен по умолчанию). Соответственно, если в нумерация содержания вам не нужна в данном, конкретном документе, уберите флажок из этого пункта настроек в Ворде.
Настройте отображение номеров по правому краю. Этот параметр включен по умолчанию.
В поле «Заполнитель» выберите стиль для отбивки (точки, тире, сплошная линия) между названием заголовка и номером страницы. Подберите подходящий вариант или отключите этот параметр, чтобы убрать точки в оглавлении документа Word.
Делаем заголовки
Мы будем работать в Word 2013, но если вы хотите создать оглавление в Ворде 2007, эти знания вам тоже пригодятся – принцип всё равно будет одинаковым.
Для начала нужно обозначить заголовки. Они могут быть нескольких уровней — чаще всего используют тройное разделение:
- Первый уровень — собственно название вашего текста;
- Второй уровень — отдельные подзаголовки;
- Третий уровень — для выделения отдельных подпунктов.
1
Скорее всего, Word у вас сейчас и так открыт на вкладке «Главная».
Если же нет – найдите её в строке меню, щёлкните по ней и обратите внимание на окошко с перечнем стилей заголовков. Если его развернуть, то мы увидим всевозможные варианты оформления текста
Если его развернуть, то мы увидим всевозможные варианты оформления текста.
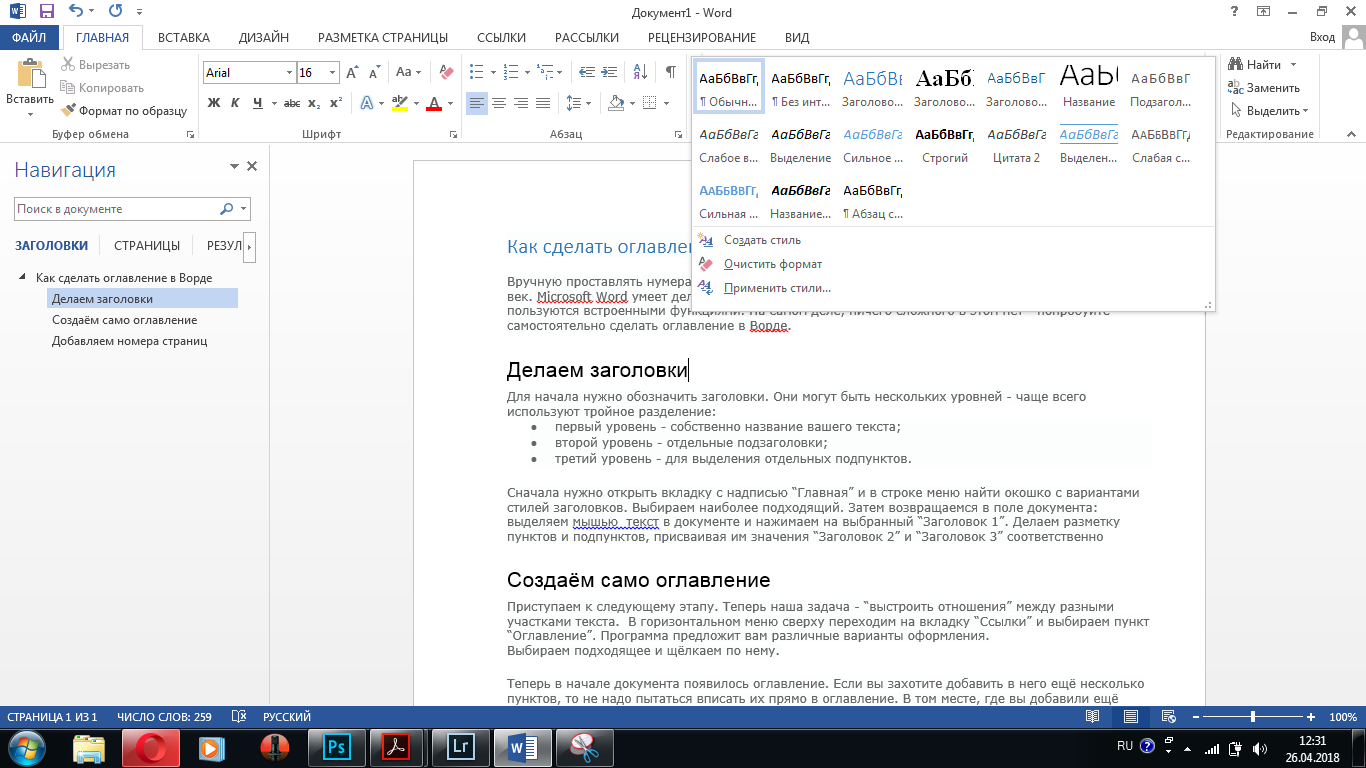
Стили – возможные варианты оформления текста
Как мы видим, в Microsoft Word есть заготовки не только для заголовков, но также и для вставки цитат, ссылок, подписей к картинкам.
Сейчас нам понадобится только разметка заголовков.
2
Пока возвращаемся в поле документа: выделяем мышью текст и в окне стилей нажимаем на “Заголовок 1” – у нас получилось название документа.
Теперь программа отличает эту надпись от обычного текста и понимает, что к ней нужно не только применить другое форматирование, но и определить ей роль в структуре написанного.
Если же вы не хотите, чтобы название всего текста отобразилось в содержании, то к нему стоит применить какое-либо другое выделяющие форматирование.

Выделяем название всего текста и нажимаем кнопку «Заголовок 1»
3
Затем делаем разметку пунктов и, если они у нас есть, подпунктов, присваивая им значения “Заголовок 2” и “Заголовок 3” соответственно.
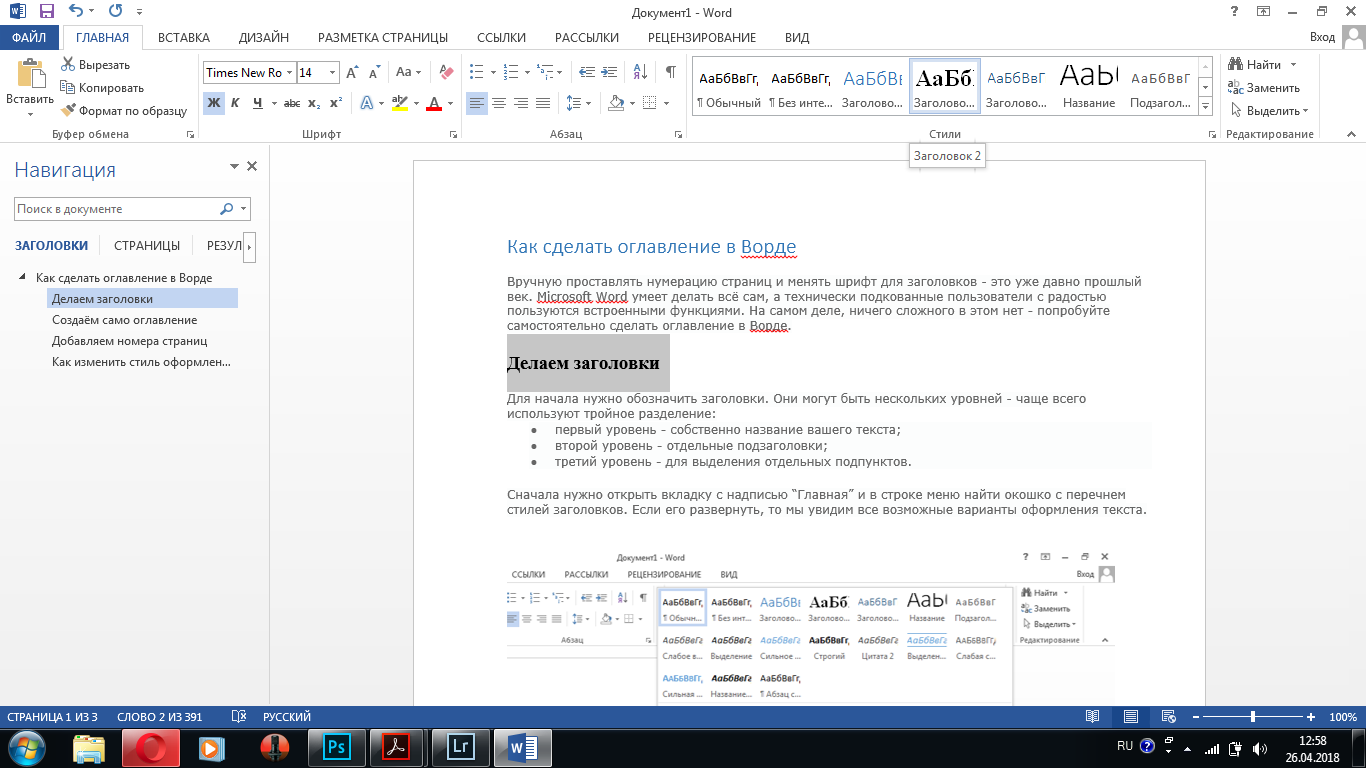
Создаём заголовки второго порядка
Создание содержания
Автоматическое содержание текста создается в несколько этапов:
- нумерация страниц;
- оформление заголовков;
- формирование списка.
Несмотря на необходимость выполнить несколько действий, можно умное содержание со ссылками сделать автоматически, не тратя на это много времени. При желании, для диплома можно создать нормальное ручное оглавление текста, но в этом случае сложно оформить ровное содержание разделов без изъянов.
Нумерация страниц
Чтобы осуществить нумерацию листов, требуется перейти во вкладку «Вставка» и выбрать функцию «Номер страницы». При выборе данного пункта откроется список, предоставляющий выбор оформления нумерации.

Если осуществляется оформление дипломной или курсовой работы, то требования указаны в методическом материале.
Оформление разделов
Чтобы создать автособираемое оглавление, следует придать заголовкам и подзаголовкам соответствующий вид. Для этого необходимо перейти во вкладку «Главная» и выбрать необходимы вид оформления в поле «Стиль». Для заголовков — «Заголовок 1». Чтобы сделать подзаголовок необходимо выбрать «Заголовок 2».

Процедуру необходимо произвести со всеми наименованиями разделов, которые должны быть включены в интерактивное содержание. Это позволит сформировать многоуровневое содержание в word.
Создание автоматического оглавления
Для формирования автоматического перечня содержимого текстового документа необходимо перейти в раздел «Ссылки».

Дальше необходимо определиться с расположением оглавления и установить на это место курсор мыши. Выбрав лист для списка, следует перейти к его созданию, для этого требуется открыть раздел «Оглавление» и выбрать приемлемый для текстового документа вид списка.

Если не получается найти подходящий шаблон, список разделов можно оформить вручную. Для этого требуется во вкладке «Оглавление», выбрать пункт «Настраиваемое оглавление».

В открывшемся меню можно выбрать приемлемые настройки содержания, для конкретного документа. В поле «Заполнитель» можно выбрать тип заполнения расстояния между номером страницы и наименованием раздела по ширине листа, при желании можно оставить содержание с точками или оформить его без точек.

Также в открывшемся окне можно сделать оглавление со страницами (номерами) или без, поставив или убрав галочку слева с раздела «Номера страниц по правому краю». Как правило, нумерацию в оглавлении рекомендовано оставлять.
Чтобы быстро перемещаться по документу, можно создать оглавление с гиперссылками, выбрав сбоку пункт «Гиперссылки вместо номеров страниц».
Для еще более детального изменения списка, можно изменить стиль, для каждого уровня. Для этого следует перейти в «Параметры» и осуществить настройку в открывшемся окне.

Как сделать кликабельное оглавление? Если при просмотре созданного списка разделов нажать клавишу «Ctrl» и одновременно кликнуть по любому пункту из списка, то программа автоматически перенесет вас к желаемому разделу. Данная функция позволяет быстро осуществлять переход по оглавлению созданного текстового документа.
Создание содержания
Автоматическое содержание текста создается в несколько этапов:
- нумерация страниц;
- оформление заголовков;
- формирование списка.
Несмотря на необходимость выполнить несколько действий, можно умное содержание со ссылками сделать автоматически, не тратя на это много времени. При желании, для диплома можно создать нормальное ручное оглавление текста, но в этом случае сложно оформить ровное содержание разделов без изъянов.
Нумерация страниц
Чтобы осуществить нумерацию листов, требуется перейти во вкладку «Вставка» и выбрать функцию «Номер страницы». При выборе данного пункта откроется список, предоставляющий выбор оформления нумерации.

Если осуществляется оформление дипломной или курсовой работы, то требования указаны в методическом материале.
Оформление разделов
Чтобы создать автособираемое оглавление, следует придать заголовкам и подзаголовкам соответствующий вид. Для этого необходимо перейти во вкладку «Главная» и выбрать необходимы вид оформления в поле «Стиль». Для заголовков — «Заголовок 1». Чтобы сделать подзаголовок необходимо выбрать «Заголовок 2».

Процедуру необходимо произвести со всеми наименованиями разделов, которые должны быть включены в интерактивное содержание. Это позволит сформировать многоуровневое содержание в word.
Создание автоматического оглавления
Для формирования автоматического перечня содержимого текстового документа необходимо перейти в раздел «Ссылки».

Дальше необходимо определиться с расположением оглавления и установить на это место курсор мыши. Выбрав лист для списка, следует перейти к его созданию, для этого требуется открыть раздел «Оглавление» и выбрать приемлемый для текстового документа вид списка.

Если не получается найти подходящий шаблон, список разделов можно оформить вручную. Для этого требуется во вкладке «Оглавление», выбрать пункт «Настраиваемое оглавление».

В открывшемся меню можно выбрать приемлемые настройки содержания, для конкретного документа. В поле «Заполнитель» можно выбрать тип заполнения расстояния между номером страницы и наименованием раздела по ширине листа, при желании можно оставить содержание с точками или оформить его без точек.

Также в открывшемся окне можно сделать оглавление со страницами (номерами) или без, поставив или убрав галочку слева с раздела «Номера страниц по правому краю». Как правило, нумерацию в оглавлении рекомендовано оставлять.
Чтобы быстро перемещаться по документу, можно создать оглавление с гиперссылками, выбрав сбоку пункт «Гиперссылки вместо номеров страниц».
Для еще более детального изменения списка, можно изменить стиль, для каждого уровня. Для этого следует перейти в «Параметры» и осуществить настройку в открывшемся окне.

Как сделать кликабельное оглавление? Если при просмотре созданного списка разделов нажать клавишу «Ctrl» и одновременно кликнуть по любому пункту из списка, то программа автоматически перенесет вас к желаемому разделу. Данная функция позволяет быстро осуществлять переход по оглавлению созданного текстового документа.
Обновление и удаление
При редактировании курсовой могут измениться странички разделов и глав. Кроме того, вы можете признать наименования частей документа неудачными и заменить их на более подходящие заголовки.
Чтобы избежать появления несоответствий в содержимом документа и перечне его глав, нужно выполнить обновление. Можно сделать это вручную, но раз уж мы изучаем тут возможности Word, то автоматизируем процесс. Найдите кнопку «Обновить таблицу». Нажмите на неё и выберите режим обновления (только номера, если разделы сдвинулись, или целиком, если вы редактировали заголовки).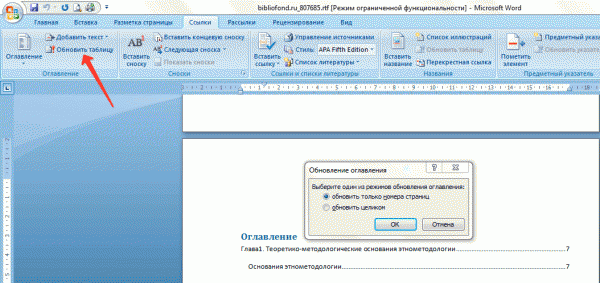
Все внесенные вами изменения автоматически отобразятся в содержании документа
Не забывайте выполнять эту процедуру после каждого редактирования: даже если вы ничего не дописывали, страницы могли сдвинуться – например, после изменения размера полей (еще одно важное требование из любой методички по оформлению)
Если вам не нравится созданный перечень разделов или отпала необходимость в добавлении в документ, то вы можете быстро его удалить. Для этого перейдите на вкладку «Ссылки», щелкните по кнопке «Оглавление» и кликните «Удалить» или просто выделите сформированный список и нажмите клавишу Delete.
Содержание документа будет стерто с его страниц. Не забудьте изменить стиль заглавий, чтобы привести текст в надлежащий вид. Как видите, ничего сложного в работе с офисными приложениями Word нет. Подобным простым операциям обычно учат на информатике в школах и институтах, однако многие пользователи открывают для себя функции офисного приложения заново спустя некоторое время.
https://youtube.com/watch?v=MavKa_YFe7E%3F
72255
wordоглавление
Создание содержания
Для того чтобы правильно собрать оглавление, желательно перейти в начало или конец документа, поскольку такой элемент не должен находиться посреди файла. Это делается следующим образом.
- Вначале нужно поставить курсор перед первой буквой среди всей вашей текстовой информации.

- Затем нужно набрать на клавиатуре сочетание клавиш Ctrl+Enter. В результате этого вы сможете добавить пустой лист.
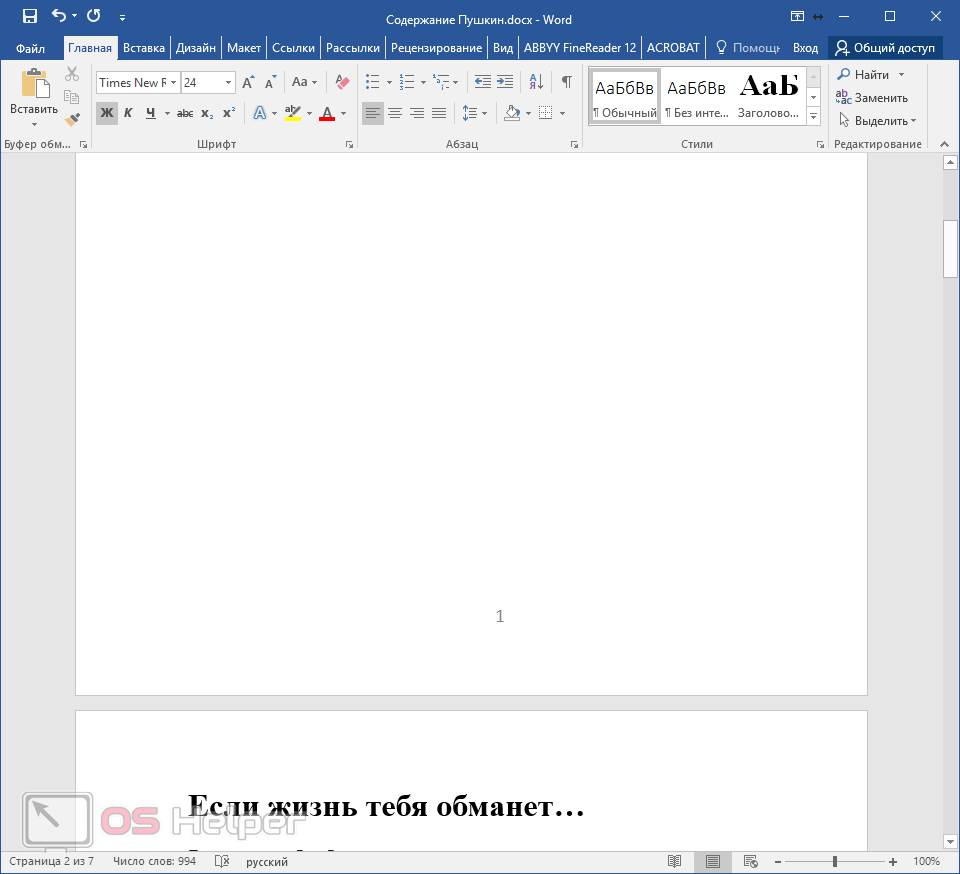
- Поднимаемся к началу документа. Затем переходим на вкладку «Ссылки». Нажимаем на иконку «Оглавление». В появившемся меню выбираем пункт «Автособираемое оглавление 1» (можно выбрать и второй вариант – всё равно будет правильно).
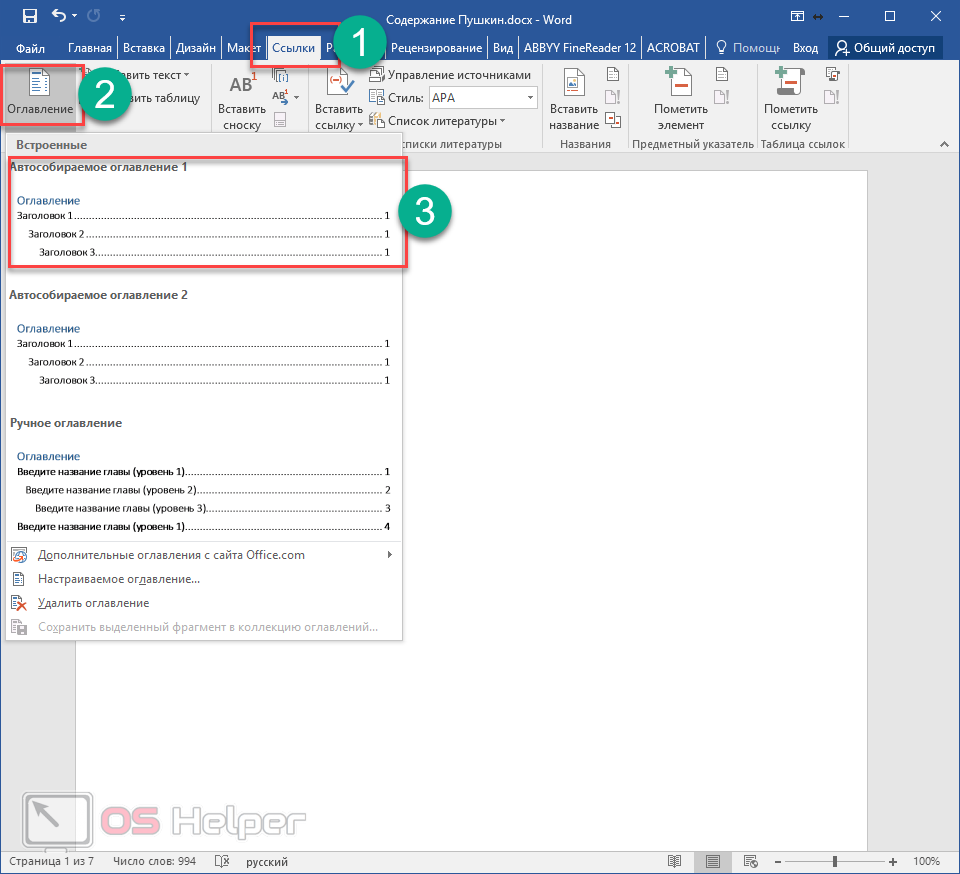
- Скорее всего, вы получите вот такой результат. Дело в том, что для того чтобы составить грамотное содержание, нужно оформить названия разделов (в нашем случае – названия стихов) стилями заголовков.
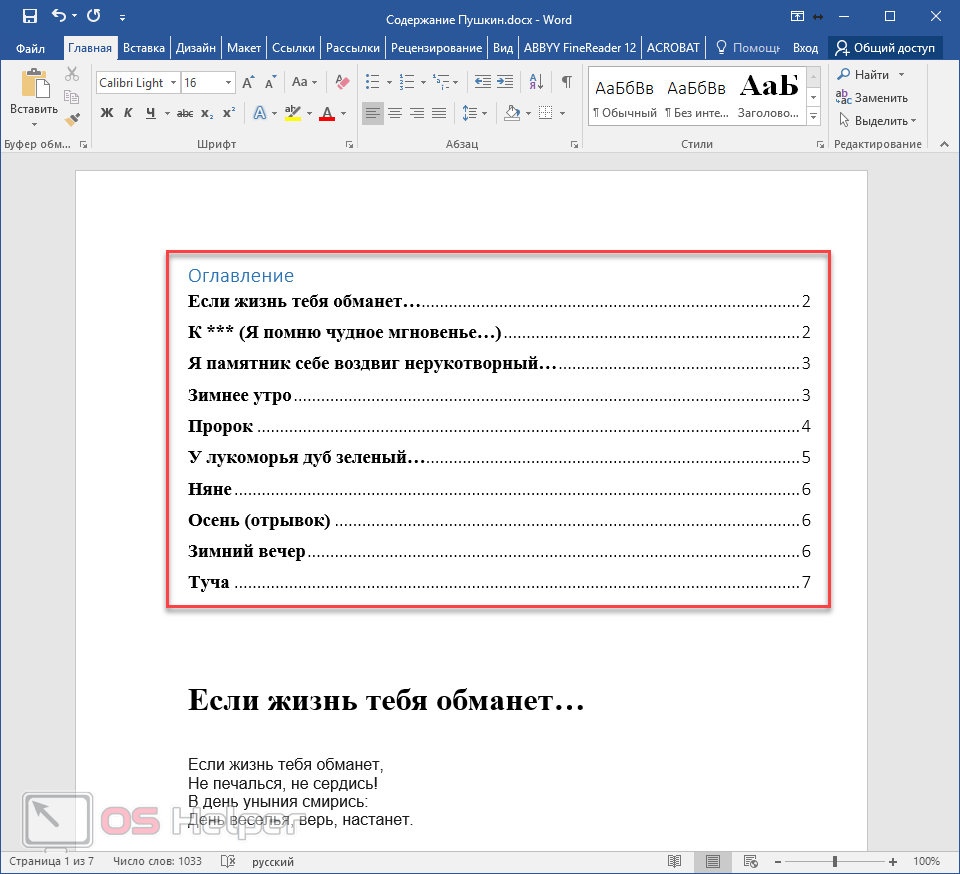
Если этого не сделать, редактор Microsoft Word попытается проставить пункты оглавления в автоматическом режиме на свое усмотрение. В данном случае он выбрал то, что было оформлено жирном текстом, а мог включить в список что-то другое.
Настройка заголовков
Для того чтобы сформировать правильное и красивое содержание, необходимо выполнить следующие действия.
Кликните на любое название стиха (нужно сделать так, чтобы этот текст был активный и его можно было редактировать).
Обратите внимание на то, что у него выбрано оформление для обычного текста.
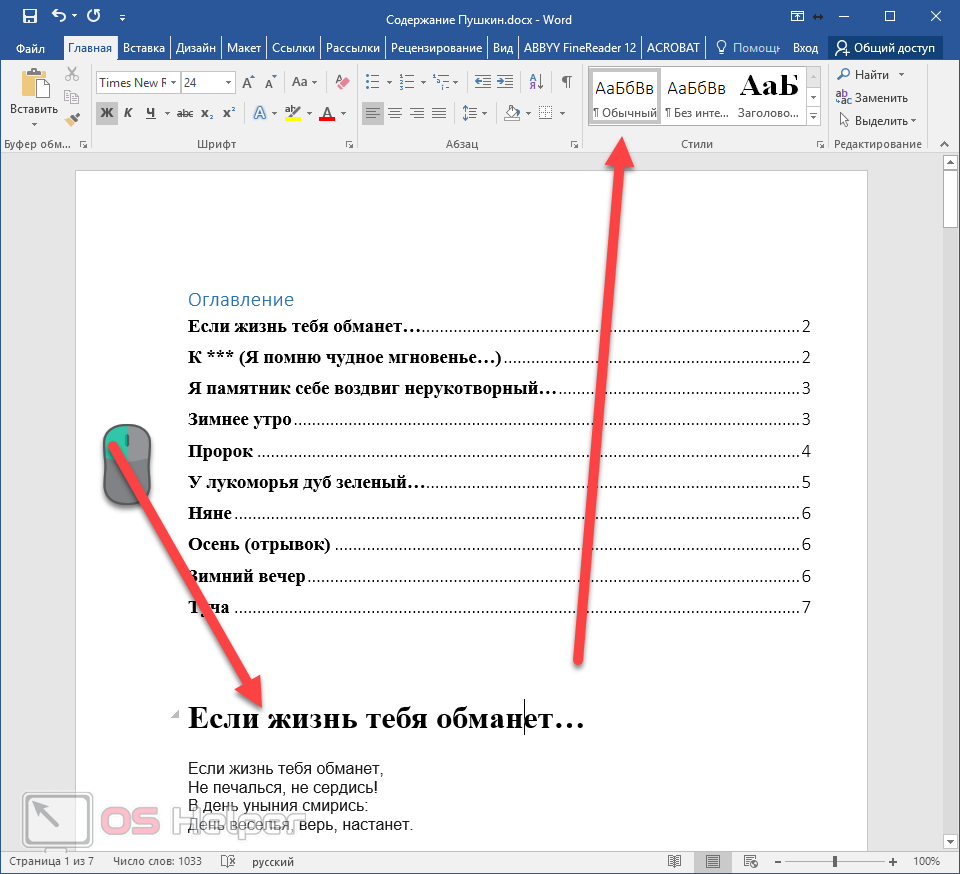
- Для того чтобы это исправить, нужно кликнуть на иконку стиля «Заголовок 1» (предварительно поставив курсор в нужное место).
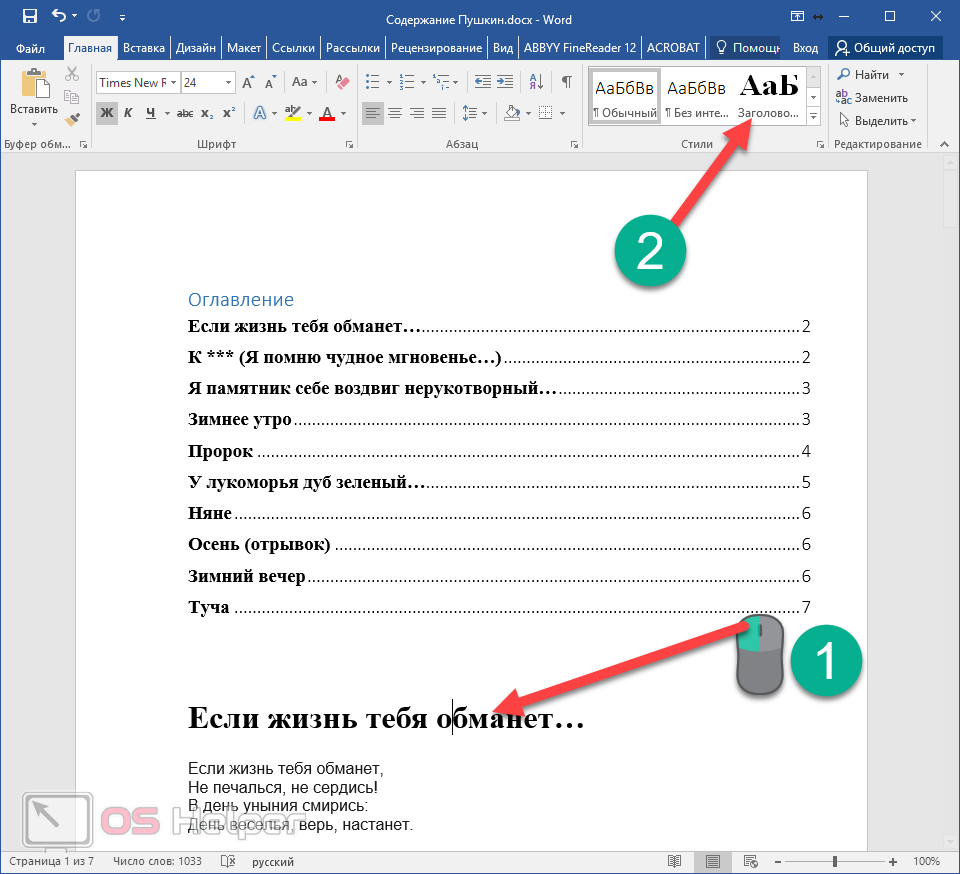
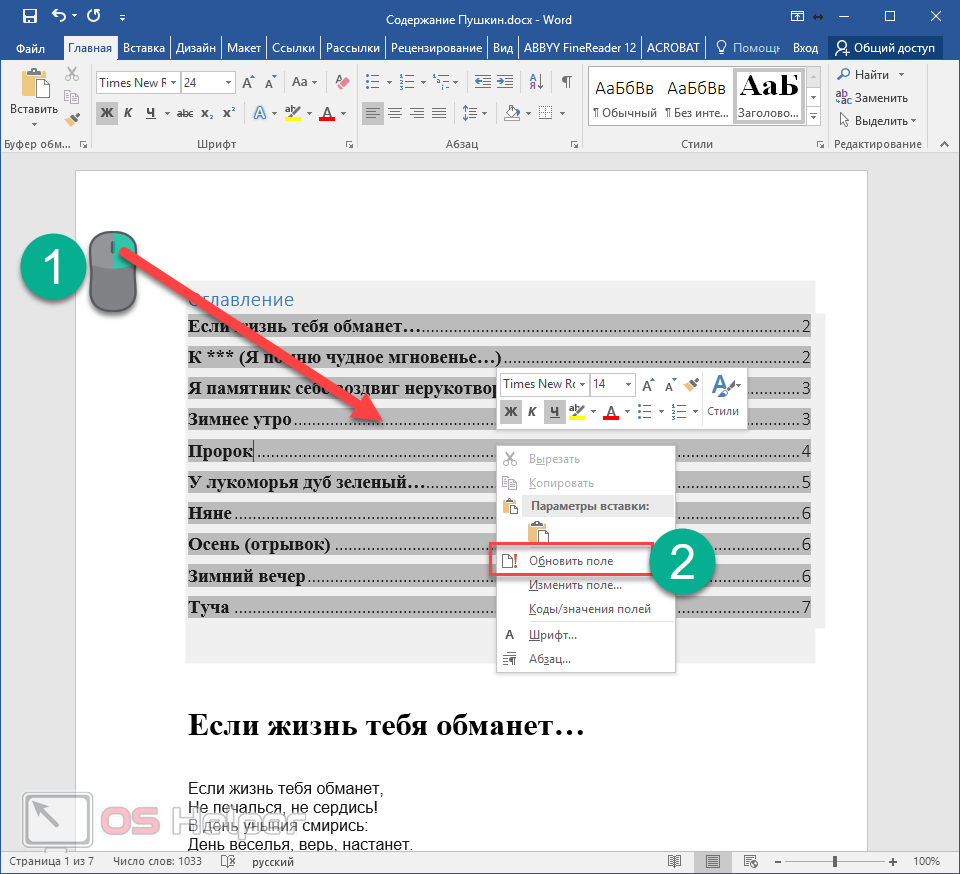
- Затем вас спросят, что именно нужно отредактировать. Выберите пункт «Обновить целиком». Для сохранения настроек нажмите на кнопку «OK».
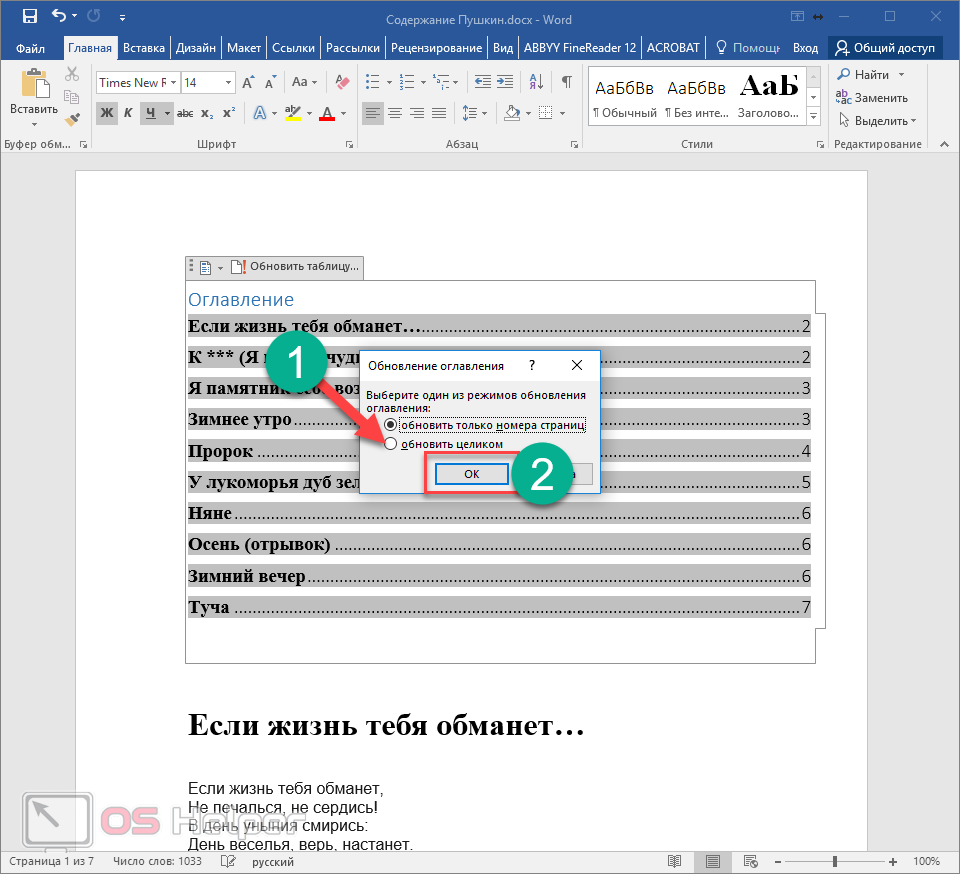
- Теперь всё станет красиво и аккуратно. Но только там, где мы исправили заголовок.
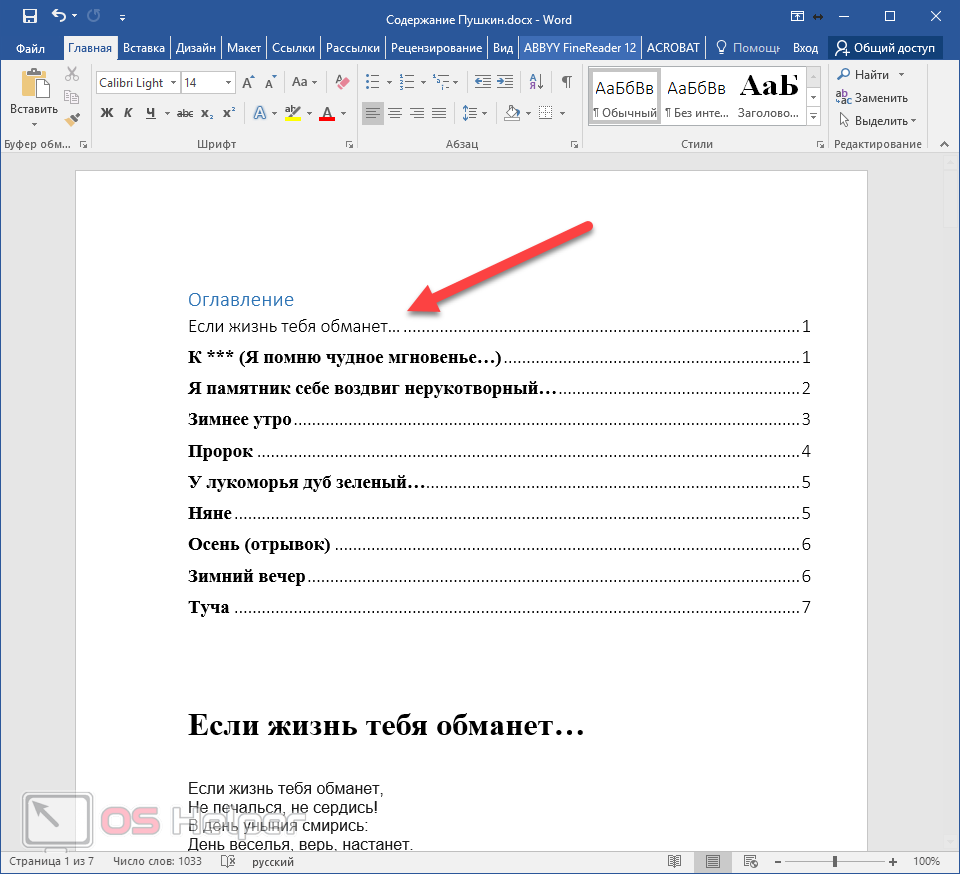
- Для того чтобы остальные пункты были такими же, придется оформлять точно так же и всё остальное. То есть ко всем остальным названиям необходимо привязать стиль «Заголовок 1». Затем повторите описанные выше действия по обновлению содержания. После этого вы увидите следующее.
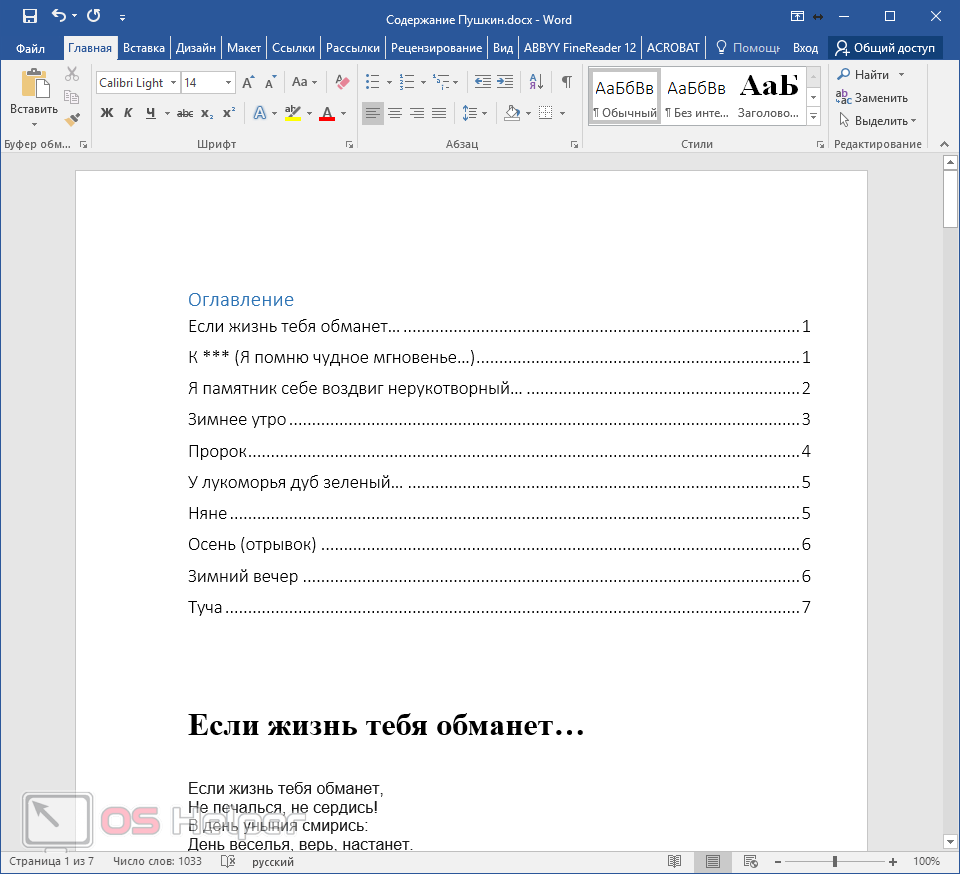
Согласитесь, что вручную сделать такой ровный и аккуратный список не получится. Каждая точка стоит на своем месте и ничего не съехало. В таком документе работать намного приятнее.
Многоуровневое оглавление
В описанном выше случае использовались все заголовки первого уровня. Рассмотрим пример, в котором будут и подзаголовки. Для этого необходимо вставить в текст все недостающие элементы.
- Добавьте в свой вордовский документ заголовок второго уровня. Для этого достаточно кликнуть на соответствующий стиль на панели инструментов.
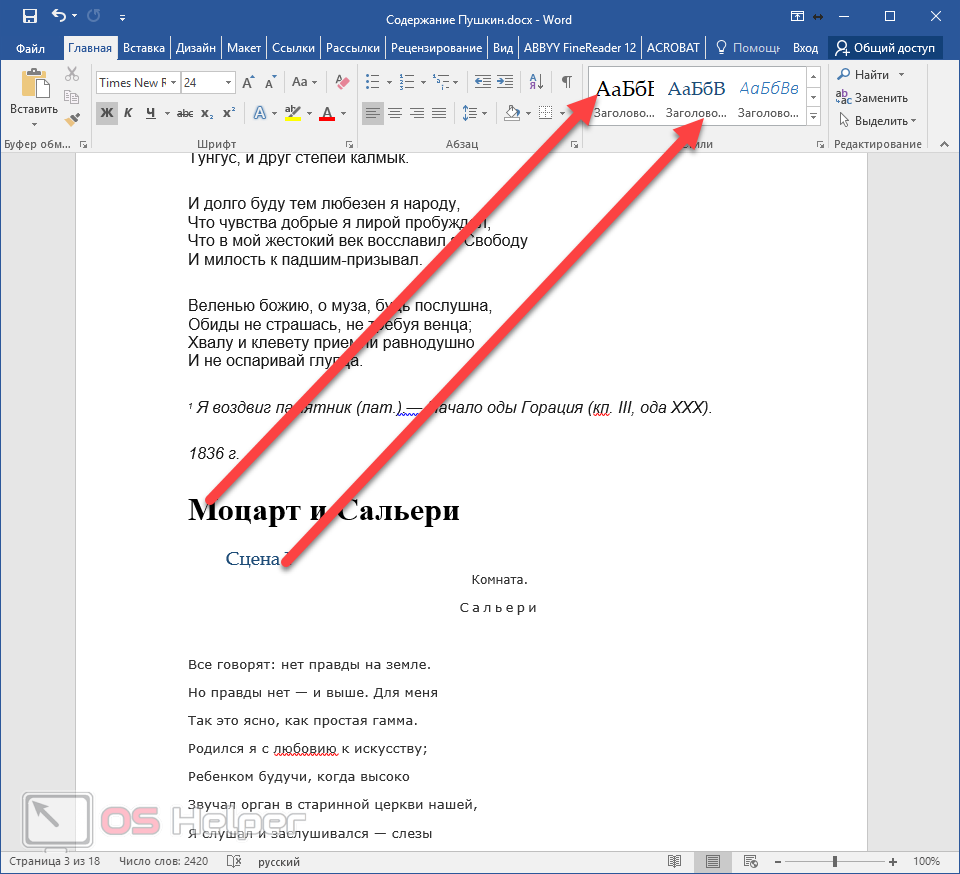
- Затем, чтобы вывести новый пункт в содержании, мы снова сделаем правый клик мыши по этому объекту. В контекстном меню выбираем пункт «Обновить поле».
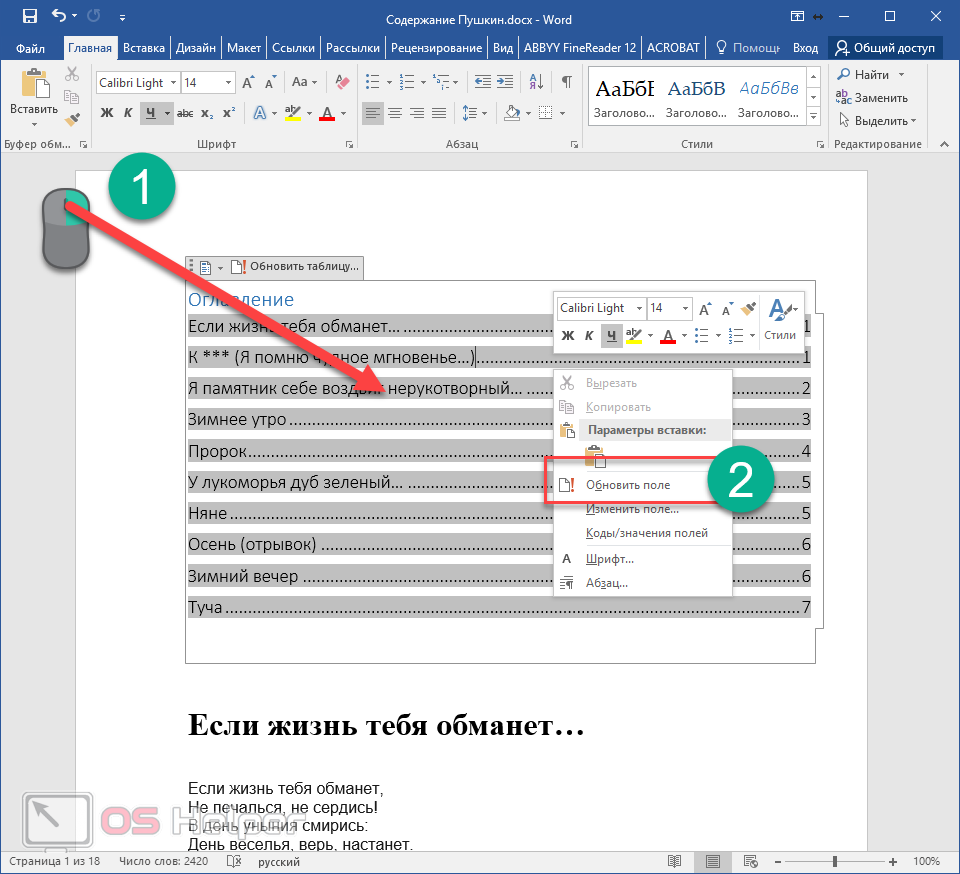
- Далее нажимаем на кнопку «OK».
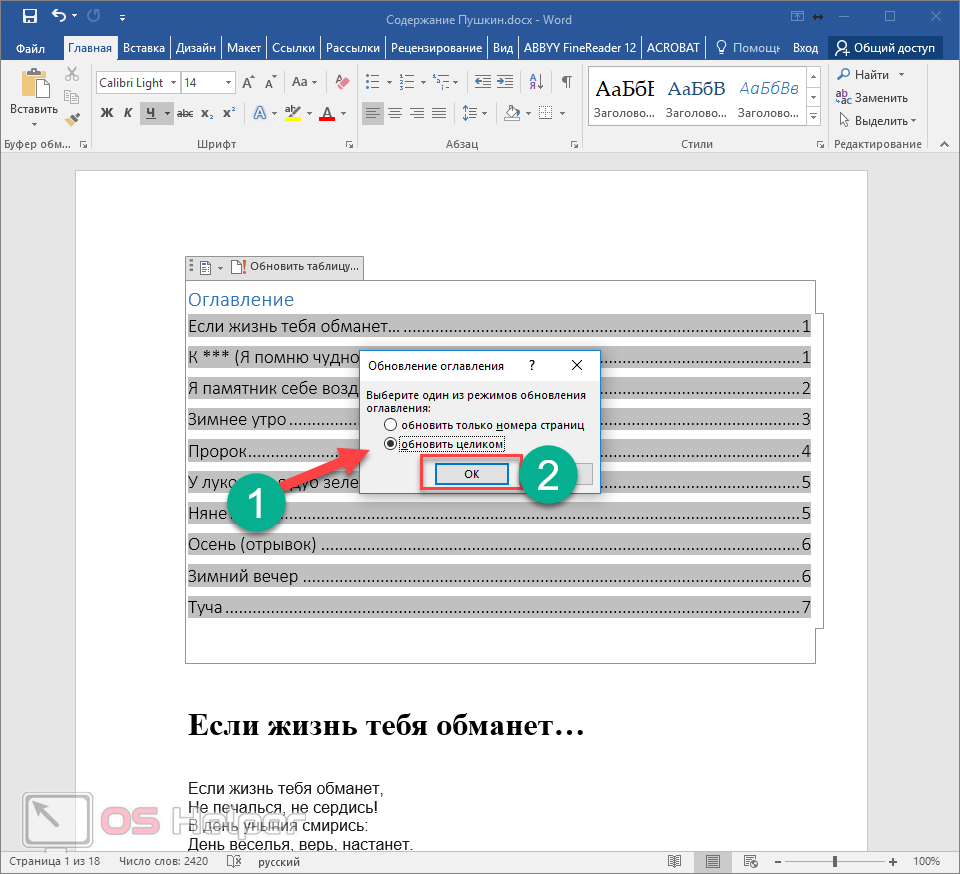
- Сразу после этого в содержании появятся новые подзаголовки.
Обратите внимание на то, что содержание не должно накладываться на титульный лист. Всё должно быть на своем месте
Как правильно писать заголовки
В процессе работы с контентом, как правило, часть текста поднимается вверх, а другая уходит дальше. В результате этого внизу листа могут появляться «голые» заголовки (названия). Это выглядит некрасиво. Нужно чтобы после них оставалась хотя бы одна строка.
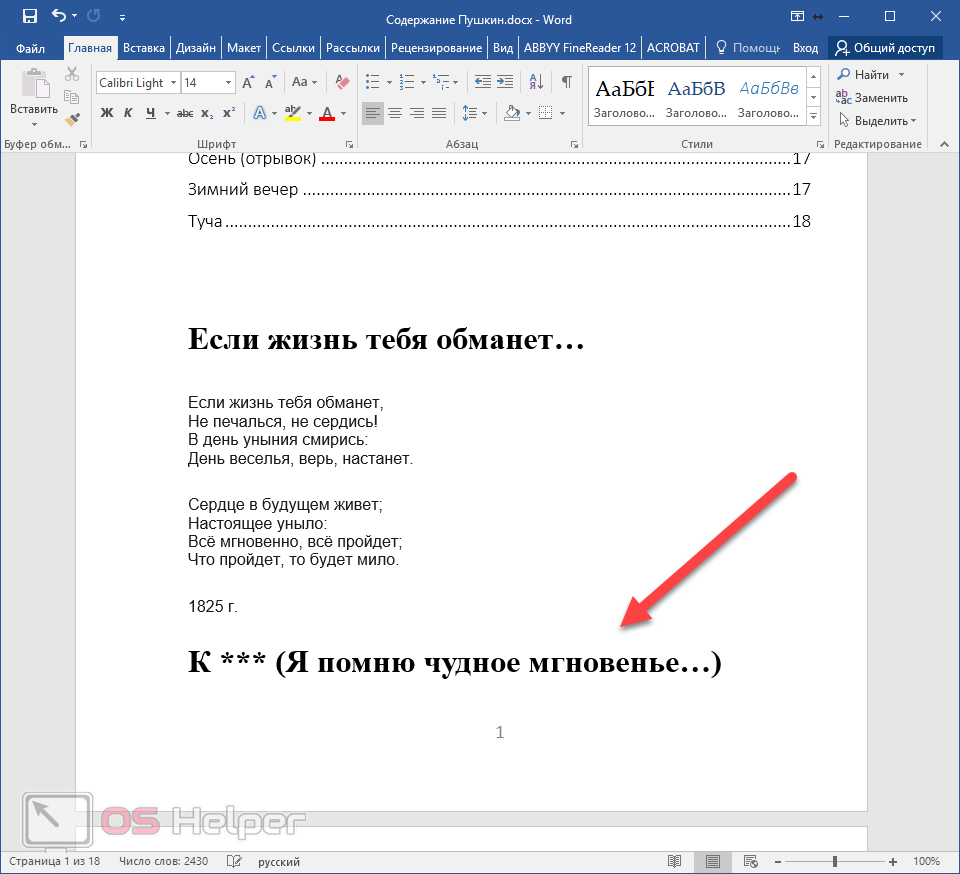
Помимо этого, также неправильно ставить первый стих на странице с содержанием. Исправить данную проблему несложно. Для этого сделаем несколько простых шагов.
- Убираем с первой страницы всё, помимо содержания. Затем делаем так, чтобы не было заголовков в конце страницы во всем документе. После этого снова делаем правый клик мыши. В появившемся меню выбираем пункт «Обновить поле».
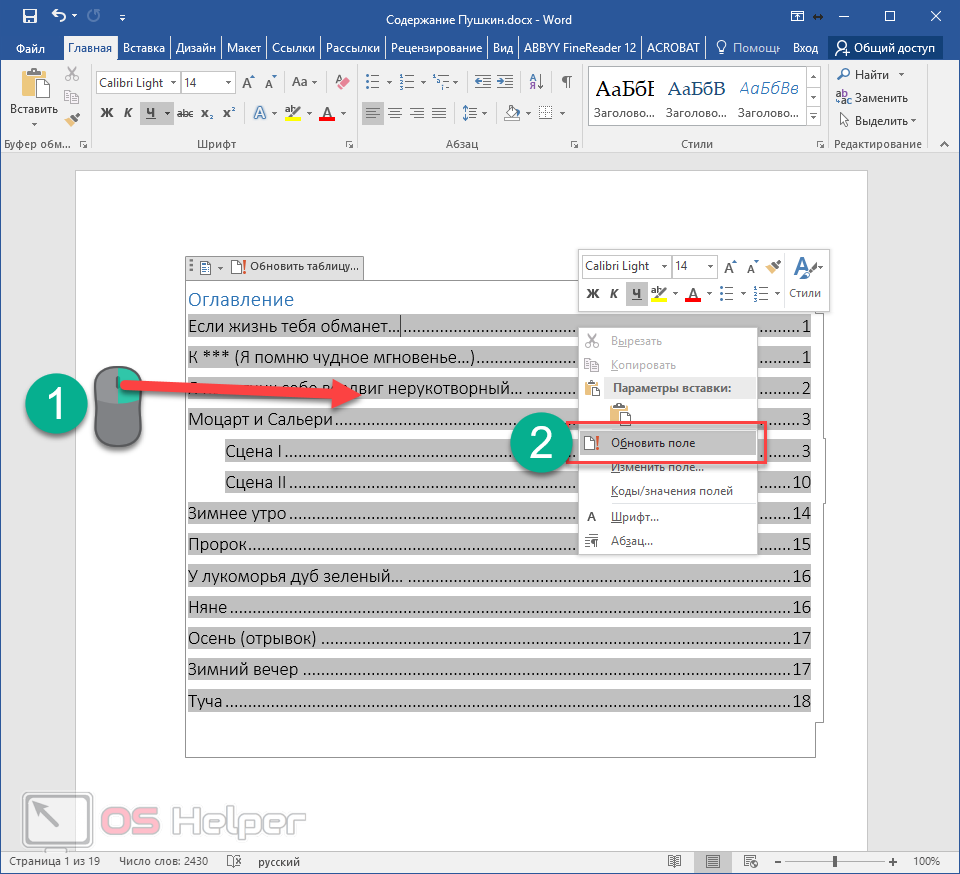
- Но на этот раз выбираем вариант «Обновить только номера страниц». Для сохранения нажимаем на кнопку «OK».
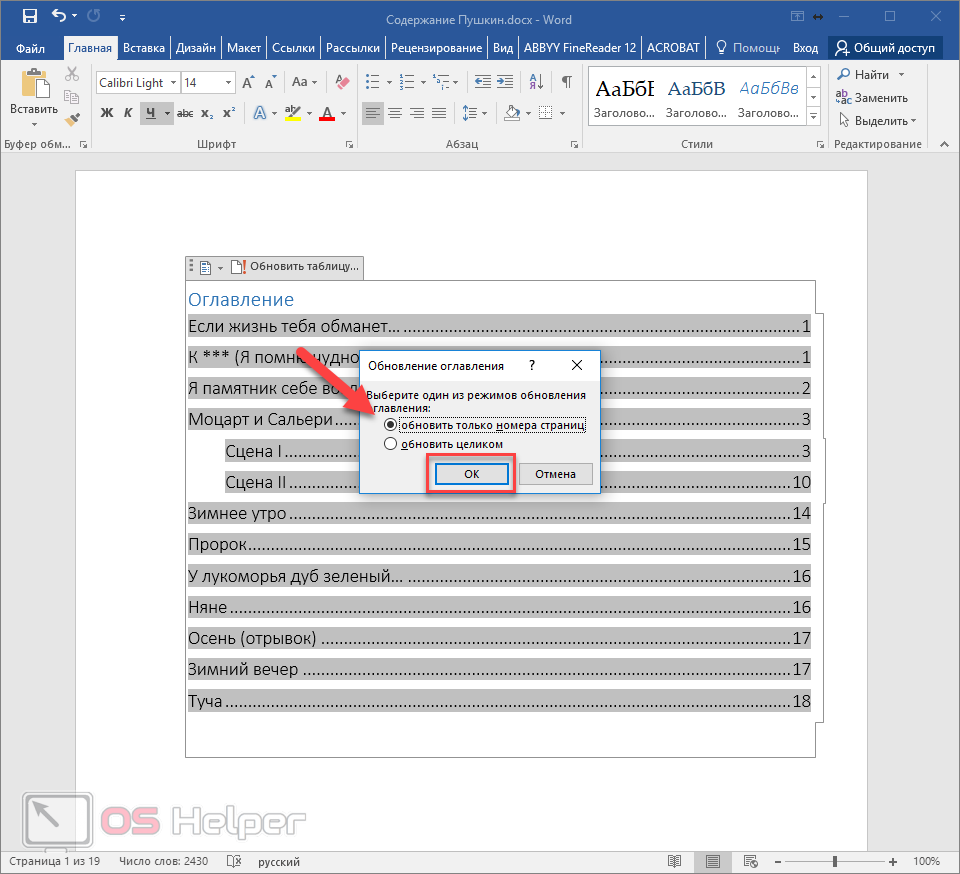
- В результате этого изменятся только цифры, но не само содержание.
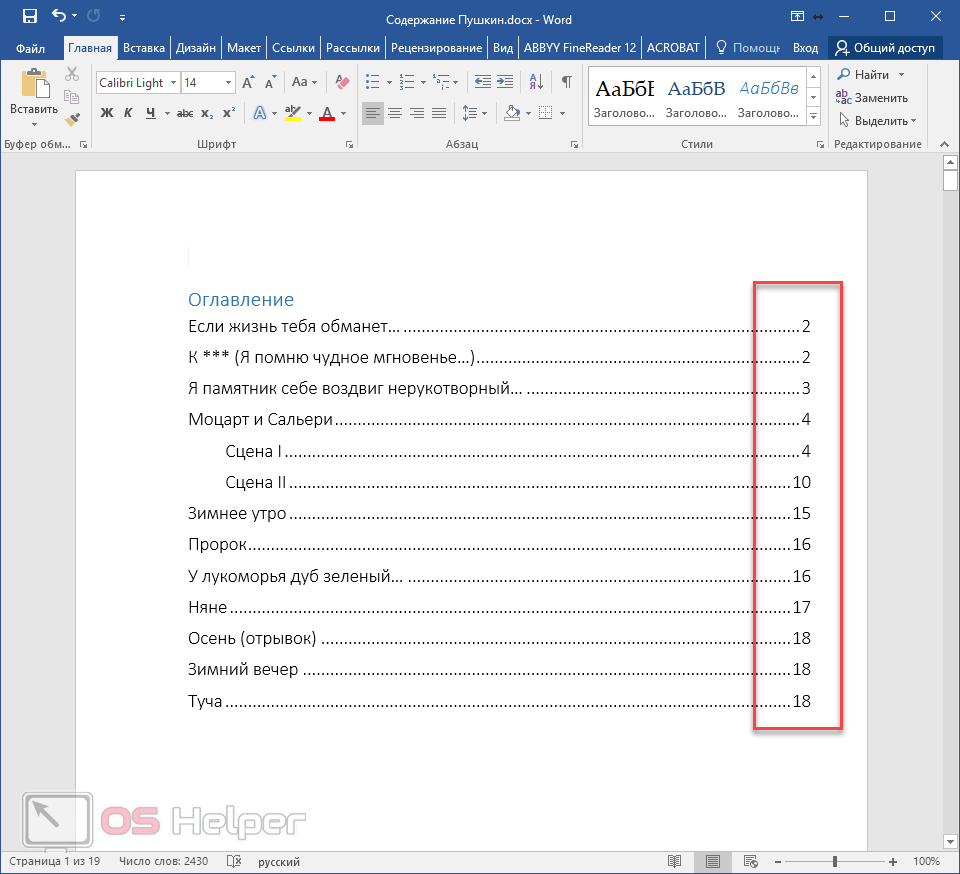
С другой стороны, можно было бы выбрать пункт «Обновить целиком». В случае нашего примера ничего не изменится. Но если бы вы вносили какие-то изменения вручную, то всё это исчезло бы.
Например, некоторые любят выравнивать слово «Оглавление» по центру или написать что-то дополнительно от себя. Другие пользователи, наоборот, могут убрать некоторые пункты из содержания.
Как сделать автособираемое оглавление в Word
программы Microsoft Office Word 2007
Сколько нужно труда, чтобы сделать все это вручную. Нужно выписать все названия глав , посмотреть и написать, какие у них номера страниц, затем все проверить, и если что-то сбилось, переправить.
Такое оглавление совсем необязательно выполнять вручную — ее вполне может выполнить сама программа для Вас. Давайте рассмотрим, как сделать автособираемое оглавление в Word.
2 Оформите заголовки с помощью стилей
Главная — СтилиЗаголовок 1
Сделайте то же самое для всех остальных заголовков — присвойте им тот же стиль Заголовок 1 .
Теперь займемся подзаголовками. Присвойте им стиль Заголовок 2 . Если этого стиля нет в наборе стилей, значит, он скрыт. В этом случае его нужно открыть.
СтилиСтилиУправление стилями
Появляется окно Управление стилями . В нем в списке Вы находите нужный Вам стиль. Если он скрыт, заходите на вкладку Рекомендации , выделяете этот стиль, и нажимаете кнопку Показать . После этого нажимаете ОК.
3 Создайте страницу для оглавления
Поставьте курсор в самое начало той страницы, перед которой будет страница с оглавлением, и нажмите Ctrl + Enter . Или воспользуйтесь пунктом Вставка — Страницы — Пустая страница .
4 Создайте оглавление
Ссылки — ОглавлениеАвтособираемое оглавление 1Автособираемое оглавление 2
Вот и все, автособираемое оглавление в Word будет создано.
Многоуровневое автособираемое оглавление в Word
Это все касалось двух уровней, когда у Вас есть заголовки и подзаголовки. Как быть, если таких уровней больше? Например, три, или четыре, или пять?
Автособираемое оглавление работает только с тремя уровнями. То есть, если у Вас три уровня, значит, нужным заголовкам нужно присвоить еще один стиль: Заголовок 3 . И повторить все то, о чем было рассказано ранее.
Если у Вас уровней больше, присваиваете им соответствующие заголовки, и создаете оглавление, только теперь выбираете не автособираемое оглавление, а выбираете самый нижний пункт: Оглавление .
И в окошке Уровни ставите то количество уровней. которое будет в Вашем оглавлении.
Работа с оглавлением
С помощью оглавления можно переходить на нужные Вам главы. Для этого нужно нажать Ctrl , и удерживая, нажать на нужную строку оглавления.
Во вкладке Главная можно выбрать нужный Вам формат для оглавления. Выделяете оглавление, и выбираете шрифт, размер шрифта, цвет, межстрочное расстояние, и так далее.
Если Вы что-то изменяете в документе, оглавление нужно обновить. Для обновления щелкаете по оглавлению правой клавишей мыши, и выбираете в списке команд Обновить поле — Обновить целиком . Нажимаете ОК, и оглавление будет обновлено.
Кроме того, Вы можете воспользоваться лентой команд. Щелкаете по оглавлению левой клавишей мыши, и заходите во вкладку Ссылки — Обновить таблицу . Затем выбираете Обновить целиком . Результат будет такой же — оглавление обновится.
Видео о том, как сделать автособираемое оглавление в Word
Более подробные сведения Вы можете получить в разделах «Все курсы» и «Полезности», в которые можно перейти через верхнее меню сайта. В этих разделах статьи сгруппированы по тематикам в блоки, содержащие максимально развернутую (насколько это было возможно) информацию по различным темам.
Также Вы можете подписаться на блог, и узнавать о всех новых статьях. Это не займет много времени. Просто нажмите на ссылку ниже: Подписаться на блог: Дорога к Бизнесу за Компьютером
