Откройте zip и rar, не зная пароля: программы, чтобы угадать
Программное обеспечение для настройки паролей к ZIP-файлам в Windows 10
1. Используйте WinRAR
WinRAR, пожалуй, самый популярный инструмент, используемый в системе Windows 10. Конечно, WinRAR может помочь вам легко сжать файлы и папки в один сжатый файл.
Кроме того, и немногие знают об этом аспекте, WinRAR может также использоваться для установки пароля для сжатого файла.
Таким образом, в нашей ситуации мы можем использовать это бесплатное приложение для защиты наших zip-файлов. Вот как мы можем сделать эту операцию:
- Конечно, начните с загрузки клиента WinRAR – вы можете получить программное обеспечение с этой страницы.
- Следуйте инструкциям на экране и установите эту программу – просто нажмите на исполняемый файл winrar.
- Далее выберите файл, который вы хотите сжать и защитить.
- Щелкните правой кнопкой мыши по этому файлу и в появившемся списке выберите «Добавить в архив…».
- В появившемся окне на вкладке «Общие» введите имя для будущего zip-файла, выберите формат архива (щелкните «ZIP») и, прежде чем нажать «ОК» для подтверждения изменений, нажмите «Установить пароль…».
- При появлении запроса введите свои пароли и введите его повторно для подтверждения.
- Примените изменения и все.
Теперь, если вы хотите установить пароль для уже сжатого файла, выполните:
- Откройте WinRAR и нажмите Инструменты.
- Затем выберите «Преобразовать архивы» в меню «Инструменты».
- В разделе «Преобразовать архивы» в разделе «Типы архивов» установите флажок «zip».
- Выберите место, где вы хотите разместить защищенный почтовый индекс, а затем нажмите кнопку «Сжатие…».
- Откроется окно «Параметры сжатия по умолчанию». На вкладке «Общие» нажмите «Установить пароль» и введите свой пароль.
- Завершите процесс проверки и сохраните свою работу.
2. Используйте WinZip
WinZip – это инструмент, который был загружен более 1 миллиарда раз, а это значит, что он имеет отличные возможности. И это действительно так. Вот краткое руководство о том, как защитить паролем файл, который вы хотите сжать с помощью WinZip.
- Загрузите WinZip (бесплатно) с этой ссылки и установите его на свой компьютер.
- После установки откройте его и нажмите «Создать/поделиться» в верхней панели параметров, чтобы открыть главное меню действий.
- Не забудьте активировать опцию «Зашифровать» в правом меню «ДЕЙСТВИЯ»
- Перетащите файл из меню навигатора справа в центральное пространство «NewZip.zip»
- При перетаскивании файла, если вы включили функцию «Зашифровать», появится окно «Установка пароля».
- После установки пароля вам также нужно будет установить настройки шифрования, и все готово! Теперь у вас есть зашифрованный ZIP-файл, защищенный паролем.
3. Используйте 7-Zip
В отличие от WinRAR, через 7-Zip вы не сможете установить пароль для существующего сжатого zip-файла.
Это программное обеспечение позволит вам установить один пароль только во время процесса zip.
Таким образом, для уже сжатых пакетов, вам придется сначала распаковать, а потом перепаковать.
В любом случае, 7-Zip также бесплатен и предлагает интуитивно понятный интерфейс, как мы заметили с клиентом WinRAR.
Как вы заметите, обе платформы очень похожи, поэтому просто выберите ту, которая вам больше всего нравится, или попробуйте обе, и затем решите, какое решение лучше всего для того, чего вы хотите достичь.
- Еще одна, прежде всего скачать программу в вашей системе Windows 10 – вы можете получить ее здесь.
- Установите 7-Zip на свое устройство – запустите исполняемый файл и следуйте инструкциям на экране.
- Выберите файл, который хотите сжать, и щелкните по нему правой кнопкой мыши.
- Выберите «Добавить в архив…».
- В окне Добавить в архив вам необходимо: ввести имя файла, установить формат архива и ввести решение для шифрования.
- Итак, установите пароль для защиты будущего zip-файла.
- Когда закончите, нажмите ОК.
- Это оно.
Это самый простой способ защитить ZIP-файл, установив специальный пароль. Имейте в виду, что Windows 10 не предлагает встроенного решения для завершения этого шифрования.
Тем не менее, с помощью инструментов, перечисленных выше, вы можете легко защитить любой файл ZIP, который вы хотите.
WinRAR и 7-Zip являются платформами с открытым исходным кодом, поэтому вы можете скачать и использовать их бесплатно.
Хотите защитить паролем сжатые папки в Windows 10? Ознакомьтесь с нашим полным руководством!
Теперь, если вам не удается установить пароль для вашего ZIP-файла в Windows 10, мы здесь, чтобы помочь вам. Используйте раздел комментариев ниже, чтобы рассказать нам больше о вашей проблеме, и мы найдем идеальные объяснения, чтобы все было кристально ясно.
СВЯЗАННЫЕ ИСТОРИИ, ЧТОБЫ ПРОВЕРИТЬ:
- Исправлено: Dropbox Zip файл слишком большой
- 10 лучших программ для сжатия файлов на ПК с Windows 10
- Теперь вы можете сжимать видео Viber в Windows 10 перед их отправкой
Программы для взлома паролей RAR
Если, напротив, у нас есть файлы в формате RAR (сжатые с помощью WinRAR), зашифрованные паролем, следующие программы позволят нам выяснить, какой у них ключ, чтобы мы могли получить доступ к их содержимому без головной боли.
Бесплатное восстановление пароля Rar
Это одна из самых передовых программ для расшифровки утерянных или забытых паролей сжатых файлов в формате RAR. Он имеет очень простой и интуитивно понятный интерфейс, который делает это программное обеспечение простым в использовании для любого пользователя. Конечно, несмотря на название, эта программа не является бесплатной. И, кроме того, ваша лицензия не совсем дешевая. Попытка обмана немного уродлива, но это не делает ее плохой альтернативой.
Мы можем от эту ссылку .
RAR Password Recovery Professional
Без сомнения, одним из лучших качеств этого программного обеспечения является его скорость. Эта программа может выполнять атаки методом перебора, маскировки и даже словаря. Кроме того, он поддерживает процессоры с несколькими ядрами и даже с графическими процессорами, что увеличивает скорость расшифровки ключей. Он имеет очень аккуратный и простой для понимания дизайн, в дополнение к индикатору выполнения, который показывает ход восстановления.
Напротив, бесплатная версия ограничена всего 3 символами, а платная версия стоит $ 19.95.
Мы можем скачать RAR Password Recovery Professional с веб-сайта .
Спасатель паролей Daossoft RAR
Еще одна альтернатива — попытаться выяснить пароль любого архива, сжатого в формате RAR. Эта программа имеет элегантный интерфейс, очень понятный, упорядоченный и простой в использовании, что позволит нам восстановить пароль любого типа файла, сжатого с помощью WinRAR. Это программное обеспечение может использовать буквальную грубую силу, грубую силу с масками символов и, конечно, на основе определенных словарей, которые мы можем загрузить.
К сожалению, это не одно из самых быстрых решений, и обычно требуется много времени, чтобы найти ключ. Особенно если это долго и сложно.
Мы можем скачать Daossoft RAR Password Rescuer от здесь .
KRyLack Архив Восстановление пароля
Эта программа позволяет нам восстановить забытые пароли как из сжатых файлов ZIP, так и из файлов RAR. KRyLack Archive Password Recovery имеет большое количество опций конфигурации, что позволяет очень легко выбирать как символы, которые мы хотим проверить, так и длину пароля. Мы также можем установить фиксированную маску для клавиш и многие другие параметры, чтобы максимально оптимизировать поиск ключа.
Поиск паролей осуществляется с помощью грубой силы или по словарю паролей, который мы можем загрузить, чтобы сосредоточиться на поиске паролей в указанном словаре.
Мы можем скачать KRyLack Archive Password Recovery отсюда .
RAR Password Unlocker
Эта программа, также известная как WinRAR Password Cracker, является бесплатным инструментом, который позволяет нам искать пароль тех сжатых файлов, которые мы забыли или которые, когда мы их загрузили, мы находим этот неприятный сюрприз. Эта программа использует два различных метода угадывания паролей защищенных файлов RAR: перебор и словарь.
Мы можем скачать RAR Password Unlocker от эту ссылку .
Магия восстановления пароля RAR
Эта программа является одним из наиболее полных профессиональных решений, которые мы можем найти для этой цели. Он имеет очень простой интерфейс, к которому мы можем добавить любой зашифрованный RAR-файл, защищенный паролем, чтобы попытаться выяснить, какой у него пароль. Эта программа также использует перебор и словарный анализ, чтобы найти правильный пароль.
Это довольно быстрое решение, хотя бесплатная версия имеет важные ограничения, а полная версия стоит 30 долларов.
Мы можем найти RAR Password Recovery Magic on его основной сайт .
WinZip
В программе WinZip тоже можно защитить архив. Эта утилита не так распространена как два описанных выше приложения, но часть пользователей отдают предпочтение WinZip, так как начали пользоваться им давно и привыкли к интерфейсу и функциям.
Чтобы установить защиту, требуется:
- Открыть главное окно программы, запустив какой-либо файл.
- Изучить содержимое правой панели.
- Поставить переключатель в положение «Шифровать».
- Ввести кодовое слово.
Как и в предыдущих описанных приложениях, в WinZip есть возможность добавить ключевое слово ещё на этапе создания сжатой папки. Чтобы это выполнить, потребуется на странице с добавлением документов поставить галочку напротив пункта «шифрование файлов», а затем нажать на кнопку «Добавить», после чего архиватор winzip предложит ввести пароль.
После окончания процедуры можно исходные материалы поместить в корзину или отредактировать – сжатая папка содержит их копии и работает автономно. Её можно отправить друзьям, разместить в интернете или скопировать на съемный носитель по желанию пользователя.
Как снять пароль с архива RAR
Для того чтобы открыть защищенный архив с помощью ПассФаб для РАР, выполните следующие действия:
- Запустив программу, кликните в ее главном окне по кнопке «Добавить».

С помощью открывшегося системного «Проводника» перейдите в папку с запароленным архивом, выделите его и нажмите «Открыть».

Выберите метод снятия защиты (особенности каждого из них рассматривались во второй части настоящей статьи).
-
Подбор по словарю
По умолчанию PassFab for RAR использует встроенный словарь, который регулярно обновляется и дополняется, но вы также можете составить собственный список кодовых выражений.
Словарь представляет собой обычный текстовый документ («Блокнот») со списком буквенно-символьных сочетаний, которые, предположительно, могли использоваться для защиты архива. Более детально обо всех нюансах можете почитать на отдельной странице официального сайта компании-разработчика.
Подбор по маске
Если вам известна минимальная и/или максимальная длина пароля, регистр входящих в него букв, цифры и спецсимволы, префикс и суффикс, укажите их в окне настройки – это существенно повысит вероятность успеха.
Полный перебор
Режим работы, не требующий дополнительной настройки и подразумевающий использование всех возможных комбинаций для снятия защиты. Занимает больше времени.
Определившись с методом и дополнительными параметрами, нажмите на кнопку «Начать».

Ожидайте, пока процедура будет завершена. Обратите внимание, что, в зависимости от выбранного режима работы и указанных вами исходных данных (или отсутствия таковых), это может занять довольно длительное время.
Если подбор осуществлялся по встроенному в ПассФаб для Эксель или самостоятельно составленному вами словарю, возможно, что пароль найден не будет. В таком случае потребуется сделать то, что предложено в окне-уведомлении – попробовать подбор по маске. Если и это не поможет, следует воспользоваться методом грубого перебора.
В абсолютном большинстве случаев программа успешно находит пароль, отображает его и позволяет скопировать.
Также по необходимости можно открыть текстовый документ, где будет указана нужная кодовая запись и местоположение файла, для защиты которого она использовалась.

Для того чтобы убедиться в успешном восстановлении пароля, перейдите в папку с архивом, откройте его, а затем либо нажмите по кнопке «Извлечь все» на верхней панели WinRAR, либо откройте любой из входящих в его состав файлов. Введите полученный на последнем шаге текущей инструкции пароль для получения доступа.

Опишите, что у вас не получилось.
Наши специалисты постараются ответить максимально быстро.
Как снять пароль с папки или файла в 7-Zip
Для получения доступа к запароленной, с помощью архиватора 7-Zip, папке или файлу, кликните по соответствующему архиву. В открывшемся окне введите пароль от архива. Если пароль сложный, активируйте пункт «Показать пароль» для проверки правильности ввода пароля. Далее нажмите на кнопку «ОК».

В окне архиватора 7-Zip вы увидите файл или папку, на которую был установлен пароль. Для получения доступа, извлеките скрытые данные из архива. Для этого, нажмите на кнопку «Извлечь».

Теперь вы снова можете использовать файл или папку, после извлечения из архива, на который была установлена защита с паролем.
Вариант 1. Создайте зашифрованный Zip-файл с помощью WinZip
Если на вашем компьютере установлена программа WinZip, для того чтобы зашифровать zip-файлы необходимо выполнить следующее:
Шаг 1. Создайте зашифрованный zip-файл. Для этого запустите программу WinZip.

Шаг 2. Нажмите переключатель «Encrypt» на панели «Actions». Нажмите кнопку «Options», которая теперь отображается на панели «Actions», чтобы установить уровень шифрования.

Шаг 3. На панели «File» выберите и добавьте файлы в Zip, для этого нажмите «Add to Zip».

Шаг 4. Когда откроется диалоговое окно «Encrypt» нужно ввести пароль.

Шаг 5. На панели «Action» нажмите «Save as».

Как добавить пароль в существующий Zip-файл
Даже если файл уже сжат (он может быть заархивирован встроенными инструментами для сжатых папок Windows 10 или другими инструментами), с помощью программы WinZip вы все равно можете зашифровать данные в существующем Zip-файле. Для этого необходимо сделать следующее:
Шаг 1. Используя правую кнопку мышки кликните на Zip-файл в окне папки.
Шаг 2. Выберите «WinZip» > «Add to Zip file…».
Шаг 3. Включите «Encrypt». Введите пароль когда WinZip его запросит.

Шаг 4. Затем нажмите «OK» и сохраните эту настройку.

Использование программы PasswordProtect USB
В интернете можно найти огромное количество стороннего программного обеспечения, которое способно справиться с задачей установки кода на необходимый вам объект системы.
Большая доля таких программ, к сожалению, может навредить вашим файлам, а не защитить их от несанкционированного доступа со стороны других пользователей.
В данной статье представлены наиболее популярные и распространенные типы программного обеспечения, которые были протестированы большим количеством пользователей, поэтому эти программы не навредят вашему компьютеру и файлам, которые необходимо запаролить или скрыть.
Данная программа доступна для скачивания и установки на ПК и имеет совместимость с Windows 10.
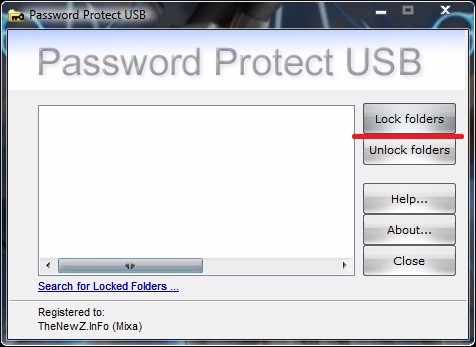
Главное окно программы
PasswordProtect USB позволяет запаролить папки и убрать ранее установленный шифр. Приложение имеет интуитивно понятный пользовательский интерфейс, поэтому работа с данной утилитой не будет для пользователя сложной задачей.
Начать процесс установки кода можно не только с помощью главного окна программы, но и с помощью рабочего стола компьютера.
После того как вы установили данное ПО на вашу операционную систему, функция установки будет отображаться в меню каждой папки, необходимо лишь нажать на нее правой кнопкой мышки, как показано на рисунке:
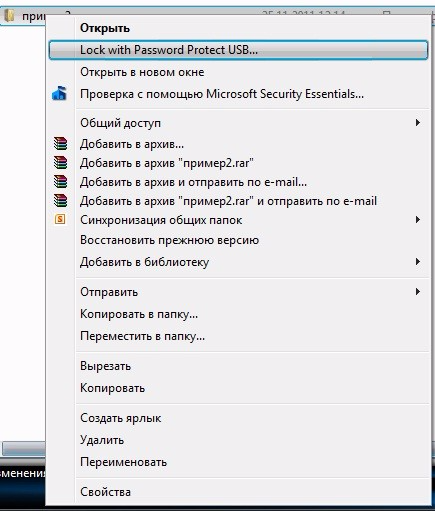
Установка пароля на папку с помощью программы PasswordProtect USB
Следующим шагом необходимо ввести код в открывшемся окошке. Введите его два раза, чтобы устранить возможность ошибки.
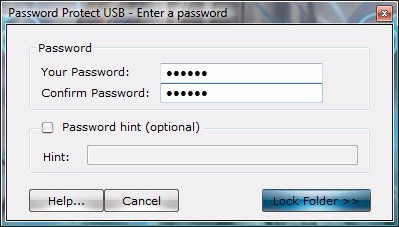
Установка пароля на папку с помощью сторонней программы
После установки кода на иконке папки будет отображаться знак, который свидетельствует о том, что папка защищена. При попытке открытия запароленой папки будет появляться такое диалоговое окно. Таким способом чаще всего ставят код на папки с фото.
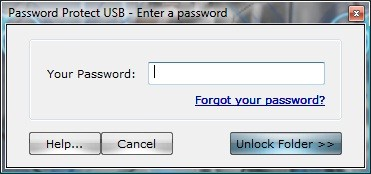
Диалоговое окно ввода пароля для открытия папки
Вариант 1. Создайте зашифрованный Zip-файл с помощью WinZip
Если на вашем компьютере установлена программа WinZip, для того чтобы зашифровать zip-файлы необходимо выполнить следующее:
Шаг 1. Создайте зашифрованный zip-файл. Для этого запустите программу WinZip.
 Запускаем программу WinZip
Запускаем программу WinZip
Шаг 2. Нажмите переключатель «Encrypt» на панели «Actions». Нажмите кнопку «Options», которая теперь отображается на панели «Actions», чтобы установить уровень шифрования.
 На панели «Actions» нажимаем переключатель «Encrypt», затем кнопку «Options», далее «Encryption Settings»
На панели «Actions» нажимаем переключатель «Encrypt», затем кнопку «Options», далее «Encryption Settings»
Шаг 3. На панели «File» выберите и добавьте файлы в Zip, для этого нажмите «Add to Zip».
 Выбираем необходимый файл и нажимаем «Add to Zip»
Выбираем необходимый файл и нажимаем «Add to Zip»
Шаг 4. Когда откроется диалоговое окно «Encrypt» нужно ввести пароль.
 В окне «Encrypt» вводим пароль и нажимаем «ОК»
В окне «Encrypt» вводим пароль и нажимаем «ОК»
Шаг 5. На панели «Action» нажмите «Save as».
 На панели «Action» нажимаем кнопку «Save as»
На панели «Action» нажимаем кнопку «Save as»
Как добавить пароль в существующий Zip-файл
Даже если файл уже сжат (он может быть заархивирован встроенными инструментами для сжатых папок Windows 10 или другими инструментами), с помощью программы WinZip вы все равно можете зашифровать данные в существующем Zip-файле. Для этого необходимо сделать следующее:
Шаг 1. Используя правую кнопку мышки кликните на Zip-файл в окне папки.
Шаг 2. Выберите «WinZip» > «Add to Zip file…».
 Выбираем вкладку «WinZip», затем «Add to Zip file…»
Выбираем вкладку «WinZip», затем «Add to Zip file…»
Шаг 3. Включите «Encrypt». Введите пароль когда WinZip его запросит.
 Включаем «Encrypt», вводим пароль когда WinZip его запросит
Включаем «Encrypt», вводим пароль когда WinZip его запросит
Шаг 4. Затем нажмите «OK» и сохраните эту настройку.
 Нажимаем «OK»
Нажимаем «OK»
Как сделать папку с паролем с помощью архиватора
Создавая архив с помощью популярных архиваторов WinRAR или 7-Zip, есть возможность не только уменьшить размер, занимаемый папками с любым содержимым на 30-50%, но и поставить код на открытие этого архива. Такая практика применяется при продаже информации, уроков и т.п. через интернет. Скачивание архива с сайтов или торрентов бесплатное, но для их открытия необходимо приобретение секретного кода. Создав архив, возможно разрешить добавление в него новых файлов и папок. Современные версии этих продуктов обладают целым рядом дополнительных возможностей.
Архиватор WinRAR
Одним из самых первых и самых распространенных является архиватор WinRAR. Он имеет несколько настроек перед упаковкой – по скорости работы, степени сжатия, работе в фоновом режиме, задании названия архива, места его сохранения и много других. Для создания архива необходимо:
- выделив архивируемые объекты, нажмите правую кнопку мышки, выберите в контекстном меню «Добавить в архив»;
- создайте название архива;
- выпадающий список справа предоставляет возможность выбрать метод обновления исходных файлов и находящихся в архиве;
- при необходимости ставите галочку «Удалить файлы после архивации»;
- при необходимости блокировки архива ставите галочку в Параметрах архивации на «Заблокировать архив»;
- нажимаете клавишу «Установить пароль», вводите его два раза;
- рекомендуется после ввода кодовых слов выбрать «Отображать пароль при входе» и «Шифровать имена файлов», затем – «Ок»;
- для запуска процесса нажимаете «Ок» внизу главного меню.

Программа для архивирования файлов 7-ZIP
Утилиты WinZIP и 7-ZIP последних версия являются платными, для их полноценной работы необходима регистрация на сайтах разработчиков, оплата и получение ключа активации. При его наличии для всех, кто пользуется архиваторами работа по созданию архива такая же простая, как с WinRAR. Для создания архива необходимо:
- выделив нужные объекты, нажатием правой кнопки мышки в меню выбрать «7-ZIP-Добавить к ZIP файлу»;
- задать формат архива, поставить галочку в опции «Показать пароль» и «Шифровать имена файлов»;
- в строчке «Введите пароль» задаете кодовое слово;
- запускаете архивацию нажатием кнопки «Ок».
Как распаролить архив Винрар
Как видно на картинке ниже, архивный файл «Darvin3» защищён паролем, но без шифрования имён файлов. Можно видеть список файлов внутри архивного документа, но нельзя просмотреть содержимое. Фотографии с разрешением «JPG» отображаются со звёздочкой «*», что означает, что они защищены от несанкционированного просмотра. Чтобы их просмотреть, необходимо знать и ввести правильный пароль.

Пользователь пароль знает, в поле ввода ключа вводит его. Папка с полученным содержимым выгружается в ту же директорию «test», где находится и сам архив.
Теперь надо снова поместить, точнее, перезаписать информацию поверх полученного защищённого архивного документа, но уже без пароля.
Как пользоваться WinZip
В окне настроек необходимо выбрать имя полученного архивного документа с паролем. В данном примере это «Darvin3».

Перейдя во вкладку «Advaced» и нажав на кнопку «Set password…», поле с паролем оставляем пустым. Далее жмём везде кнопку «ОК».

Перезаписанный архивный документ с тем же содержимым, что и полученный извне, но уже без пароля, в свободном доступе. Фотографии уже значка звёздочки «*» на конце имени файлов.

А вот если пользователь получил файл, который был не только с паролем, но и с шифрованием имён файлов, то фокус с перезаписью содержимого в таком документе не пройдёт.
Самый простой и надёжный способ – это извлечь содержимое, пока пароль ещё в памяти и создать новый архивный документ, но уже с другим названием архива. А полученный файл удалить, дабы не засорять ресурсы пользовательского персонального компьютера дублирующейся информацией.
Иначе в будущем может возникнуть другой вопрос: «Как взломать пароль WinRAR». А это уже другая история.
Часть 2. Использование инструмента для удаления паролей WinRAR, когда вы не помните пароль
Как уже упоминалось, предыдущий метод работает только тогда, когда вы знаете пароль. Однако, если вы полностью забыли пароль, вы должны перейти на расширенный вариант. В этом разделе мы собираемся объяснить инструмент под названием Passper для RAR, В предыдущем процессе нам не пришлось сильно беспокоиться, так как мы использовали само приложение WinRAR. Однако, когда есть защита паролем, это требует передового, мощного решения. Чтобы это произошло, мы используем Passper для RAR.
Если вы не помните пароль файла WinRAR, приложение не позволит вам получить доступ к архивам. Вместо этого он будет спрашивать пароль каждый раз, когда вы захотите получить доступ к архиву. В этом случае вам придется обратиться за помощью к профессиональному стороннему приложению. Это как раз когда приложение вроде Passper for RAR становится удобным.
Passper for RAR — отличное решение, которое может легко удалить пароли из защищенного паролем файла RAR. Фактически, он использует несколько методов для разблокировать пароль RAR или удалите пароли из архивов WinRAR, которые защищены паролем.
По сути, Passper для RAR имеет три различных режима атаки, которые нужно использовать, когда вам нужно разблокировать файл RAR. Ниже приведены шаги, которые вы должны выполнить, чтобы избавиться от паролей из файлов WinRAR.
02. Теперь вы должны запустить приложение на вашем компьютере. Нажмите на иконку с надписью «Добавить». Эта опция позволит вам добавить защищенный паролем файл WinRAR в интерфейс WinRAR. Затем вы должны выбрать режим атаки из доступного списка. Этот список будет показан на экране, поэтому вы должны выбрать один, чтобы соответствовать вашим требованиям. Затем вы должны нажать на кнопку «Восстановить».

03. Теперь программа будет использовать выбранную вами атаку и начнет взламывать пароль. Вы должны дать программному обеспечению некоторое время для расшифровки пароля. Время, которое требуется, может варьироваться в зависимости от сложности пароля. Так что будьте терпеливы, пока пароль не взломан. Затем, как только пароль найден, результат будет отображаться на экране. Он будет отображаться в программном обеспечении после сообщения «Поздравляем! Ваш пароль был восстановлен.

04. Теперь вы можете скопировать этот пароль (просто нажав кнопку «Копировать»). Затем вы должны вставить то же самое в поле пароля при появлении запроса (когда вы извлекаете файл WinRAR. Вы можете просто извлечь файлы сейчас и использовать по своему желанию. Если нет, вы можете создать новый архив, используя эти извлеченные файлы, но это время не используйте пароль.
Это те шаги, которые вы должны выполнить, чтобы удалить пароль WinRAR, если вы не знаете пароль. Как мы полагаем, Passper для WinRAR является лучшим средством для удаления паролей WinRAR по понятным причинам. Это простой в использовании, эффективный, быстрый и простой в использовании. Но, если вы все еще хотите попробовать другой метод, прочитайте последний вариант, который мы объясним.
Кроме того, если вам интересно, как открыть защищенный паролем ZIP-файл, вот лучшее решение для вас. А вот и лучшие Взломщики паролей ZIP для вас.
Как поставить надежный пароль на папку через TrueCrypt
Как я уже упоминал чуть выше, есть различные программы, которые позволяют реализовать столь очевидную для пользователей Windows идею — закрыть доступ к папке с помощью пароля. Таких программ довольно много (например, Folder Lock, DirLock, Anvide Lock Folder, File lock, Lim LockFolder и др.), но понимающий толк в компьютерах пользователь, скорее всего, их сможет обойти. Поэтому, если вы хотите что-то спрятать от своих домочадцев или коллег по работе на своем компе, то они вам вполне пойдут.
Но зачастую требуется что-то более радикальное, когда взлом запароленной папки потребует чудовищных усилий и вычислительных мощностей, что, естественно, отпугнет большинство потенциальных взломщиков. К такому роду инструментов можно отнести программу TrueCrypt, которая позволяет поставить пароль не то, что на директорию, а даже на весь компьютер целиком (полностью зашифровать системный раздел, если вам это понадобится).
Про работу с ней я уже довольно подробно писал:
- О TrueCrypt
- Как поставить пароль на папку
- Как поставить пароль на компьютер
- Как запаролить флешку
К сожалению, на сегодняшний день разработчики уже не выпускают новых версий программы, ибо перешли на работу в BitLocker (Микрософт), но вы можете скачать TrueCrypt одной из последних версий по этой ссылке. Во всяком случае у меня она отлично работает.
Немного поясню, что означает в TrueCrypt «поставить пароль на папку», ибо это несколько отличается от рассмотренных выше вариантов. В этой программе вы создаете контейнер из любого имеющегося на вашем компьютере и только что созданного файла.

Обнаружить то, что он является контейнером для чего-то, будет очень сложно, да и к тому же внутри этого контейнера (фактически папки с файлами и другими каталогами) можно создать скрытый контейнер, о котором уж точно никто не догадается. Хакеры очень активно используют эту программу для сокрытия, например, своей переписки, ибо сложно даже найти запороленную (зашиврованную) информацию, не говоря уже об ее взломе.
Это интересно: Подробная инструкция — как найти группу в Вайбере по названию
Так вот, этот самый контейнер шифруется и расшифровывается на лету (вы этого даже не заметите) и работать с ним можно будет как с обычной директорией (даже скорее как с переносным жестким диском или флешкой, ибо эта запароленная папка подключается в Windows именно как новый виртуальный диск).

Т.о. можно будет копировать туда что-то, удалять, переносить стандартными средствами операционной системы (через Проводник или, например, Тотал Коммандер).
По окончании работы вы просто размонтируете виртуальный диск, и доступ к вашим данным уже не сможет никто получить (кто пароля не знает). Замечательная штука.

Все детали работы с TrueCrypt по установке паролей на флешку, папку или даже весь компьютер смотрите по приведенным чуть выше ссылкам. И помните, что абсолютной защиты не существует (вы можете сами сообщить пассворд под нажимом), но среди всех прочих методов защиты данных эта программа является одним из самых оптимальных вариантов.
Как установить пароль на архив
Данный способ является абсолютно надежным, потому как файлы будут действительно зашифрованными, в отличие от применения приложений, где просто устанавливается пароль на папку.
Итак, на примере применения архиватора 7-zip выбираем папку, которую надо запаролить. Назвать ее можно как угодно. Кликаем по созданной папке правой клавишей мыши и в контексте находим пункт Добавить к архиву.

Открывается одноименное окошко. В нем выбираем раздел Шифрование, в поля которого вводим придуманный пароль и обязательно надо поставить чекбокс Шифровать имена файлов.

Чекбокс Показать пароль ставить необязательно. Нажимаем Ok. Создается новый архив. Теперь, при попытке входа в него, архиватор требует ввести пароль.
