Тема айфон для самсунг
Как перенести календарь с iPhone на Android

Как и в случае с контактами, календарь также можно синхронизировать с учетной записью Google, но это будет удобно, только если вы сделали это с самого начала. Если вы не хотите вручную добавлять все свои календарные записи, мы покажем вам, как переносить все календарные события одним пакетом. О, и мы снова будем использовать iCloud.
Как перенести календарь iCloud в Календарь Google:
- На вашем iPhone перейдите в « Настройки» .
- Выберите Пароли и учетные записи .
- Выберите Gmail, если он есть, в противном случае выберите « Добавить учетную запись», чтобы добавить свою учетную запись Google.
- В разделе Gmail убедитесь, что переключатель Календари включен (зеленый).
- Это автоматически синхронизирует все ваши календари. Сделанный!
Как перенести записи календаря вручную:
- Сначала зайдите в настройки iPhone и выберите «Почта, контакты, календари«.
- Убедитесь, что в Apple ID и включена синхронизация с приложением «Календарь».
- Если только включили, подождите пока календарь синхронизируется с iCloud.
- Откройте браузер на компьютере и зайдите на сайт iCloud.com и войдите в свой аккаунт Apple ID.
- Нажмите на иконку «Календарь«, чтобы открыть интерфейс календаря.
- На левой панели нажмите кнопку «Общий доступ к календарю» рядом с названием календаря.
- Поставьте галочку на против «Открытый календарь«. Скопируйте url-адрес для совместного доступа, который отображается под ним.
- Вставьте скопированный адрес в новую вкладку браузера и изменитеwebcal на http, после чего нажмите Enter.
- Браузер скачает файл с случайным набором символов и расширением .ics. Этот файл копия вашего календаря iCloud.
- Сохраните файл в удобной папке на компьютере. Для удобства переименуйте файл, на — calendar.ics.
- Зайдите на компьютере в Календари Google.
- На левой панели рядом с «Добавить календарь друга» нажмите «+» и выберите «Импорт«.
- Выберите файл календаря, который был скачан с iCloud. После завершения импорта вы увидите импортированные записи в Календарях Google. Новый записи также будут синхронизированы с смартфоном Андроид.
Перенос данных с Android на iPhone
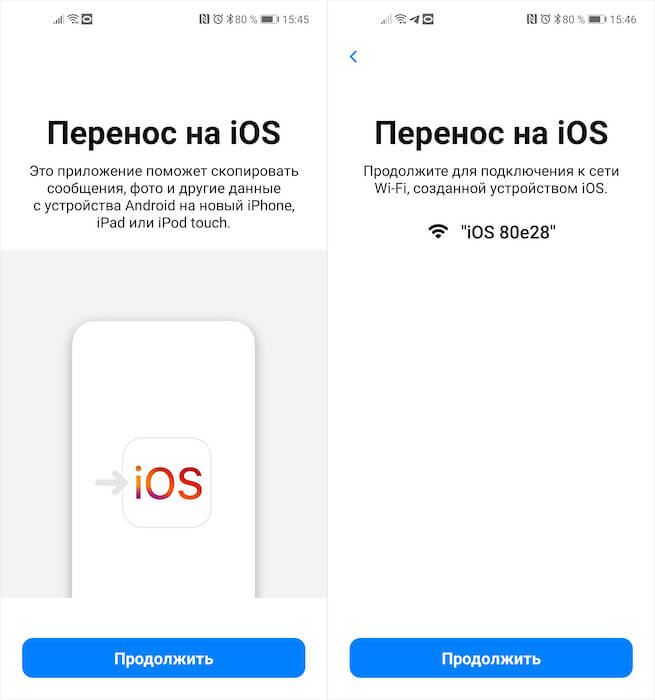
Для быстрого переноса данных нужно установить соединение между устройствами
Процедура переноса данных с Android на iOS устроена довольно просто, так что разберётся даже ребёнок. Тем не менее, я опишу ключевые этапы, свои собственные затыки и претензии к методике переноса.
- Для начала необходимо скачать приложение «Перенос на iOS» себе на Android-смартфон. Сделать это можно прямо в Google Play.
- Теперь активируйте iPhone, задайте первоначальные настройки и на экране восстановления выберите перенос данных с Android.
- Запустите «Перенос на iOS» на Android и установите соединение между смартфонами по инструкции и выберите данные для переноса.
- По истечении 8-10 минут в зависимости от объёма данных и скорости вашего Wi-Fi-соединения будут перенесены и появятся на вашем iPhone.
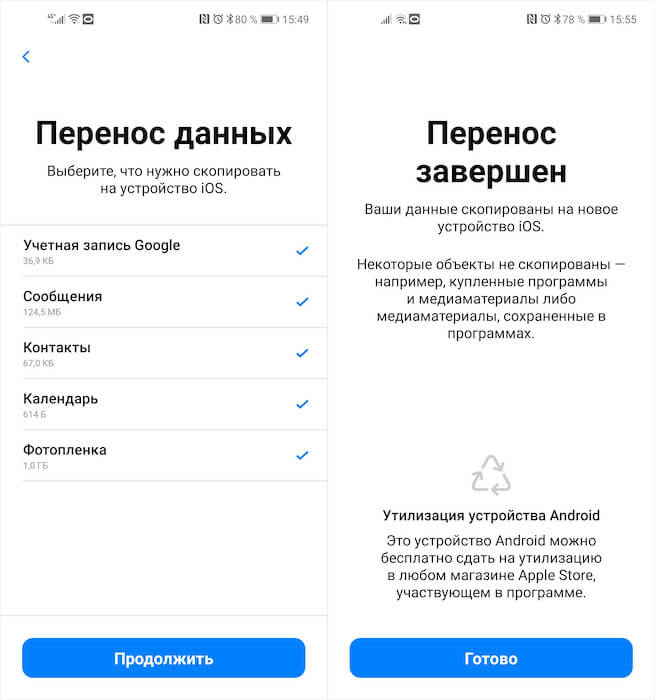
iOS позволяет перенести не так уж и много данных, притом что часть из заявленного она всё равно не переносит
Важно понимать, что перенести можно довольно ограниченный спектр данных:
- Учётная запись Google
- Сообщения
- Контакты
- Календарь
- Фотографии
Несмотря на то что перенести контакты с Андроида на Айфон можно без затруденений, ни будильники, ни приложения, ни заметки не переносятся. По крайней мере, этого не видно на странице выбора данных. Однако резервная копия с Android-смартфона, которая копируется на iPhone, содержит в себе данные о приложениях, установленных вами ранее. Так что в момент, когда копирование будет завершено, и вы окажетесь на рабочем столе iPhone, вам будет предложено установить все свои приложения.
«Все приложения» — это, конечно, громко сказано. Несмотря на то что iPhone действительно подтягивает какую-то часть ПО, установленного у вас на Android, почему-то это происходит очень уж выборочно. Причём я говорю именно о бесплатных приложениях, не о платных. Но даже они установились не в полном объёме.
Установка лаунчера
Если вам не хочется менять разные элементы интерфейса по отдельности, а встроенной функции смены тем в вашей прошивке нет, то рекомендуем вам установить лаунчер. Фактически это приложение внедряется глубоко в операционную систему, поддерживая множество сторонних тем, создаваемых энтузиастами. Одни лаунчеры позволяют скачать десятки тем, другие — сотни, а некоторые — даже тысячи. Чаще всего сторонние темы скачиваются бесплатно. Но бывают и исключения, о чём внутренний магазин лаунчера обязательно вас уведомит. Сами лаунчеры тоже являются бесплатными. Но некоторые из них надоедают рекламой, которая отключается за деньги (также платная версия во многих случаях способна похвастать расширенным функционалом).
Там у вас будет выбор источников на выбор, и когда вы вернетесь на главный экран, вы увидите изменение. Первоначальный выбор невелик, но, щелкнув «Исследуйте источник», вы также можете выбрать между теми, которые приносит система, и другими приложениями, которые вы установили. В обоих случаях используется язык разметки, и речь идет о создании проектов независимо от размера экрана, на котором они будут отображаться. В веб-дизайне каскадные таблицы стилей являются ключевыми, что позволяет создать шаблон дизайна и применить его к нескольким страницам.
Установка лаунчера невероятно проста. Она состоит из следующих действий:
Шаг 1. Найдите нужный вам лаунчер в Play Market и нажмите кнопку «Установить». В нашем случае это будет LauncherPRO.
Когда вы разрабатываете макеты своего приложения, вы сможете использовать похожие инструменты, известные как стили и темы. Они позволят вам создавать шаблоны стиля, которые можно использовать в любом месте приложения. Эти инструменты сэкономит вам много работы и позволят вам создать однородный дизайн во всем приложении.
Стиль — это совокупность свойств, которые определяют формат и внешний вид, который будет иметь вид. Мы можем указать такие вещи, как размер, поля, цвет, шрифты и т.д
Обратите внимание, как стиль может наследовать все свойства родителя и вносить изменения в эти свойства

Шаг 2. Нажмите зеленую кнопку «Принять», если программа попросит определенные разрешения. На поздних версиях операционки это действие может выполняться позже.

Шаг 3. Вернитесь на рабочий стол. Перед этим вам предложат выбрать, какой именно рабочий стол вам нужен. Выберите пункт с названием вашего лаунчера.
Если вы собираетесь наследовать от определенного вами стиля, нет необходимости использовать родительский атрибут. Наоборот, вы можете использовать одно и то же имя уже созданного стиля и заполнить имя с периодом плюс суффикс. В свою очередь, вы можете определить другой стиль. Откройте проект «Астероиды» или «Мои места».
Чтобы просмотреть свойства, которые вы можете изменить, мы рекомендуем вам ознакомиться с «Просмотреть ссылку класса». Другой альтернативой является выбор кнопки в редакторе визуального представления, а в окне «Свойства» поиск доступных свойств. Примените его к первой кнопке макета.

Шаг 4. Вот и всё, вы смогли поставить лаунчер! Далее можно приступить к его настройкам и кастомизации. В нашем случае фоновая картинка стала меньше и теперь нужно выбрать другую.

Шаг 5. Удерживайте палец некоторое время на любом свободном участке рабочего стола. Обычно это вызывает контекстное меню. Именно с его помощью можно изменить обои и прочие элементы рабочего стола.
Это должно изменить некоторые из вышеперечисленных атрибутов и добавить другие, такие как заполнение. Примените его ко второй кнопке макета. Тема — это стиль, применяемый ко всему действию или приложению, а не к отдельному виду. Каждый элемент стиля будет применяться только к тем элементам, где это возможно.
Вы также можете применить тему к определенной деятельности. В дополнение к созданию собственных тем вы сможете использовать некоторые доступные в системе. Пошаговое упражнение: применение системной темы. Диалог, как только что было показано. Эта тема используется в диалоговых окнах. Это не очень подходит для нашей деятельности.

Прокачанный аккумулятор решает
Новый iPhone 13 работает дольше, чем iPhone 12, это факт. Спасибо новому более энергоэффективному процессору, о котором поговорим дальше и, как ни странно, отсутствию функции адаптивного изменения частоты обновления экрана.
На презентации нам обещали прирост автономности на 2,5 часа у «тринадцатого» и на 1,5 часа у 13 mini. Лично я вот уже сутки гоняю iPhone 13, постоянно запуская приложения и снимая фото-видео, и действительно аккумулятор расходуется экономнее.
График после суток использования iPhone 13. Даже вечером перед тем, акк поставить гаджет на зарядку, запаса энергии ещё довольно много.
Особенно по сравнению с Android-флагманами, которые «тают» прямо на глазах даже во время рутинного использования. Знаю, о чём говорю – буквально только что несколько недель использовал один такой смартфон в качестве основного. Редко в какой день он доживал до вечера, а однажды и вовсе подвёл меня, разрядившись в самый неподходящий момент в Подмосковье, в момент вызова такси.
У айфона таких неприятных сюрпризов в течение суток точно не будет. Аккумулятор слегка «подрос» и тоже положительно влияет на время работы гаджета от розетки до розетки. За это я с лёгкостью прощаю увеличенную на 0,25 мм толщину iPhone 13.
Другие опции по кастомизации Android
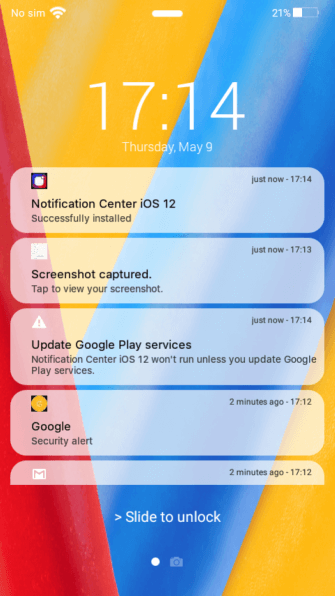
Уведомления в стиле iOS на Android? Почему бы и нет!
В целом большинству пользователей должно хватить вышеописанных вариантов изменения внешнего вида
Однако если вы хотите еще глубже кастомизировать Android, то рекомендуем обратить внимание на, например, экран блокировки в стиле iOS. Приложение iOS12 Lock Screen сделает ваш экран блокировки Android похожим на последнюю версию экрана блокировки iPhone
Приложение также предлагает уведомления в стиле iOS, элементы управления музыкальным плеером, которые выглядят как iOS и варианты разблокировки экрана прямиком с iPhone.
Скачать: iOS12 Lock Screen
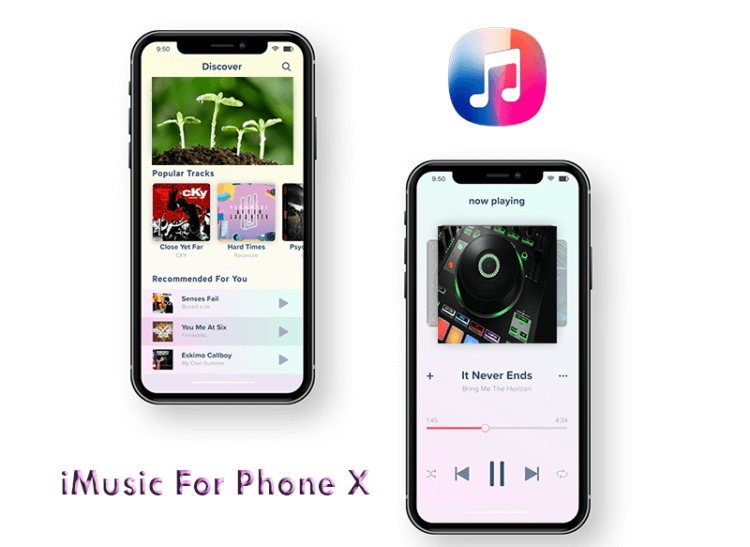
iMusic — полноценный музыкальный плеер
Другим вариантом будет «допиливание» календаря и музыки. Программы iCalendar и iMusic сделают соответствующие приложения на Android практически братьями-близнецами со своими коллегами с iOS. И если календарь — это по факту лишь перерисовка приложения, сохранившая при этом полную совместимость с календарем от Google, то iMusic уже представляет собой полнофункциональный MP3-плеер, который поддерживает редактирование тегов, плейлисты и эквалайзер. Есть даже таймер сна и выбор мелодии звонка. Мелодии эти, естественно, взяти прямиком с iOS.
Скачать: iCalendar
Скачать: iMusic
Как создать свой пакет иконок и можно ли на этом заработать?
Дизайнеры рекомендуют для создания иконок использовать приложение Canva. Оно как раз и разработано для создания логотипов, а также для обработки фотографий. Инструментария вполне хватит для самостоятельной генерации иконки.
Программа уже обладает макетами иконок популярных приложений. Если фирменного значка нет, то есть возможность выбрать вариант по умолчанию. Так, для музыкального сервиса можно задать ноту, для онлайн-кинотеатра – кусочек пленки, геймпад на игру. Но подобное может сделать вообще любой графический редактор, в том числе и всем известный Photoshop.
А вот для монетизации своей работы вам понадобится создать нечто особенное, что привлечет внимание пользователей. Это могут быть иконки, навевающие ностальгию, как старые версии Windows или iOS, или же уникальные авторские работы с выраженным стилем
Да и свободный доступ к иконкам после их продажи тоже мешает бизнесу. Никто не мешает покупателю поделиться товаром с кем-то другим или вообще выложить картинки в общий доступ. Правильным решением кажется создание специального магазина тем, в котором дизайнеры смогли бы размещать свои продукты. Пока же ситуация организованной не выглядит. Зато авторы не платят комиссию со своих продаж, а ведь Apple безжалостно удерживает 30% с покупок, сделанных в ее экосистеме. Для кого-то возможность кастомизации станет всего лишь временным развлечением, но к этой функции iOS шла долгих 13 лет.
Где можно использовать
В ОС iOS 13 и iPadOS созданные картинки Memoji на автомате преобразуются в наборы стикеров, доступных посредством клавиатуры. Применяются в стандартных приложениях «Сообщения», «Почта», а также сторонних программах.
Как добавить Emoji во всплывающие окна
Memoji и Animoji используются в качестве стикеров и наклеек. В смс-ки статические смайлики добавляются достаточно просто: нажать на подходящий анимоджи, удерживая, перенести на окно с сообщением.
Также эмоджи можно применять как дополнение к остальным функциям iPhone. Например, в виде заставки ко всплывающим окнам.
Для этого нужно:
- Перейти в раздел iMessage и создать новое сообщение, либо выбрать старую переписку.
- Создать текстовое сообщение. Нажать на стрелочку по направлению вверх и удерживать кнопку 2-3 секунды.
- Нажать на точку серого цвета, чтобы устроить «Предварительный показ».
- Отправить.
Любителям экспериментов понравится полноэкранный режим. Чтобы отправить Memoji на весь дисплей, следует:
- На стадии добавления кликнуть «Экран».
- Смахнуть влево, чтобы ознакомиться со всем перечнем доступных эффектов.
- Выбрать понравившийся.
Сообщения
Чтобы отправить анимированное Memoji, выполняются по порядку такие действия:
- Открыть программу iMessage. Выбрать соответствующий диалог.
- Кликнуть на иконку с мартышкой. Свайпнуть в левую сторону, чтобы воспользоваться функцией Мемоджи.
- Нажать на красную точку REC, чтобы начать запись, и значок «Стоп», чтобы остановить.
- Нажать на стрелочку вверх для отправки записанного содержимого.

Между тем, если хочется сохранить запись, но поменять стикер – нужно кликнуть на другой анимоджи. А когда запись не понравилась, стереть её можно через клик на иконку с мусорной корзиной.
Facetime
Чтобы фейстаймить с мемоджи вместо лица, нужно:
- Открыть программу FaceTime. Позвонить другу, родителям или коллеге.
- Когда начал идти гудок, нажать на иконку со звездой/снежинкой, обозначающую эффекты.
- Выбрать необходимое изображение, которое хочется применить.
- Продолжать разговор с выбранным стикером.

Чтобы прекратить трансляцию с использованием Memoji, нужно кликнуть крестик или вернуться в главное меню приложения.
Использование эффектов камеры с Memoji
В последних версиях iOS переписку или звонок можно оживить и разукрасить с применением различных фильтров камеры.
- Открыть «Сообщения» и тапнуть на листик с ручкой («Создать»).
- Нажать на иконку с камерой. Сделать красивую фотографию или заснять смешной видеоролик.
- Кликнуть на звездочку/снежинку. После – выбрать мартышку.
- Откроются все созданные Мемоджи и доступные Анимоджи. Выбрать подходящий стикер.
- К созданному контенту можно всё еще добавить интересный фильтр (поп-арт, черно-белый, рисунок и т.д.).
- Нажать на крестик в правом верхнем углу и круглешок.

Нажать на стрелочку вверх, чтобы отправить фотку или видео.
BrowserStack

BrowserStack – это уникальное и инновационное пристанище для мобильных эмуляторов Apple iOS и Google Android, и оба они на 99% похожи на реальные устройства.
BrowserStack считается самой надежной платформой для веб- и мобильного тестирования. Это позволяет запускать тесты на нескольких устройствах и в браузерах настольных компьютеров, чтобы убедиться, что программное обеспечение выходит далеко за рамки ожиданий организации и клиентов. Обладая гибким, удобным и универсальным интерфейсом в сочетании с потрясающим API, он значительно упрощает работу.
Вы можете легко переключаться между мобильным телефоном, ПК или MAC.
Советы пользователям айфонов

Если вы хотите установить старую версию софта на новые модели айфонов, то лучше не рисковать. Желательно в этом случае обратиться к специалистам в сервис по ремонту этих смартфонов. Потому что слишком велика вероятность, что вы, не зная всех нюансов установки, просто собьете все имеющиеся настройки. В результате чего, возможно, потеряете все данные, хранящиеся на вашем «Айфоне».
Если все же решились, то вкратце алгоритм следующий. Необходимо самостоятельно создать резервную копию системы iOS. После чего через программу iTunes и синхронизацию попытаться установить старую версию iOS. То есть нужно полностью удалить новую версию и установить старую. После чего восстановить резервную копию новой системы, которая была сохранена, при этом не потеряв скачанное приложение старой версии.
Лучше в этом деле не рисковать, особенно новичкам, которые только недавно купили «Айфон». Потому что программная неполадка из-за ваших действий не будет считаться гарантийным случаем. Тогда придется потратить деньги на восстановление системы и стабилизацию работы гаджета.

Безопасна ли функция apple pay на iphone х
Пользователи, которые длительное время работают с продукцией компании Apple, уже смогли убедиться в надежности ее технологий. К ним относится использование платежных систем. Вся информация о банковской карте не содержится в памяти самого телефона или на серверах компании.
Данные о суммах сделанных транзакций содержатся в виде анонимной информации. Получается, что от глаз мошенников все ваши реквизиты скрыты надежно.
Как на iPhone X сместить экран вниз
Использование функции Touch ID во время оплаты позволяет риск взлома свести к минимуму. Даже если Айфон потерян или украден, с его помощью расплатится будет невозможно, так как не получится подделать отпечаток пальца.
Это касается и технологии для идентификации Face ID, применяемой на IPhone X. Система владельца идентифицирует при помощи распознавания его лица.
Уровень точности и надежности работы системы очень высокий, она способна распознать владельца гаджета даже при изменениях внешности (к примеру, в парике или очках), но с другим человеком его не спутает, даже при похожих чертах лица.
Существенным плюсом совершения покупок при помощи собственной платежной системы на устройстве Айфон Х стала именно безопасность и удобство во время онлайн платежей. Оплачивая услуги или товары через интернет, больше не нужно создавать учетную запись плательщика или вводить данные карты &ndash, достаточно активировать функцию, взглянуть на экран смартфона. При этом не нужно волноваться, что ваши банковские реквизиты будут перехвачены мошенниками.
Как на iPhone пользоваться Apple Pay5
Как сделать из Андроида Айфон – простые шаги
Желание превратить Андроид в Айфон вполне объяснимо. Техника Apple известна удобным интерфейсом, узнаваемым визуальным оформлением и большим количеством полезных функций. Преображение гаджета совершается одним из двух способов: установка лаунчера и полная перепрошивка. В первом случае вы добьетесь лишь внешних изменений, во втором – сделаете смартфон Андроид практически неотличимым от айфона.
Только визуальные изменения
Наиболее простой метод, как установить ios на Android – изменение интерфейса устройства. Для этого вам не нужно скачивать сторонние инструменты и иметь опыт в перепрошивке мобильных устройств. Приложения, необходимые для данной цели, можно загрузить на нашем сайте или сервисе Google Play. После загрузки достаточно всего лишь открыть скачанную программу и запустить лаунчер – рабочий стол и меню Андроида мгновенно преобразятся. Для преображения загрузите оболочку или apk, а затем откройте ее с помощью менеджера файлов. После установки всех элементов вы сможете без труда изучить и освоить меню айфона, не покупая новое устройство.
Полноценная перепрошивка
Если визуальных изменений вам недостаточно, можно пойти дальше и полностью установить iOS на Android. Это довольно рискованно, поскольку платформа разработана с учетом особенностей аппаратного обеспечения Apple. Учитывайте также, что это будет не просто графическая оболочка, а другая операционная система с отдельным функционалом и заточенными под Apple функциями.
С чего начать установку новой операционной системы? Сначала посетите тематические форумы, где вам посоветуют прошивку, идеальную для вашей модели телефона. Загружать файл стоит из проверенных источников, чтобы случайно не установить программу с вирусами. В крайнем случае, можно установить версию iOS, не предназначенную для вашей модели смартфона. Стоит ли это делать – решайте сами.
Вот примерный алгоритм действий для прошивки девайса:
- Сбросьте настройки телефона до заводских.
- Загрузите файл-архив с iOS
- Установите в корне карты памяти.
- Выключите устройство и зажмите несколько кнопок одновременно для активации режима «Recovery» (для каждой модели кнопки свои).
- Качелькой громкости выберите пункт «install zip from sdcard».
- Отыщите прошивку и выберите ее. Установка может занять несколько минут.
- Выберите пункт «Reboot system», после чего дождитесь включения аппарата.
Готово! Теперь Android-смартфон будет работать на iOS. Вы в любой момент можете перепрошить девайс обратно, если скачать Андроид-прошивку и действовать по той же схеме.
Преимущества и недостатки системы
Что такое Apple Pay?

Apple Pay — это платежная система, с которой вам больше не понадобится носить с собой кошелек. Достаточно один раз привязать банковскую карту к iPhone или Apple Watch и использовать их для покупок в магазинах и интернете.
Платежи в магазинах с Apple Pay занимают считанные секунды. Просто приложите палец к Touch ID на iPhone или дважды нажмите боковую кнопку на Apple Watch и поднесите их к терминалу.
Какие банковские карты можно использовать?
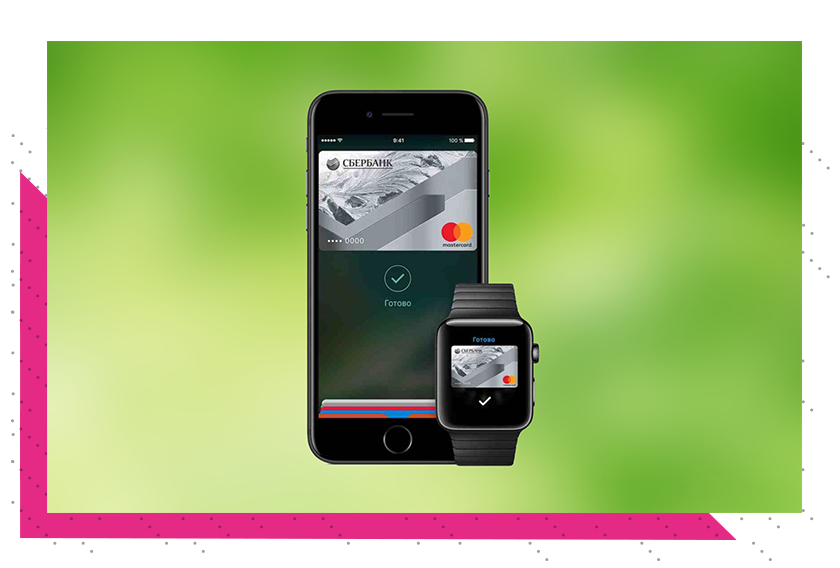
На сегодняшний день Apple Pay работает только с картами MasterCard, выпущенными Сбербанком. В ближайшее время список банков, поддерживающих Apple Pay, будет расширен.
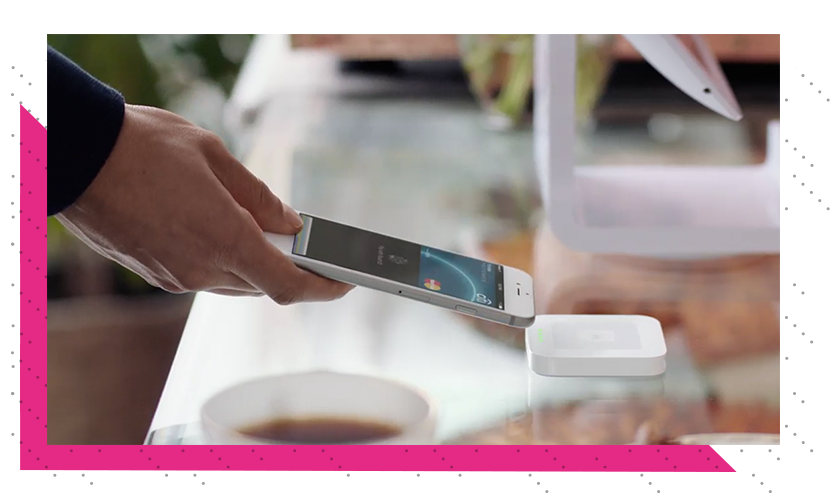
Подтвердить покупку сможете только вы с помощью отпечатка пальца или кода блокировки iPhone.
Как привязать карту к iPhone?
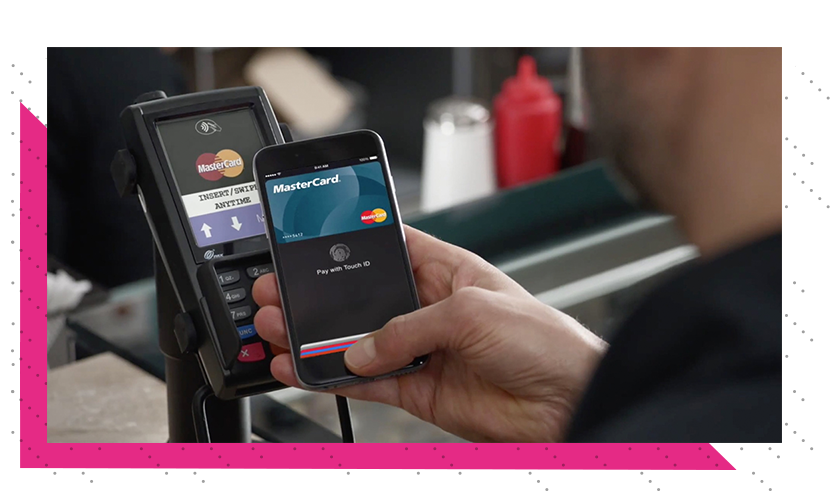
Чтобы начать пользоваться Apple Pay, достаточно привязать карту к iPhone в несколько простых шагов:
Откройте приложение Wallet на iPhone и нажмите «Добавить платежную карту».
Введите данные карты вручную или отсканируйте ее при помощи камеры.
Подтвердите правильность введенных данных и подождите, пока система утвердит вашу карту.
После этого карта появится в приложении Wallet.
Если на экране iPhone появилась надпись «Эмитент Вашей карты пока не предоставляет поддержку для этой карты», это значит, что ваш банк или карта не поддерживаются Apple Pay в России, или на карте недостаточно средств (меньше 1 рубля).
Как платить с помощью iPhone?
Apple Pay работает с терминалами, которые поддерживают бесконтактные методы оплаты. Узнать их можно по такой маркировке:
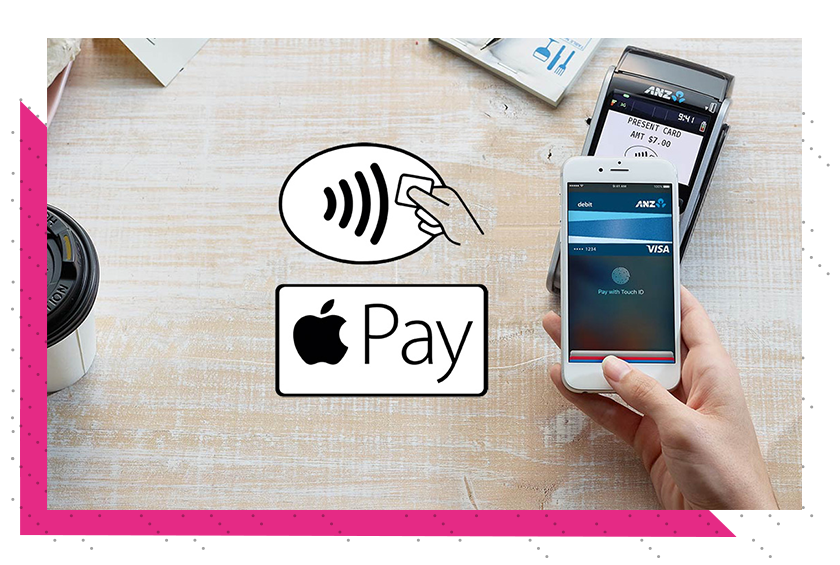
Чтобы оплатить покупку с помощью iPhone, просто положите палец на сканер Touch ID и поднесите смартфон к терминалу. Звуковой сигнал и галочка на экране iPhone оповестят вас о том, что оплата прошла успешно.
Если у вас есть несколько карт и вы хотите расплатиться какой-либо из них, нажмите дважды на Touch ID при заблокированном экране. Перед вами откроется окно быстрой оплаты, где вы сможете выбрать нужную карту.
Иногда понадобится расписаться на дисплее телефона или ввести ПИН-код карты: например, при покупке на сумму более 1000 рублей.
Как привязать карту к Apple Watch?
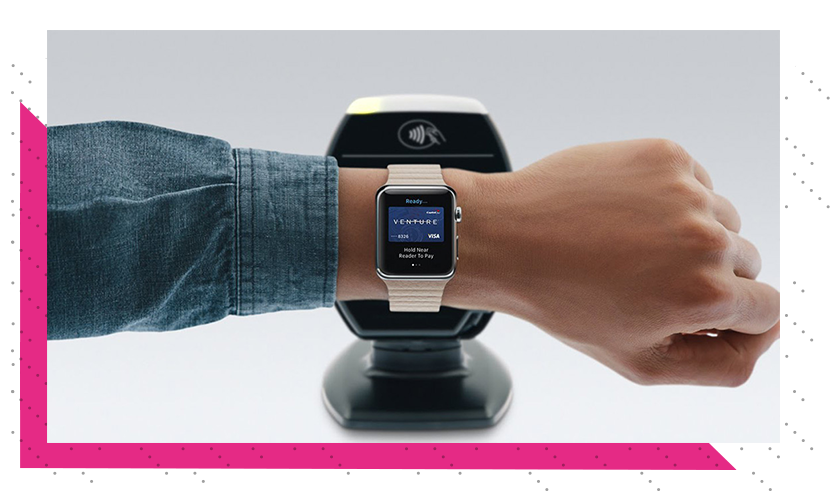
Сперва в целях безопасности вам понадобится добавить на Apple Watch 4-значный код-пароль. Чтобы сделать это, перейдите в приложение Watch и выберите «Код-пароль».
Затем в приложении Watch выберите пункт «Wallet и Apple Pay» и следуйте инструкциям на экране, чтобы привязать карту к Apple Watch
Обратите внимание, что даже если вы уже привязали карту к своему iPhone, для Apple Watch это нужно сделать отдельно
Когда вы закончите, можно будет оплачивать покупки в магазинах только с Apple Watch. iPhone для этого не потребуется.
Как платить с помощью Apple Watch

Перед оплатой дважды нажмите боковую кнопку на Apple Watch, выберите нужную карту из добавленных и поднесите дисплей часов к терминалу. Когда оплата пройдет, вы почувствуете вибрацию и услышите звуковой сигнал.
То есть теперь можно оставить кошелек дома?
Да, настроив Apple Pay вы сможете отправиться за покупками с iPhone или Apple Watch, а кошелек с картами и наличными оставить дома. Это удобно и безопасно.
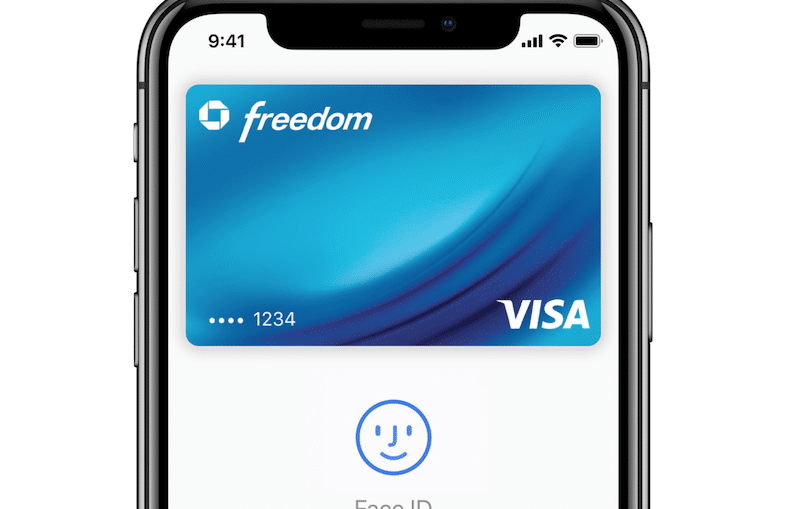
За последние пару лет мы привыкли пользоваться Apple Pay. Двойное нажатие на кнопку Home, подтверждение Touch ID, готово – покупка оплачена! На iPhone X нет ни кнопки Home, ни Touch ID. Соответственно, и Apple Pay работает по-другому. Ниже об этом подробнее.
Активация Apple Pay на iPhone X с помощью Face ID состоит из трёх частей.
Dolby Atmos и Lossless для «Музыки»
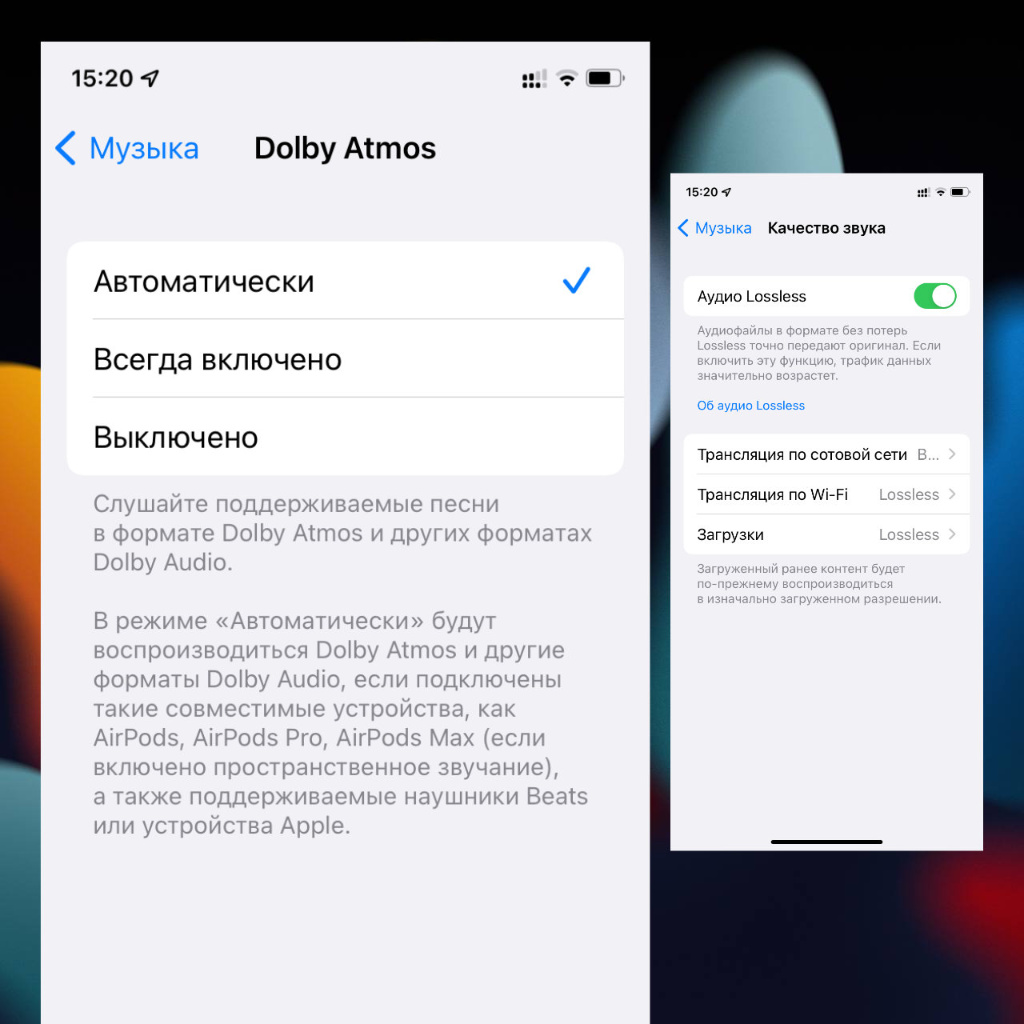
iOS 15 (как и последние версии iOS 14) стали новым шагом для музыкального стримингового сервиса Apple Music. Он начал работать с пространственным воспроизведением в рамках Dolby Atmos и композициями без сжатия в формате Lossless.
Активировать обе новые возможности для «Музыки» получится через соответствующий раздел в «Настройках». Здесь же можно выбрать параметры загрузки треков в новом для сервиса качестве через Wi-Fi и сотовые сети.
Впрочем, важно понимать, что далеко не во всех наушниках все эти прелести смогут в полной мере проявиться. В тему: В Apple Music появилась музыка в формате Lossless и Dolby Atmos
Как её включить
В тему: В Apple Music появилась музыка в формате Lossless и Dolby Atmos. Как её включить
Насколько высок уровень безопасности apple pay?
Использование Apple Pay безопасней использования пластиковой кредитной, дебетовой или предоплаченной карты. Для выполнения любой транзакции на устройствах iPhone и iPad или компьютере Mac требуется подтверждение личности с помощью Face ID, Touch ID или пароля. Часы Apple Watch защищены паролем, который знаете только вы, и этот пароль запрашивается каждый раз, когда вы надеваете Apple Watch или совершаете оплату с помощью Apple Pay. Номер карты и личные данные не сообщаются торговым организациям, и настоящие номера карт не хранятся ни на устройстве, ни на серверах Apple.
При оплате покупок в магазинах компания Apple и устройства не передают реальные номера использовавшихся карт торговым организациям. При оплате покупок в приложениях и на веб-сайтах в Safari3 торговая организация получает только ту информацию, которую вы согласились предоставить для выполнения заказа: это может быть ваше имя, адрес электронной почты, адреса выставления счетов и доставки. Apple Pay хранит анонимную информацию о транзакциях, в частности примерные суммы покупок. По этой информации невозможно определить покупателя и покупку. Приложения, использующие Apple Pay, должны иметь политику конфиденциальности, которая доступна для просмотра и регулирует использование ваших данных.
Дополнительные сведения о безопасности и конфиденциальности Apple Pay см. в этой статье.
Как изменить иконку на iPhone или iPad
Поменять привычный или уже надоевший интерфейс рабочих столов своего iPhone или iPad без труда может любой пользователь. Для этого:
1. Откройте приложение «Быстрые команды» от Apple (если его нет на устройстве, то скачать можно здесь).
2. Перейдите по пути Мои команды → «+» → Добавить действие.
![]()
3. В поисковой строке введите запрос «Открыть приложение», а потом выберите Открыть приложение → Выбрать. Вы увидите список установленных на устройстве приложений.
![]()
![]()
4. Выберите то, чью иконку вы хотите заменить. В системе появится ярлык приложения. Откройте дополнительное меню в виде трех точек справа вверху экрана и создайте имя для новой иконки. После этого нажмите на пункт «Добавить на экран «Домой».
![]()
5. Введите название значка на домашнем экране «Значок и название для экрана Домой», а затем нажмите на иконку.
Во всплывающем меню выберите пункт «Выбрать фото», а затем задайте фотографию, которая и должна стать значком приложения. При необходимости можно ее отредактировать.
![]()
Останется выбрать необходимую иконку в открывшемся приложении Фото, а затем нажать кнопку Добавить в правом верхнем углу.
![]()
![]()
Итог
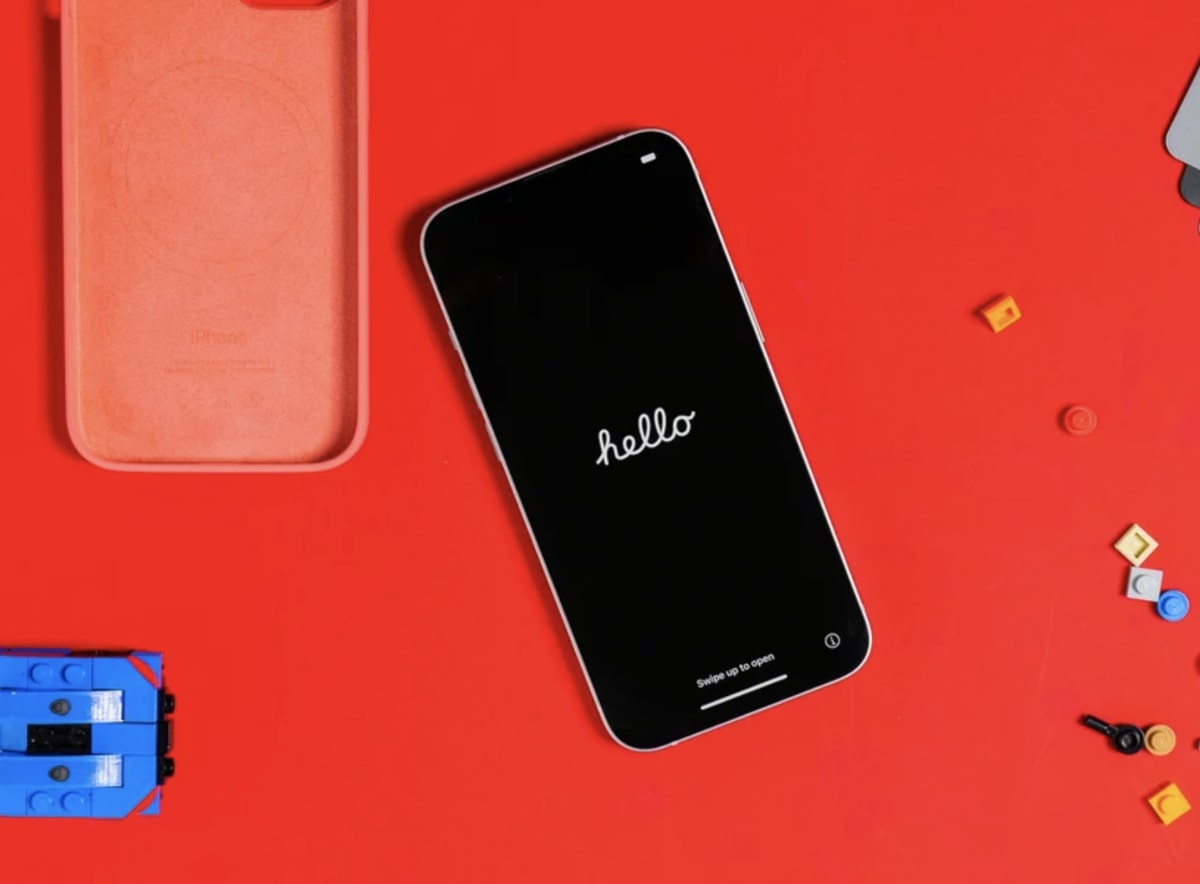
Прочитав все обзоры, я понял, что iPhone 13 имеют крайне полезные нововведения. Новые необычные функции или решения в дизайне — это круто. Но если рассматривать «тренашки» с точки зрения минорного обновления (коим они и являются), то здесь доработаны самые важные вещи.
iPhone 13 и 13 mini стали более автономны, увеличилась площадь сенсоров камер, благодаря чему смартфоны являются лучшими устройствами для мобильной съёмки на данный момент. Единственное, чего не хватает — это экрана ProMotion с частотой 120 Гц.
Такой есть только в iPhone 13 Pro. О том, что про него говорят западные журналисты, читайте в отдельном материале.

iPhones.ru
Все хвалят автономность, камеры и восхищаются кинематографическим режимом.
