Команды для голосового помощника яндекс алиса
Как включить Yandex определитель номера на Android
Чтобы программа работала, необходимо ее включить и настроить. Сама настройка состоит из нескольких этапов. Прежде всего, нужно сделать Яндекс ассистентом по умолчанию. Практически на всех Андроид-устройствах стандартный помощник Гугл. Затем, когда запустите программу и откроете АОН (автоматическое определение номера), то система попросит предоставить некоторые разрешения для корректной работы. В самом начале Yandex попросит доступ к местоположению. Разрешать не обязательно, если от софта требуется только функция определения абонентов. На его работе это не скажется. К этому также относится возможность записывать аудио.
Разработчики также побеспокоились о пользователях из Украины. После запуска, приложение предложит подключить VPN. Для этого достаточно всего лишь принять запрос после открытия утилиты. Чтобы включить Yandex определить номера на Андроид, необходимо сделать следующее:
- После того, как программа загрузится и установится, необходимо ее открыть. Затем, нажмите на желтую кнопку с надписью «Начать работу». Она расположена внизу экрана.
- Далее откроется поисковик от компании Яндекс. В окне есть несколько функций: строка поиска, прогноз погоды, новости и другие виджеты. Чтобы открыть АОН, необходимо найти полосу с дополнительным меню. Она расположена внизу дисплея. Нажмите на иконку в виде четырех квадратов. Как правило, она находится справа.
- После того, как откроется окно, необходимо нажать на нужную иконку. Под ней будет надпись «Определитель номера». На картинке ярлыка изображен зеленый щит, на котором размещен белый телефон.
- После нажатия откроется программа. На главной странице будет вся необходимая информация. Рекомендуется прочитать политику конфиденциальности, чтобы потом не было вопросов. Она находится внизу. Чтобы продолжить, нажмите на кнопку «Включить».
- Всплывет окно со следующим сообщением: «Для работы определителя номера сделайте Яндекс основным помощником». Нажмите на кнопку внизу.
- На смартфоне с Android откроются настройки. А именно, пункт «Голосовой ввод». На некоторых версиях операционной системы он называется «Помощник и голосовой ввод». Нажмите на первый пункт. Выберите Яндекс стандартным ассистентом. Появится окно, где необходимо подтвердить свои действия.
- Когда настройка будет завершена, в приложении появится окно с соответствующим сообщением. Далее нужно включить еще некоторые параметры. Для этого нажмите на кнопку «Продолжить». Утилита попросит пользователя предоставить некоторые разрешения. Нужно разрешить все три пункта, чтобы софт работал правильно. Это разрешения к списку телефонных номеров, последним вызовам и возможности совершать звонки.

Чтобы завершить настройку программы «Определение номера Яндекс Android», необходимо разрешить утилите отображать содержимое поверх других окон. Это нужно для того, чтобы программа могла показывать информацию об абоненте, от которого поступает входящий вызов. Приложение само предложить пользователю открыть необходимые настройки. Чтобы завершить, достаточно переключить «тумблер» в соответствующее положение.
Имейте в виду. Названия некоторых пунктов в настройках отличаются на аппаратах с разной версией прошивки.
После этого программа начнет работать. Это можно определить, позвонив на свое устройство с другого номера. В следующий раз, когда будет звонить банк, то человек будет знать наперед. Отключение проводится следующим образом:
- В программе Yandex нужно нажать на три горизонтальные полоски.
- Перейти в приложение для Андроид.
- Зайти в раздел со звонками.
- Отключить функцию.
В общем, это хорошая утилита, которая пригодится каждому владельцу смартфона с ОС Андроид. Настройки программы гибкие, это огромное преимущество. Главное — правильно установить и выставить параметры и разобраться, как выключать в случае необходимости.
О сервисе
Прежде чем перейти к инструкции, как поменять Гугл Ассистент на Алису, пройдемся по общей информации. Смартфоны от Яндекса оснащены сразу двумя предустановленными голосовыми помощниками:
- Гугл Ассистент от Google. Назначен основным по умолчанию. Активируется нажатием на кнопку “Домой”.
- Алиса от Яндекс. По умолчанию отключен.
Оба инструмента схожи по функционалу и “понятливы” примерно одинаково, но каждый оперирует инструментами сервиса, к которому принадлежит сам. Пользователь после покупки Яндекс.Телефона может оставить все как есть или установить Алису вместо Гугл Ассистента.
Приложения со встроенной «Алисой»
Голосовой помощник «Алиса» работает только с родными приложениями от Яндекс. Поэтому проще всего загрузить ассистента уже вместе с браузером или другими сервисами (погода, почта, новости и т.д.). Отдельно он работать не будет.
«Яндекс — с Алисой»
Яндекс — с АлисойDeveloper: ЯндексPrice: Free
Самое простое приложение со встроенной «Алисой», которое предоставляет быстрый доступ ко всем сервисам Яндекс на одном экране. Среди функционала такие сервисы, как новости, погода, веб-раузер, ТВ-онлайн, автоматический определитель номера, скидки, котировки валют, пробки и т.д. Приложение идеально подходит для тех, кто хочет продолжить пользоваться привычным браузером, но нуждается в дополнительных сервисах и голосовом помощнике. Более подробно о том, как установить Яндекс с Алисой читайте ниже.
«Яндекс.Браузер — с Алисой»
Яндекс.Браузер — с АлисойDeveloper: ЯндексPrice: Free
Приложение представляет собой обычный веб-браузер от Яндекс со встроенным голосовым помощником. Браузер может похвастаться расширенными возможностями для работы в сети Интернет.
В арсенале приложения встроенные режимы «Инкогнито» (для анонимного веб-серфинга) и «Турбо» (для более быстрой загрузки при медленном Интернет-подключении), автоматическая защита данных при работе в публичных сетях Wi-Fi. Идеальный выбор для тех, кто помимо прочего, ищет замену для браузера.
«Яндекс.Лончер с Алисой»
Яндекс.Лончер с АлисойDeveloper: ЯндексPrice: Free
В отличие от первых двух приложений, «Яндекс.Лончер с Алисой» позволяет полностью кастомизировать интерфейс мобильного устройства. После его установки вы сможете не только пользоваться всеми возможностями голосового помощника, но и настроить внешний вид иконок, меню, виджетов. Кроме того, приложение подходит для оптимизации устройства. Это идеальный выбор для тех, кому нужен голосовой помощник Алиса и другие сервисы от Яндекс с возможностями полной кастомизации пользовательского интерфейса.
Как активировать Алису от «Яндекса» на компьютере?
Если у вас уже есть обозреватель от «Яндекс», но на «Панели задач» вы не видите фиолетового круга с микрофоном на «Панели задач» рядом с иконкой «Пуск», значит, Алиса выключена у вас в настройках. Чтобы её активировать, сделайте следующее:
-
В обозревателе от компании «Яндекс» открываем официальный ресурс Алисы. Просто щёлкаем по большой первой клавише для включения помощника.
-
Ждём, когда сайт сам активирует в настройках вашего браузера голосовой бот.
-
В результате рядом с иконкой в виде увеличительного стекла в левом нижнем углу экрана появится круглый значок с микрофоном белого цвета. Ничего не предпринимаем. С помощью этого значка в дальнейшем вы сможете быстро вызывать на экране панель голосового ассистента.
-
Тут же раскроется само окошко помощника — действие будет сопровождаться характерным звуком. Он будет означать, что бот готов принимать команду — текстовую или голосовую. Если внизу есть иконка с треугольником внутри, значит, программа активирована не полностью — щёлкните по ней, появится мигающее кольцо — теперь можете проговорить запрос.
-
В обновлённом обозревателе «Яндекс» можно активировать опцию и через саму внутреннюю вкладку с настройками. Кликаем по значку меню (он будет в виде гамбургера) и щёлкаем по строчке, ведущей к настройкам.
-
Опускаемся до блока под названием «Поиск».
-
Ставим отметки слева от строчек, посвящённых Алисе.
-
Если будет стоять галочка рядом с первым пунктом о значке в каждой новой вкладке браузера, слева от своей новостной ленты вы будете всегда видеть значок Алисы. Клик по нему будет автоматически запускать окошко бота на «Панели задач».
Если у вас нет «Яндекс.Браузера», предварительно вам нужно будет скачать инсталлятор с этой официальной страницы и установить утилиту, выполняя простейшие шаги в мастере.
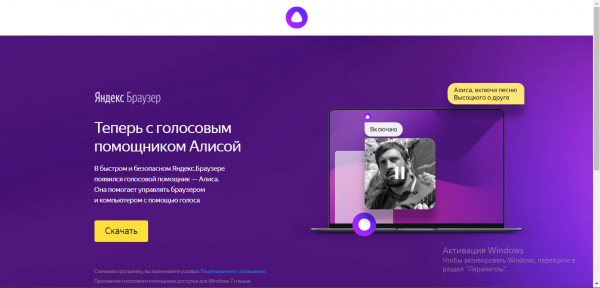
Установите браузер с Алисой через официальный ресурс «Яндекса»
Основная информация о голосовом помощнике «Алиса»
Помощник «Алиса» работает совместно с браузером «Яндекс». Он совместим с разными версиями Windows (7, 8 и 10), Android (начиная с версии 4.0) и iOS (начиная с версии 9.0). Помощник автоматически обновляется и самообучается, что повышает его функциональность.
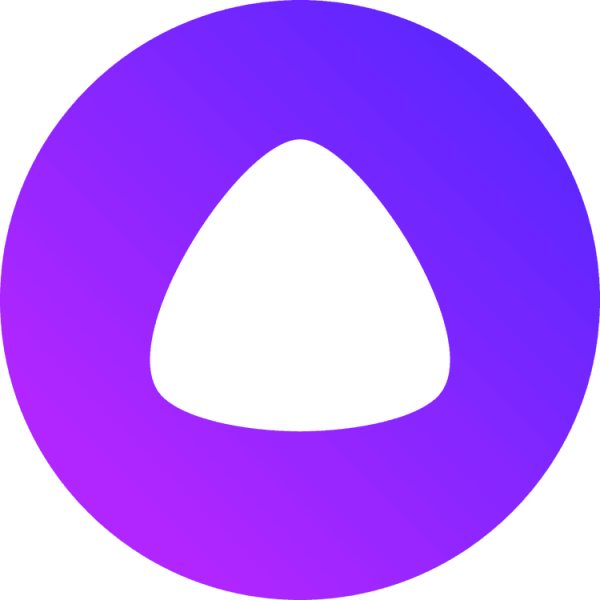
Голосовой помощник «Алиса» имеет значок сиреневого цвета
Значок голосового помощника на устройстве появляется, если в параметрах компьютера выбран русский язык, т.к. «Алиса» способна распознавать только его. При этом для работы приложению необходимы:
- доступ к микрофону;
- включенные динамики;
- надёжное подключение к интернету.
Пользователь может задавать вопросы «Алисе». Для этого необходимо:
- произнести фразу «Слушай, Яндекс» или «Слушай, Алиса» для смартфона;
- нажать значок в виде микрофона на панели Windows для компьютера;
- нажать горячие клавиши Ctrl + «~».
Благодаря нейросети, обученной искать множество текстовой информации в интернете, «Алиса» может поддержать беседу на любую тему. Чтобы с ней поговорить, нужно сказать «Давай поболтаем».
Разговор с помощником можно закончить словами «Вернись», «Хватит», «Выйти» или «Закончить». Чтобы удалить запись беседы, следует нажать в правом верхнем углу значок в виде трёх точек и «Очистить историю».
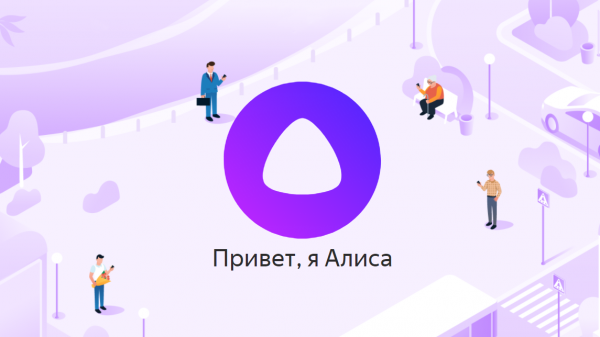
«Алиса» выручает в разных ситуациях и позволяет быстро получить нужную информацию
Основные функции голосового помощника заключаются в:
- поиске нужных сведений в интернете;
- запуске необходимых программ;
- включении музыки, аудиокниг и т. п.;
- предоставлении свежих новостей, прогноза погоды;
- заказе еды, такси, цветов и т. п.;
- поиске вакансий, рецептов.
Ответы «Алисы» можно оценивать. Для этого есть специальные значки в виде поднятого или опущенного большого пальца. Если ответ помощника верный и информативный, то пользователь ставит первый значок, а при недостатке информации — второй.
Запуск пользовательских приложений
Помимо прочего, голосового ассистента можно использовать в качестве помощника для запуска остальных приложений, установленных на аппарате. Чтобы это сделать, достаточно произнести в микрофон название нужной программы, и Алиса выполнит вход в нее.
Кроме этого, с ее помощью можно открывать любые папки, расположенные на устройстве, а также картинки, видео и аудио. Голосовой помощник поможет быстро осуществить вызов. Для этого достаточно назвать абонента так, как он записан в телефонной книге.
Важно! Алиса, установленная на персональном компьютере, может выключать или перезагружать ПК самостоятельно
Шаг 3: Настройка
После выполнения инсталляции и включения Яндекс Алисы по представленным выше в этой статье инструкциям, помощника можно считать задействованным и доступным для использования на вашем девайсе. При этом для приведения Ассистента в более полное соответствие собственным потребностям и получения доступа ко всем его возможностям может потребоваться дополнительное конфигурирование:
- Установите Алису голосовым помощником в Android по умолчанию:
-
Откройте «Настройки» операционной системы девайса, перейдите в раздел «Приложения и уведомления». Затем нажмите «Приложения по умолчанию».
-
Выберите «Помощник» в открывшемся списке, тапните по первому из пунктов на открывшемся экране «Помощник и голосовой ввод».
-
Коснитесь наименования включающего в себя Алису приложения, подтвердите поступивший из системы запрос и затем закройте «Настройки» ОС.
-
-
Для быстрого вызова Ассистента от Яндекс добавьте его виджет на Рабочий стол своего устройства. Длительным нажатием в свободной от иконок приложений области домашнего экрана перейдите к возможности его конфигурирования, затем коснитесь «Виджеты» и
выберите соответствующий вашим предпочтениям вид добавляемого в интерфейс операционки блока.
- Параметры взаимодействия Ассистента и софта, в комплект которого он включён, регулируются через «Настройки» последнего:
-
В приложении Яндекс коснитесь фото своего профиля в расположенной внизу экрана панели разделов, нажмите «Настройки» в открывшемся меню. Пролистайте открывшийся перечень опций до категории «АЛИСА».
Отсюда вы сможете перейти к выбору фразы для работы функции «Голосовая активация» или отключить данный метод вызова Алисы;
переместиться в «Настройки» ОС, чтобы сделать рассматриваемого ассистента «Основным помощником»;
активировать/деактивировать возможность использования модулем передаваемых с гарнитуры голосовых данных для своего открытия.
-
В Яндекс.Браузере с целью управления голосовым помощником перейдите в «Настройки» из меню, которое открывается после тапа по расположенным справа в поисковой строке трём точкам. В открывшемся перечне параметров обозревателя найдите блок «Поиск»
и в нём нажмите на пункт «Голосовые возможности».
Далее у вас появится возможность включить/отключить Алису; активировать/деактивировать её отдельные функции: «Голосовая активация», «Чтение страниц»; добавить ярлык (виджет) помощника на домашний экран Андроид.
-
Если вы пользователь Яндекс.Лончера, вызовите его «Настройки» длительным нажатием в свободной от иконок приложений и виджетов области любого из доступных Рабочего стола. Пролистайте перечень блоков с параметрами, найдите озаглавленный «Алиса и поиск».
Здесь вы можете деактивировать или, наоборот, включить, тапнув «Алиса», вызов помощника голосом;
и также настроить «Поисковый виджет».
-
Как установить голосовой помощник «Алиса»
Если вам нужен только голосовой помощник, то мы рекомендуем установить на телефон приложение «Яндекс — с Алисой». Инструкция:
Шаг 1. Откройте Play Маркет и при помощи поиска найдите приложение «Яндекс — с Алисой». Нажмите «Установить», чтобы начать загрузку.
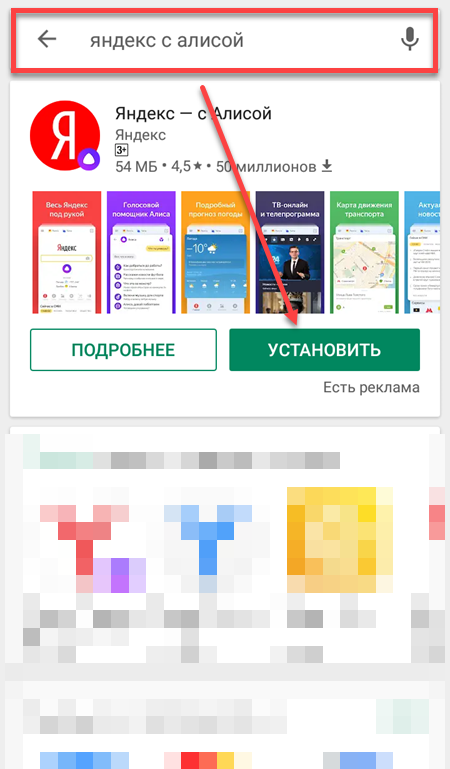
Шаг 2. Нажмите «Открыть», чтобы запустить приложение и выполнить его первоначальную настройку.
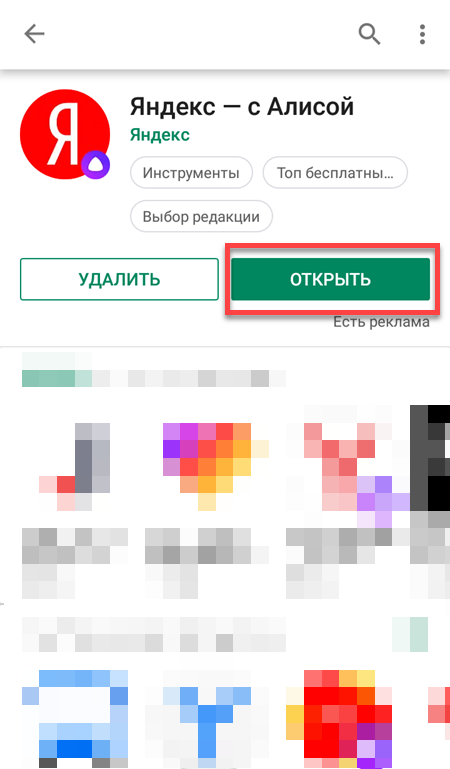
Шаг 3. Пролистайте промо-страницу и ознакомьтесь с возможностями приложения и выберите «Начать работу».

Шаг 4. Нажмите «Разрешить», чтобы выдать приложению доступ к местоположению, микрофону. Так вы будете получать более точные рекомендации (а также информацию по дорожным пробкам, погоду) и сможете пользоваться голосовым помощником.
Шаг 5. На главной странице нажмите на синий значок с белым треугольником (в нижнем правом углу), чтобы запустить «Алису».
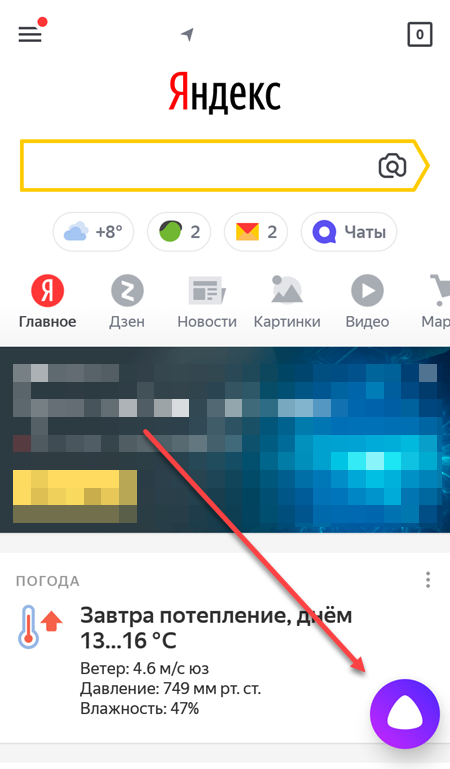
Шаг 6. Появится список возможностей голосового помощника. Задайте любой вопрос голосом или напишите его текстом, чтобы начать работу с «Алисой». Например, чтобы поставить песню скажите «Алиса, включи музыку».
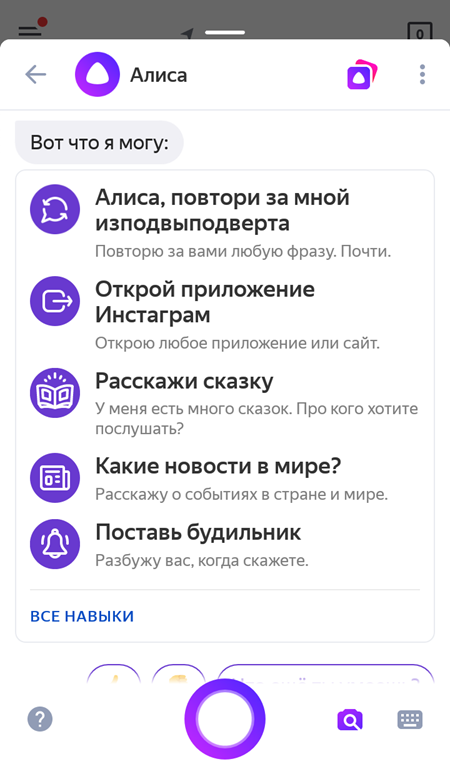
Шаг 7. Нажмите на синюю надпись «Все навыки», чтобы ознакомиться с полным списком возможностей помощника.
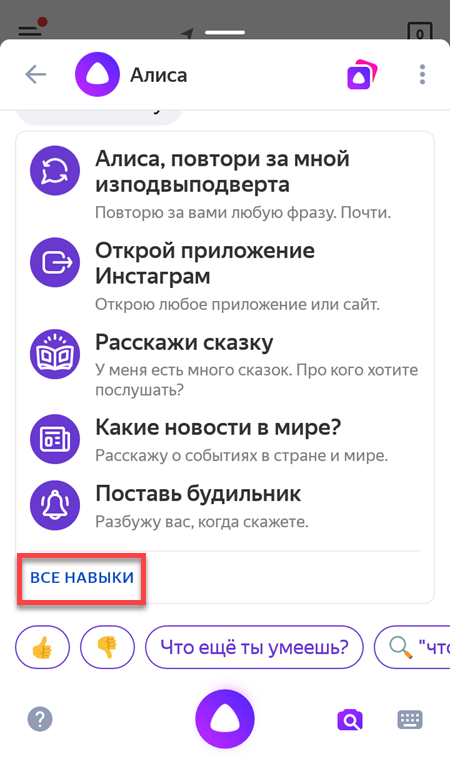
На этом процесс настройки «Алисы» заканчивается. При помощи данной инструкции вы можете загрузить и другие приложения со встроенным ассистентом. После этого вы сможете пользоваться голосовым помощником на своем телефоне. Для этого достаточно запустить «Алису» через ярлык на главном экране.
Eaglers★★★4, 16 ноября 2019 — 14:59Спойлер: довольно просто. На это уйдёт не больше двух минут. Хорошо, что Android — открытая операционная система</td></table>Несмотря на то, что Google Assistant давно умеет разговаривать на русском, Алиса от Яндекса наверняка является любимой голосовой помощницей русскоговорящих пользователей. Вот только ассистент от «корпорации добра» всё-таки лучше интегрирован в Android, чем Алиса. К счастью <strike>(или к сожалению для Google)</strike>, в «Настройках» есть возможность смены голосового ассистента, а в последних версиях «Яндекса» появилась её поддержка со стороны приложения.Telegram-каналпротехнологиисинсайдамиирозыгрышами
Инструкция по включению определителя номеров
Перейдем к инструкции.
Шаг 0. Устанавливаем приложение «Яндекс с Алисой»
Если оно у вас уже стоит, то переходите дальше, если нет, то в магазине Play Market ищите и устанавливайте.
При первом запуске оно будет спрашивать массу всевозможных разрешений, соглашайтесь, особенно на всё что связано с контактами, всплывающими окнами и работой в фоновом режиме – это нужно для будущей работы определителя – ему надо перехватывать звонки и выводить виджет поверх основной звонилки.
Если чего не включите, не страшно, при активации определителя недостающие права попросят заново.
Шаг 2. Открываем раздел определителя номеров
В окне приложения, нажимаем значок в виде 4-х квадратиков, он ведет ко всем сервисам Яндекса. В списке ищем значок с телефонной трубкой на фоне зеленого щита.
Шаг 3. Включаем определитель
Переход по иконке со щитом откроет страницу с кратким описанием возможностей Яндекс определителя и кнопкой «Включить» – кликаем её.
На этом этапе приложение будет проверять доступ к различным функциям телефона и попросит разрешения, если они не были даны раньше.
Если ваш телефон имеет 9 и более версию Андроида, то одним из обязательных условий станет выбор Яндекса помощником по умолчанию.
Как только все разрешения будут даны, откроется окно определителя со списком последних звонков, уже с пометками сервиса.
Не все звонки, которые вы считаете спамом, будут отмечаться красным. Толерантная политика Яндекса многие организации из Яндекс Справочника показывает как полезные, как в примере выше «БКС Премьер». Там уж вы по названию сами оценивайте.
Шаг 4. Переходим в настройки определителя номеров
Три точки справа вверху развернут всплывающее меню со ссылкой «Настройки», её обязательно стоит посетить, так как опций в программе мало, но все они важные.
Шаг 5. Активируем работу без интернета
В настройках всего 3 бегунка:
- Определять, кто звонил – это собственно включение и выключение определителя, если захотите выключить сервис, сдвиньте влево;
- Скрывать звонки из адресной книги – если включить, то сервис не будет хранить информацию о звонках, которые связаны с адресатами входящих в список контактов вашего телефона. Можно опцию включить, так как в определители они и не нужны, а из стандартной программы для звонков на телефоне они никуда не денутся.
- Оффлайн-поиск – желательно включить, так как позволяет определителю работать без интернета, для этого приложение скачает файл с телефонами, занимает он меньше 20 Мб.
На этом настройка Яндекс определителя завершена, теперь каждый входящий звонок не из телефонной книги будет проходить через базу Яндекса и выводиться с пометками.
Устанавливаем Яндекс Алису
Применение обозревателя Яндекс имеет много преимуществ. Для тех, кто желает упростить взаимодействие , нужно знать, как установить Алису на компьютер. Если все сделать правильно, не нарушая последовательности указанных действий, то вся процедура не займет больше двух минут. Установить голосовой помощник Алиса можно самостоятельно на операционную систему Windows, от версии XP до десятой. К сожалению, на данный момент установить приложение Алиса можно только в виде дополнительного плагина, который устанавливается в браузер Яндекс.
Скачать и установить дополнение к браузеру, который обновлен до последней версии и новее, на пк можно сразу из встроенного магазина расширений.
Делается это следующим образом:
- Открываем Яндекс браузер и нажимаем на кнопку Настроек.
- Переходим в раздел – Дополнения.
- Спускаемся по списку почти до самого низа, и находим пункт – Сервисы. В нем расположился голосовой помощник, напротив имени, которого нужно нажать на специальную кнопку.
- Откроется дополнительная (новая) страница, с которой загружается дополнение, нажатием на кнопку.
Данный файл скачивается бесплатно, по окончании чего следует стандартная процедура установки. После успешного завершения, в области боковой панели – Быстрого доступа (нижний левый угол экрана), появится дополнительных две иконки.
Каждая из них выполняет свою роль. Например, первая предназначена для установки разных дополнений, которые называются – Навыками. В них включена возможность совершать разные действия по взаимодействию между пользователем и самой Алисой, например, играть в игры, совершать покупки в разных интернет магазинах, повышать образование, следить за своим здоровьем, проверять актуальные новости и еще много всего разного. А вторая кнопка (нижняя) активирует режим голосовой команды.

Изменение команды вызова
Чтобы успешно обратиться к голосовому помощнику в Яндекс.Станции, нужно в обязательном порядке перед ключевой фразой назвать определенное слово, которым по умолчанию является «Алиса». Поменять данное значение можно только на «Яндекс», что может быть полезно, если вы часто используете имя в повседневной речи.

Для изменения указанного параметра следует открыть заранее подключенное мобильное приложение Яндекса на смартфоне, через список сервисов перейти страницу «Устройства» и выбрать «Аккаунт». Упомянутые команды «Алиса» и «Яндекс» располагаются в подразделе «Фраза для вызова помощника» и могут быть включены путем установки маркера рядом с нужным вариантом.
Вызов Алисы через беспроводные наушники
Голосовой ассистент при активации с беспроводных наушников выбирается отдельно, через старый интерфейс выбора приложения по умолчанию. Включите телефон, подключите наушники и выполните жест, активирующий ассистента (он отличается у разных моделей наушников). На экране появятся возможные варианты, выберите «Яндекс» и нажмите «Всегда».Материалы по теме:
Google Vндекс VS Apple. Битва ассистентов
- https://privet-alice.ru/alisa-yandex/kak-sdelat-yandeks-alisu-golosovym-pomoschnikom-po-umolchaniyu
- https://alisayandeks.ru/kak-postavit-alisu-vmesto-google-assistant/
- https://trashbox.ru/topics/128763/kak-sdelat-alisu-standartnym-golosovym-assistentom-na-android
Вызов Алисы через беспроводные наушники
Голосовой ассистент при активации с беспроводных наушников выбирается отдельно, через старый интерфейс выбора приложения по умолчанию. Включите телефон, подключите наушники и выполните жест, активирующий ассистента (он отличается у разных моделей наушников). На экране появятся возможные варианты, выберите «Яндекс» и нажмите «Всегда».Материалы по теме:
Google Vндекс VS Apple. Битва ассистентов
- https://itmaster.guru/nastrojka-interneta/poleznye-stati/kak-nastroit-alisu-na-androide.html
- https://setphone.ru/rukovodstva/kak-ustanovit-golosovoj-pomoshhnik-alisa-na-telefon/
- https://trashbox.ru/topics/128763/kak-sdelat-alisu-standartnym-golosovym-assistentom-na-android
Еда и напитки
Игра Кулинария
3,3
Стань поваром первоклассного ресторана, кондитерской или фаст-фуда. Готовь изящные блюда, бургеры или торты со сладостями.
Несколько компаний со своим сюжетом и иллюстрациями погрузят тебя в мир кулинарии.
Поднимайся в рейтинге лучших поваров и получай за выполненные заказы кристаллы.
Пройди все компании и стань лучшим в мире кулинарии!
Подпишись на новости о новых заданиях в игре Телеграмме:
https://t.me/heyAlyoshaGames
Умные рецепты
4,6
Все необходимые инструменты для комфортного приготовления блюд и раскрытия новых возможностей вашей кухни!
Возможности навыка:
— Умный поиск среди более чем 13 000 рецептов.
— Приготовление по шагам, расчет стоимости продуктов и блюд по актуальным ценам.
— Учет продуктов в вашем доме с быстрым поиском.
— Автоматический контроль сроков годности продуктов.
— Подбор рецептов по имеющимся продуктам и по отдельным ингредиентам.
— Интеллектуальный список покупок сам добавит нужные ингредиенты и посчитает стоимость.
— Возможность использовать один профиль на нескольких устройствах.
— Возможность отправки рецептов с картинками и списков в Telegram.
Рецепты Вкусвилл
4,9
Скажите «Окрошка», «Салат» или «Блюдо дня», и я найду самые вкусные рецепты. А ещё, я знаю стоимость набора продуктов для рецепта и калорийность блюда.
Удивляйте своих близких вкусными блюдами!
ТОП-3 наиболее частых сбоев в работе и пути их устранения
Часто при использовании различных гаджетов могут возникнуть проблемы с их использованием, подключением или настройкой, умная колонка Алиса не исключение. Также могут быть небольшие проблемы с его работой.
Мы создали таблицу наиболее частых проблем при работе с этой колонкой и возможных способов их решения самостоятельно.
| Проблема | Решение |
| Умный динамик не включается | Убедитесь, что блок питания оригинальный. Затем проверьте, действительно ли он вставлен в розетку – вилка, возможно, выпала или немного ослабла. Также проверьте работоспособность розетки и при необходимости подключите устройство к другому. |
| Приложение Яндекс не может найти запрошенную интернет-сеть | Во-первых, убедитесь, что ваш телефон и программное обеспечение могут получить доступ к вашей сети. Затем отключите и снова активируйте модем. Сеть должна появиться в списке доступных для подключения. |
| Алиса не отвечает на голосовые команды | Сначала проверьте, все ли микрофоны включены – если кнопка микрофона на динамике горит красным, значит, он выключен, и вам нужно его включить. И всегда помните, что вы должны быть вежливыми с Алисой: она поймет вас, только если вы произнесете ее имя перед тем, как дать какую-либо команду. В самом крайнем случае можно перезапустить станцию, т.е выключить и снова включить. |
Это наиболее частые проблемы, которые могут возникнуть при работе с Alice Station. В случае возникновения других неисправностей ознакомьтесь с инструкцией по эксплуатации или предоставьте специалистам возможность устранить все проблемы.
Не получается установить — что делать
Если установить собственный стартовый экран не удалось, можно воспользоваться альтернативным вариантом, который работает практически на любом браузере. Необходимо открыть сайт, который не получилось установить в качестве стартовой страницы и добавить его в закладки. Теперь можно также практически в 1 клик открывать нужный сайт или портал, используя меню закладок своего браузера. Данный вариант будет работать до первой очистки данных и кэша браузера, ведь информация обо всех закладках хранится именно в качестве кэша. За исключением случаев, когда настроена синхронизация с аккаунтом Google. Тогда эта информация будет автоматически подгружаться с сервера после запуска веб-обозревателя.
Инструкция по установке в стандартном Android Browser (AOSP)
https://youtube.com/watch?v=M4pqiIn_LFM
Удаление помощника «Алиса» с компьютера (Windows 7, 8, 10)
К сожалению, чем дальше, тем все большее количество экспертов и простых юзеров вынуждены констатировать факт агрессивного навязывания собственной продукции компанией Яндекс. Вот и голосовой помощник производителя, который по неосмотрительности можно скачать на ПК вместе с браузером, даже не заметив этого, у многих пользователей вызывает откровенное раздражение.

Причин для подобной реакции действительно немало – начиная с автоматической активации и занятия места на панели задач, и заканчивая необходимостью очистки памяти и бесполезностью ассистента, часто откровенно не справляющегося со своими прямыми обязанностями.
С помощью Удаления программ
Итак, «Яндекс.Браузер» установлен, а вместе с ним и «Алиса», однако, со временем выясняется, что в использовании этого или любого другого голосового управления на ПК нет особой необходимости. Что же делать в таких случаях?
По мнению специалистов, сегодня существует два способа решения проблемы, выбор которых напрямую зависит от того, хочется ли скрыть ассистента из видимости, вернув в случае надобности все на свои места, или вообще удалить его из операционной системы.

Намного проще воплотить в реальность именно второй вариант, ведь все, что нужно сделать для полного удаления приложения — это зайти в панель управления, выбрать раздел «Программы» и перейти в единственный его подраздел «Удаление программы».
Для его деинсталляции нужно будет кликнуть правой кнопкой мыши по строке и выбрать соответствующую команду.
Если ее нет в программах
В случае если голосовая поддержка по какой-то причине отсутствует в общем списке приложений, необходимо перейти в обозреватель браузера, чтобы отключить ее в исходных настройках.
Для этого необходимо выбрать «Инструменты» в настроечном меню и проставить галочку напротив ассистента, после чего осуществляется перезапуск браузера и проверка эффективности проведенных ранее действий.

Через командную строку полностью
Конечно же, перечень универсальных методов для борьбы с навязчивым приложением не ограничивается одним только удалением и отключением в браузерных настройках, и при желании избавиться от него можно и с помощью старой доброй командной строки.
Для этого необходимо запустить ее от имени Админа и прописать в открывшемся окне команду wmic. Следующий шаг предполагает введение комбинации product get name, автоматически открывающий доступ к общей консоли ПО, где можно произвести безвозвратное удаление, просто вбив команду name= «Голосовой помощник Алиса» call uninstall.

Специальные программы, если она не удаляется
Удаление программы голосового управления является возможным и посредством применения некоторых эффективных деинсталляторов. В качестве наглядного примера можно привести утилиту Revo Uninstaller, которую необходимо установить на свой ПК, выполнить ее запуск, выбрать соответствующую опцию деинсталлизации, найти в открывшемся перечне компьютерных программ надоевший ассистент, выделить его и произвести утилизацию.

Набор навыков Яндекс Алисы
Чтобы усовершенствовать работу Алисы и сделать максимально эффективное взаимодействие с пользователем. С этой целью разработчики учат ее новым полезным навыкам. При этом процесс включает несколько этапов. Все навыки проходят тестирование, а также проверяются и должны быть одобрены модераторами. Только после этого соответствующее нововведение попадает в общедоступный каталог. Все навыки будут в открытом доступе для всех приложений Яндекс благодаря синхронизации.
Ознакомиться с каталогом пользователь может сразу же после начала применения помощника. Для этого будет отображаться системное оповещение, через которое можно сразу открыть нужную страницу.
Также доступ к каталогу предоставляет кнопка в правом углу окна Алисы.
Базовым преимуществом каталога выступает обширный выбор на любой вкус. Там можно найти и заготовленные команды, что позволяет с большим комфортом пользоваться Алисой на Android . Набор навыков включает такие подразделы:
Каждая категория включает огромное количество навыков, которые регулярно пополняются разработчиками. Также предусмотрена возможность для всех желающих, чтобы создавать собственные навыки, которых еще нет в каталоге. Подробности об этом можно узнать на официальном сайте Яндекс.
