Как сбросить пароль ноутбука lenovo на windows 10/8/7
Второй способ
Следующий вариант – бесплатная утилита MHDD, специально созданная для разнообразных операций с жесткими дисками.

Для начала необходимо ознакомиться со схемой работы парольной защиты накопителя:
- Винчестер может иметь защиту высокого или максимального уровня.
- При помощи приложения MHDD можно выставить пользовательский уровень защиты.
- Мастер-пароль, установленный производителем, можно только изменить.
- Применение мастер-пароля дает возможность разблокировать диск исключительно при высоком уровне защиты.
- В случае максимального уровня защиты, винчестер можно разблокировать, только если установлен пользовательский код.
- Если установлен максимальный уровень защиты и отсутствует пользовательский пароль, то разблокировать накопитель можно только путем уничтожения всех данных при помощи АТА-команды Security Erase Unit.
Учитывая вышеперечисленную информацию, чтобы убрать пароль с жесткого диска, следует:
-
- Определить уровень защиты, установленный на вашем винчестере. Поможет в этом программа MHDD методом идентификации винчестера (клавишей F2). Далее выбрать номер HDD.
- Используя команду UNLOCK, указать пользовательский код для подтверждения операции разблокировки.
- Выберите функцию DISPWD и укажите комбинацию цифр для запрета кодовой защиты накопителя.
Таким образом, вы сможете крайне быстро убрать введенный ранее и забытый шифр.
Вступление
Для безопасного хранения личной информации многие пользователи используют пароль на свою учётную запись. Если вы единственный пользователь компьютера, ваша учётная запись является учётной записью администратора. Она обеспечивает в случае необходимости доступ ко всем функциям системы для тонкой настройки, а также позволяет редактировать системный раздел файловой системы.

Пароль администратора дает доступ к функциям всей системы
Но вот случилась беда — владелец забыл код доступа администратора и при попытке входа видит сообщение о неправильно введённом пароле и невозможности входа в систему. Ситуация усугубляется ещё тем, что Windows хранит все пароли в надёжно защищённом разделе на жёстком диске при помощи системы SAM. В целях безопасности получить доступ к нему и узнать пароль далеко не так просто, как может показаться на первый взгляд. С одной стороны, это обезопасит вас от стороннего вмешательства, но, с другой, это здорово портит жизнь, если забыть комбинацию доступа. Наиболее сильно страдают пользователи Windows 7, так как эта версия ОС предлагает только работу с локальной учётной записью, в отличие от более новых Windows 8, 8.1 и 10. Здесь пользователь может прикрепить к компьютеру учётную запись Microsoft и в случае забытого пароля сможет сбросить его через сайт с любого устройства. Владельцы ПК на семёрке могут лишь убрать пароль администратора.
К счастью, всё не так страшно, как может показаться на первый взгляд. Если вы будете следовать нашей подробной инструкции, как выполнить сброс пароля администратора Windows 7 при использовании локального аккаунта, а также как узнать пароль, то сможете без особых сложностей решить свою проблему за короткое время без посторонней помощи. Итак, приступаем.

Решить проблему входа в систему устройства можно
Метод 2 # — сброс с помощью Bios Jumper.
Другим хорошим решением, «как сбросить пароль администратора» является замыкание перемычки BIOS или CMOS. Да, короткое замыкание, для перемычки bios в течение 10 секунд может отключить ваш пароль BIOS и сбросить настройки тоже.
Обычно вы можете найти эту перемычку рядом с вашей CMOS-батареей или, рядом с чипом bios. Он называется CLR_BIOS или CLRTC. Она выглядят как на приведенном ниже изображении.
Итак, теперь вам нужно разобрать компьютер и найти этот джемпер.
- Отсоедините крышку и переместите ее на положение 2-3, как показано на схеме ниже.
- Подождите 10 секунд.
- После этого снова верните металлическую крышку на положение 1-2. В ноутбуке вам просто нужно закоротить эту перемычку с помощью какой-нибудь металлической проволоки.
Аппаратный метод
Аппаратный способ сброса настроек БИОС ноутбука требуется в тех случаях, когда пароль неизвестен, забыт, или, когда пользователь никакой защиты не устанавливал, но BIOS всё равно оказался защищён.
При этом подбор пароля и использование специальных утилит на загрузочном диске не помогают. Единственный выход – аппаратное обнуление.
Кнопка для обнуления BIOS
Модели ноутбуков, выпущенные за последние 2–3 года, дают возможность обойтись без разборки устройства. Для сброса БИОС достаточно выполнить следующие действия:
- Выключить и перевернуть ноутбук крышкой вверх;
- Проверить нижнюю часть на наличие надписи CMOS на корпусе, возле которой может быть специальное отверстие для обнуления BIOS;
- Вставить в отверстие острый предмет типа скрепки или гвоздика и подержать его полминуты;
- Включить ноутбук.
Если никаких отверстий сзади ноутбука не обнаружено, его следует разобрать.
Внимание! Дальнейшие инструкции – только для продвинутых ПК-пользователей!
Помните, что снятие крышки и разбор компьютера ведёт к потере гарантии.
Перед разборкой обязательно удалить периферийные устройства (отключить шнур питания, если компьютер находится на зарядке, извлечь флешки и кабели подключения к другой технике) и аккумулятор.
Отключение батарейки
Один из простейших аппаратных способов сброса – отключение автономного питания на материнской плате. Большинство моделей ноутбуков хранит настройки BIOS и текущее время в памяти, которая зависит от небольшой батарейки типа CR2032.
Рис.7. Батарейка материнской платы CR2032
Извлекая эту батарейку, можно отключить питание БИОС и сбросить все настройки, включая пароль. Обесточить плату придётся на период от 5 до 40 минут, в зависимости от модели. Иногда устройство может оказаться энергонезависимым и сброса не произойдёт.
До батарейки легко добраться – обычно она расположена близко к одному из краёв платы и не закрыта другими комплектующими.
От пользователя потребуется:
- снять крышку;
- обесточить устройство, вынув аккумулятор;
- найти миниатюрный источник питания;
- слегка надавить на защёлку и извлечь батарейку;
- подождать некоторое время (для того чтобы не проводить процедуру повторно, лучше подождать не меньше 40 минут);
- установить батарейку обратно, путём такого же лёгкого нажатия;
- включить ноутбук;
- провести настройку БИОС заново, установив часы, дату и порядок загрузки системы.
Некоторые платы имеют встроенную несъемную батарейку. Для них извлечение батарейки невозможно, поэтому стоит перейти к последнему из способов.
Переключение джампера очистки
Метод переключения джампера основан на наличии у лэптопа специальной перемычки, отвечающей за сброс БИОС.
Чтобы её найти, понадобится снять крышку переносного компьютера открыть доступ к плате. Чаще всего переключатель расположен недалеко от батарейки, а перемычка обычно подписана надписями типа CLRTC, CLR и CCMOS.
Контактная площадка джампера практически всегда состоит из трёх контактов. Для сброса BIOS требуется переместить перемычку на один шаг: из первого положения во второе или из второго в третье.
Рис.8. Джампер очистки CMOS
Пока перемычка находится в переключенном положении, требуется нажать на кнопку включения ноутбука и удерживать не менее 10 секунд.
Естественно, при отключённом питании ноутбук не включится, но сигнал будет передан на джампер. После этого перемычку возвращают в исходное положение, компьютер собирают, а БИОС заново настраивают.
Совет: вместо перемычки на джампере ноутбука может быть специальная кнопка, нажатие на которую позволяет выполнить аналогичное действие. Нажимать следует карандашом или ручкой, подождав те же 10 секунд.
Использование любой аппаратной методики, от снятия батарейки до переключения джампера, хотя и практически на 100% гарантирует сброс настроек, может привести к потере гарантии нового ноутбука, поэтому применять их стоит только после окончания гарантийного срока.
Пароли биос ноутбуков – Изменение настроек перемычек
Третий вариант, вероятно, будет лучшим шансом избавиться от пароля BIOS на современных настольных компьютерах и ноутбуках, если первый метод не работает. Если у вас есть ноутбук, вам, возможно, придется позвонить технику, потому что вам понадобится полный доступ к материнской плате, а это значит, что вам, вероятно, придется разобрать ноутбук.
Когда у вас есть доступ к материнской плате, вам нужно найти конкретную перемычку. Перемычка – это в основном несколько штырей, торчащих из материнской платы, с небольшим куском пластика, покрывающим некоторые штыри. Когда вы перемещаете этот кусок пластика для покрытия другого набора контактов, он меняет настройки на материнской плате.
Дополненная реальность: Asus ZenFone AR обзор: цена, характеристика и где купить
На большинстве материнских плат, даже новых, вы должны увидеть перемычку с меткой рядом с ней, чтобы очистить CMOS или очистить пароль. Теперь метка может быть любой из следующих: CLR_CMOS, CLEAR CMOS, CLEAR, CLEAR RTC, JCMOS1, PWD, PSWD, PASSWORD, PASSWD, CLEARPWD и CLR.

Пароли биос ноутбуков
На материнской плате много перемычек, поэтому вам нужно искать их, чтобы найти правильную. Лучшее место для просмотра – это прежде всего края материнской платы. Если их там нет, посмотрите на батарею CMOS. Обычно перемычка будет состоять из трех контактов с двумя штифтами. Вам нужно просто удалить перемычку и накрыть противоположные два контакта.
Например, если штифты 1 и 2 закрыты, вам нужно будет снять их и надеть контакты 2 и 3. Если для перемычки имеется только два штыря, просто снимите крышку полностью. На ноутбуке вы можете не видеть перемычки, а вместо этого переключаться. Все, что вам нужно сделать, это переместить переключатель вверх или вниз.

Пароли биос ноутбуков
После того как вы изменили настройку перемычки, включите компьютер и убедитесь, что пароль сбросился, а затем снова выключите его. Затем вы можете переместить перемычку обратно в исходное положение.
Не знаете какой бюджетный смартфон выбрать? Смотрите топ: лучший бюджетный смартфон лета.
Обнуление на ноутбуке
Процедура обнуления BIOS на ноутбуке аналогична. Единственная сложность — ноутбук компактно укомплектован и добраться до материнской платы не так просто. Если программно обнуление происходит точно так, , то для аппаратного делаем следующее:
Вместо перемычек на ноутбуке может быть кнопка обнуления. С помощью карандаша или ручки нажмите на нее и удерживайте несколько секунд.
БИОС нужно сбрасывать частенько на ноутах, когда пользователь встречается лицом к лицу с рядом неполадок, которые исправимы только посредством сброса БИОСа.Некоторые проблемы могут быть устранены только полным сбросом настроек; но пользователю нужно знать о том, к чему это влечет и как это сделать.Чаще всего проблема заключается далеко не в аппаратной части, это поможет вернуть к жизни устройство.
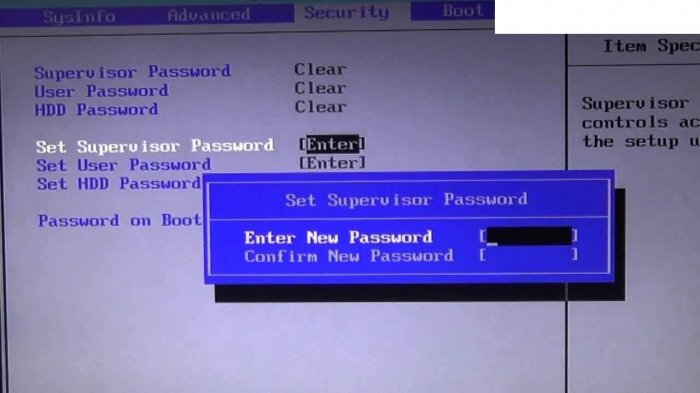
опытным пользователем
3. К заводским настройкам через BIOS
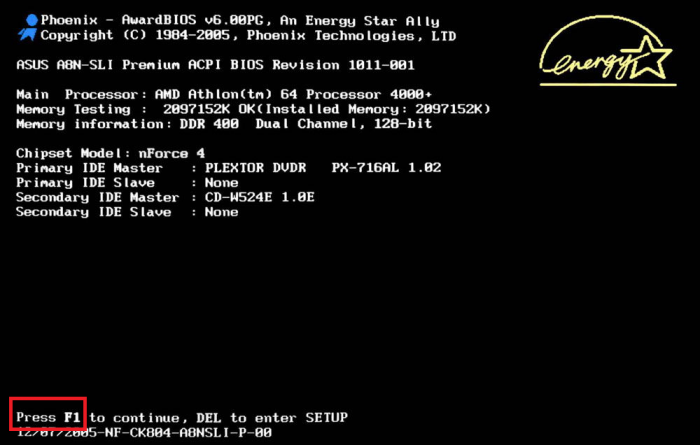
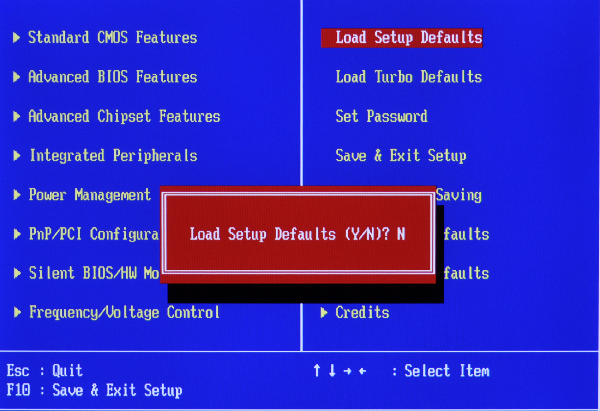
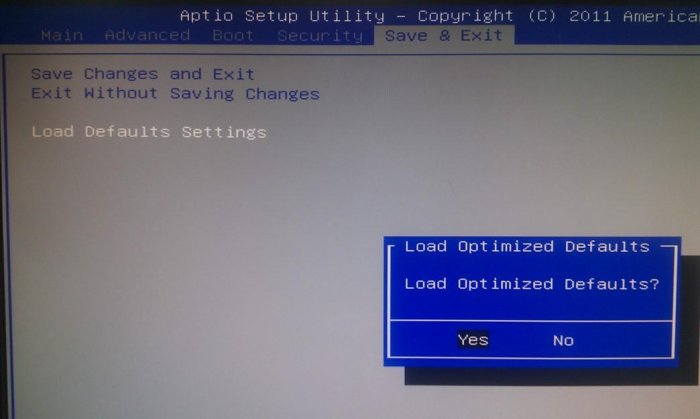
Чаще всего сброс настроек приведет к включению ПК и его нормальной загрузке.
Но в том случае, если в течение обнуления БИОСа вышла ошибка, к примеру, на пункте выбора носителя системы, нужно будет снова перейти в БИОС и перейти в специальные настройки:1. Перейти в БИОС;2. Найти раздел Boot;3. Во вкладке Boot Mode изменить пункт UEFI на Legacy;4. Сохранить настройки и ребутнуть систему.Такой способ имеет шанс не сработать, к примеру, если на БИОСе установлен пароль, либо он недоступен по еще какой-то причине.
4. Сброс БИОСА при помощи DEBUG программы
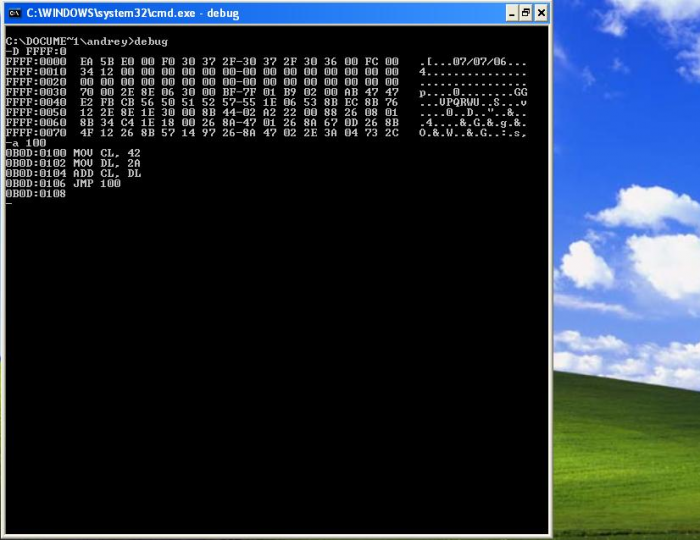
Недостаток этого ПО – невозможность запуска на ОС х64 Widnows. А это означает, что большая часть современных компьютеров нужно будет «обнулять» с помощью других методов.
5. Механический (аппаратный) метод сброса БИОСа
BIOS ноутбука
Обнуление «BIOS» кнопкой
Ноутбуки выпущенные 2-3 года назад обладают этой кнопкой на видном месте, дабы не прибегать к разборке устройства. Чтобы выполнить сброс биоса при помощи кнопки, требуется:1. Отключить ноут полностью, перевернуть его крышкой вверх;2. В нижней части найти надпись «CMOS», около нее будет специальное отверстие, через которое можно обнулить BIOS;3. В найденное отверстие вставьте подходящий предмет типа «скрепки» или «гвоздика», чтобы продержать кнопку 30 и более секунд;4. Включить ноутбук.В том случае, если отверстий нет – его нужно разобрать и найти такую кнопочку.Перед тем, как разобрать ноутбук удалите все шнуры питания и другие периферийные устройства, включая аккумулятор.
Извлечение «батарейки» на материнской плате
Это самый простой способ «аппаратного сброса» биоса. Большая часть ноутбуков позволит сбросить настройки именно извлечение выделенной на картинке ниже батарейки.

Батарейка всегда находится на видном месте и расположена ближе к краю материнки и для ее извлечения ничего не мешает.Пользователь должен:- убрать крышку;- полностью обесточить устройств, вынуть аккумулятор ноутбука;- найти батарейку;- извлечь ее, аккуратно;- подождать до 40 минут, чтобы это сработало;- установить съемную батарейку на место;- включить нотубук;- настройки БИОС по новому, установить дату, часы и другие параметры.В настоящее время существуют и несъемные батарейки. Для них этот способ невозможен. Поэтому можно воспользоваться следующим способом.Джампер очистки – переключение
Такой метод переключения джампера возможен в том случае, если на лэптопе есть специальная перемычка, которая и отвечает за сброс настроек BIOS.Для того, чтобы найти ее – нужно «залезть» под крышку ноута и получить доступ к материнской плате. Чаще всего такой переключатель находится непосредственно вблизи батарейки, а перемычка подписана каким-то из следующих названий: CLRTC, CLR и CCMOS.
Чаще всего площадка Джампера состоит из трёх контактов. Чтобы сбросить БИОС нужно передвинуть эту перемычка на шаг, то есть из определенного положения в следующее, и наоборот.

6. Итог
Но если ни один способ не помог — обратитесь в сервис специализирующийся на данном направлении. Устройство может быть защищено при помощи какой-то дополнительной микросхемы.
Удаление пароля в BIOS
Если пользователю надоело постоянно вводить код при включении компьютера или он просто хочет его удалить, то нужно выполнить следующее:
- Зайти в БИОС и выбрать пункт «BIOS Setting Password».
- При появлении окна с вводом нового пароля не нужно ничего вводить, достаточно просто нажать клавишу «Enter».
- При появлении сообщения «Password uninstalled» (т.е. пароль удален), еще раз нажать «Enter».
- Сохранить результат, нажав клавишу «F10», а затем «Enter».
Пароль будет удален. Но это еще не сброс пароля, а только его удаление. Сброс пароля понадобится тогда, если пользователь не знает (или забыл) нужную комбинацию.
Как сбросить настройки БИОСа?
Восстановить настройки BIOS по умолчанию можно 3 способами:
- из меню BIOS;
- с помощью перемычки;
- с помощью батарейки.
Владельцам ноутбуков следует учесть один факт: чтобы обнулить БИОС последними 2 способами, понадобится разбирать ноутбук, т.е. вы лишитесь гарантии на него (если она еще действует). Для решения этой проблемы лучше обратиться к специалистам в сервисный центр.
Итак, способ первый — восстановить настройки по умолчанию из меню BIOS. Для начала нужно зайти в БИОС. Сделать это можно с помощью кнопок «Del», «F1», «F2», «F10» (зависит от модели материнской платы). Если вы не можете зайти в БИОС из-за установленного пароля или различных ошибок, то этот вариант вам не подходит.

Сбросить параметры БИОС на заводские настройки можно из меню выхода BIOS Setup — нужный параметр зовется «Load Optimal Defaults»
Затем надо найти опцию восстановления настроек по умолчанию. Позиция и название этой опции могут различаться в зависимости от модели материнской платы. Чаще всего этот пункт называется «Reset to Default», «Factory Default», «Setup Defaults» или вроде того. Данный пункт может располагаться как в одной из вкладок, так и рядом с кнопками навигации. Необходимо выбрать эту опцию и подтвердить, что вы действительно хотите сбросить все настройки по умолчанию. Если по какой-то причине у вас нет этого пункта (или вы его не нашли), то можно воспользоваться другим способом.
После этого необходимо сохранить изменения. При выходе из БИОСа система спросит, нужно ли сохранять изменения. После подтверждения компьютер перезагрузится автоматически. Если вам надо будет установить определенные настройки, то нужно еще раз зайти в BIOS, выполнить все необходимые изменения и снова перезагрузить компьютер.
Способ второй — сбросить БИОС с помощью перемычки. Для начала необходимо выключить компьютер с помощью соответственной кнопки в операционной системе. Затем нужно найти переключатель на задней панели системного блока (если он там есть) и переключить его на позицию «О» (выкл.). Если такого переключателя нет, то надо просто выключить компьютер из розетки.
После этого необходимо открыть корпус системного блока. Цель — добраться до материнской платы. Нужно быть очень осторожным при работе с компонентами компьютера, особенно надо избегать электростатического разряда, поскольку он может повредить некоторые детали компьютера. Желательно заземлиться, а уже потом дотрагиваться до компонентов.
Далее необходимо найти 3-штырьковую перемычку на материнской плате, обычно она располагается рядом с батарейкой CMOS. Перемычка будет установлена на 2 штырьках (всего их 3). Она может быть помечена как CLR, Clear, Clear CMOS и т.д. Желательно пролистать документацию к материнской плате, чтобы было легче найти перемычку.
Затем необходимо переместить эту перемычку на 2 других штырька. К примеру, если она находилась на 1-м и 2-м штырьке, то теперь нужно переместить ее на 2-й и 3-й. Чтобы не повредить штырьки, нужно вытаскивать перемычку в вертикальном положении.
После этого необходимо нажать и удерживать кнопку включения компьютера около 10-15 секунд. Так как компьютер отключен, то ничего не должно произойти. Это позволит разрядить оставшееся напряжение на конденсаторах и обнулит настройки БИОСа. Далее нужно вернуть перемычку в изначальное положение, а затем закрыть корпус системного блока.
Теперь можно включить компьютер в розетку и нажать на кнопку питания. Если нужно, то можно зайти в БИОС для изменения настроек.
И последний способ — восстановление настроек BIOS по умолчанию с помощью батарейки CMOS. Необходимо опять выключить компьютер, переключить переключатель на позицию «O» (выкл.) и вытянуть шнур из розетки. Затем нужно открыть корпус системного блока, для работы понадобится доступ к материнской плате. Добраться до батарейки на ноутбуке можно, открыв панель на нижней части ноутбука. Если такой панели нет, то добираться до батарейки придется с помощью специальных инструментов.
После этого необходимо вытащить батарейку. Она может находиться в разных местах (в зависимости от материнской платы), но чаще всего располагается рядом с входами PCI. Далее нужно сбросить БИОС, удерживая кнопку питания в течение 10-15 секунд. Затем надо установить батарейку, закрыть корпус и подключить компьютер к розетке.
Вот такими способами можно сбросить BIOS. Если такие манипуляции довольно сложны для вас, лучше воспользоваться услугами сервисного центра.
Кому это нужно и почему появился пароль
Начнем с того, что определимся из-за чего появилась защита входа в операционную систему windows с помощью пароля. С действиями понятно — обновили windows 8, до windows 8.1, настраивали скайп и после перезагрузки Вас не пускают в Ваш же ноутбук. Причина в том, что во время установки обновления или настройки windows, была создана учетная запись Microsoft. Локальных учетных записей может быть несколько и им не требуется пароль. Учетная запись Microsoft обязательно требует пароль. Поэтому в конце статьи мы сделаем так, чтобы пароль был, но операционная система его не требовала.
Пробуем войти без пароля
Если у Вас несколько учетных записей и есть учетная запись без пароля, то можно зайти через нее. Для этого нужно нажать на стрелочку рядом с Вашим аватаром и перейти к другой учетной записи.

Если пароль есть, то придется перейти к следующему шагу.
Пробуем убрать пароль локальной учетной записи загрузившись из под биоса
Наша цель не повредив операционную систему и файлы пользователя сбросить пароль.
1. Начнем с биоса ноутбука, где выставим загрузку с дисковода или usb флешки. 1.1. Во время загрузки нажимаем F2. 1.2. Переходим на вкладку boot и нажимаем F5 и F6, чтобы изменить настройки. У нас выбран режим загрузки (boot mode) — , а мы выберем boot mode — Legacy support.

Нажимаем F5 и получаем.

Там же в низу, во фрейме Boot Device Priority можно настроить очередность загрузки.
1.3. Нажимаем F10, выбираем Yes и сохраняем настройки.
2. Создаем загрузочную флешку или диск с программным обеспечением для сброса пароля. 2.1. В качестве такой программы может подойти: — Windows Password Recovery Tool 3.0 — Reset windows Password — Active Password Changer Profeccional. Плюс данных программ в том, что они небольшого размера и их можно достаточно быстро скачать.
Не теряйте время на Trial версии, в них вечно что-то недоступно.
На примере Windows Password Recovery Tool легко видеть, что требуется выбрать настройки и нажать на запись, чтобы создать загрузочный диск или флешку. 2.1.1. Запустив программу нажимаем на кнопку и открываем все настройки.

2.1.2. Выбираем операционную систему Windows 8.1., выбираем носитель который будем делать загрузочным и нажимаем кнопку.

2.1.3. После окончания записи, загружаем ноутбук с диска, — время от времени нажимая пробел, пока не увидим, что идет загрузка программы.
Дальнейшие действия разберем на примере Windows 8 PE, начиная с шага 3.4. Чтобы скачать данный файл потребуется больше времени, так как он весит от 1ГБ. Данная операционная система загружается в оперативную память и требует для записи DVD-RW болванку или флешку более 4ГБ. Плюсы в том, что скачав образ в iso формате и создав загрузочную флешку или диск мы получаем готовую операционную систему с программами для сброса паролей.
Используем Windows PE
Для примера возьмем образ — Boot_USB_Sergei_Strelec_2014_v.7.2. Кроме образа в архиве есть необходимые для создания загрузочной флешки или диска инструкции и программы.
3.1. Загружаемся из под биос нажимая пробел, пока не пойдет загрузка с диска. Если загрузка не идет, то проверяем настройки биос, проверяем распакован ли образ на диске.
3.2. Нажимаем «Пуск / Сброс паролей / Active Password Changer Profeccional»

3.4. Сканируем систему, чтобы найти операционные системы — то есть нажимаем «далее».

3.5. Найдена операционная система — выделяем ее и жмем «далее».

3.6. Выбираем учетную запись у которой сбрасываем пароль (в моем случае «Администратор») и нажимаем далее.

3.7. Ставим флажок (галочку) напротив «Очистить пароль пользователя» и нажимаем «Применить изменения» и «Готово».

Выбираем — очистить пароль пользователя

Нажимаем — изменить параметры
Как сделать чтобы Windows не требовал пароль
Войдя в операционную систему ноутбука мы уже можем восстановить доступ к учетной записи Microsoft, восстановив пароль. Чтобы в дальнейшем не возникало проблем с вводом настроим автоматическую авторизацию.
В поиск введем netplwiz и запустим найденное приложение.

Запускаем окно учетных записей — netplwiz
Убираем флажок напротив «требовать ввод имени пользователя и пароля» и нажимаем ОК.

Убираем флажок — требовать пароль
Удачи. Если остались вопросы, то задавайте.
Вопрос о том, как удалить пароль в Windows 8 пользуется популярностью у пользователей новой операционной системы. Правда, задают его сразу в двух контекстах: как убрать запрос пароля для входа в систему и как вообще удалить пароль, если забыл его.
В этой инструкции рассмотрим сразу оба варианта в перечисленном выше порядке. Во втором случае будет описываться как сброс пароля учетной записи Microsoft, так и локального аккаунта пользователя Windows 8.
Универсальный способ сброса пароля BIOS на ноутбуке
Здесь уже не обойтись без полной разборки ноутбука и программатора. Себе приобрёл популярную среди радиолюбителей модель программатора CH341A Pro для микросхем 24-ой и 25-ой серии. Стоит он копейки, в районе 300 рублей на AliEхpress, но при наличии прямых рук позволяет творить чудеса. Ждать мне не хотелось, потому взял в ближайшем и единственном в нашем городе магазине радиодеталей, правда без прищепки.

За эти деньги на «алике» можно прикупить с прищепкой и тогда можно было бы не выпаивать микросхему биоса, а прошивать её прямо на плате ноутбука.
Программатор CH341A для микросхем BIOS 24-ой и 25-ой серии http://ali.pub/4wjsro

Перед прошивкой микросхемы BIOS на плате (или её снятием), обязательно отсоединяйте или отпаивайте положительный вывод батарейки питания биоса.


Теоретически, избавиться от пароля можно двумя способами — просто прошить программатором свежую прошивку с сайта производителя, либо считать имеющую прошивку ноутбука и удалить пароль в HEX редакторе.
Слово «просто» тут было совсем неуместно. И первый и второй вариант кажутся простыми только на первый взгляд. Считать или записать прошивку программатором элементарно, но найти в считанном бинарном файле нужный участок с информацией о пароле, та ещё задача.
Полагаете, первый вариант с записью новой прошивки сильно проще? Я тоже так думал, пока не убедился в обратном…
Для начала нужно было получить бинарный файл для прошивки программатором. Скачанная с официального сайта Lenovo версия прошивки BIOS EFI InsydeH2O для моего Lenovo G570 не подходила для программатора.
Дело в том, что прошивать BIOS на ноутбуке предполагается из операционной системы Windows, потому файл прошивки поставляется в виде исполняемого .exe файла. Ну это не беда, распаковываем его архиватором 7zip и находим внутри файл PIWG2219.bin (вроде как вот она искомая прошивка).
Но радоваться рано, если данный файл прошивать как есть, ноутбук не запустится. Нужная нам прошивка начинается со смещения 00020000 (это становится понятно, если сравнить дамп выгрузки старой прошивки из микросхемы Winbond 25Q32FVSIQ и новой, загруженной с сайта производителя).

Всё, что идёт ранее, нужно убрать из файла в HEX редакторе, там содержатся разные сведения для программы-прошивальщика из комплекта. Кроме того, из дампа старой прошивки следует вытащить информацию о серийных номерах ноутбука, благо она хранится в обычном виде. И помните, что во многих современных ноутбуках ключ предустановленной Windows (если на ноутбуке стояла лицензия) также храниться в BIOS.

К счастью, лицензионный ключ у меня был на наклейке и его не нужно было дополнительно переносить в новую прошивку в HEX редакторе. В противном случае, его также надо найти в дампе (он так же лежит в открытом виде) и скопировать в новую прошивку с тем же смещением.

Подписывайтесь на канал и узнавайте первыми о новых материалах, опубликованных на сайте.
Если считаете статью полезной,не ленитесь ставить лайки и делиться с друзьями.
Wi-Fi пишет «отключено центром мобильности» как исправить?Установка SSD диска в Acer Aspire One 533Чего не стоит делать если телефон упал в водуВосстановление системы со скрытого раздела Acer eRecovery.Проброс портов на MikroTikГде находятся кавычки «ёлочки» на клавиатуре мака
Извлечение «батарейки» на материнской плате
Это самый простой способ «аппаратного сброса» биоса. Большая часть ноутбуков позволит сбросить настройки именно извлечение выделенной на картинке ниже батарейки.
Извлекая батарейку, вы отключаете питание БИОСа и, соответственно, сбрасываете все настройки и сам пароль. Плата должна быть обесточена от 5 до 40 минут, все зависит от модели. Иногда это может не сработать.
Батарейка всегда находится на видном месте и расположена ближе к краю материнской платы и ничто не мешает ее извлечению.
- убрать крышку
- полностью обесточить устройство, вынуть аккумулятор ноутбука
- найти батарейку
- аккуратно извлечь ее
- подождать до 40 минут, чтобы это сработало
- установить батарейку на место
- включить ноутбук
- настроить БИОС по-новому, установить дату, время и другие параметры
В настоящее время существуют и несъемные батарейки. Для них этот вариант не подходит. Поэтому можно воспользоваться следующим способом.
Как разблокировать биос если вы можете загрузиться с CD / USB
Когда Windows не загружается должным образом, и нет возможности войти в BIOS, чтобы изменить очередность загрузки, возможно, вам повезет, и загрузка с CD или USB уже установлена с более высоким приоритетом. В этом случае нужно вставить компакт-диск или флэшку и устройство загрузится с них автоматически. Также для загрузки с компакт-диска или USB-накопителя может быть установлен более низкий приоритет, чем для жестких дисков. В этом случае потребуется временно отключить жесткий диск.
Как еще снять пароль через биос? Если вы имеете доступ к Windows, другое решение, позволяющее загружаться с CD / USB — это инструмент под названием Plop Boot Manager. Он делает возможном загрузку с этих носителей, даже если BIOS не поддерживает эту функцию.
Вот некоторые инструменты, которые можно использовать при загрузке с компакт-диска или USB флэш-накопителя.
PC CMOS Cleaner
Предназначен для восстановления, удаления, расшифровки и отображения пароля пользователя или супер пользователя, хранящегося в BIOS, независимо от марки устройства. В список поддерживаемых BIOS входят Award, American Megatrends (AMI), Compaq, Phoenix, Samsung, IBM, Compaq, DTK, Thinkpad, Sony, Toshiba. Так что есть большая вероятность, что ваш BIOS включен в этот список. PC CMOS Cleaner — это загрузочный Linux CD, поэтому не нужно беспокоиться о совместимости операционной системы.
При запуске программа сначала попытается расшифровать и отобразить список возможных паролей. В случае неудачи можно удалить пароль, используя два параметра, второй из которых полностью сбросит параметры BIOS до значений по умолчанию — позже вам придется перенастроить их.
Скачать PC CMOS Cleaner
CmosPwd от CGSecurity
Это один из самых современных и популярных инструментов дешифрования CMOS, хотя и был выпущен уже довольно давно — в 2007 году. CmosPwd расшифровывает пароль, хранящийся в CMOS, и отображает его. Поддерживаются следующие BIOS:
- ACER/IBM BIOS;
- AMI BIOS;
- AMI WinBIOS 2.5;
- Award 4.5x/4.6x/6.0;
- Compaq (1992);
- Compaq (новая версия);
- IBM (PS/2, Activa, Thinkpad);
- Packard Bell;
- Phoenix 1.00.09.AC0 (1994), a486 1.03, 1.04, 1.10 A03, 4.05 rev 1.02.943, 4.06 rev 1.13.1107;
- Phoenix 4 release 6 (User);
- Gateway Solo – Phoenix 4.0 release 6;
- Toshiba;
- Zenith AMI.
С помощью CmosPwd также можно снять пароль с биоса на ноутбуке Lenovo, создавать резервные копии, восстанавливать, стирать или даже полностью очищать CMOS. При загрузке выберите пункт 9. Next- 2. BIOS / CMOS Tools- 2. BIOS Cracker 5.0 (cmospwd). Существует также версия, которую можно запускать из Windows.
!Bios от Eleventh Alliance
Позволяет выполнить резервное копирование и восстановление BIOS. Есть даже опция Blaster, с помощью которой можно очистить определенные части BIOS, с расчетом удалить пароль — мощный и потенциально небезопасный вариант, поскольку он может повредить BIOS. !Bios может взломать пароли, используемые в некоторых распространенных версиях BIOS, включая различные версии IBM, American Megatrends (AMI), Award, а также Phoenix. Это старый инструмент, появившийся в конце 90-х годов, поэтому вряд ли он сможет эффективно работать на современных компьютерах.
!Bios также включен в комплект программ Hirens Boot CD. Выберите пункт 9. Next- 2. BIOS / CMOS Tools- 4. BIOS 3.20 (ibios). Также можно скачать отдельный инструмент !Bios Windows.
Как поменять пароль на ноутбуке с помощью загрузочного диска
Данный способ требует осторожности, поскольку требует вмешательства в реестр. Подходит для пользователей, которые забыли пароль от ноутбука, но сохранили диск или флешку с установленной ОС
Поскольку Windows 8 и 10 используют технологию быстрого запуска, требуется подсоединить внешний носитель с образом системы к включенному лэптопу. После этого:
- Нажать на кнопку перезагрузки.
- Во время запуска зайти в BIOS и указать загрузку с внешнего диска. Для этого потребуется открыть вкладку «Boot», выбрать «Boot Device Priority», где на первое место поставить нужный носитель: диск обычно обозначается как CD-ROM, флешка — собственным названием.
- После сохранения настроек и выхода из Биоса произойдет загрузка мастера установки. В приветственном окне следует выбрать «Восстановление системы». Восьмая и десятая версия предложат меню выбора действия, требуемый пункт — «Диагностика».
- Когда появится перечень средств восстановления — нужно кликнуть по варианту «Командная строка».
- Откроется терминал, где необходимо набрать «regedit» и нажать Enter, после чего будет доступно окно редактирования реестра.
- В перечне каталогов слева следует выбрать «HKEY_LOCAL_MACHINE», выделить одним кликом. Среди пунктов горизонтального меню найти «Файл», открыть выпадающий список, нажать на строку «Загрузить куст».
- Появится окно, где нужно найти диск, на который установлена ОС. Внутри него перейти в каталог «Windows», открыть папку «System32», а затем — «config». Там лежит файл SAM, который требуется выбрать для загрузки.
- После нажатия на кнопку «Открыть» система предложит дать загруженному кусту имя — оно может быть произвольным. После сохранения потребуется в каталоге «HKEY_LOCAL_MACHINE» открыть созданную ветку и пройти по пути «SAM» — «Domains» — «Account» — «Users» — «Names».
- Внутри последней папки будет список имен учетных записей. Среди них нужно найти ту, из-под которой не получается зайти в ноутбук. После клика по ней справа появится файл с указанными именем и типом. Значение последнего (после «x») нужно запомнить.
- На уровень выше каталога «Names», находится ветка «Users». Внутри нее — несколько папок с именами, начинающимися четырьмя нулями. Следует найти ту, название которой заканчивается так же, как значение типа файла из каталога учетной записи.
- После клика по искомой папке справа появится список параметров. Требуется найти обозначенный как «V» и открыть его для редактирования.
- Появится окно с таблицей, в крайнем левом ряду которой нужно найти значения «00A0» и «00A8». Они находятся в соседних по вертикали ячейках.
- В ряду, начинающемся с «00A0» следует отредактировать значение в крайнем левом столбце с двумя символами. Для этого требуется дважды кликнуть по нужной ячейке, а когда она выделится синим цветом — набрать на клавиатуре «0» (ноль).
- Аналогично следует поступить с рядом, начинающимся с «00A8», но тут уже нужно редактировать пятый слева столбец с двумя символами. Требуемое значение то же — ноль.
- Сохранить результат, кликнув по кнопке «Ок».
- Слева снова найти в папке «HKEY_LOCAL_MACHINE» созданный каталог, выделить нажатием. В верхнем меню открыть пункт «Файл» и кликнуть по строке «Выгрузить куст».
- Подтвердить действие, перезагрузить ноутбук.
После включения пароль должен быть сброшен.

