Flac cue splitter
Найди 10 отличий
Сравним для примера две спектрограммы одной и той же песни (DAT ADAM — Hydra 3D): нетрудно заметить, что MP3 как бы «обрезает» высокие частоты по сравнению со сжатием без потерь (слева — MP3 320 кбит/с, справа — спектрограмма FLAC, полученного оцифровкой CD). Но вопрос в другом: услышите ли вы эту разницу?
Немного анатомии: человеческое ухо теоретически способно воспринимать звуки от 16 Гц до 20 кГц. Однако многое зависит от возраста и индивидуальных особенностей слушателя. Автор этой статьи может расслышать звук с частотой 16 кГц, но не 17 кГц и выше, но есть взрослые люди (от 25 лет и старше), которые еще способны воспринимать 18 кГц. Все эти частоты вполне успешно поддерживаются форматом MP3. Если вы обладаете исключительно острым слухом, вы сможете услышать некоторую разницу на высоких частотах, но эта разница практически неуловима для большинства людей.
Абсолютное большинство людей не может по естественным анатомическим причинам различить высококачественный MP3 320 кбит/с и FLAC (при условии, что обе цифровые записи получены из одного источника). Разумеется, если сжать MP3 сильнее, например, до 96 кбит/с, разница будет отчетливо слышна даже в недорогих наушниках. Но в эпоху терабайтных накопителей музыку с таким сжатием уже никто не слушает.
Разумеется, значительное влияние на восприятие музыки оказывает и используемая для прослушивания аппаратура. В наушниках за 300 рублей расслышать все высокие частоты в записи симфонического оркестра невозможно, даже если вы обладаете замечательным слухом и записью высокого качества. Впрочем, многие специалисты занимаются сведением музыки с учетом возможностей наиболее популярной у потребителей аудиотехники. Билл Уорд (барабанщик Black Sabbath) рассказывал, что во время работы над сольным альбомом Accountable Beasts (2015) сначала пытался добиться чистого и отчетливого звучания каждой ноты, но затем понял: практически все слушатели будут использовать недорогую аппаратуру и не услышат всех оттенков и полутонов. В итоге Билл купил несколько сравнительно недорогих наушников в ближайшем магазине и сводил альбом уже в них.
Программа MediaHuman Audio Converter
Рассматривая все основные решения, касающиеся того, как разбить FLAC на треки FLAC или использовать на выходе другой формат, нельзя обойти стороной и программу MediaHuman Audio Converter, которая выполняет требуемые действия ничуть не хуже и позволяет изменять выходной формат в довольно широком диапазоне. В приложении нужно всего лишь перетащить в рабочую область исходный файл.

При наличии в каталоге карты CUE программа предложит выполнить разбиение на треки автоматически. Далее можете указать выходной формат и нажать кнопку старта конвертирования. Как видим, все просто.
Примечание: при установке основного приложения особо обратите внимание на предложения по инсталляции дополнительных компонентов «Яндекса», от которых при необходимости можно отказаться. В противном случае они будут инсталлированы автоматически, так что потом не удивляйтесь тому, что у вас появятся ненужные службы, активные процессы или ссылки (ярлыки) на «Рабочем столе»
Кроме того, могут измениться и некоторые настройки, касающиеся используемого в системе браузера по умолчанию.
Нарезаем MP3
Запускаем Mp3DirectCut с ярлыка на рабочем столе. В информационном окошке нажимаем ОК

В следующем окошке выбираем из выпадающего списка язык программы и нажимаем Use and restart
Mp3DirectCut открывается на выбранном языке
С помощью кнопки Открыть выбираем MP3-файл (часть аудиокниги) для редактирования

До открытия файла появляется информационное окошко в котором рекомендуется использовать график только для навигации и монтажа. Жмем ОК

Открывшийся mp3-файл в программе представлен следующим образом

В этой аудиокниге каждая глава заканчивается одинаковой музыкой после которой идет пауза. Найдем эти паузы и расставим на них метки (точки монтажа) по которым будет разрезан mp3-файл.
Паузы обозначаются промежутками на которых нет пиков. Для их нахождения нужно передвигаться по mp3-файлу. Делать это удобно с помощью кнопок

Эти кнопки можно нажимать с помощью горячих клавиш — стрелочек на клавиатуре Влево, Вправо и Page Up, Page Down. Так же удобно перемещаться по файлу с помощью колесика мышки.
Желтая пунктирная линия в центре графика (mp3-файла) — место с которого будет начинаться воспроизведение.
Для воспроизведения (прослушивания) и остановки предназначены соответствующие клавиши.

На клавиатуре это выполняется клавишей Пробел.
С помощью названных выше клавиш находим конец первой главы аудиокниги. На графике он выглядит следующим образом

Участок без пиков — пауза. Определим ее длительность выделив ее. Выделение делается мышкой. В начале паузы зажимаем левую кнопку мышки, ведем до конца и отпускаем. В поле «Выделение» смотрим длительность выделенной паузы.

На анимации выше определили длительность паузы — приблизительно 2 минуты.
Найдем все паузы и расставим в конце каждой из них метки (точки монтажа) по которым разрежем наш mp3.
Раскрываем меню Специальное и выбираем Поиск пауз…

В открывшемся окошке задаем длительность паузы. У меня получилось задать паузу или более 2.1с или более 1.8с. Выбираю более 1.8с и нажимаю Старт

Ждем завершения. У меня были найдены 97 пауз. Закрываем окошко

Для более точной нарезки желательно просмотреть все расставленные метки (точки монтажа) в конце каждой паузы. Для перемещения к следующей метке удобно использовать кнопки обозначенные на рисунке

или горячие клавиши CTRL+Вправо и CTRL+Влево.
Если метка установлена не в том месте где нужно, можно ее переместить. Делается это с помощью мышки. Наводим на прямоугольник на метке, зажимает правую кнопку мышки. Перемещаем в нужное место и отпускаем правую кнопку.

При просмотре автоматически расставленных меток были обнаружены совсем не нужные. То есть в главе книги есть пауза продолжительностью более 2 секунд.
При необходимости можно удалить эту метку точку монтажа). Для этого необходимо переместится к нужной точке с помощью соответствующих кнопок и нажать Правка.

Точка монтажа будет удалена и mp3-файл в этом месте разрезан не будет.
Если все точки монтажа не попали на нужные места, то необходимо отменить их с помощью нажатия несколько раз одноименной кнопки.

и создать новые. Необходимо более точно определить и задать Длительность и Смещение

Для ускорения процесса нахождения точек монтажа можно задать время в секундах в поле Пропуск после найденной паузы. Функция сильно ускорит процесс если вы точно знаете длительность самой короткой главы аудиокниги.
Как разделить файл на части с помощью Total Commander?
 Не менее известной программой, чем WinRar, среди опытных пользователей компьютеров является Total Commander. Программа используется в различных целях, в том числе и для работы с файлами и папками на компьютере. Она позволяет с легкостью разделить файл на части, нажав несколько кнопок.
Не менее известной программой, чем WinRar, среди опытных пользователей компьютеров является Total Commander. Программа используется в различных целях, в том числе и для работы с файлами и папками на компьютере. Она позволяет с легкостью разделить файл на части, нажав несколько кнопок.
Чтобы разделить файл на части в программе Total Commander следует:
- Скачать программу Total Commander на компьютер, если она еще не установлена, и запустить ее.
- Далее требуется в левой или правой части найти файл, который будет разделен на части.
- На этапе третьего шага выделите файл, разбивка которого предполагается, и нажмите в программе на пункты меню «Файлы» — «Разбить файл».
- Следом необходимо в открывшемся окне удостовериться, что каталог, куда будет помещен разбитый файл, соответствует вашему пожеланию. В случае если это не так, прописать путь для сохранения файла можно вручную или выбрать необходимую папку каталога, задав ее через пункт меню «Дерево». Также при разбиении укажите максимальный размер создаваемых файлов. После этого нажмите на кнопку «ОК».
- Части файла будут помещены в выбранную папку в указанном формате.
Как объединить файлы, разделенные в программе Total Commander на части:
Для объединения частей в единый файл также потребуется программа Total Commander. Выбираем в левой или правой области файл, с которого требуется начать объединения объекта
Внимание: Выбирайте файл с расширением crc, именно он содержит в себе информацию об итоговом строении целого файла.
После того, как файл с расширением crc выбран, нажимаем пункты меню «Файлы» — «Собрать файлы».
Следом выбираем каталог, в который будет помещен собранный файл, и нажимаем «ОК». Довольно быстро части объединятся в единый файл.
В отличие от WinRar, программа Total Commander не занимается архивацией файлов, а это значит, что части файла суммарно займут примерно столько же места, сколько отдельный объект. Однако у Total Commander имеется одно серьезное преимущество – он значительно быстрее, чем WinRar, делит файлы на части и собирает их воедино, что полезно при работе с большим объемом информации.
Как разбить FLAC на отдельные треки в программных плеерах?
Поскольку файлы APE и FLAC между собой похожи очень сильно, будем рассматривать их вместе. Действия по преобразованию их в отдельные треки особо различаться не будут. И для начала следует усвоить, что резать исходные файлы целесообразно далеко не всегда.
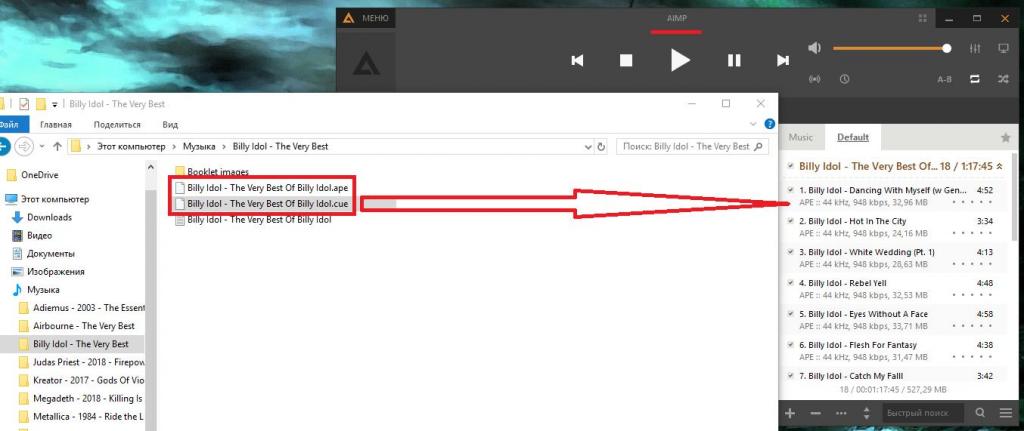
Если на компьютере вы слушаете музыку с использованием программных плееров вроде AIMP или Foobar, информация о треках извлекается из файла CUE автоматически, после чего в самом проигрывателе переключаться между композициями можно также просто, как если бы это были отдельные файлы. Все последние версии AIMP работают с такими форматами без нареканий, но для Foobar может потребоваться установить дополнительный плагин.
Инструкция
Уровень сложности: Легко
1 шаг
Программа предназначена для разрезания и редактирования mp3-файлов. У нее имеется одна чудесная функция, которая идеально подходит для наших целей – автоматическое разделение аудиофайла на части. Существует и русифицированная версия программы, что значительно облегчит жизнь самому неопытному пользователю.
Запускаем программу mp3DirectCut. Обычным перетаскиванием или с помощью меню “Файл – Открыть” загружаем первый по порядку mp3-файл аудиокниги, которую предстоит измельчить.
В нашем примере в папке аудиокниги имеется 6 длинных файлов – вот первый и берем.
2 шаг
Загруженный файл отображается в зоне редактирования в виде сплошной полосы лилового цвета и расположенного над ней графика аудиоданных. Сразу приступаем к нарезке. Выбираем в меню команду “Специальные – Авторасстановка Cue меток”.
3 шаг
В открывшемся диалоговом окне устанавливаем продолжительность звучания каждого аудиофрагмента, например, 5 мин. Жмем “ОК”.
Если по каким-то причинам разбиение вас не устраивает, отменить действие поможет команда “Правка – Отменить: Авторасстановка…”.
4 шаг
На полосе аудиограммы появились метки разбиения (cue-метки)
Обратите внимание на поле (обведено красным), которое подскажет вам, на сколько отрезков разделился исходный файл. Посмотрите на наш пример: слова “Часть (1/1)” сменились на “Часть (1/12)”
Цифра 12 и указывает на количество новых треков, эта информация понадобится нам при составлении шаблона для имени файлов.
5 шаг
Выполнить команду “Файл – Сохранить с разрезанием”. Все! Это, практически, последнее действие. Осталось только правильно заполнить шаблон для автоматической генерации имен файлов, что обеспечит в дальнейшем правильный порядок воспроизведения аудиофайлов в mp3-плейере.
6 шаг
Шаблон находится в первом поле открывшегося диалогового окна “Разбиение файла”. По его образцу будут именоваться новые файлы. Рекомендую шаблон: 001-%N
где 001- (включая дефис) – неизменяемая часть имени, общая для всех файлов этой нарезки.
(В примере: в соответствии с этим шаблоном, все нарезаемые треки первого из шести файлов нашей аудиокниги, имеют в начале своего имени “001-”.)
Можно использовать и буквенные обозначения, предпочтительно латинские. Например, название книги латинскими буквами или слова типа urok-01-, tom1-.
%N – обозначение генерируемого программой порядкового номера трека.
Начальное значение N мы должны задать в следующем поле этого же окна, с него будет начинаться отсчет нарезаемых фрагментов. Если количество новых треков (которое раньше мы определили в пункте 4) не больше 99, используем 01. Если новых треков 100 и больше (до 999) – используем 001.
То есть: количество разрядов числа N должно быть равно или больше количества разрядов в числе новых треков.
Не имеет значения, какое исходное имя у разрезаемого mp3-файла, предварительно ничего не переименовываем.
7 шаг
Когда вы будете разрезать второй длинный аудиофайл той же аудиокниги, то в первом поле введите шаблон 002-%N. Для третьего файла 003-%N,.. для одиннадцатого 011-%N,.. для стодесятого 110-%N. Вот таким образом. Это в нашей аудиокниге 6 файлов, а у вас может быть гораздо больше:).
8 шаг
Разбиение завершено, можно закрыть исходник:
“Файл – Закрыть”.
НЕ СОХРАНЯЙТЕ изменения! И не торопитесь удалять обработанный файл, проверьте, открываются ли и прослушиваются новые файлы в вашем mp3-плейере. Убедитесь, что суммарный вес новых треков не сильно отличается от веса исходного mp3-файла.
В окончательном виде, в нашем примере, аудиокнига из 6 очень длинных файлов превратилась в 66 коротких треков, не более 5 мин. звучания каждый. Удобно подгружать новые отрывки по мере прослушивания книги. Легко отыскать место, где прервалось чтение, в крайнем случае, прослушать еще раз последние перед остановкой несколько минут записи.
9 шаг
Еще одно замечание: при автоматическом разбиении на отрезки равной длины нарезаемые фрагменты не соответствуют главам книги. Впрочем, для “чтения” обычной аудиокнижки этот способ деления вполне приемлем, а места перехода от одного трека к другому слухом не улавливаются, куда бы cue-метка ни попала.
Но если вы изучаете какой-то текст или занимаетесь по учебному аудиокурсу, объединившему разные уроки, есть смысл нарезать сюжетно законченные, смысловые фрагменты. Это тоже можно сделать с помощью программы mp3DirectCut, расставив cue-метки вручную в местах соответствующих концу/началу глав или уроков (подробнее – в ).
Как создается mp3

Все эти данные, полученные при экспериментальных исследованиях, сведены воедино и представлены в виде идеальной модели человеческого слуха. Именно на нее ориентирован стандарт MP3. Все, что человек однозначно не слышит — обрезается сразу. Дальнейшая обработка ухудшает звучание в соответствии с пониманием этой модели.
Благодаря большой проведённой работе современные психоакустические модели достаточно точно оценивают человеческий слух и не стоят на месте.
Как обрезать песню на андроиде для звонка: самому, с программами так и без них
На деле, несмотря на заверения любителей музыки, музыкантов и аудиофилов, для среднестатистического, нетренированного слуха MP3 в максимальном качестве обладает практически предельными параметрами.
Исключения есть, их не может не быть. Но они не всегда легко заметны при слепом прослушивании. И следуют они уже не из механизмов работы слуха, а из алгоритмов обработки звуковой информации мозгом.
И здесь играют роль только личностные факторы. Всё это и объясняет, почему мы любим разные модели наушников и почему численные характеристики аудио не могут однозначно определить качество звука.
Способ №4: Соединение дорожек в Audacity
Чтобы соединить две песни в одну, можно воспользоваться программным обеспечением от зарубежного разработчика. Она работает на операционных системах Windows, Linux и macOS. Audacity подходит для профессионалов и позволяет работать с несколькими аудиодорожками.
Для склеивания файлов необходимо выполнить несколько действий:
- Установите программу на компьютер. Для этого скачайте ее с официального сайта и следуйте инструкции установщика.
- Запустите установленный редактор и нажмите «Файл» — «Открыть» для загрузки аудио. Чтобы добавить еще звукозапись, кликните на меню «Проект», а затем «Импортировать аудио».
- Нажмите на функцию Time Shift Tool. Разместите курсор инструмента в начало второй композиции. Зажмите мышку и перетащите курсор вправо, пока он не достигнет конца первого трека. Визуально волна второй дорожки должна начинаться там, где заканчивается первая.
- Кликните кнопку «Файл» — «Экспортировать как WAV» или сохраните в любом другом формате.
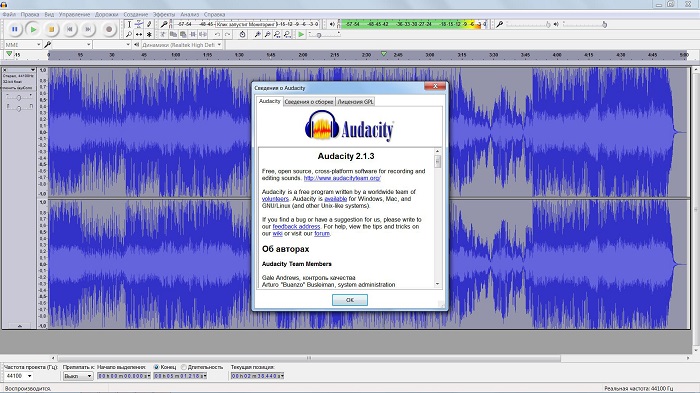
Преимущества и возможности программного обеспечения:
- Работа с популярными форматами. В редакторе доступен импорт и экспорт файлов WAV, MP3, Vorbis, FLAC.
- Захват звука с внешних устройств: запишите голос с микрофона, используйте линейный вход.
- Эффекты для обработки звука: изменение темпа и высоты тона, устранение шума, спектральный анализ.
Из недостатков приложения можно отметить:
- Программа не подходит для новичков из-за запутанного интерфейса.
- Отсутствует поддержка и обучающие материалы на русском языке.
Разбивка аудиозаписей: онлайн или в программе?
Для обработки аудиотреков можно использовать онлайн-сервисы или программное обеспечение на ПК. Первый вариант предлагает быстрое разрезание треков без дополнительных опций. Также у веб-платформ часто установлено ограничение на количество загруженных файлов в день.
Если вы планируете часто редактировать звуковые дорожки, вам потребуется программа для разделения аудиофайлов на части. Софт на компьютер предлагает больший функционал и не требует стабильного интернет-соединения. Воспользуйтесь приложением АудиоМАСТЕР. Оно предлагает удобный интерфейс на русском языке и работает на Windows XP, 7, 8, 10.
Чтобы обрезать частями аудио, необходимо загрузить приложение на компьютер. Вы можете бесплатно скачать программу для работы с аудиофайлами по кнопке ниже. Затем пройдите стандартные этапы инсталляции: ознакомьтесь с лицензионным соглашением, укажите папку и создайте ярлык на рабочий стол.
Следы слияния в дерзости
Объединение треков в Audacity также очень просто, и это можно сделать, выполнив следующие действия:
- Откройте все аудио файлы, которые вы хотите объединить.
- Теперь нажмите на Инструмент Time Shift (). Вы также можете использовать сочетание клавиш F5 для того же.
- Поместите Time Shift Tool в начало второго аудиофайла или аудио, которое вы хотите воспроизвести позже.
- Нажмите здесь и перетащите его к концу первого аудио на временной шкале, чтобы выровнять их.

- Теперь, чтобы сохранить это разделенное аудио, вам нужно экспортировать файл. Чтобы экспортировать окончательный файл, перейдите на файл > экспорт и выберите предпочитаемый аудиоформат.
Medieval CUE Splitter
Данная программа умеет разрезать файлы на треки. Загружаем ее с сайта разработчиков и устанавливаем. После запуска выставляем необходимые настройки. Открываем меню «Файл»-«Конфигурация», и заходим на каждую вкладку, где настраиваем следующее:
- Общие. Указываем путь для результатов и опции создания дополнительных файлов.
- Тег. Выставляем запись тегов в полученные файлы.
- Файл и поток. Оставляем данные по умолчанию.
- Разное. Здесь определяемся с кодировкой.
Еще одна настройка, на которую следует обратить внимание – маска, по ней будут создаваться имена итоговых файлов. Кнопка ее настройки находится в главном окне программы
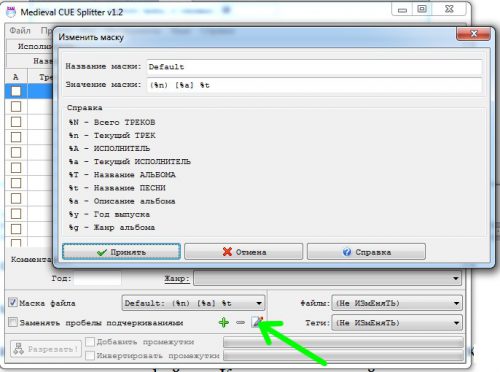
Теперь приступаем к работе. Открываем в этом приложении *.cue файл, проверяем, что правильно определена разбивка на треки и нажимаем кнопку «Разрезать».
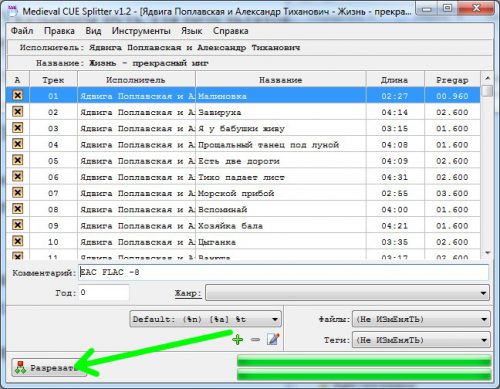
По окончании процесса в заданной папке находим отдельные треки из альбома.
Разделение аудиоклипов
Разделение клипа в Audacity означает, что вы разделяете непрерывный звуковой файл на две части. Для этого есть несколько причин:
- Отделение клипов, которые вы хотите сохранить, от тех, которые вы хотите удалить.
- Освободите место для вставки нового аудио.
- Увеличение или уменьшение промежутков между сегментами.
- Обработка звука в одном конкретном сегменте трека.
- Удаление нежелательных звуков.
Фактический акт разделения аудиоклипа в Audacity прост:
- Переместите указатель на желаемую точку разделения на дорожке и нажмите левую кнопку мыши.
- Теперь выберите Edit> Clip Boundaries> Split.

- Кроме того, вы можете просто нажать Ctrl + I.
Теперь вы можете выбирать новые разделы клипа независимо.
Подготовка к тесту
2.1 Оборудование
Процессор: Intel Core i3 530, 2933 MHz (x86, x86-64, MMX, SSE, SSE2, SSE3, SSSE3, SSE4.1, SSE4.2) Мат. плата: Asus P7H55-V RAM: 4x2Gb DDR3-1333 Видеокарта: nVidia GTX460 MSI Hawk 1GB DDR5
Все технологии энергосбережения и HyperThreading отключены в BIOS материнской платы. Чтобы исключить задержки, связаные с записью/чтением HDD, для тестов используется RAM диск (Z:, 3 Гб).
2.2 Программное обеспечение
По возможности используются 64-битные версии кодеров. Для теста была специально произведена установка портативного foobar2000 последней версии с необходимым плагинами и кодировщиками, после чего предварительно были созданы профили конвертера для каждого кодера.
ОС:
Windows 10 Pro 64-bitВидеодрайвер: ForceWare 385.41 WHQL
——————————————————foobar2000:
Core (2017-07-10 05:24:08 UTC) foobar2000 core 1.3.16 foo_benchmark.dll (2017-09-04 20:26:52 UTC) Decoding Speed Test 1.2.3 foo_bitcompare.dll (2017-09-04 20:26:52 UTC) Binary Comparator 2.1.1 foo_converter.dll (2017-07-10 05:22:28 UTC) Converter 1.5 foo_input_la.dll (2010-12-08 22:45:00 UTC) Lossless Audio(La) decoder 0.01 foo_input_monkey.dll (2017-09-04 20:26:54 UTC) Monkey’s Audio Decoder 2.1.7 foo_input_ofr.dll (2017-09-05 14:18:58 UTC) OptimFROG Lossless/DualStream Decoder 1.31 foo_input_std.dll (2017-07-10 05:22:04 UTC) FFmpeg Decoders 3.2.4 Standard Input Array 1.0 foo_input_tak.dll (2017-09-04 20:26:54 UTC) TAK Decoder 0.4.7 foo_input_tta.dll (2017-09-04 20:26:54 UTC) TTA Audio Decoder 3.4 foo_ui_std.dll (2017-07-10 05:22:34 UTC) Default User Interface 0.9.5 foo_verifier.dll (2017-09-04 20:26:54 UTC) File Integrity Verifier 1.1.2
——————————————————Кодеры:
FLAC 1.3.2 GIT20170314 x64 ICL Flake 0.11 FLACCL 2.1.6 Lossless Audio (LA) Compressor v0.4b Monkey’s Audio Console Front End v4.22 OptimFROG Lossless Audio Compressor v5.100 x64 refalac 1.64 TAK v2.3.0 TTA 2.3 64-bit SSE4 WMA 0.2.9c 64-bit WavPack v5.1.0
(4.79 МБ)
Для процесса плеера (а также для конвертера в его настройках) был установлен приоритет реального времени.
2.3 Музыкальный материал
Для теста был выбран образ диска одного из современных композиторов электронной музыки. Запись имеет широкий частотный и относительно неплохой динамический диапазоны.
Artist/Album: Armin van Buuren — Mirrage File path : D:\lossless comparison\Image.wav File size : 804MB (843 702 428 bytes) Duration : 1:19:42.893 (210925596 samples) Sample rate : 44100 Hz Channels : 2 Bits per sample : 16 Bitrate : 1411 kbps Codec : PCM Encoding : lossless
2.4 Подбор параметров кодирования
Изначально я планировал провести сравнение при максимальных настройках сжатия для каждого кодера. Но по некоторым причинам это представилось невозможным, да и смысл такого теста был бы весьма сомнителен. Например, чтобы закодировать 30-секундный отрезок стандартного звукового материала кодеком OptimFROG с максимальными параметрами, уходит 230 секунд (скорость кодирования около 0.13х). Таким образом я сформулировал следующие требования:
- скорость кодирования не менее 1x
- скорость декодирования не менее 2х
- возможность использовать для сжатых файлов прокрутку (seeking).
Так как прирост сжатия по мере увеличения параметров уменьшается, степень сжатия с выбранными мною параметрами практически не отличается от максимальной.
Общие параметры конвертера:Output bit depth:AutoDither:NeverOutput folder:Source track folderFiilename pattern:%filename%Processing:NoneWhen finished:Do nothing Кодеры и параметры
Примечание: для кодеров, не имеющих возможности кодировать на лету, входной файл был указан непосредственно в параметрах (вместо переменной %s). Это сделано с той целью, чтобы кодирование происходило непосредственно из файла-источника в конечный, без создания временного (что занимает значительное время и искажает результаты). Ниже параметры для упомянутых кодеров указаны с переменной %s.
Способ №1: Склейка треков в редакторе АудиоМАСТЕР
Самый удобный и универсальный способ комбинировать 2 песни — воспользоваться программой АудиоМАСТЕР. Благодаря интуитивно понятному интерфейсу на русском языке редактор подойдет как начинающим, так и продвинутым пользователям. А большое количество профессиональных функций впечатлит даже специалиста в музыкальной области.
Посмотрите простой и подробный урок по соединению и смешиванию аудиодорожек в программе АудиоМАСТЕР:


Чтобы соединить несколько песен и создать собственный мультитрек, необходимо выполнить несколько простых действий:
- Скачайте редактор аудио на компьютер и запустите установочный файл. Во время инсталляции потребуется: внимательно ознакомиться с пользовательским соглашением, выбрать папку для программы, создать ярлык на рабочий стол или закрепить АудиоМАСТЕР на панели задач.
- Если вы хотите нарезать несколько песен и затем объединить их в один файл, предварительно загрузите их в программу, удалите ненужные фрагменты и сохраните на компьютер.
- В стартовом окне выберите «Соединить файлы». Нажмите на зеленый крестик и укажите необходимые аудио. Как только вы добавили все документы, задайте их последовательность стрелками и кликните «Применить». Программа автоматически объединит несколько треков в том порядке, в котором вы их расположили.
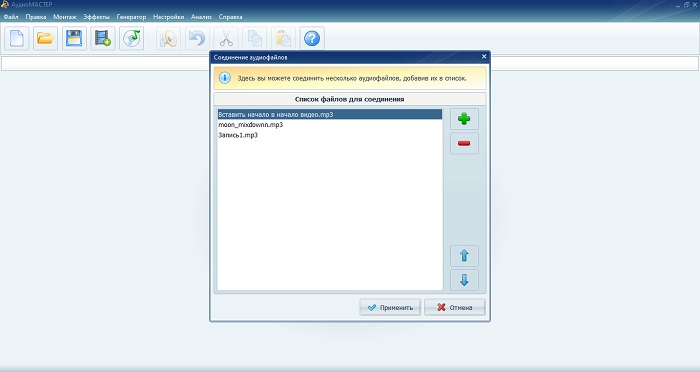
Вы можете выбрать и вырезать ненужные фрагменты из музыкальной композиции. Для этого выделите отрезок для удаления и в верхнем меню нажмите на инструмент «Вырезать».
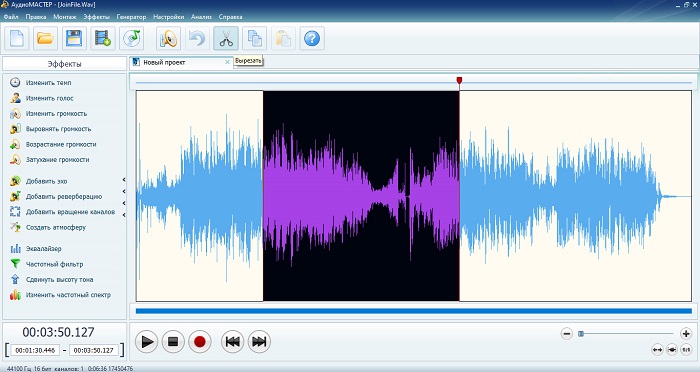
Для улучшения качества настройте громкость: вы можете выровнять звучание и создать плавное затухание.
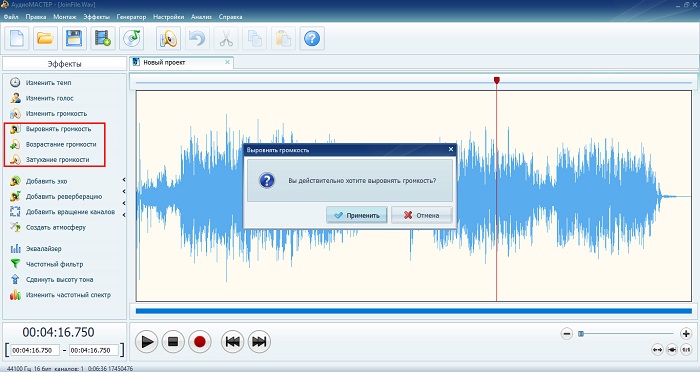
Чтобы разнообразить аудиоряд, вы можете воспользоваться набором функций: изменение темпа воспроизведения, добавление эхо и реверберации, создания атмосферы кафе, улицы или парка, настройкой эквалайзера, частотным фильтром, а также изменением высоты тона.
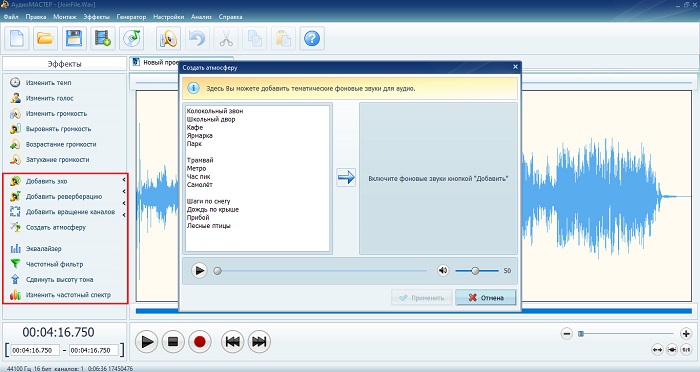
Экспортируйте полученный результат на компьютер: нажмите «Файл» — «Сохранить как». Выберите формат и настройте параметры. Укажите папку и введите название музыкального файла.
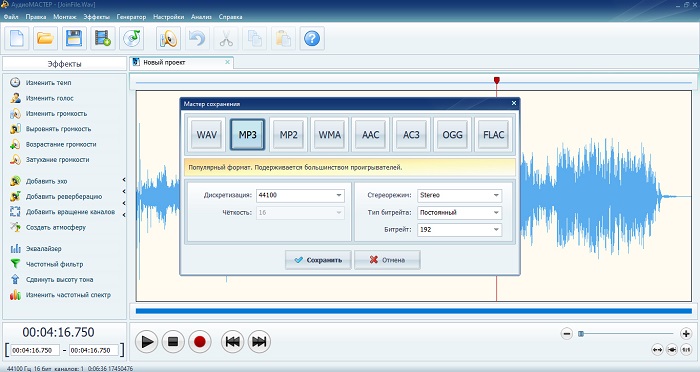
У способа есть преимущества и недостатки. Плюсы работы с АудиоМАСТЕРОМ:
- Универсальность. С ее помощью вы сможете улучшать качество музыкальных композиций, обрезать песню на компьютере, обработать озвучку, голосовые комментарии и каверы.
- Высокое качество получаемого результата. Настройка экспорта: формат, дискретизацию, стереорежим, битрейт.
- Поддержка всех популярных аудиоформатов: WAV, MP3, MP2, WMA, AAC, AC3, OGG, FLAC.
- Множество инструментов для редактирования. Настраивайте темп, уровень громкости, частоты, высоту тона, добавляйте эффекты и изменяйте параметры эквалайзера по своему усмотрению.
Из минусов можно отметить ограниченный бесплатный пробный период. Затем редактор необходимо приобрести.
Сервисы для онлайн-обрезки музыки
Мы выбрали сайты исходя из удобства интерфейса и функциональности. Все перечисленные ниже сервисы помогут обработать файл в считанные минуты.
Способ 1: Audio Cutter Pro
Audio Cutter Pro — бесплатный русскоязычный сайт с простым и понятным интерфейсом. Отличается множеством преимуществ. Сервис работает более чем с 300 различными форматами файлов, включая как известные, так и малораспространенные.
Ресурс очень функционален. Он позволяет масштабировать аудиодорожку, чтобы максимально точно определить начало и конец фрагмента. На сайте можно добавить песне эффекты затухания или повышения громкости. Благодаря этому легко создавать треки для мобильных рингтонов. На одной звуковой дорожке можно выделить сразу несколько фрагментов. Это очень полезно, если обрабатываются длинные треки.
Еще один плюс – на сайт файлы загружаются не только из памяти компьютера, но и из облачного хранилища или через ссылку на песню. Следовательно, можно обрабатывать не только те песни, которые сохранены на вашем устройстве.
Обрезать музыку на Audio Cutter Pro можно следующим образом:
- Нажимаем кнопку «Открыть».

Выбираем необходимый участок дорожки, по желанию добавляем эффекты.

Сохраняем обработанный файл.

Audio Cutter Pro не пестрит рекламой, поэтому использовать его очень комфортно – ничего не отвлекает от процесса.
Способ 2: Mp3Cut
MP3Cut – сервис с лаконичным дизайном и широкими возможностями. Удобная аудиошкала позволяет как можно более корректно указать точки отсчёта и окончания трека. Ресурс также дает возможность загрузки файлов всех существующих форматов (MP3, WAV, WMA, FLAC и др.).
При обработке музыки можно также добавить несколько эффектов. У этого ресурса функциональность чуть шире, чем у Audio Cutter Pro, — и это одно из преимуществ. MP3Cut предлагает добавить усиление/затухание звука, обратное проигрывание, увеличение громкости в два раза.
Ход действий для обрезки следующий:
- Кликаем на «Загрузить».

Выбираем интервал для обрезки.

Жмем «Обрезать».

Сохраняем файл.

Способ 3: Audio Trimmer
Audio Trimmer – еще один функциональный онлайн-редактор музыки. Он доступен на всех платформах – и на ПК, и на мобильных устройствах. Поддерживает 10 различных форматов аудиофайлов, к ним относятся все самые популярные.
Обрезка треков происходит так:
- Нажимаем «Выбрать файл», указываем нужную песню и кликаем на «Загрузить».

С помощью перетягивания маркеров изменяем длину дорожки и жмем «Обрезать».

Сохраняем файл.

При загрузке начинается автоматическое проигрывание песни.
На Audio Trimmer можно указать точный момент обрезки трека. Для этого в соответствующем поле необходимо указать секунду начала и конца. Перед сохранением система предлагает выбрать оптимальный формат нового трека.
Способ 4: Рингтоша
Рингтоша – один из самых известны сайтов в рунете
Важное преимущество – лаконичный дизайн. Все необходимые действия можно выполнить на главной странице, не переходя по ссылкам
Сайт работает с двумя форматами: MP3 и M4R (используется гаджетами на платформе iOS). Такая функциональность применяется при создании мелодий для мобильных телефонов.
Чтобы обрезать песню:
- Жмем на «Загрузить» или перетаскиваем файл в соответствующее поле.

Корректируем длину трека.

Кликаем на «Обрезать».

Сохраняем обрезанную песню.
Во время обработки трека используются стандартные функции: пуск, пауза, указание секунд и т.д.
Качественных ресурсов для обработки музыки онлайн в интернете очень много. Из них можно выбрать сайт, исходя из понравившихся дизайна и функциональности. Большинство предлагают стандартный набор возможностей и простую систему обработки файла.
Можно обрезать онлайн треки различных форматов. Практически все популярные сервисы работают с большим количеством расширений. Кроме того, они позволяют очень точно отредактировать песню, чтобы полученный файл получится как можно более качественным.
Способ №3: Объединение файлов через командную строку
Соединить мр3 можно с помощью функций компьютера. Командная строка позволяет объединить два файла, но не дает возможность внести какие-либо изменения. Из-за того, что вы не сможете установить переходы и удалить лишние фрагменты, этот вариант подходит только для любительского использования.
Как объединить файлы:
Нажмите правой кнопкой мыши на «Пуск» и откройте командную строку.
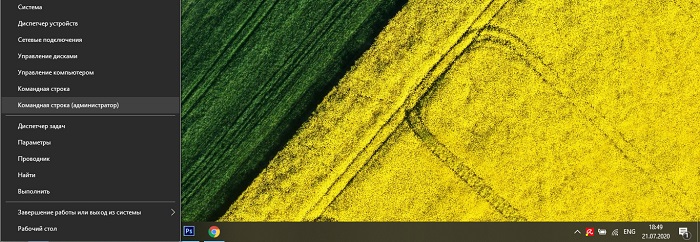
- Укажите необходимые файлы MP3. Для этого введите cd в приглашении, а затем путь к папке.
- Скопируйте и вставьте эту команду: copy/b audio file1.mp3 + audio file2.mp3 audio file3.mp3.
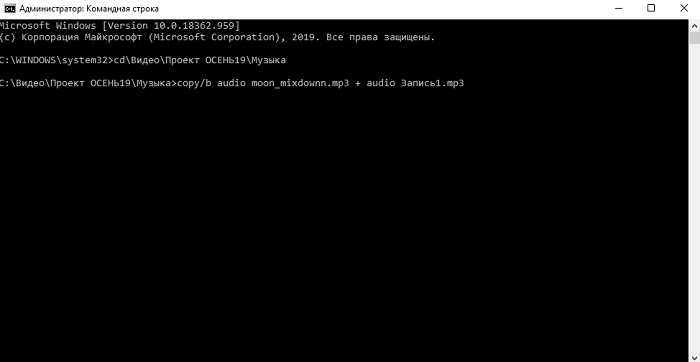
Нажмите клавишу ввода, и все готово.
У этого варианта есть свои плюсы:
- Нет необходимости устанавливать программное обеспечение: все необходимое уже есть на вашем ПК.
- Быстрота и простота использования: достаточно ввести одну команду.
Но у способа есть также недостатки:
- Невозможность внести изменения в аудиодорожку и добавить какие-либо переходы между треками.
- Нельзя настроить параметры экспорта файлов, вы сможете работать только с одним аудиоформатом.
Дополнительные возможности аудиоредактора
Перед тем, как разбить mp3 файл на части, вы можете его отредактировать или улучшить. Для этого аудиоредактор предлагает следующие функции:
- Склейка песен и наложение нескольких аудиодорожек друг на друга.
- Автоматическое выравнивание громкости при соединении двух файлов или записи озвучки.
- Инструменты для создания эффектов: измените темп песни, добавьте эхо, измените голос, создайте атмосферу.
Эффекты и всевозможные улучшения звучания можно применять как ко всему треку, так и к отдельным его частям перед непосредственным разделением.
Теперь вы знаете, как разрезать большой аудиофайл на части. Конечно, можно воспользоваться онлайн-платформами для обработки звука, но они предлагают минимум функций по настройке аудио и экспортируют результат в одном формате без настройки качества.
Лучшим решением будет воспользоваться программой АудиоМАСТЕР. Она предлагает удобный русскоязычный интерфейс, встроенные эффекты и инструменты для монтажа. С ее помощью можно создавать качественную озвучку, разделять аудио и соединять файлы. Скачайте редактор и получите впечатляющий результат!
