Как изменить логин в скайпе (skype) на телефоне или компьютере: топ-4 способа
Логин и отображаемое имя пользователя
Логин используется при запуске скайпа в процессе авторизации
При регистрации аккаунта в скайпе каждому пользователю присваивается 2 никнейма: login и отображаемое имя. Login — это тот никнейм, который указывается при регистрации. Он используется в 2 случаях:
- при авторизации в скайпе;
- при добавлении вас в список контактов.
А отображаемое имя пользователя — это тот никнейм, который виден вашим друзьям в скайпе.
Хотя у него есть одно огромное преимущество: это имя можно сменить. Но возникает вопрос: как узнать свой логин и где именно видны login и отображаемое имя? Разобраться в этом довольно просто.
Как узнать логин в скайпе?
Как только будет выполнен вход в программу, откроется главное окно скайпа. В самом верху будут нарисован маленький логотип программы, написано слово «Skype», а после него указан login. Это тот самый login, который указывался при регистрации. Именно этот никнейм нужно предоставлять своим друзьям, чтобы они нашли вас в базе данных скайпа и добавили в свой список контактов.
Чуть ниже находится панель меню, а еще ниже — значок программы (как правило, зеленого цвета) и другой никнейм. Это уже отображаемое имя пользователя. При первой авторизации в скайпе эти два никнейма полностью совпадают, но второй можно изменить в любое время.
Итак, поскольку login в скайпе изменить нельзя, можно сделать так, чтобы пользователь видел его как можно реже (раз уж он ему так не нравится). Все, что нужно сделать, это настроить программу так, чтобы авторизация происходила в автоматическом режиме, т. е. пользователю не нужно каждый раз вводить свой скайп. Для этого нужно выполнить следующее:
- Открыть окно авторизации в Skype (если пользователь уже авторизовался, то следует выйти из учетной записи, выбрав в панели меню пункты «Skype — Выход из системы»).
- Затем необходимо найти пункт «Автоматическая авторизация при запуске Skype» (он находится в нижнем правом углу) и поставить там галочку.
- После этого нужно ввести свои данные и войти в учетную запись.
При установке опции запоминания пароля, Skype будет авторизовываться без вашего участия
Таким образом, программа запомнит данные пользователя, и больше не придется вводить свой login каждый раз.
Теперь можно перейти и к отображаемому имени пользователя. Если login используется только для авторизации и добавления аккаунта в список контактов, то основным никнеймом считается отображаемое имя. Именно этот ник видят сам пользователь и все его друзья при переписке, видеоконференции и т. д. Кроме того, этот ник можно в любой момент поменять. Сделать это несложно: нужно лишь выбрать в панели меню пункты «Skype — Личные данные — Редактировать мои данные». Откроется новое окно, в котором будут указаны данные пользователя, в том числе 2 никнейма, аватар, настроение и т. д. Здесь же можно изменить свое отображаемое имя, щелкнув по нему мышкой.
И это еще не все. Помимо того что пользователь может изменить свое отображаемое имя, то же самое могут сделать и его друзья из списка контактов. К примеру, одному другу не понравился ваш ник, и он решил просто подписать вас настоящим именем (возможно, ему так удобнее). Как правило, вы об этом можете не знать и будете напрасно ломать голову над тем, как же изменить свой login. Но даже если вы и измените свое отображаемое имя, у вашего друга ваш ник не изменится. Вы будете подписаны точно так же, как были подписаны ранее. Поэтому не стоит так сильно переживать из-за своего неудачного login’а, особенно если вы пользуетесь аккаунтом довольно давно. Все ваши друзья уже видели этот login, привыкли к нему. Тот, кто захотел, переименовал вас в более удобное для себя имя, т. е. им может быть все равно.
Если же ваш случай особенный и смена отображаемого имени не подходит, тогда остается единственный способ — это регистрация нового аккаунта.
Изменение логина в Skype 8 и выше
Не так давно Майкрософт выпустили обновленную версию Скайп, которая, в связи со множественными переработками интерфейса и функциональности, вызвала оправданное недовольство пользователей. Компания-разработчик обещает не прекращать поддержку старой версии, о работе с которой рассказано в следующей части статьи, однако многие (особенно новоприбывшие) все же решились использовать новинку на постоянной основе. В этой версии программы можно изменить и адрес электронной почты, и собственное имя.
Вариант 1: Изменение основной почты
Как уже было сказано выше, для входа в Скайп можно использовать электронную почту, но лишь при том условии, что она является основной для учетной записи Microsoft. Если вы – пользователь Windows 10, то наверняка и собственный аккаунт (не локальный) у вас имеется, а значит, привязанный к нему почтовый адрес уже связан с вашим профилем Skype. Именно его мы и можем изменить.
- Запустите Скайп на компьютере и откроете его настройки, для чего нужно кликнуть левой кнопкой мышки (ЛКМ) по троеточию напротив своего имени и выбрать в меню соответствующий пункт.

В открывшемся разделе настроек «Учетная запись и профиль» в блоке «Управление» нажмите ЛКМ по пункту «Ваш профиль».



Укажите почтовый ящик, который в дальнейшем хотите использовать для авторизации в Скайпе, а затем установите отметку напротив соответствующего пункта.

Убедившись в том, что указанный вами ящик является основным,  пролистайте страницу вниз и нажмите по кнопке «Сохранить».
пролистайте страницу вниз и нажмите по кнопке «Сохранить».


На открывшейся странице введите адрес электронной почты от учетки Microsoft и нажмите «Далее».  Укажите пароль от нее и кликните по кнопке «Вход».
Укажите пароль от нее и кликните по кнопке «Вход».

Далее, возможно, потребуется подтвердить тот факт, что указанный аккаунт принадлежит вам. Для этого:
- выберите способ подтверждения – СМС или звонок на привязанный номер (возможен также вариант с отправкой письма на резервный адрес, если он указывался при регистрации);

укажите последние 4 цифры номера и нажмите «Отправить код»;

введите полученный код в соответствующее поле и кликните по кнопке «Подтвердить»;


Оказавшись на странице «Параметры безопасности» сайта Microsoft, перейдите во вкладку «Сведения».



Введите его в поле «Добавить существующий адрес…», предварительно установив напротив него маркер,  а затем нажмите кнопку «Добавить псевдоним».
а затем нажмите кнопку «Добавить псевдоним».


Зайдите на указанную электронную почту, отыщите там письмо от службы поддержки Microsoft, откройте его и перейдите по первой ссылке.

Адрес будет подтвержден, после чего его можно будет «Сделать основным», нажав по соответствующей ссылке  и подтвердив свои намерения во всплывающем окне.
и подтвердив свои намерения во всплывающем окне.  Убедиться в этом можно после того, как страница автоматически обновится.
Убедиться в этом можно после того, как страница автоматически обновится.

Теперь вы можете авторизоваться в Skype с помощью нового адреса. Для этого сначала выйдите со своего аккаунта, а затем в приветственном окне программы нажмите «Другая учетная запись».  Укажите измененный почтовый ящик и нажмите «Далее».
Укажите измененный почтовый ящик и нажмите «Далее».  Введите пароль и нажмите «Вход».
Введите пароль и нажмите «Вход».

После успешной авторизации в приложении вы сможете убедиться в том, что логин, а точнее, используемый для входа адрес электронной почты был изменен.

Вариант 2: Изменение имени пользователя
Значительно проще чем логин (адрес электронной почты), в восьмой версии Скайпа можно изменить имя, по которому вас тоже могут найти другие пользователи. Делается это следующим образом.
- В главном окне программы нажмите по текущему имени своего профиля (справа от аватара), а затем в появившемся окне кликните по значку в виде карандаша.

Введите новое имя пользователя в соответствующее поле и нажмите на галочку для сохранения изменений.

Ваше имя в Skype будет успешно изменено.

Отсутствие прямой возможности изменения логина в новой версии Скайп связано отнюдь не с его обновлением. Дело в том, что логин – это образующая информация, которая непосредственно с момента регистрации аккаунта становится его основным идентификатором. Значительно проще изменить имя пользователя, хотя и смена основного адреса электронной почты не столько сложный процесс, сколько требующий затрат времени.
Как поменять ник в Скайпе, инструкция
Теперь, плавно перейдём к основной части. При регистрации в данном приложении (Скайп), пользователь создаёт уникальные пароль и логин. При помощи логина, другие пользователи могут быстро отыскать вас и добавить в свои контакты.
И поскольку он является уникальным, для каждого пользователя, изменить его после регистрации уже невозможно. Поэтому, старайтесь заранее придумать такой логин, который будет вас полностью устраивать.
Никнейм же, или, иными словами, второе имя, отображаемое в контактах у других пользователей, в отличие от логина, изменить можно. О том, как изменить свой ник на другой и пойдёт речь в этой статье.
Вносим корректировку
Ваш логин после входа в программу, можно увидеть в левом верхнем углу, рядом с уменьшенным значком Скайпа. Здесь же, чуточку ниже, рядом с фотографией профиля, располагается ник, который видят все остальные пользователи.
Чтобы его изменить, нажимаете по нему левой кнопкой мышки. Таким образом, вы переходите на страницу профиля. Справой стороны вы увидите своё имя пользователя.
Щёлкните по нему, и имя подсветится синим цветом. В этот момент можно изменить свой ник, а для сохранения нажмите на галочку справа от ника.
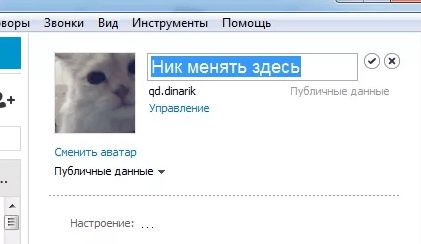
Следующий способ изменения ника
Есть ещё один вариант решения вопроса, как поменять ник в Скайпе. Для этого нужно с левой стороны в поле, где располагаются основные инструменты по управлению программой нужно кликнуть по записи Skype и выбрать пункт «Личные данные».
И из раскрывшегося списка выбрать строчку «Редактировать мои данные» и далее — указать свой новый никнейм.
Здесь вы меняете свой ник:
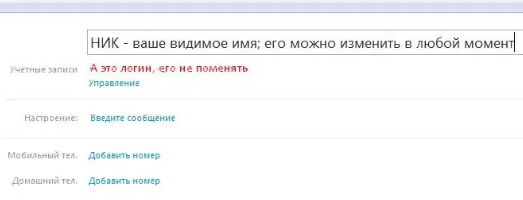
Как видите, поменять ник не сложно, достаточно отредактировать личные данные. Если же вы хотели поменять именно логин, то, для этого вам придётся создать новый аккаунт в Гугл, под другим именем, с новым логином и по новой добавлять в него контакты ваших друзей и знакомых.
Хотя и тут возможно настроить всё за пять минут. В старом аккаунте, зайдите в контакты, опуститесь вниз до слова дополнительно, и нажмите на создание резервной копии списка контактов.
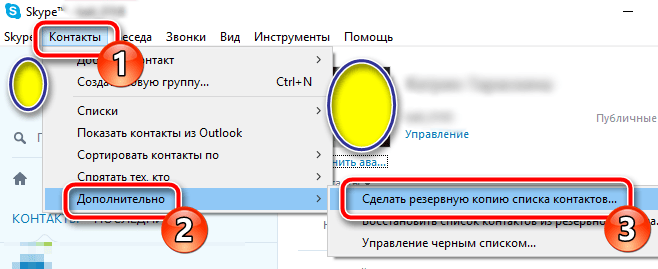
Сохраните список на компьютер, а затем добавите их в аккаунт, который вы создали под новым логином. Добавлять нужно тем же путём — контакты — дополнительно — восстановить. Далее выбираете сохранённый ранее файл и программа сама загрузит ваш список контактов.
Сменить логин в существующем аккаунте, как я уже писал, не получится. Поэтому, заранее постарайтесь придумать, для нового аккаунта, такой логин, какой устроит вас в дальнейшем.
Желаю вам удачи, успеха в жизни и делах.
Заберите список проверенных Партнёрских Программ 2018 года, которые платят деньги!  Скачайте чек-лист и ценные бонусы бесплатно =>> «Лучшие партнёрки 2018 года»
Скачайте чек-лист и ценные бонусы бесплатно =>> «Лучшие партнёрки 2018 года»
Большинство из нас постоянно используют социальные сети в повседневной жизни, даже не зная большинства функций и возможностей любимого приложения. И, так как от пользователей все чаще поступают вопросы в стиле «а можно ли…», мы решили рассмотреть некоторые более подробно. Одной из таких является возможность изменить имя и фамилию. Сложностей у этой процедуры нет, но, в зависимости от устройства, порядок действий не существенно, но отличается. Рассмотрим различия между мобильным и стационарным устройствами.
Как сменить логин в скайпе
Эти условия сделали программу наиболее используемой. А проблемы связанные с ее отладкой или утерей логинов и паролей, а также внесения изменений – стали наиболее актуальны. Многие пытаются самостоятельно разобраться в этих вопросах
Но если молодежь еще имеет в этом какие-то навыки и перспективы разобраться, то людям старшего поколения очень важно иметь пошаговые инструкции, чтобы суметь самим совершить те или иные действия для решения возникающих проблем, причем оперативно
Изменение логина в Скайпе, его ввод при регистрации в Skype – все это требует некоторого времени и понимания этапов, чтобы сделать все быстро с одного раза не повторяя своих действий. Процесс ввода логина все-таки нудноват, что очень раздражает, когда человек спешит запустить программу, а ему требуется еще выполнить некоторые формальности, заполнить какие-то «окна». Многие торопясь все сделать, как можно быстро, совершенно не продумывают свои шаги, особо не утруждают созданием сложного пароля и не задумываются о последствиях, которые могут возникнуть позже, когда представляют в сети полные собственные данные. И часто в дальнейшем возникает необходимость не только сменить логин, но и всю информацию вообще, что потом будет сделать практически невозможно.
Смена учетной записи в Skype 7 и ниже
Если вы применяете Skype 7 или более ранние версии этой программы, то в целом алгоритм действий по смене имени и учетной записи будет очень похожий, но в нюансах имеются небольшие отличия.
Смена учетной записи
- Производим выход из текущей учетной записи, перейдя по пунктам меню «Skype» и «Выход из учетной записи».

После того, как Скайп перезагрузится, кликаем в стартовом окне по надписи «Создать учетную запись».</li>

Существует два вида регистрации: с привязкой к номеру телефона, и к электронной почте. По умолчанию включается первый вариант. Выбираем телефонный код страны, а в нижнем поле вводим свой номер мобильного телефона, но уже без кода государства. В самом нижнем поле вписываем пароль, через который будем заходить в аккаунт Скайпа. Во избежание взлома, он не должен быть коротким, но должен состоять, как из буквенных символов, так и из цифровых. После заполнения данных, жмем на кнопку «Далее».</li>

На следующем этапе заполняем форму с фамилией и именем. Сюда можно вписывать, как реальные данные, так и псевдоним. Именно эти данные будут отображаться в списке контактов других пользователей. После внесения фамилии и имени, жмем на кнопку «Далее».</li>После этого, к вам на телефон в виде SMS приходит код, который нужно ввести в поле открывшегося окна. После этого, жмем на кнопку «Далее».</li>

Всё, регистрация завершена.</li></ol>
Также, есть вариант регистрации с использованием электронной почты вместо телефонного номера.
- Для этого, сразу же после перехода в окно регистрации, жмем по надписи «Использовать существующий адрес электронной почты».
- Далее, в открывшемся окне, вводим свой реальный электронный адрес и пароль. Жмем на кнопку «Далее».
- На следующем этапе, как и в прошлый раз, вводим свои имя и фамилию (псевдоним). Жмем «Далее».
- После этого, открываем свою почту, адрес которой вводили при регистрации, и вводим присланный на неё код безопасности в соответствующее поле Skype. Опять жмем на кнопку «Далее».
- После этого, регистрация новой учетной записи завершена, и вы можете теперь, сообщив свои контактные данные потенциальным собеседникам, использовать её как основную, вместо старой.
Смена имени
А вот, изменить имя в Скайп гораздо проще.
- Для того, чтобы сделать это, достаточно кликнуть по своему имени, которое размещается в левом верхнем углу окна программы.
- После этого, открывается окно управления личными данными. В самой верхнем поле, как видим, расположено текущее имя, которое отображается в контактах ваших собеседников.
- Просто вписываем туда любое имя, или ник, которое считаем нужным. Затем, жмем на кнопку в виде кружка с галочкой, расположенную справа от формы изменения имени.
- После этого, ваше имя сменилось, и через некоторое время изменится и в контактах ваших собеседников.
Как изменить логин в Скайпе?
Skype — программное обеспечение для голосовой, текстовой и видеосвязи, которое распространяется бесплатно. Некогда одна из самых популярных программ для общения в сети, которая, впрочем, и сегодня пользуется огромным успехом у пользователей по всему миру.
Сама по себе программа Скайп весьма проста в использовании, поэтому проблем, скажем, с изменением собственных данных у пользователя возникнуть не должно. Тем не менее, я периодически получаю вопросы, касаемо Skype. В частности, пользователи спрашивают меня, как поменять логин в приложении? Ответ — далее.
Как бы прискорбно это не звучало, но на текущий момент изменить логин в Скайпе не предоставляется возможным, поскольку такая процедура не была предусмотрена разработчиками. Но не расстраивайтесь. Дело в том, что в программе есть возможность изменить отображаемое имя. Это значит, что ваш логин никто не сможет узнать, вы будете его использовать лишь для входа в свой аккаунт, а отображаемое имя может быть абсолютно любым, каким вы захотите его увидеть. Теперь я покажу это на реальном примере.
В первую очередь необходимо запустить Скайп, ввести логин и пароль, после чего нажать на кнопку «Войти».
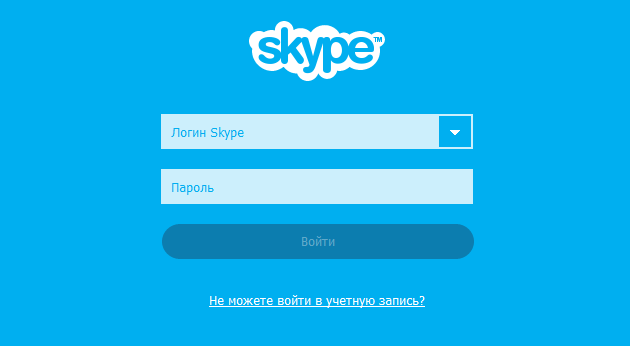
Если данные введены верно, перед вами откроется окно с вашими контактами. В верхней части окна находится ваш логин (выделен красным). Это именно те данные, которые поменять не получится.
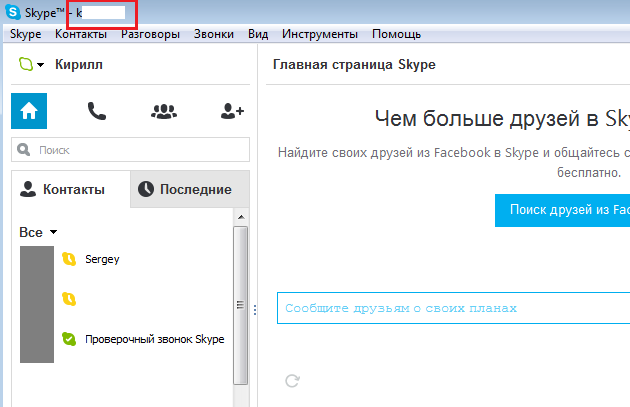
Видите имя Кирилл под основным меню? Это отображаемое имя, доступное пользователям, с которыми вы общаетесь или дружите. Именно его вы можете поменять. Для этого кликните по имени, после чего откроется окно с возможностью редактирования данных. Вам необходимо еще раз кликнуть по имени, как показано далее:
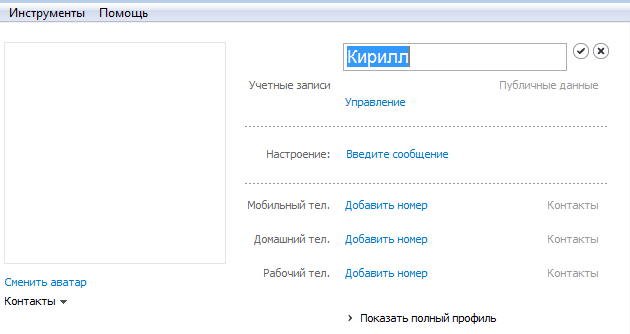
Как видите, у вас появилась возможность редактировать имя. Измените его на то, которое вам нравится. В качестве примера я решил поменять имя на Вася Пупкин. Вписываем имя, после чего кликаем по галочке, что бы сохранить изменения. Теперь мы видим, что имя поменялось.
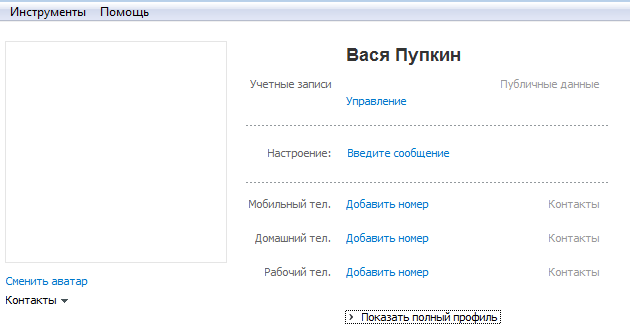
Тут есть несколько важных нюансов. Во-первых, если речь идет об учетной записи Microsoft, которая привязана к Skype, то у ваших друзей по-прежнему будет отражаться именно ваш ник. В этом случае есть только один выход — это создание нового аккаунта, что в свою очередь для многих настоящая проблема, поскольку нужно заново добавлять все друзей, да и с денежными средствами, находящимися на аккаунте, не все так просто…
А второй нюанс связан с тем, что после смени имени оно поменяется и у пользователей, которые добавлены в список друзей, что может вызвать некоторое замешательство или даже недоумение. К тому же каждый пользователь вправе изменять логин любого пользователя, которого он добавил к себе в друзья на тот, что ему больше нравится. И сколько бы вы не меняли имя, у другого пользователя вы останетесь под тем имением, которое он сам же и придумал.
Надеюсь, моя инструкция вам помогла.
Как поменять логин своего аккаунта в скайп на ПК
Логин вашего аккаунта, который вы придумали еще при регистрации профиля Microsoft, изменить нельзя. Он используется как идентификатор вашего аккаунта для быстрого нахождения вашего профиля и удобного вхождения в аккаунт. Зато именно в Скайпе есть аналог вашего логина – ваш ник, который уже может повторяться с никами других пользователей и который вы сможете поменять в любой момент. Совершите следующие действия, чтобы сменить свой ник в Скайпе:
- В левом верхнем углу найдите небольшую карточку вашего профиля со статусом. Кликните по вашему нику;
- Откроется небольшое меню профиля. В нем нажмите на «Профиль Скайпа» для открытия настроек профиля;
- В открывшихся настройках вам сразу в глаза попадет ник вашего аккаунта. Справа от него будет кнопка редактирования, кликните по ней;
- Ваш ник сменится строчкой смены имени. Введите и сохраните свой новый ник.
- https://lumpics.ru/how-to-change-login-in-skype/
- https://skypeapp.ru/kak-izmenit-login-v-skajpe/
- https://greatchat.ru/skype/mozhno-li-izmenit-login-v-skajpe
- https://pc-consultant.ru/internet/kak-v-skajpe-pomenyat-imya/
Изменение данных на компьютере
Чтобы отредактировать регистрационную информацию на компьютере в последней версии Скайпа, сначала откроем окно настроек. Нажимаем на значок «…» и выбираем «Настройки».

В профиле на сайте Скайпа можно добавить другие электронные адреса или номера телефона, указать свой пол и дополнительную информацию об участнике.

Раздел аккаунта управляет подписками и платежами, позволяет получить идентификационный номер для звонков на мобильные и стационарные телефоны. Перейдя на сайт, можно подключить переадресацию, сменить пароль от учетной записи, экспортировать список контактов в файл CSV.

Для вызовов на внешние телефоны в этом же разделе доступно получение специального Скайп-номера. Команда удаления учетной записи также находится в данном разделе. Выбрав ее, потребуется подтвердить действие паролем.

Приведем порядок изменения отдельных разделов персональных данных для учетной записи Skype.
Телефон
- Зайти на веб-портал Microsoft, авторизоваться.
- В разделе «Учетная запись» выбрать идентификацию.
- Нажать «Введите свой номер», указать нужный телефон.
- Ввести код подтверждения, сохранить изменения.

- Открыть Скайп, нажать на миниатюру фотографии.
- В пункте настроек найти электронную почту, нажать на нее, выбрать команду «Изменить».
- На сайте ввести новый адрес e-mail, нажать кнопку «Сохранить».

Фотография
- На главной странице Skype зайти в настройки.
- Выбрать команду добавления/ смены аватара.
- Нажать кнопку загрузки фотографии, выбрать на ПК файл фото.

Дата рождения
Сообщить или изменить дату рождения участник может также через интерфейс программы и дальше – на веб-сайте «Майкрософт». Потребуется зайти в пункт настроек, выбрать «Дата рождения», нажать «Добавить». В браузере будет открыта страница личных сведений, где можно добавить этот реквизит.

Адрес
Там же, в настройках, выбираем поле «Местоположение». На сайте можно указать город пребывания, регион и страну нахождения владельца аккаунта. Кнопка сохранения изменений запишет новые данные.

Какой логин можно придумать для скайп
На самом деле, придумать интересный и запоминающийся логин для Microsoft и skype совсем не сложно – нужно просто немного сесть и подумать. Помните: это первое, что человек узнает о вас, поэтому какой-нибудь sexymachomen – не вариант. Общаться с нарциссами никто не хочет.
Вы можете последовать этим простым советам:
- если вы не знаете, будете ли использовать клиент для общения с рабочими контактами, назовитесь каким-нибудь нейтральным, допустимым в бизнес-среде именем;
- не выбирайте себе имя на языке, которого не знаете (например, на английском): лучше писать транслитом, чем рассмешить лингвиста неумелым переводом, учитывая, что потом его нельзя будет исправить;
- не стоит набирать в поле login случайную последовательность символов: при первом же повторном заходе вы сами их и забудете.
Ну а если все же хочется поразмыслить самому, но идей в голове нет, вот вам несколько примеров.
Примеры
Можно создать логин, который содержит в себе ваши паспортные данные – это запоминающийся и нейтральный вариант. Например, если вас зовут Маша Иванова, то можете написать MariaIvanova. Если хочется оригинальности, попробуйте удалить какие-нибудь буквы и смотрите, что получится. Может быть, таким путем вы найдете уникальное интернет-имя и прославите его.
Если вы любите какого-нибудь персонажа, попробуйте ввести его имя. Тут работает точно такой же принцип: не нравится получившийся вариант? Он уже занят? Убавьте или добавьте еще букв, просто полагайтесь на свою фантазию. Примером может служить мой ник «Бельфео», когда-то в детстве изобретенный от «Бельфегор».
Ну а когда все готово, можно и ник красивый себе вводить.
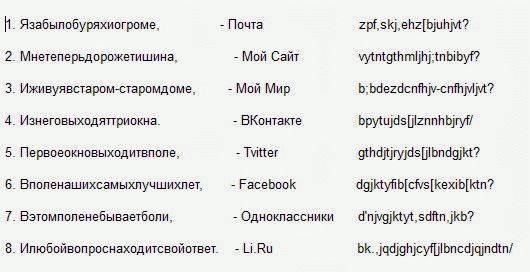
Ники для девушек
Поскольку девушки, как правило, – нежные, ухоженные цветы, им необходимы такие же красивые ники, намекающие на их характер. Для девочек точно так же подойдут и смешные имена, ведь кто не любит веселиться?
Немного полазив в интернете, я нашла следующие топ варианты:
- Умничка;
- Белочка;
- Рыжий бес;
- Янка Хулиганка;
- Эллочка Людоедка.
Ссылки давать не буду – найти их вы можете сами.
С другой стороны, никто и не говорит использовать их – скорее всего, такие имена давно заняты. Но пускай какое-то из них вдохновит вас, и в интернете появится новый прикольный или нежный ник.
Но это все для девочек. А что же делать пацанам?
Ники для парней с символами
Ники у парней должны быть крутыми и необычными, иначе как остальные определят, что вы очень классный человек, а не странный мальчик? К сожалению, поставить, например, цветные, зачеркнутые, невидимые, не получится. Пустое место оставить тоже невозможно.
Остается только одно – использовать символы. Набрать текст с определенными символами – это на самом деле очень просто. Вы можете использовать те, что вынесены на клавиатуру (цифровая панель), а можете и поискать в интернете целые таблицы с кодами кодировки.
Вот вам несколько примеров:
- Lucky;
- NIGHT ;
- s k a ;
- |~HeaDShoT~|—>;
- {t}ron{+_+}.
Логины можно использовать не только для общения онлайн, но и для не слишком законных дел.
