Как поменять цвет, язык и тему клавиатуры на хуавей: убрать вибрацию, смену клавиш и вернуть обратно
Для чего нужно изменение настроек стандартной клавиатуры на Андроиде
У этого обстоятельства есть несколько распространённых причин, каждая из которых заслуживает осмысления:
Желание изменить стиль клавиатуры. Для операционной системы Android часто выходят обновления, которые оптимизируют работу телефона, вносят некоторые изменения в его оболочку. После их загрузки пользователь сможет найти в настройках смартфона несколько типов клавиатур. Один и тот же стиль быстро надоедает, и человеку хочется сменить его. Чтобы справиться с этим, необходимо кликнуть по выбранному типу клавиатуры и подтвердить своё действие нажатием ОК.
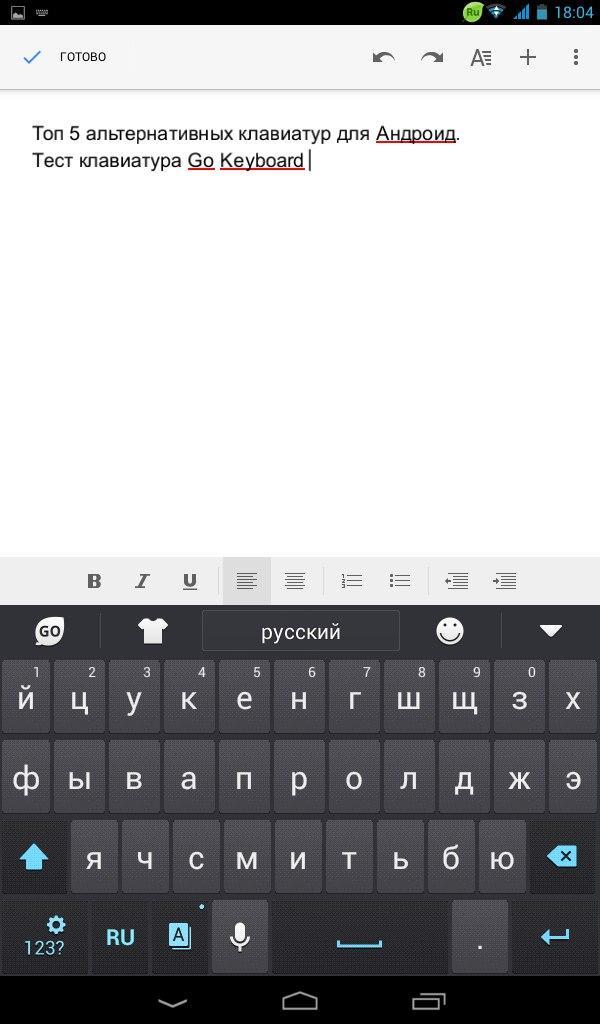
Виртуальная клавиатура на Android
- Отсутствие системных клавиш. В некоторых ситуациях стандартная клавиатура на устройствах Андроид пропадает. Данное обстоятельство свидетельствует о системном сбое. Вернуть привычные клавиши можно путём выполнения несложных действий в настройках гаджета.
- Изменение расположения клавиш. Пользователь всегда сможет поменять текущее расположение кнопок на клавиатуре девайс, если сочтёт его неудобным. В параметрах мобильника также можно увеличить или уменьшить размеры букв и цифр на клавиатуре.
- Желание поменять дизайн оформления, цвет, контрастность и т. д.
Обратите внимание! Существует несколько способов изменения настроек клавиатуры на OC Android, каждый из которых заслуживает индивидуального подхода. Далее будут рассмотрены самые распространённые и эффективные из них
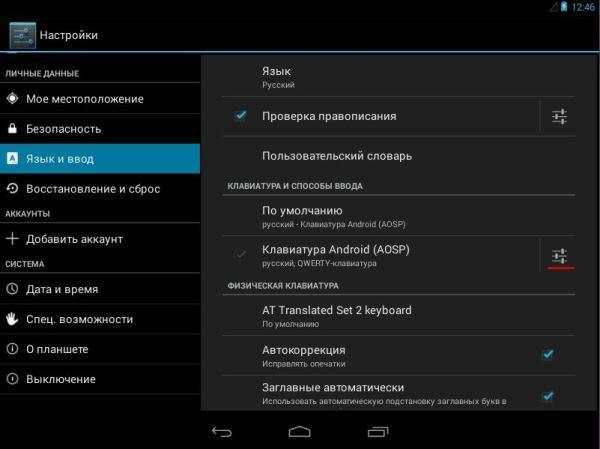
Настройки пункта Язык и ввод на смартфоне
Как убрать режим “вибро”
Теперь вы знаете, как поменять клавиатуру на “Самсунге”, осталось разобраться с надоедливым вибрационным режимом. Проблема многих пользователей сводится к тому, что вибрация срабатывает всякий раз, когда вы набираете текст. Поначалу эта фишка кажется удобной, но вскоре эйфория сменится раздражением. В привычном разделе редактирования клавиатуры отключить “вибро” не получится. Что же делать? Инструкция состоит из нескольких шагов:
- Кликнуть по “Настройкам”.
- Переместиться в “Общие настройки”.
- Выбрать опцию “Язык и ввод”.
- Определиться с применяемым типом раскладки.
- В появившемся списке опций найти параметр “Вибрация при вводе”.
- Сместить вибрационный бегунок влево.
Это стандартные рекомендации для Андроида. Но у “Самсунгов” могут быть свои “заморочки”. Поэтому в разделе “Язык и ввод” надо отыскать “Экранную клавиатуру”, после чего тапнуть по “Клавиатуре Samsung”. Вы попадете в раздел “Обратной связи”, откуда сможете переместиться в “Вибрацию”. Осталось произвести привычную манипуляцию с бегунком.

Этот способ работает на всех последних версиях смартфонов, выпущенных азиатской компанией. Старые линейки имеют свои нюансы, но общий ход мысли вам понятен.
Что делать, если пропала клавиатура
Основные причины, по которым может пропасть клавиатура, следующие:
- некорректная работа приложения;
- ошибки в ее работе.
Неисправности можно устранить самостоятельно, если заранее изучить инструкцию.
Решить проблему можно несколькими способами.
Вячеслав
Несколько лет работал в салонах сотовой связи двух крупных операторов. Хорошо разбираюсь в тарифах и вижу все подводные камни. Люблю гаджеты, особенно на Android.
Задать вопрос
Вопрос эксперту
Могут ли быть проблемы из-за перегруженного кэша?
Да. Необходимо его очистить. Для этого нужно зайти в настройки, затем – все приложения. После этого выбрать клавиатуру, установленную по умолчанию, и нажать очистить.
Установил несколько приложений и теперь ничего не загружается…
Если установить несколько приложений для ввода текста, операционная система может дать сбой. В таком случае, в настройках нужно выбрать «Язык ввода», затем, «Текущая клавиатура» и указать приложение, через которое будет осуществляться ввод.
Если стандартная клавиатура дает сбои, можно попробовать установить альтернативные варианты. После их установки, в настройках «Язык и ввод», выбрать новый вариант по умолчанию.
В некоторых случаях конфликты программ приводят к сбою в работе Андроид. В таком случае нужно удалить программы, после установки которых появилась данная проблема.
Если все вышеперечисленные действия не дали результатов, нужно сбросить настройки до заводских. Только после этого придется все скачивать и активировать заново.
Чтобы при сбросе не удалились важные данные, их лучше сохранить на другом носителе.
Пропала Клавиатура на Xiaomi Андроид Что Делать?
Пропадают кнопки для ввода обычно пропадают с экрана смартфона по двум причинам:
- приложение перестало адекватно работать;
- ошибка в настройках.
Для устранения неисправностей действуйте изложенным ниже инструкциям (есть несколько способов для устранения этой проблемы).
Вернуть клавиши можно через “Настройки” смартфона, откорректировав методы ввода. Ищем в меню “Способы ввода” и активируем клавиатуру, поставив галочку напротив нее.
Если это не помогло, выполняем следующие шаги:
- Открываем виртуальную клавиатуру.
- Производим очистку данных и подчищаем кэш.
- Останавливаем программу.
- Перезагружаем телефон.
 После этого панель набора символов должна активироваться.
После этого панель набора символов должна активироваться.
ВАЖНО! Возврат клавиш можно провести путем установки приложения, способного заменить пропавшую панель.
Включение и отключение Swiftkey
Swiftkey – это клавиатура с функцией автоподсказки и автоисправления. Приложение предугадывает слово, которое только начинают печатать, и предлагает его уже полный вариант. При вводе слова с ошибками в тексте оно отображается уже в исправленном виде. То есть программа сокращает время печати и сама исправляет ошибки. Ее можно сравнить с Т9, который работал в кнопочных телефонах.

Чтобы включить клавиатуру на Huawei, Xiaomi и других телефонах, ее нужно сначала скачать из Play Market и установить. После установки следует зайти в настройки, активизировать инструмент, предварительно поставив галочку на пункте «Автоподсказки» или «Автоисправление». Теперь можно пользоваться приложением с интересным функционалом.
Разбираемся, что такое Gapps – как установить и использовать Гапсы
Для возврата обычной стандартной клавиатуры нужно просто сменить в настройках текущую клавиатуру. Изменения будут активированы автоматически.
Как поменять клавиши на клавиатуре с помощью клавиатуры
Всего существует два варианта сделать это.
Вариант 1
- Нажимаем ALT + Е (русское), вводим «н». Так откроется окно «Настройка».
- Панель инструментов, которую вы собираетесь изменить, должна быть видима.
- В окне «Настройка» нажимаем ALT + И. Так откроется вкладка «Панели инструментов».
- Используем кнопки со стрелками, чтобы выбрать панель инструментов. Теперь нажимаем ПРОБЕЛ для выбора панели инструментов.
- В окне «Настройка» нажимаем ALT + К (русское) для открытия вкладки «Команды».
Вариант 2
- Нажимаем клавиши ALT + R, чтобы открылось окно «Перестановка команд»
- С помощью клавиш стрелок для выбора, найдем «Панель инструментов».
- Нажимаем клавишу TAB и перемещаемся к списку «Панель инструментов», затем используем кнопки со стрелками для выбора клавиши, которую хотим изменить. Нажимаем ВВОД.
- Нажимаем TAB, чтобы переместиться к списку «Элементы управления» и с помощью клавиш со стрелками выбираем кнопку, которую нужно изменить.
- Нажимаем ALT + Ы для того, чтобы выбрать «Изменить выделенный объект».
- Нажимаем TAB и перемещаемся к полю «Имя контекстного меню». Вводим имя нужной кнопки панели инструментов, нажав амперсанд (&) перед той буквой, которой собираетесь присвоить значение клавиши быстрого выбора.
- Нажмите ВВОД.
- С помощью TAB перемещаемся к кнопке «Закрыть», и нажимаем ВВОД.
Тестирование и настройка при помощи RealColor
Считается, что одним из самых оптимальных решений проблемы того, как настроить монитор для правильной цветопередачи, является использование специальных обоев под названием RealColor, чем-то отдаленно напоминающих сетку настройки, которая раньше применялась на телевизорах.
Нужно просто загрузить обои с разрешением, соответствующим установленному на мониторе компьютера или экране ноутбука, после чего открыть во весь размер экрана. Далее следует посмотреть на экран с обычного расстояния. Но лучше использовать специальную картинку, на которой при оптимальной настройке цвета должен быть виден плавный серый градиент. Если видны полосы или примешиваются другие оттенки, значит, монитор не откалиброван. Аналогичный результат должен наблюдаться и для изображений с цветными буквами и окружностями на сером фоне.
В большинстве случаев результат ваших надежд не оправдает, поэтому придется использовать специальные утилиты. Можно было бы, конечно, посоветовать специальное приложение Atrise Lutcurve, но программа является платной (25$), и большинству пользователей будет просто не по карману.
Simple Keyboard
Как и следует из названия, эта клавиатура простая. Даже слишком. У неё минималистичный дизайн в стиле Android и всего четыре темы (впрочем, пользователь может назначить ей определённый цвет).
Тут нет никаких словарей, проверки орфографии, автоисправлений и прочих наворотов — только ввод текста. Идеально для тех, кто не любит, когда клавиатура пытается быть умнее хозяина.
У Simple Keyboard открытый исходный код. А значит, её можно использовать для ввода паролей и данных кредитных карт, если вы не доверяете проприетарным клавиатурам.
Кроме того, приложение занимает очень мало места и будет работать даже на старых и маломощных смартфонах.
Simple Keyboard Разработчик: Raimondas Rimkus Цена: Бесплатно
Масштаб экрана и шрифта
Как увеличить / уменьшить масштаб экрана? изменить размер и стиль шрифта? Заходим в Настройки – Дисплей – Масштаб экрана и шрифта.

Изменяя масштаб экрана, вы увидите изменения выше на примере смс-сообщений. Для слабовидящих, пожилых рекомендую установить максимальный размер шрифта. Соответственно, чем меньше размер шрифта, тем больше информации помещается на экране.
Для изменения стиля шрифта воспользуйтесь настройками ниже.Доступно 5 вариантов предустановленных шрифтов: основной, готический, choko cooky, Cool jazz, Rosemary.

Всегда можно загрузить дополнительные шрифты из магазина Samsung Appls, как платные, так и бесплатные. Всего в Маркете доступно более 100 различных шрифтов.
Как настроить переключение раскладок на внешней клавиатуре в Android
При использовании внешней клавиатуры для Android может возникнуть проблема с переключением раскладок. Решить эту проблему и настроить переключение раскладок можно двумя простыми способами — как средствами самого Android, так и через небольшую бесплатную программу Russian Keyboard.
Переключение раскладок внешней клавиатуры средствами самого Android
Для начала при подключенной клавиатуре нужно зайти в настройки устройства и найти там пункт «Язык и ввод». Там найти раздел «Физическая клавиатура» (если клавиатура отключена, он в настройках не появится), а в нем пункт «Выбор раскладки клавиатуры».
Скорее всего там будет активен пункт «По умолчанию», что означает что клавиатура будет задействовать язык устройства без возможности переключения раскладок.
Выбираем пункт «Настроить раскладки клавиатуры» — и если отображается длинное меню возможных раскладок, значит нам повезло. Нужно отметить русскую и английскую (США) раскладки, после чего настройку можно считать законченной.
Переключать раскладки на физической клавиатуре можно будет по нажатию клавиш Ctrl+Пробел.
Переключение раскладок внешней клавиатуры через программу Russian Keyboard
Но может оказаться так, что меню «Настроить раскладки клавиатуры» пустое. Не из чего выбирать. Либо же вас не устраивает вариант с переключением раскладок клавишами Ctrl+Пробел и хочется поменять комбинацию на привычную Alt+Shift.
В таком случае придется установить из Google Play бесплатное приложение Russian Keyboard, которое добавляет в систему новую клавиатуру с таким же названием — Russian Keyboard.
Виртуальная клавиатура Russian Keyboard выглядит очень убого и вряд ли способна кого-то привлечь, но ее фишка в том, что она позволяет нормально работать с внешней клавиатурой и нормально переключать на ней раскладки.
Для начала заходим в появившееся в системе при установке Russian Keyboard приложение «Настройки клавиатуры», выбираем в нем пункт «Аппаратная клавиатура», а в нем «Выбор раскладки». По умолчанию там стоит «Translit», его нужно сменить на «External Keyboard (RU)».
В этом же меню можно настроить комбинацию клавиш для переключения раскладок. Предлагается 3 варианта: Alt+Shift, Alt+Space, Shift+Space. Лично я выбираю первый вариант, как наиболее привычный.
На этом почти все закончено. Осталось только не забыть переключить используемую в системе клавиатуру на Russian Keyboard. Сделать это можно, поставив курсор в поле для ввода текста и выбрал пункт «Выберите способ ввода», появившийся в панели уведомлений.
Как распространяются клавиатуры?
Любая виртуальная клавиатура для планшета или смартфона — это обычное приложение. Если производитель установил собственную клавиатуру, то удалить её без особых ухищрений невозможно. Но это не значит, что нельзя изменить клавиатуру, отображаемую по умолчанию при каждом наборе текста.
При установке новой клавиатуры для её активации чаще всего не нужно заходить в «Настройки», следуя нашей инструкции. Достаточно при первом запуске согласиться с предложением, ответив на него нажатием кнопки «Да». Либо утилита вас сама перебросит в нужное окно настроек, где необходимо лишь активировать переключатель у установленной клавиатуры.
Включение и отключение Swiftkey
Swiftkey – это клавиатура с функцией автоподсказки и автоисправления. Приложение предугадывает слово, которое только начинают печатать, и предлагает его уже полный вариант. При вводе слова с ошибками в тексте оно отображается уже в исправленном виде. То есть программа сокращает время печати и сама исправляет ошибки. Ее можно сравнить с Т9, который работал в кнопочных телефонах.

Чтобы включить клавиатуру на Huawei, Xiaomi и других телефонах, ее нужно сначала скачать из Play Market и установить. После установки следует зайти в настройки, активизировать инструмент, предварительно поставив галочку на пункте «Автоподсказки» или «Автоисправление». Теперь можно пользоваться приложением с интересным функционалом.
Как устранить ошибку «Приложение не установлено» на Андроид
Для возврата обычной стандартной клавиатуры нужно просто сменить в настройках текущую клавиатуру. Изменения будут активированы автоматически.
Как сменить клавиатуру
Для того чтобы сменить клавиатуру на android, нужно следовать определённой инструкции:
- Для начала нужно рабочее интернет соединение или открытая точка доступа Wi-Fi.
- После того, как мы убедились, что наше устройство имеет выход в интернет, открываем стандартное приложение Play Market. Это специальный интернет-каталог, который содержит множество софтов для пользователей смартфона. В строке поиска, как показано на картинке, вводим слово “клавиатура” или “keyboard”.
- Перед нами всплывает окно с результатами поиска, содержащее огромное количество инструментов данного типа. Из предоставленных вариаций клавиатур, вы можете выбрать подходящую. В качестве примера, рассмотрим вариант установки клавиатуры “GO Keyboard”. После ознакомления со списком, выбираем интересующую клавиатуру и нажимаем на её изображение.
- Чтобы приложение появилось на смартфоне, необходимо нажать на кнопку “Установить”.
- Перед установкой приложение запросит разрешение на взаимодействие с Вашим устройством. Не пугайтесь этому и смело жмите кнопку “Принять”.
[appbox steam - Теперь, когда клавиатура находится на устройстве, необходимо установить её по умолчанию вместо стандартной. Для этого переходим в настройки смартфона и выбираем в разделе меню вкладку “Язык и ввод”. На некоторых устройствах, в зависимости от версии android, данная вкладка может носить другое название. Например, на более старых версиях, она называется “Язык ввода” или “Способ ввода”.
- В появившемся окне “Клавиатура и способы ввода” выбираем установленную ранее клавиатуру. На большинстве устройств для этого нужно выставить галочку в пустую ячейку напротив названия или просто передвинуть виртуальный “тумблер” в активирующее положение, как показано на рисунке.
- Если после проделанных действий клавиатура так и осталась стандартной, откройте любое приложение, которое задействует её. Зажимаем на несколько секунд кнопку пробела, обозначенной на рисунке снизу, в синей прямоугольной области выбираем название. В случае, как показано на скриншоте, нужно просто нажать на “GO Keyboard”. Если данное меню не появляется при зажиме пробела, пальцем зажмите любую пустую область на несколько секунд и смените действующую клавиатуру.
Способ 1 применение программы Light Flow Lite
Light Flow Lite это бесплатная версия одного из самых популярных приложений для управления светодиодами.
В бесплатной версии, можете изменить цвет светодиодов для наиболее важных функций телефона, в то время как платная версия поддерживает до 600 различных инструментов.
После запуска приложения появится сообщение о разрешении Light Flow. Вы должны позволить приложению читать ваши уведомления — нажмите «Да».
После возвращения к главному экрану приложения откройте в «Уведомление». Там увидите список различных событий и приложений, которые отображают уведомление.
В бесплатной версии можете изменить цвет светодиодов, среди прочего, для:
- пропущенные вызовы;
- входящие звонки;
- непрочитанные SMS и MMS;
- Hangout уведомления;
- напоминания из календаря»
- электронной почты;
- низкий уровень заряда батареи.
После выбора типа настройки уведомления будет разделено на несколько вкладок. В можно включить / отключить «Уведомление» и активировать подсветку экрана. Там у вас будет несколько готовых цветов, а также возможность установить собственный цвет.
Что Ещё Можно Изменить в Клавиатуре на Xiaomi Андроид?
Помимо стандартной раскладки и дизайна клавиш, в клавиатуре на Андроиде доступна смена тем и рабочего стола. Пользователь может скачать дополнительные языковые раскладки, поменять внешний вид меню, размер панели набора символов.
Доступные изменения клавиатуры на Андроид:
- Язык. Заходим через “Настройки” в “Язык и ввод”, нажимаем “Текущая клавиатура” и выбираем доступный способ ввода. Если нужного языка нет, дополнение можно скачать в Плей Маркете. На данный момент пользователям доступны более 100 вариантов, включая арабские языки.
- Голосовой ввод. Там же заходим в “Управление клавиатурами” и перемещаем ползунок, включая голосовой ввод.
- Проверка правописания. Включить проверку орфографии можно для любого языка, который будет использовать владелец телефона.
- Заглавные буквы. После подключения предложение автоматически будет начинаться с большой буквы.
- Быстрые клавиши. На любую клавиатуру можно добавить необходимые кнопки. Для этого заходим в “Клавиатура, мышь и трекпад” в одноименный раздел и отмечаем клавиши, которые нам нужны.
- Размер. Для уменьшения или увеличения панели набора заходим в любой мессенджер, на клавиатуре нажимаем значок настроек, выбираем “Высота клавиатуры” и меняем размер.
Современные смартфоны готовы подстраиваться под своих владельцев. Общение через социальные сети становится неотъемлемой частью жизни. Изменив клавиши под себя, можно усовершенствовать свои навыки общения и написания текстов.
Swift Key
Аналогично интегрированная клавиатура, которая внушительно отличается от предыдущего варианта. При этом доступно большое разнообразие тем и визуальных оформлений, в которых можно изменять размеры букв с размещением, а также отображение команд. Выборка из смайликов большая и дополняется новыми символами.
Как правило, Swift Key демонстрирует стабильную работоспособность, но при чрезмерном количестве различных совершенствований не исключаются торможения. В профилактических целях всегда желательно выполнять перезагрузку устройства еженедельно, чтобы система исправила накопившиеся ошибки.
Как Поменять Клавиатуру на Телефоне – Язык, Цвет и Тему
В отличие от стандартной клавиатуры, виртуальная по функциональности повторяет компьютерную. Благодаря ей можно:
- печатать на разных языках;
- использовать родной язык, пользуясь иностранными клавишами за границей;
- осуществлять набор мышкой;
- быстро переходить от способа набора к алфавиту.
Смена Виртуальных Клавиш Клавиатуры на Телефоне
Для выбора новой виртуальной клавиатуры на смартфоне с Андроид необходимо следовать следующему алгоритму:
- Заходим в “Настройки”.
- Выбираем “Язык и ввод”.
- Переходим к текущей клавиатуре. Она находится в подразделе или во вкладке “Клавиатура и способы ввода”.
- Отмечаем точкой “Русский” и выбираем раскладку.
- Попадаем в “Язык и ввод”. Выбираем необходимый вид виртуальных клавиш и активизируем его. Голосовой ввод также можно найти в этом разделе.
- Для англоязычной раскладки повторяем все то же самое.
В смартфонах Android нового поколения порядок действий будет немного другим:
- “Настройки” -> “Язык и ввод”. При отсутствии такого пункта в меню стоит зайти в “Расширенные настройки” или найти пункт через поиск.
- После перехода в “Язык и ввод” выбираем пункт “Управление клавиатурами” и включаем нужную.
- Возвращаемся обратно в “Язык и ввод” и кликаем по “Текущей клавиатуре”. Выбираем необходимые клавиши здесь.
ВАЖНО! После настройки нужной раскладки изменить ее станет возможно в любое удобное время. Вызвать варианты можно будет через любой мессенджер долгим нажатием на значок “Выбор раскладки”
После этого выбираем нужный пункт и готово.
Включаем Быструю Смену Клавиш Клавиатуры на Телефоне
Для начала использования этой функции переходим в “Способы ввода текста” и поступать согласно инструкции. Изменить раскладку на виртуальную можно с помощью специального значка, который расположен на клавиатуре.
Чтобы активировать значок для быстрого вызова виртуальной раскладки нужно:
- Запустите виртуальные клавиши.
- Зайдите в “Настройки”, нажав на шестеренку (расположено в нижней части окна).
- Переходим в “Дополнительные настройки” -> “Защита ввода данных”.
- На экране появятся параметры, с помощью которых можно произвести настройку:
- Здесь можно поставить метку для запуска виртуальной клавиатуры с помощью комбинации кнопок CTRL+ALT+SHIFT+P. Для этого в соответствующей строке ставим метку.
- Значок вызова виртуальных клавиш может быть размещен в полях ввода в любом мессенджере. Для этого необходимо поставить метку в строке “Показывать значок быстрого вызова в полях ввода”.
- Также появление значка можно обеспечить только на определенных сайтах, где это пригодится пользователю. Для этого выполняем шаги: “Экранная клавиатура” -> “Изменить категории” -> “Параметры защиты ввода данных”. Здесь будут указаны сайты, на которых возможно отображение смены клавиш в полях ввода. После произведенных действий значок будет появляться после входа на указанные сайты.
ВАЖНО! Виртуальный редактор позволяет осуществлять набор текста мышкой или с помощью кнопок.
Пропала Клавиатура на Honor Андроид Что Делать?
Пропадают кнопки для ввода обычно пропадают с экрана смартфона по двум причинам:
- приложение перестало адекватно работать;
- ошибка в настройках.
Для устранения неисправностей действуйте изложенным ниже инструкциям (есть несколько способов для устранения этой проблемы).
Вернуть клавиши можно через “Настройки” смартфона, откорректировав методы ввода. Ищем в меню “Способы ввода” и активируем клавиатуру, поставив галочку напротив нее.
Если это не помогло, выполняем следующие шаги:
- Открываем виртуальную клавиатуру.
- Производим очистку данных и подчищаем кэш.
- Останавливаем программу.
- Перезагружаем телефон.
 После этого панель набора символов должна активироваться.
После этого панель набора символов должна активироваться.
ВАЖНО! Возврат клавиш можно провести путем установки приложения, способного заменить пропавшую панель.
Как Убрать Вибрацию Клавиатуры на Телефоне – Отключаем Настройку
Виброрежим во время касания кнопок не всегда удобен для пользователя. Как отключить его?
Если на вашем телефоне стоит стандартная система Андроид, придерживайтесь данной инструкции:
- Кликните по “Настройкам”.
- Перейдите в “Общие настройки”.
- Выберете “Язык и ввод”.
- Найдите тот тип раскладки, который используется в данный момент (он отмечен кружочком) и нажмите на него.
-
Появится список с опциями, среди которых нужно найти “Вибрацию при вводе”.
- Перемещаем бегунок влево, отключая функцию.
ВАЖНО! Для владельцев смартфонов Samsung существуют свои правила отключения вибрации: “Язык и ввод” -> “Экранная клавиатура” -> “Клавиатура Самсунг” -> “Обратная связь” -> “Вибрация”. Перемещаем бегунок в режим off и телефон перестанет вибрировать при наборе текста
Как Убрать Вибрацию Клавиатуры на Телефоне – Отключаем Настройку
Виброрежим во время касания кнопок не всегда удобен для пользователя. Как отключить его?
Если на вашем телефоне стоит стандартная система Андроид, придерживайтесь данной инструкции:
- Кликните по “Настройкам”.
- Перейдите в “Общие настройки”.
- Выберете “Язык и ввод”.
- Найдите тот тип раскладки, который используется в данный момент (он отмечен кружочком) и нажмите на него.
- Появится список с опциями, среди которых нужно найти “Вибрацию при вводе”.
- Перемещаем бегунок влево, отключая функцию.
ВАЖНО! Для владельцев смартфонов Samsung существуют свои правила отключения вибрации: “Язык и ввод” -> “Экранная клавиатура” -> “Клавиатура Самсунг” -> “Обратная связь” -> “Вибрация”. Перемещаем бегунок в режим off и телефон перестанет вибрировать при наборе текста
Ответы на популярные вопросы
На Honor полностью пропала клавиатура, что делать?
Причин исчезновения клавиатуры, так же как и решений проблемы существует несколько. Наиболее щадящими из них являются очистка КЭШа приложения и установка другого. Если это не помогло, остается радикальное решение – сброс телефона до заводских настроек.
Подойдет эта инструкция для другого Андроида?
Да, поскольку SwiftKey и Gboard – приложения для любого Андроид-смартфона. Однако шаги в инструкциях могут немного различаться.
Можно ли увеличить размер букв?
Да. Сделать это можно в настройках клавиатуры, нажав в верхней ее панели на значок шестеренки. Далее нужно выбрать пункт «Размер» и путем раздвигания границ увеличить ее размер.
Теперь вы знаете, что изменить расположение букв на виртуальной клавиатуре своего смартфона довольно просто. Применяйте наши советы, настраивая приложение в соответствии со своим вкусом.
Как настроить клавиатуру на Андроиде?
Загрузка …
Хотя программы ввода текста прекрасно работают без настройки, ознакомление с дополнительными функциями и параметрами способно существенно облегчить процесс использования. В качестве примера возьмем Gboard, как самое популярное приложение данной категории. Чтобы войти в настройки, следует в разделе «Язык и ввод» нажать на строку с названием клавиатуры. Откроется новое окно, включающее следующие пункты и подпункты:
- Языки. Выбрав строку, можно добавить раскладки часто используемых языков. По умолчанию будут установлены русский и английский.
Настройки. Включают следующие опции:
- Ряд цифр – активация позволяет постоянно отображать числовой ряд над буквами.
- Переключатель эмодзи и языка – отображает кнопку перехода в окно выбора смайликов или смены раскладки. Когда один переключатель активируется, второй автоматически выключается.
- Кнопка голосового ввода – выводит иконку микрофона, после нажатия на которую можно надиктовать текст, исключая необходимость ручного ввода символов.
- Эмодзи на клавиатуре символов – показывает смайлики в строке подсказок.
- Звук при нажатии клавиш – имитирует щелчки физической клавиатуры. После активации появляется возможность выставить громкость звука.
- Вибрация при нажатии – виброотклик при наборе текста. Также задается сила вибрации.
- Увеличивать при нажатии – вводимый символ будет становиться больше в момент соприкосновения пальца с экраном.
- Долгое нажатие: символы – данная настройка клавиатуры Андроида отображает дополнительные символы после длительного удержания определенной буквы. Используется для того, чтобы исключить необходимость перехода к окну редко используемых знаков. Также регулируется длительность нажатия в миллисекундах.
Тема – позволяет выбрать фоновый рисунок, который будет отображаться под раскладкой.
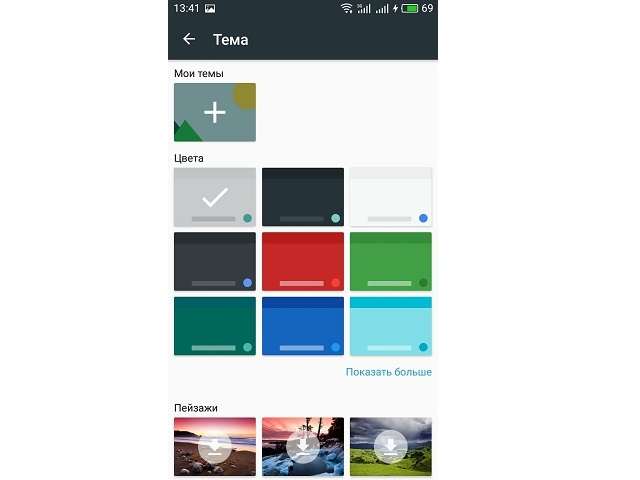
Исправление текста – обширный раздел параметров, который отвечает за коррекцию вводимого пользователем текста. Включает следующие опции:
- Показ строки подсказок во время набора, а также предугадывание следующего слова.
- Фильтр нецензурных выражений – исключает нецензурные слова из подсказок.
- Подсказывать имена – предлагает абонентов из телефонной книги.
- Персональные подсказки – основываются на полученных ранее данных. Опция позволяет клавиатуре запомнить слова, которых нет в словаре, но их применяет пользователь.
- Автоисправление – если система не знает введенного слова, то оно будет заменено на самое близкое по смыслу после нажатия на пробел или знак препинания.
- Заглавные автоматически – первое слово предложения будет иметь заглавную букву.
- Точки автоматически – после двойного нажатия на пробел будет вставлена точка.
Непрерывный ввод – функция, позволяющая набирать текст, не отрывая пальца от клавиатуры. Только ради нее многие пользователи интересуются, как поменять клавиатуру на Андроиде. Опция основывается на предугадывании слова из того набора символов, который встретился на пути движения пальца.
Обратите внимание
Процент точного попадания непрерывного ввода очень высок, а если стараться чертить линии аккуратно, то проблем с неверным определением вовсе не возникнет.
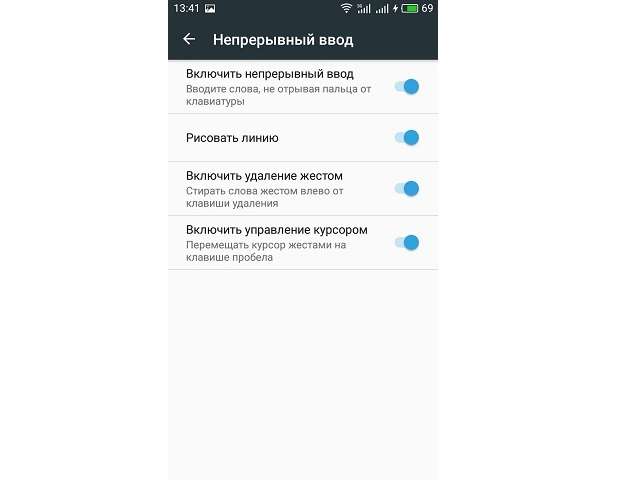
Голосовой набор – в этом разделе можно установить перечень языков для распознавания, загрузить языковые пакеты на смартфон, чтобы обеспечить работу модуля без подключения к Интернету, а также активировать скрытие распознанных нецензурных фраз.
Словарь – позволяет редактировать ранее добавленные слова, выполнять синхронизацию с сервером или удалить сохраненные данные.
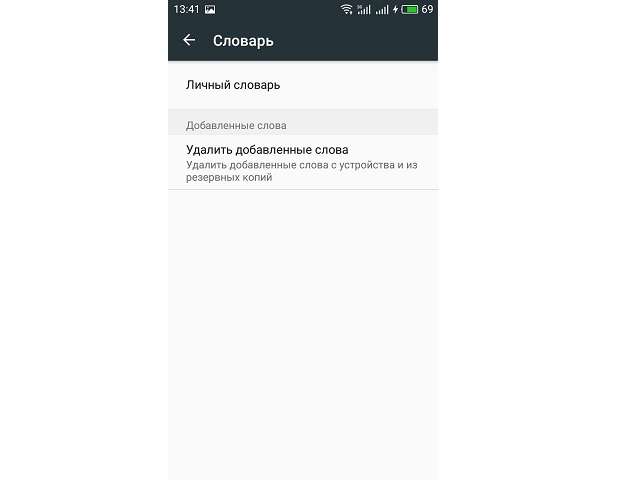
Поиск – в разделе определяется наличие поисковых подсказов при вводе текста, а также отображение кнопки для быстрого перехода к поиску Google.
Дополнительно – включает следующие параметры:
- Эмодзи на аппаратной клавиатуре – зажав клавишу Alt, можно открыть список смайликов.
- Показывать значок приложения – отображает ярлык в Google Старт.
- Отправлять статистику использования – если включено, будет отправляться анонимный отчет о работе приложения.
- Отправлять фрагменты – активирует отправку фрагментов текста для улучшения работы Gboard.
Это все настройки, которые имеются в данной клавиатуре. Разобравшись с их значением, можно подогнать параметры инструмента ввода текста под свои нужды.
Изменение виртуальной клавиатуры
Установленный производителем экранный инструмент ввода текста можно самостоятельно изменить под свои запросы. Делают это как через настройки Андроид, так и непосредственно во время ввода текста. От внесенных изменений будет зависеть вид и способ ввода информации.
Настройки Андроид
Основные правки касаются преимущественно языка вводы, раскладки и некоторых дополнительных функций. Чтобы изменить клавиатуру на Андроиде, следует выполнить несколько шагов:
- Зайти в раздел «Настройки».
- Нажать пункт «Язык и ввод».
- Перейти в пункт «Текущая клавиатура». В некоторых телефонах его можно найти во вкладке «Клавиатура и способы ввода».
- В новом окне нужно выбрать пункт «Русский» и нажать на кнопку «Выбрать раскладку».
- После этого возвращаемся в предыдущий раздел. Здесь следует выбрать необходимое приложение и активизировать его. В этом же меню доступны к выбору основные наборы символов или необычные методы ввода текста.
- В таком же порядке можно активизировать раскладку любого языка, выбрав его в предложенном списке.
Безопасный режим на андройде – включение и отключение
Изменение окончено. Внесенные изменения будут доступными уже при печатании смс или любого другого текста.
Во время ввода информации
Для изменения клавиатуры во время набора текста, используются установленные ранее изменения в настройках:
- Чтобы сменить язык, нужно нажать на кнопку с изображением глобуса либо, провести пальцем по пробелу. Доступных языков будет столько, сколько установлено в настройках. На этой клавише определяется язык, который на данный момент используется.
- Заглавная буква включается клавишей Shift, на которой изображена стрелка вверх. Чтобы печатать только заглавными буквами, на эту клавишу нужно нажать дважды, чтобы она начала светиться.
- Неправильные символы и буквы удаляются кнопкой Delete. На некоторых клавиатурах она может быть обозначена диагональным крестиком.
- Клавиша Enter используется для завершения ввода или перевода строки на новую. Она обозначена изогнутой стрелкой.
- Переместить курсор можно легким нажатием пальцем в нужном месте текста, который находится в процессе печатания или правки.
- Спрятать появившиеся для ввода текста клавиши можно кнопкой «Назад» на панели смартфона.
На основном экране приложения можно перейти на дополнительные ее вариации – символьную и цифровую. Для этого послужат клавиши с изображением “SYM” или точки и цифр соответственно.
