Как сдвинуть экран влево на ноутбуке?
Экран на компьютере сдвинулся влево что делать. Как сдвинуть экран на ноутбуке влево
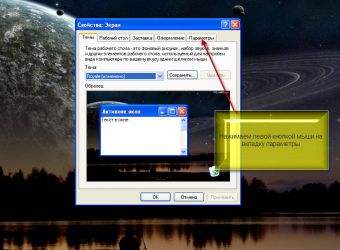
Вы можете сдвинуть экран по горизонтали и по вертикали, растянуть и сжать его. Используйте эти элементы управления, чтобы правильно вписать экран в монитор. Мне надо изменить значение некоторого поля, которое не умещается в пределы экрана. Как обычно, существует несколько различных вариантов проделать одно и то же действие.
Следующий способ сдвинуть экран на ПК или ноутбуке влево или в любом другом направлении заключается в использовании возможностей не самой ОС Windows, а опций видеокарты. Кнопками вправо,влево,можете отрегулировать изображение на мониторе,так,как вам будет удобно. Конкретнее, к сожалению, сказать нельзя, так как это меню разное для разных мониторов. Итак, как же повернуть изображение на дисплее?
Прилагаю скрины. Можно открыть, нажав на клавиатуре меню Пуск. Но невозможно читать и удалять почту, все игры не по центру, а смещены влево, из-за этого шарик падает, и его невозможно поймать.
Ctrl+⎇ Alt+→ будет поворачивать экран на 90° вправо. Это позволяет легко поворачивать монитор на 90°
Обратите внимание, что при повороте монитора вручную, вам все равно надо будет отрегулировать ориентацию через настройки видеокарты. Всякий раз, когда вы поворачиваете монитор, он должен быть прочно закреплен на подставке или креплении. Использование посторонних предметов для крепления монитора может привести к его нестабильной работе или перегреву
Использование посторонних предметов для крепления монитора может привести к его нестабильной работе или перегреву.
Не хотел забирать у Руслана хлеб, но по-видимому этот пост давно им забыт. Придется самому ответить на свой вопрос, быть может кому-то пригодится. Открываете диалоговое окно, нажимаете многократно на кнопку Tab и смотрите, как по очереди активируются кнопки и строки в окне. Таким образом активация доходит и до невидимых Вами кнопок. Вам остается приподнять окно, как выше рассказал Руслан, запомнить расположение нужной Вам кнопки, вернуть окно в исходное положение и, нажимая Tab, активировать невидимую кнопку.
Как отрегулировать, настроить и повернуть экран Windows
Отрегулируйте положение экрана. Иногда экран не помещается точно в пределах монитора, и вы можете заметить, что ваша мышь выходит за границы маленького экрана, или по краям могут быть заметны черные полосы.
Ищу в “Адаптере”. Две возможности регулировать – “Список всех режимов”, где можно регулировать частоту, цвет и размер – всё это к делу не относится и “Свойства”.
24 Вопросов и ответов Как переместить окно без мышки?
Далее, выбрав с помощью стрелок пункт меню, например, переместить, нажмите клавишу Enter, для активации данного пункта. Появится значок перемещения в виде перекрещенных стрелок. Используйте клавиши со стрелками для перемещения окна приложения вверх\низ, право\лево.
У вас есть игра, в которую нужно играть при вертикальным положении монитора? Вы пытаетесь создать уникальный экран домашнего компьютера? Вы строите ретро-аркаду? Поворот монитора — не совсем простая процедура, но при наличии соответствующего оборудованием вы сможете настроить свои мониторы так, как пожелаете. После того, как монитор будет установлен, вы можете изменить способ отображения Windows так, чтобы вам не приходилось для просмотра наклонять голову. И наконец, вы можете откалибровать монитор так, чтобы цвета выглядели как можно лучше.
Как я решил проблему?
Все оказалось очень просто. Достаточно было поменять частоту монитора (монитор ЖК). Теперь покажу, как это делается.1) Заходим в контекстное меню рабочего стола, Разрешение экрана (в Windows 7).
2) Появится меню с настройками экрана. Нажимаем на “Дополнительные параметры”.3) Появятся характеристики вашего видеоадаптера (видеокарты).Переходим во вкладку “Монитор”
Здесь важное выпадающее меню – “Частота обновления экрана”. Выставляем максимальную частоту обновления экрана. По дефолту у меня стояло 60 Гц, что и было причиной проблемы.После этого изображение должно переместиться на свое место
По дефолту у меня стояло 60 Гц, что и было причиной проблемы.После этого изображение должно переместиться на свое место.
Возврат экрана в нормальное положение
Горячие клавиши
Самый быстрый и простой способ – использование «горячих клавиш»
- «Ctrl+Alt+↓» — перевернуть экран и все открытые окна;
- «Ctrl+Alt+↑» — возврат изначального положения;
- «Ctrl+Alt+→» — повернуть изображение на 90 градусов по часовой стрелке;
- «Ctrl+Alt+←» — поворот против часовой стрелки на 90 градусов.

Сочетание клавиш «Ctrl+Alt»+клавиатурные стрелочки позволяют настраивать положение изображения на экране монитора
Настройки видеокарты
Для настойки видеокарты воспользуемся ее панелью управления. Для примера рассмотрим панель управления видеокарты NVIDIA. Чтобы ее открыть необходимо:
-
Щелкнуть
правой
клавишей
мышки
в
пустой
области
рабочего
стола
, затем
щелкнуть
«Панель
управления
NVIDIA
».Кликаем правой клавишей мышки в пустом месте на рабочем столе, в контекстном меню выбираем «Панель управления NVIDIA»
-
Выбрать раздел «Дисплей» (для разных видеокарт названия могут разниться) и в нем кликнуть по параметру «Поворот дисплея».
Выбираем раздел «Дисплей», в нем кликаем по параметру «Поворот дисплея»
-
Настраиваем необходимое положение и закрываем приложение.
Выбираем подходящее положение, закрываем приложение
Опция «Разрешение экрана»
-
Нужно открыть меню «Разрешение экрана» (через «Параметры», либо контекстное меню экрана). Кликните правой клавишей мышки по рабочему столу и выберите опцию «Разрешение экрана».
Кликаем правой клавишей мышки по рабочему столу, выбираем опцию «Разрешение экрана»
-
Затем в разделе «Ориентация» выбрать «Альбомная».
В разделе «Ориентация» выбираем «Альбомная»
-
Применить новые настройки.
Нажимаем «Применить», затем «ОК»
Возможные причины возникновения данной проблемы
Поворот экрана на ноутбуке может произойти случайно, то есть если пользователь не задавал специальных настроек, но ориентация изображения все равно изменилась.
Причин появления такой ошибки может быть несколько:
1. Невнимательность. Пользователь случайно нажал на ПК нужную комбинацию клавиш. Очень часто такая ошибка возникает во время компьютерной игры.
2. Проблем с ПО. Системные ошибки, сбои в работе также могут привести к непреднамеренному изменению ориентации ПК. Вернуть обратно стандартные настройки пользователь сам не может. Чтобы подтвердить или исключить этот вариант достаточно загрузить ПК в безопасном режиме. Ориентация экрана должна быть стандартной.
3. Вирусы. Вредоносное ПО меняет работу не только экрана, но и «железа» в целом. Поэтому рекомендуется регулярно проверяйте ноутбук на наличие такого опасного софта.
4. «Бета-версия» драйверов. Скачивать ПО лучше с сайте производителя. Тем более там всегда выкладывают самый последний релиз. Убедиться в том, что проблема заключается в драйверах достаточно просто. Если не получается изменить ориентацию можно поменять расширение или любой другой показатель. Если драйвера не исправны, то картинка на экране останется прежней.
5. На ноутбуках, оснащенных акселерометром, обычно включен автоматический поворот. Если эта функция активна, то поворот экрана на ноутбуке может происходить непреднамеренно. Для решения проблемы достаточно отключить опцию в «Все параметры» — «Система» — «Экран».
Что делать, если экран стал узким
Теперь разберем ситуацию, в которой сузился экран монитора. Посмотрим, как его вернуть назад. Как правило, сужение экрана и появление черных полос имеет место при неправильно выставленном разрешении. Неполадка также может быть вызвана отсутствием драйвера видеокарты, подключением к ПК второго дисплея или телевизора, некорректными настройками самого монитора.
Выставьте правильное разрешение
Откройте настройки «Разрешение экрана», как было показано в примере с изменением ориентации экрана. Для доступа к ним можете также использовать быструю команду в окне «Выполнить» , которое вызывается сочетанием клавиш Win + R. Установите рекомендуемое разрешение с помощью ползунка или просто выберите подходящий пресет (в Windows 10). Сохраните настройки. Выставить подходящее разрешение вы можете также из панели управления графикой Intel, кстати, таким способом можно устранить сдвиг изображения на рабочем столе вправо или влево.
Обновите драйвер видеокарты
Рассматриваемая неполадка нередко возникает вследствие сбоя или некорректной инсталляции (при переустановке Windows) драйвера графической карты. В этом случае необходимо скачать драйвер с официального ресурса производителя вашей модели графической карты и установить его. Если вы затрудняетесь с выбором драйвера, воспользуйтесь специальным менеджером установки и обновления драйверов, умеющим определять оборудование, например, DriverPack Solution.
Наличие внешнего монитора или телевизора
Восстановление экрана при отключении второго дисплея явно укажет на него как на причину неполадки. Чтобы ее избежать, при следующем подключении устройства нужно будет открыть уже известную вам настройку «Разрешение экрана», затем открыть пункт «Несколько дисплеев» и выставить нужное разрешение для каждого устройства вручную.
Сбросьте конфигурацию монитора
Если восстановить нормальную ориентацию или разрешение не удалось ни одним из описанных выше способов, сбросьте настройки самого монитора. Для этого вам нужно нажать аппаратную кнопку «AUTO», расположенную на панели вашего монитора.
Как я решил проблему?
Все оказалось очень просто. Достаточно было поменять частоту монитора (монитор ЖК). Теперь покажу, как это делается.
1) Заходим в контекстное меню рабочего стола, Разрешение экрана (в Windows 7).
2) Появится меню с настройками экрана. Нажимаем на “Дополнительные параметры”.
3) Появятся характеристики вашего видеоадаптера (видеокарты).
Переходим во вкладку “Монитор”
Здесь важное выпадающее меню – “Частота обновления экрана”. Выставляем максимальную частоту обновления экрана
По дефолту у меня стояло 60 Гц, что и было причиной проблемы.
После этого изображение должно переместиться на свое место.
Способы изменения параметров изображения на ноутбуке
Поменять масштаб экрана на переносном компьютере можно несколькими способами:
- увеличить (уменьшить) разрешение дисплея;
- воспользоваться функцией «Экранная лупа»;
- изменить параметры отображения информации в настройках требуемого приложения.
Каким вариантом воспользоваться, зависит от того, как и где требуется увеличить размер экрана на лэптопе.
Изменение разрешения дисплея
Если вам нужно сделать разрешение экрана на ноутбуке больше, например, для комфортного отображения картинки в видеоигре, или вернуть стандартный режим после слета настроек монитора или сбоя в работе драйверов, выполняем следующие действия:
В этом же разделе настроек имеется возможность растянуть рабочий стол, увеличить масштаб отображаемого текста, поменять ориентацию экрана (расширить или сузить его) и т.п.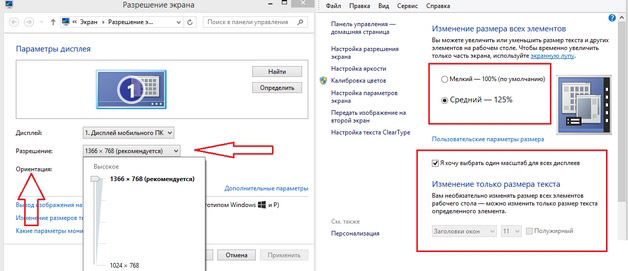
Если после системного сбоя или воздействия вредоносного ПО изображения и приложения открываются не на весь экран, возможно, проблема кроется в неправильной работе драйверов на видеокарту. Чтобы привести режим функционирования монитора к норме и растянуть картинку, нужно сделать следующее:
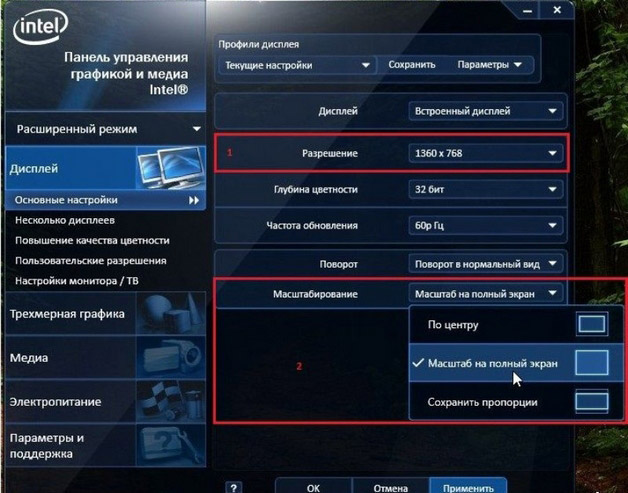
Использование экранной лупы
В ОС Windows встроен специальный инструмент, позволяющий увеличить масштаб всего экрана или его определенной части на некоторое время. Это очень удобно при чтении какой-либо информации, написанной мелким шрифтом. Данная функция называется «Экранная лупа». Для ее вызова необходимо:
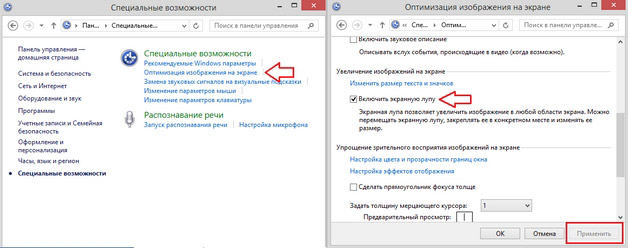
Изменение настроек приложений
Потребность в изменении параметров картинки часто возникает при серфинге в интернете, потому что маленький масштаб некоторых страниц заставляет сильно напрягать зрение, отчего глаза быстро устают. Благо, разработчики браузеров предусмотрели возможность менять размер отображаемой информации.
Чтобы растянуть страницу в браузере Yandex, нужно:
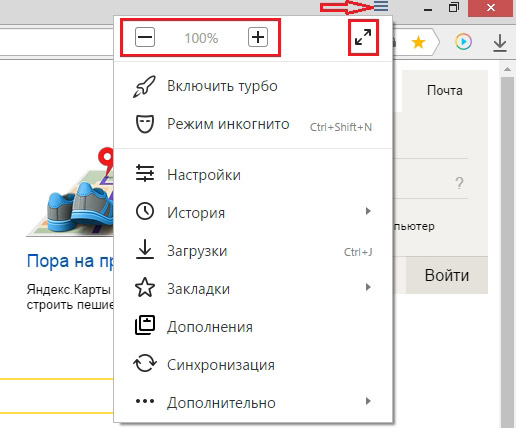
В интернет браузерах Mozilla и Google Chrome масштаб и полноэкранный режим задаются практически так же. При активации режима отображения информации на весь экран исчезает верхняя и нижняя панель со всеми инструментами. Чтобы вернуть окну браузера стандартную форму, необходимо нажать на клавиатуре функциональную клавишу F11 или сочетание кнопок Function+F11.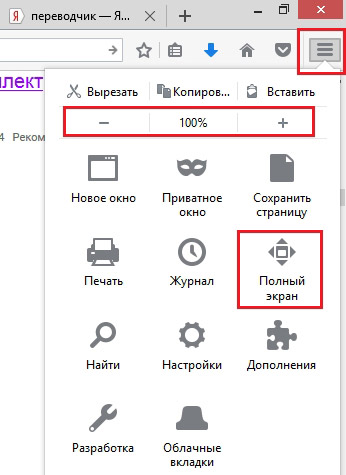
Растянуть на ноутбуке картинку практически в любом приложении можно с помощью клавиатуры. Для этого нужно зажать Ctrl «+». Это же получится сделать посредством TouchPad. Достаточно приложить два пальцы к сенсорной панели и немного потянуть их в разные стороны.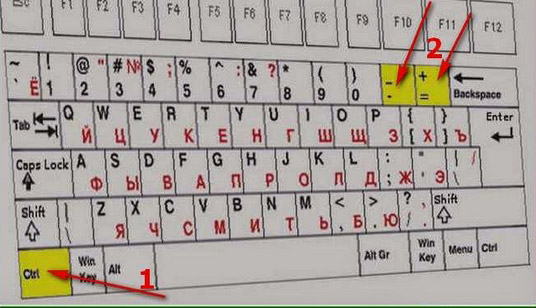
Общая методика устранения проблем монитора
1) Смотрим на физическое подключение монитора к разъему материнской платы. Пробуем вытянуть и вставить кабель заново.
2) Проверяем руками исправность кабеля (нет ли изломов).
3) Проверяем подключение питания монитора.
4) Если изображение на мониторе не появилось, то скорее всего накрылась видеокарта. Нужно взять другую и попробовать, заработает ли с ней монитор. Если нет, то тогда пришел конец монитору.
5) Если изображение вы все-таки увидели, но оно с искажениями, то идем опять же в контекстное меню рабочего стола – Разрешение экрана. Здесь нужно выставить стандартное разрешение вашего монитора, указанное в инструкции.
Если ЭЛТ мониторы (похожие на телевизоры) позволяют без особых проблем изменять разрешение, то в их ЖК собратьях должно быть только стандартное. Иначе изображение получится размытым.
6) Если изображение выглядит в виде лесенки, как здесь (лучше всего видно на ярлыке корзины):
то заходим в дополнительные параметры (как в пункте 2 решения моей проблемы), идем на вкладку “Монитор” и внизу там есть переключатель режимов качества цветопередачи. Так вот там нужно выбрать 32 бита (True Color):
Тогда изображение станет плавным и градиенты будут незаметными:
плавное изображение с нормальными градиентами
7) Если текст все равно выглядит нечетким, скомканным, как отпечатанный принтером, в котором заканчивается краска, то скорее всего у вас отключен режим Clear Type. Для его включения все в той же настройке экрана внизу нажимаем на “Сделать текст и другие элементы больше или меньше”. Появится панелька:
сделать текст и другие элементы больше или меньше
Слева в меню заходим в “Настройка текста ClearType”. И в появившемся окне ставим галочку “Включить ClearType”. При этом на мониторе сразу можно увидеть изменения и понять, что к чему. Нажимаем кнопку далее и выбираем наилучшие для вас варианты текста. Там не сложно, поэтому скриншоты приводить не буду.
настройка текста ClearType
8) Если элементы интерфейса на экране выглядят маленькими, то в меню, в которое мы зашли в 7- пункте, выбираем “Другой размер шрифта (точек на дюйм)”. Появится окошко выбора масштаба:
выбор масштаба
Здесь можно настроить масштаб с точностью до 1%. Правда, не советую увлекаться, потому что, например, при 140% увеличении не все элементы поместятся на экран. Особенно при маленьком разрешении, как у меня.
9) Если на мониторе присутствуют какие-то полосы, замыленность или другие артефакты, то можно обновить драйвера видеокарты. Для этого идем по следующей цепочке “Контекстное меню моего компьютера – Управление – Диспетчер устройств”.
управление компьютером
В среднем окне заходим в видеоадапетры и нажимаем на название видеокарты. В выскочившем окне переходим во вкладку “Драйвер”.
драйвер видеокарты
Нажимаем “Обновить”:
обновление драйверов видеокарты
Возможные причины искажения изображения
Существует несколько причин, по которым наблюдается искажение изображения на мониторе. Это могут быть:
- неисправность непосредственно матрицы монитора. Решается только заменой;
- повреждение шлейфа матрицы. Часто встречается на ноутбуках и практически никогда — на настольных системах. В некоторых случаях контакты можно восстановить;
- неисправность видеокарты. Тут речь идет о полной необратимой потере функциональности оной, и решение — замена данного комплектующего;
- нарушение целостности контактов графического ускорителя. Проблема наблюдается исключительно на ноутбуках и относительно легко устраняется специалистами ;
- коррозия на материнской плате, видеокарте, графическом ускорителе или в ещё каком-нибудь неожиданном месте;
- перегрев видеокарты. Если дефекты появляются только через несколько минут или часов после старта, скорее всего, проблема именно в нем;
- нарушение работы видеопамяти;
- деградация работы вычислительного ядра видеокарты. Проблема проверяется с помощью специального программного обеспечения и решается заменой поврежденного компонента;
- неподходящий драйвер видеокарты. Его необходимо переустановить или откатить на более старый;
- неподходящий драйвер AGP-контроллера при наличии оного. Это ПО также необходимо переустановить.
Проблемы, вызванные повреждением шлейфа или кабеля
Некоторые проблемы появляются из-за повреждения шлейфа матрицы в ноутбуках или кабеля от ПК к монитору в настольных системах. В первом случае необходимо отдавать для восстановления или перепайки контактов, во втором — достаточно просто заменить провод.
Проблемы, которые решаются этой простой методикой, таковы:
- «северное сияние». Экран неожиданно покрывается огромным количеством разноцветных вертикальных полосок, меняющих оттенки в случайном порядке. Если пошевелить или переподключить кабель (в настольных системах) либо наклонить дисплей (в ноутбуках), появляются горизонтальные полосы, а общая цветовая гамма стремится к белому;
- «цветовые вспышки». Часть экрана или он весь полностью неожиданно покрывается крупными цветовыми пятнами сложной геометрической формы. Они могут менять оттенки или сохранять их. При наклоне экрана или шевелении кабеля пятна деформируются или полностью исчезают.
Кроме того, в настольных системах такие повреждения говорят о возможном окислении либо разрушении разъема на мониторе или видеокарте.
Проблемы, говорящие о повреждении матрицы
Повреждение матрицы — проблема, которую невозможно решить самостоятельно. А в сервисных центрах с высокой вероятностью предложат замену дисплея — потому что это самый дешевый и эффективный вид ремонта.
При повреждении матрицы могут наблюдаться следующие проблемы:
- вертикальные разноцветные полосы, которые появляются сразу после старта компьютера и видны даже на BIOS или анимации загрузки;
- частичное отсутствие изображения. Например, на половине экрана «картинка» имеется, а на второй — просто белизна или разноцветные широкие либо узкие полосы;
- широкая вертикальная полоса со статичной рябью;
- появление размытости картинки через 5-10 секунд после работы;
- негатив, хроматические аберрации и прочие дефекты цвета, в том числе на загрузочном экране и в меню настройки BIOS;
- широкая белая полоса, появляющаяся сразу после включения и находящаяся на одном и том же месте;
- периодическая частичная или полная пропажа изображения с возвращением или без оного.
Проблемы с матрицей или дисплеем решаются исключительно заменой матрицы или дисплеяК.
Вопросы обновления драйверов
Наконец, привести к появлению размытого изображения на мониторе может и устаревание драйверов самой видеокарты. Обновлять их средствами Windows совершенно нецелесообразно. Для достижения оптимального эффекта воспользуйтесь программами автоматического поиска самых свежих апдейтов управляющего ПО наподобие Driver Booster. В случае с дискретными графическими адаптерами лучше применять специализированные приложения от производителя чипа.

На крайний случай найти необходимые драйверы можно либо на сайте производителя, либо задать поиск по специальным идентификаторам оборудования VEN и DEV, определить которые можно в «Диспетчере устройств» (через свойства на вкладке сведений), как показано на изображении выше.
Как перевернуть экран на ноутбуке? 3 рабочих способа!
Очень часто многие пользователи ноутбуков и нетбуков сталкиваются с проблемой, когда изображение на экране монитора оказывается перевернутым на 90 или 180 градусов. При этом, из-за растерянности люди начинают искать ответ на вопрос как перевернуть экран на ноутбуке в начальное состояние. Как правило, изображение на экране переворачивается, не из-за поломки видеокарты компьютера, как считают многие юзеры, а из-за неаккуратного нажатия горячих клавиш на клавиатуре. Возможно по ней походила кошка, ребенок играл и постучал по клавиатуре или же клавиатура неисправна и происходит самопроизвольное срабатывания клавиш. В общем решение проблемы достаточно простое и нам с вами будет необходимо выполнить некоторые действия, чтобы вернуть изображение монитора в первоначальный вид.
Как перевернуть экран на ноутбуке при помощи системных горячих клавиш?
Для того, чтобы перевернуть изображение на мониторе существуют специальные горячие клавиши. Рассмотрим, какие комбинации необходимо нажать.
- Ctrl+Alt+󠇦 Стрелка вниз – выполнить переворот экрана полностью, со всеми открытыми окнами;
- Ctrl+Alt+󠇦 Стрелка вверх – выполнить переворот экрана в изначальное положение;
- Ctrl+Alt+󠇦 Стрелка вправо – выполнить поворот экрана на 90 градусов вправо;
- Ctrl+Alt+󠇦 Стрелка влево – выполнить поворот экрана на 90 градусов влево;
Как правило, для решения проблемы, как перевернуть экран на ноутбуке, помогает нажатие сочетания клавиш клавиатуры Ctrl+Alt+󠇦 Стрелка вверх , если же данное действие не вернет ориентацию экрана в нужное состояние, то пробуем все комбинации.
Выключить поворот экрана в настройках графики Intel.
Иногда случается так, что описанный выше способ не позволяет ответить на вопрос как перевернуть экран на ноутбуке, так как комбинации клавиш отличаются от системных. В данном случае, вероятнее всего в настройках графики Intel прописаны другие сочетания горячих клавиш для управления настройками видеоадаптера. Поэтому, мы с вами сейчас их отключим, чтобы в дальнейшем не попадаться в ловушку с перевернутым экраном. Чтобы отключить настройки выполняем следующие шаги:
- Заходим в панель управления графикой Intel. Сделать это можно, нажав правой кнопкой мыши на значке возле часов.
- В появившемся окне необходимо выбрать пункт «Свойства графики»;
- Появится еще одно окно, в котором нас интересует пункт «Режим настройки»;
- В открывшемся окне заходим в пункт «Настройки и поддержка» и снимаем галочку с пункта «Функции клавиш быстрого доступа»
Как видите, все настройки в данном пункте сводятся к тому, чтобы правильно настроить сочетания горячих клавиш, которые заданы в панели управления графикой Intel либо выключить данную функцию.
Переворачиваем экран монитора при помощи настроек Windows.
В системных настройках операционной системы Windows, так же есть функция поворота экрана, поэтому давайте воспользуемся данными настройками и попробуем решить нашу проблему. Для того, чтобы разобраться как перевернуть экран на ноутбуке средствами Windows. Нам с вами необходимо выполнить следующие действия:
- На рабочем столе Windows нажать правой кнопкой мыши и выбрать пункт «Параметры экрана»;
- В открывшемся окне в пункте «Ориентация», необходимо выбрать правильный параметр, а именно, «Альбомная» ориентация;
- После этого необходимо применить параметры, нажав кнопку «Применить». Экран монитора ноутбука должен вернуться в изначальное положение.
Если не помогают перечисленные способы.
Иногда бывают случаи, когда вышеперечисленные способы не помогают либо пользователь не может понять, как правильно их выполнить, тогда можно попробовать воспользоваться функцией «Восстановление системы» Windows. Тем самым мы с можем откатиться к тем настройкам операционной системы, когда экран монитора не был перевернут.
Для того, чтобы выполнить восстановление системы необходимо открыть «Пуск» — «Панель управления» — «Восстановление» — «Запуск восстановления системы».
После этого выбрать дату, на которую необходимо откатить настройки и запустить процесс восстановления. После восстановления системы положение экрана должно вернуться в правильное положение.
Самым крайним вариантом, который 100% решит проблему, как перевернуть экран на ноутбуке – это переустановка операционной системы. Но это как самый последний вариант, если другие не помогают.
Подведем итоги.
Как видите, если перед вами встала проблема как перевернуть экран на ноутбуке, то решить ее во многих случаях, можно самостоятельно не прибегая к помощи специалистов. В большинстве случаев, проблема кроется в неправильно нажатых горячих клавишах. Но если проблема кроется более глубоко, то поможет переустановка операционной системы.
