Ps2 как подключить к телевизору
Вступление
Любая современная платформа: ПК или игровая консоль, — не просто может, а практически должна быть постоянно подключена к интернету. С появлением встроенных жестких дисков пользователи получили возможность скачивать контент из цифровых магазинов, что намного упростило получение игр.
Возможность игры с другими игроками из любой точки мира, киберспорт, общение с друзьями, закачка игр, просмотр фильмов онлайн – все это невозможно, если консоль не подключена к интернету.
Даже некоторые владельцы PS2 не знали, что на ней можно было играть с другими игроками по интернету. Это возможно и сейчас. Чтобы играть онлайн на Sony PlayStation 2, нужно убедиться, что у нее есть адаптер Ethernet, для подключения Lan-кабеля.
Как известно, за все время вышли 2 версии консоли: Fat и Slim.
Если у вас Slim-версия, можно расслабиться, а вот владельцам Fat-модификации повезло меньше. Разработчики не сразу внедрили поддержку интернета в свою консоль. Чтобы подключить «толстую» PS2 к сети, нужно купить специальный адаптер, который очень сложно найти в 2018 году. Проще купить Slim-версию, чем найти этот «переходник».
Немного о разъёме
Собственно говоря, HDMI, или High Definition Multimedia Interface — отражение нынешнего бурно развивающегося мира мультимедиа, и наивно было бы предполагать, что Sony отстанет от этого мира и будет выходить на поля Лиги Чемпионов с каким-нибудь старьём.
Этот разъём:
- с защитой от копирования;
- передачей сигнала высокой чёткости;
- многоканальный;
- цифровой.
Был разработан в 2002 году, его первая версия 1.0 вышла 9 декабря и могла обеспечить скорость передачи в 4,9 Гб/с, тоже очень приличную.

Но с тех пор этот разъём даже «перепрыгнул» сам себя. Последняя версия 2.1, выпущенная сразу после встречи Нового года 2017-го, уже обеспечивает скорость в 10 раз большую (48 Гб/с) и даже передачу звука по 32 каналам.
Само собой, телевизоров с поддержкой HDMI 2.1 ещё на рынке нет, хотя ждать нужно уже «со дня на день», и никогда не знаешь, не запоздал ли. Зато поддержка версии 2.0 (она увидела свет 4 декабря 2013-го) уже идёт вовсю. Хотя чаще ориентируются на HDMI 1.4b. 2.0 уже поддерживает широкие экраны — 21:9, а 1.4b — стал работать с разрешением 3840×2160 точек.
Другими словами, всё сделано под самые крутые новейшие игры, как нарочно, —под Sony PlayStation 4.
Сначала настройте телевизор
Шаг 1: Убедитесь, что ваша консоль подключена к HDMI 2.0a /HDCP 2.2-соответствующий порт на вашем ТВ. Вы можете подумать, что, поскольку у вас есть телевизор 4K / HDR, можно будет использовать все порты, но в большинстве случаев только один или два порта поддерживают HDMI 2.0a / HDCP 2.2. Что еще более удивительно, так это то, что совместимый порт HDMI, который вам нужен, не обязательно должен быть HDMI 1. Иногда производители телевизоров маркируют порты, чтобы вы знали, глядя, но даже эти ярлыки могут вводить в заблуждение. Чтобы быть уверенным, ознакомьтесь с разделом характеристик вашей модели телевизора на веб-сайте производителя, чтобы определить, какие порты HDMI поддерживают HDMI 2.0a, и используйте один из них для своей консоли.
Шаг 2: Откройте свой телевизор Настройки меню. Направляйтесь к Настройки изображения раздел, затем просмотрите предустановки, чтобы найти Игровой режим. Этот режим сократит обработку изображения, и может показаться, что качество вашего изображения немного ухудшится (не волнуйтесь, мы это исправим). Это также уменьшит задержку ввода, поэтому, если вы конкурентоспособный игрок, используйте Игровой режим сохранит вашу конкурентоспособность в многопользовательских матчах. Если вы обычно играете в однопользовательские игры (или если вы цените графику и качество изображения, а не производительность), выбирайте тот пресет, который вам больше всего подходит — обычно мы предпочитаем режимы кино, кино или стандартные режимы.
Читай также: 10 лучших JRPG всех времен, разработанных японскими студиями
Шаг 3: Затем вам нужно включить HDR на вашем телевизоре. Вернитесь к Настройки изображения
меню. Отсюда все зависит от того, какой у вас телевизор. Некоторые телевизоры имеют настройки HDR прямо в главном меню.Настройки изображения меню, в то время как другие будут перечислять их в Настройки ввода, Расширенные настройки изображения, или даже Основные параметры меню. Вы ищете такую настройку, как HDMI HDR, Подвыборка цвета HDMI, HDMI HD Ultra Deep Color, HDMI UHD Color 10-битный цвет, или что-то подобное. Вам необходимо включить (включить) этот параметр для порта HDMI, к которому подключена консоль. Если вы не знаете, где найти настройки HDMI HDR вашего телевизора, обратитесь к руководству пользователя или посетите веб-сайт производителя. Некоторые телевизоры включают HDR автоматически, как только они обнаруживают сигнал HDR (например, телевизоры LG OLED 4K), а также игры с поддержкой HDR после обнаружения совместимой консоли / телевизора.
Шаг 4: Теперь ваш телевизор может принимать HDR-контент с игровой консоли, но вы можете настроить качество изображения. Мы предлагаем отрегулировать яркость и контрастность по своему вкусу, но прежде чем вы начнете настраивать эти параметры, вы хотите, чтобы ваш телевизор отображал какой-то контент HDR. Этот контент может быть HDR-игрой для вашей консоли, фильмом или сериалом в HDR через Netflix, Amazon или Vudu.
Как только вы воспроизводите какой-либо контент HDR (многие телевизоры подтверждают это, показывая логотип HDR на экране), ваш телевизор переходит в режим HDR. На этом этапе перейдите в Настройки изображения
внести коррективы. При настройке в этом режиме вы настраиваете качество изображения. только для режима HDR телевизора.
Таким образом, это не повлияет на настройки качества изображения для тех случаев, когда вы смотрите контент со стандартным динамическим диапазоном (SDR), будь то фильм без HDR на Netflix, диск Blu-ray или традиционные трансляции. Одно замечание: некоторые телевизоры ограничивают доступные настройки в режиме HDR, например яркость. Если это касается вашего телевизора, попробуйте различные предустановки для HDR и посмотрите, какой из них вам больше всего нравится.
Ищете новый телевизор? Мы можем помочь! Взгляните на наш выбор лучших телевизоров прямо сейчас или ознакомьтесь с нашим руководством по покупке телевизоров 4K для получения дополнительной информации.
Об этой статье
wikiHow работает по принципу вики, а это значит, что многие наши статьи написаны несколькими авторами. При создании этой статьи над ее редактированием и улучшением работали, в том числе анонимно, 26 человек(а). Количество просмотров этой статьи: 84 542.
Категории: Игры и приставки
English:Hook Up and Start a PlayStation 2
Español:conectar y encender una consola PS2
Italiano:Collegare e Avviare una Playstation 2
Português:Ligar e Iniciar um PlayStation 2
Deutsch:Eine Playstation 2 anschließen
Bahasa Indonesia:Memasang Playstation 2 Hingga Siap Dimainkan
Français:brancher une PlayStation 2 et la faire démarrer
العربية:توصيل وتشغيل جهاز بلايستيشن 2
ไทย:ติดตั้งเครื่อง PlayStation 2 เมื่อเริ่มเล่นครั้งแรก
中文:连接并启动PlayStation 2
हिन्दी:प्लेस्टेशन 2 को सेटअप करें और खेलें
한국어:플레이스테이션 2를 연결하고 실행하는 방법
Tiếng Việt:Kết nối và chơi PlayStation 2
Печать
Как Подключить Ps3 К Телевизору Philips ~ Повседневные вопросы
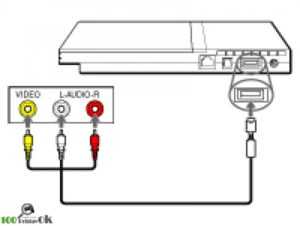
страница » Как Подключить Ps3 К Телевизору Philips
Как ps3 подключить к телевизору.
После приобретения игровой приставки PlayStation Portable одним из самых актуальных является вопрос о подключении консоли к телевизору для получения возможности поиграть на большом экране.
Перед тем, как PS3 подключить к телевизору, следует определиться, к какому же типу относится ваша игровая консоль.
Имеет ли она встроенную возможность подключения к телевизору либо лишена таковой возможности.
Подключение PS3 к TV.
Как ps3 подключить к телевизору. Если вы приобрели PSP 2000 или 3000, то встроенная возможность подключения к TV у этих приставок есть и для ее осуществления вам потребуется кабель AV. Для некоторых видов телевизоров нужно прибрести переходник SCART. После подключения кабеля и консоль, и TV нужно включить.
Как подключить ps3 к телевизору. Ответ здесь
В случае если на телевизоре не произошло автоматического переключения на сигнал, поступающий от консоли, то канал, предназначенный для соединения с внешними устройствами, выбирается самостоятельно. После появления сигнала приставки действовать нужно по инструкциям, появляющимся на экране в главном меню.
Получение максимально качественной картинки обеспечивается контроллером SIXAXIS, с помощью которого выбирается раздел «Настройки». В строке «Отобразить настройки» выбирается «Настройки вывода видео». В данном пункте можно указать вид применяемого подключения.
Если в результате ваших действий на экране исчезло изображение, то нужно выждать полминуты, по истечении которых изображение восстановится автоматически.
Подключение к TV высокой четкости.
Новая система PlayStation 3 – это шаг в будущее, она поддерживает разрешение высокой четкости, равной 1080 р, что дает возможность получения фантастического визуального эффекта.
Как ps3 подключить к телевизору? Для подключения консоли PlayStation к телевизору с высокой точностью HD требуется приобретение специального кабеля. Это может быть как HDMI-кабель, так и компонентный AV. Данные кабели не входят в комплект консоли, поэтому их необходимо приобретать отдельно.
Подключение к этому телевизору осуществляется точно также, как и к обычному TV, при этом изображение настраивается автоматически.
Варианты подключения PlayStation3.
Если у вас возникает необходимость подключить приставку к другому TV, то изображение может не появиться, поскольку консоль сохраняет введенные вами настройки. В данном случае настройки нужно восстановить, применив используемые консолью по умолчанию.
После этого нужно зайти в меню «Настройки», где сможете выбрать самостоятельно необходимые вам параметры изображения.
Если консоль не имеет выхода на видео, то для вас остается только один выход – играть на мониторе компьютера. Программа RemoteJoy поможет вывести изображение с консоли на экран. Однако она не работает для старых версий прошивки приставки.
Если вы приобрели консоль PlayStation3, то обязательно найдете способ насладиться игрой на большом экране с хорошим разрешением.
как подключить плестейшон 3 к телевизору самсунг 3 д смарт тв.
Краткое описание
Как подсоединить ноутбук к телевизору Philips. Как подключить ноутбук к PS3 работает. Как подключить Playstation 3 к телевизору? Согласно инструкции необходимо подключить Playstation 3 к телевизору используя стандартный AV. Как подключить ps3 к телевизору: через hdmi, S-video, SCART.
Итак, как подключить ps3 к телевизору, какой вариант использовать? Использовать можно любой. Как подключить ps3 к телевизору? Подключить PS3 к телевизору Televizor-info. Подключить PS3 к Вы наверняка хотите подключить ее к телевизору как можно Philips серии. Подключение PlayStation 3 к телевизору – Игровые приставки.
Подключение PlayStation 3 к телевизору Как подключить роутер к телевизору? Как подключить PS3 к телевизору: несколько советов. Как подключить PS3 к как подключить PS3 к телевизору, Стоит ли покупать монитор Philips? Как подключить Playstation 3 к старому телевизору? Подключить Playstation 3 к старому телевизору – задача не такая простая, как подключить к новому.
Как подключить PS3 к philips 42 pfl 5405h. Не могу подключить консоль к телевизору. Вроде всё правильное делаю. Как подключить ноутбук к телевизору по HDMI.
Частые проблемы
В некоторых случаях, когда PS3 подключается через кабель HDMI, звук присутствует в меню, но теряется при запуске видеоигры. Эта проблема в основном вызвана тем, что пользователь долгое время подключается к одному телевизору, а затем приобретает новое устройство. Эта проблема особенно актуальна при покупке оборудования у другого производителя.
Устранение неполадок — это так же просто, как и получить. Выключите игровую консоль, затем включите ее, удерживая кнопку питания в течение длительного времени. Держите кнопку нажатой, пока не услышите второй звуковой сигнал. На экране будет запрошено разрешение на вывод аудио через HDMI, вы должны согласиться. По какой именно причине PS3 не подключается через HDMI после смены телевизора? Это связано с конфликтом аудиоформатов, воспроизводимых телевизорами.

Что мне делать, если до сих пор нет звука? Попробуйте использовать другой кабель HDMI. Вы не можете исключить возможность того, что это проблема. Если проблема сохраняется, воспроизведите звук с помощью тюльпана или цифрового входа.
Со звуком все в порядке, но довольно часто возникают проблемы с передачей изображения. Нет изображения, виден только черный экран. Есть несколько причин этой проблемы:
- До недавнего времени игровая консоль подключалась к телевизору другим кабелем. Телевизор не смог обнаружить новый тип соединения. Чтобы решить эту проблему, сбросьте основные настройки PS3. Чтобы восстановить настройки по умолчанию, нажмите и удерживайте кнопку питания в течение 10 секунд, пока не услышите 2 звуковых сигнала;
- Кабель поврежден. Проверьте кабель на наличие трещин и других механических повреждений с помощью специального оборудования. Вы также можете попробовать использовать другой кабель;
- окончательный переход в режим подключения не осуществлен. Если после включения консоли на экране телевизора отображается канал, но не загружается декодер, это означает, что необходимо изменить источник сигнала. Источник сигнала определяется в зависимости от используемого кабеля: HDMI, AV, RCA, S-Video. Изменение режима осуществляется с помощью пульта дистанционного управления.
Процесс подключения игровой консоли не сложен. Любой пользователь может установить соединение. В общей сложности все шаги займут не более пяти минут. Самое главное — выбрать тип соединения.
Как подключить к монитору и вывести звук на колонки
Ну, а если телевизора нету? Что тогда? Тогда можно подключить ps3 к монитору и если в монитор не встроены колонки, вывести звук через тюльпаны на обычные колонки или оптический кабель на более качественные колонки.
Подключение через HDMI к монитору ничем не отличается от такого же подключения к телевизору. Помимо HDMI к монитору можно подключиться через DVI, будет нужен либо переходник, как на картинке ниже, либо кабель HDMI — DVI.
И помните к VGA подключиться не получится, даже не пытайтесь — цифровой сигнал и аналоговый абсолютно разные вещи.

Осталось разобраться с выводом звука, если в мониторе нету колонок или выхода jack 3.5 mm. Есть еще два способа вывести звук отдельно:
через тюльпаны — подключаем к разъему приставки multi out rca кабель, как на третей картинке, а красный и белый тюльпаны к входу (audio input) на колонках — картинка ниже. Обычно выход находится сзади той колонки в которую встроен усилитель. Далее необходимо зайти в настройки на приставке по следующим пунктам: настройки — настройки звука — настройки вывода аудио и выбираем самый последний вариант, жмем Х для подтверждения

через оптический кабель — подключаем один конец оптического кабеля в консоль, другой в колонки. Если у Вас такие колонки и кабель, то вы знаете, где все это находится. Осталось лишь зайти в настройки на ps3 по следующим пунктам: настройки — настройки звука — настройки вывода аудио, и выбираем второй вариант, жмем Х для подтверждения.

Это самые простые и понятные способы вывода изображения с ps3 на различные источники, которые доступны практически всем. Помните лучше приобрести кабель или переходник, чем сломать приставку.
Настройка изображения
Для осуществления настройки изображения на экране с подключенной игровой консолью, необходимо обратить внимание на возможности приставки и используемого монитора. Игровая консоль ps4 может выдавать разрешение 1080р, модель Pro – 4K
Возможности прибора зависят от вида используемого канала для передачи данных. Порт VGA способен выдать разрешение экрана 640х480, DVI – 1920х1080, HDMI – 2560х1600
Игровая консоль ps4 может выдавать разрешение 1080р, модель Pro – 4K. Возможности прибора зависят от вида используемого канала для передачи данных. Порт VGA способен выдать разрешение экрана 640х480, DVI – 1920х1080, HDMI – 2560х1600.

Настройка изображения
Подключение PS3 к старому телевизору через тюльпан
Как подключить PS3 к ЭЛТ-телевизору? Устаревшие устройства не оснащены разъемом HDMI. Поэтому пользователи должны прибегать к использованию других разъемов. Подключение устройств осуществляется в основном через тюльпан. Эксперты отмечают, что тулпан — это очень гибкая концепция. Разъемы AV, S-Video, RCA — тюльпан. Просто разные модификации.

Какой кабель лучше всего использовать? Очень трудный ответ. Чтобы ответить объективно, давайте внимательно рассмотрим каждый из этих вариантов.
Разъем AV
Если мы оцениваем все доступные интерфейсы для подключения PS3 с точки зрения качества передаваемого изображения, то бесспорным лидером является HDMI. На втором месте — аудио-видеокабель. Этот кабель имеет 5 входов, через которые можно подключить консоль к телевизору. На другом конце имеется специальный разъем, который вставляется в соответствующий паз на задней панели консоли.
Стандартным кабелем для PS3 является HDMI. Поэтому вам необходимо приобрести аудио-видеокабель отдельно. Проверьте заранее в руководстве пользователя, поддерживает ли телевизор возможность подключения дополнительных устройств через AV-интерфейс.

Подключение настраивается в соответствии со стандартной схемой. Один конец кабеля вставляется в разъем на телевизоре, а другой — в разъем на игровой консоли. Вилка вставляется во вход, который обозначается как Multi Out. Все 5 входов имеют соответствующий цвет, поэтому проблем с подключением не должно быть.
RCA
Самый «старинный вариант» подключения, но кабель входит в комплект декодера. В этой комбинации кабели расположены в порядке убывания качества, поэтому не ждите привлекательной картины. Преимущество RCA в том, что этот тип соединения поддерживается практически каждым телевизором.

Ваше устройство может иметь входы SART (разъем платы) вместо стандартных RCA. В этом случае вы можете приобрести специальный AV-Scart кабель или адаптер, который показан на рисунке выше. Как показывает практика, на старых телевизорах цвета не всегда совпадают с RCA разъемами, поэтому вам придется поэкспериментировать.
Подробнее о Tulip TV см. в видео ниже:
Используя S-Video
Это не самый популярный интерфейс. Пользователи только в исключительных случаях используют этот метод подключения PlayStation 3 к телевизору из-за низкого разрешения. Изображение будет отправлено на экран телевизора в низком качестве. Отсутствие ясности и деталей видно невооруженным глазом. Если вам необходимо подключить PlayStation к старому телевизору, S-Video разъем является идеальным решением.
Вам понадобится специальный кабель для синхронизации, но большинство производителей не включают его в комплект поставки вашей консоли и телевизора. Вам придется купить его отдельно. На одном конце кабеля есть две вилки, обеспечивающие передачу аудиосигнала. Они обозначаются латинскими буквами «L» и «R». С другой стороны кабеля находится традиционный разъем, который нужно будет вставить в соответствующий порт на игровой консоли.

Все порты закодированы цветом. Чтобы избежать путаницы в процессе подключения, обратитесь к этим подсказкам. Когда все вилки будут вставлены, включите телевизор. Немедленно выберите требуемый источник сигнала. На этом процесс подключения завершен. Декодер готов к использованию.
Настройка консоли
После того, как подключение PS4 к телевизору выполнено, необходимо включить приставку кнопкой на корпусе. Появится меню с предложением подключить геймпад и нажать на кнопку PS4. Выполнив сопряжение, пользователи открывают доступ к дальнейшим настройкам.
- Выбираем языка интерфейса.
- Подключаем интернет. Для этого к приставке можно подключить LAN кабель или сделать все по вай фай. Разницы нет, хотя многие и рекомендуют использовать провод. Перед тем, как выполнять дальнейшие действия, следует указать тип интернета – провод или Wi-Fi. Если выбран последний, то вводим ключ доступа.
- Сони Плейстейшен 4 предложит подключить камеру. При первой настройке можно пропустить, нажав одноименную кнопку.
- Откроется окно с настройками (регион, время, дата) – вводим нужные значения.
- Подтверждаем лицензионное соглашение об использовании.
- После синхронизации со всемирной паутиной консоль захочет автоматически обновиться – это необходимо сделать. Чтобы начать, следует лишь согласиться с предложением и немного подождать. Все делается непосредственно консолью, и каких-то дополнительных действий со стороны пользователя не требуется.
- Остается ввести логин и пароль от учетной записи в комьюнити Сони. Если ранее была приставка, то нужно использовать данные от нее или создать новый аккаунт.
- Устройство готово к работе.
Как подключить PS4 к телевизору
Стартовый этап настройки – подключение PS4 к TV. В принципе ничего сложного в этом нет. Достаточно придерживаться пошаговой инструкции:
- Подключите к телевизору кабель HDMI в соответствующий разъем, который находится сбоку или на задней панели.
- Вставьте второй штекер кабеля в разъем HDMI игровой консоли Sony PlayStation.
- Включите в розетку кабель питания, а его второй конец подсоедините к разъему приставки.
- Если не планируете подключаться к интернету по Wi-Fi, то подключите сетевой кабель.
- Вставьте маленький конец кабеля microUSB к джойстику DualShock, а второй к входу USB игровой консоли.
Чтобы запустить приставку, нажмите на кнопку питания на передней панели консоли или удерживайте клавишу PS4 на джойстике. Настройка соединения PS4 и телевизора – это только половина дела. Для корректной работы приставки нужно подключить ее к интернету. Сейчас рассмотрим, как это делается.

Проводное интернет-соединение считается более надежным. Поэтому если есть возможность, тогда подсоедините игровую консоль к Wi-Fi роутеру с помощью Ethernet кабеля, который нужно вставить в LAN разъем.
Для чего вообще нужно интернет-соединение? Вы сможете заходить в многопользовательский режим, а также загружать видеоигры с PlayStation Store. Конечно, кабельное подключение является более безопасным, но менее практичным. Поэтому пользователи отдают предпочтение беспроводному соединению. Инструкция по настройке Wi-Fi подключения на игровой консоли:
- Откройте верхнюю навигационную панель. Для этого возьмите джойстик, а потом нажмите на кнопку «Вверх». Выберите раздел «Настройки».
- Перейдите во вкладку «Сеть», а потом выберите параметр «Настройка интернет-соединения». Пользователю предложено два варианта – «LAN» и «Wi-Fi». Выбираем второй.
- На экране появится список доступных сетей, выберите домашнюю. Введите пароль. Когда появится запрос об использовании прокси-сервера, нажмите на «Не использовать».
- Чтобы протестировать корректность интернет-соединения, выберите параметр «Проверить подключение к интернету».
Когда подключение завершено, зарегистрируйте новую или войдите в уже существующую учетную запись. Подберите надежный пароль, желательно его записать, чтобы не забыть в дальнейшем.
Заключение
Оптимальным вариантом подключения PS3 и PS4 к телевизору является интерфейс HDMI, который гарантирует максимальное разрешение картинки в играх, а также требует минимального количества манипуляций с периферией.
В случае нежелания владельца приставки приобретать HDMI-кабель можно воспользоваться комплектным RCA: данный разъём совместим с большинством телевизионных устройств и не должен вызывать каких-либо трудностей при соединении девайсов.
Настройка консоли происходит в автоматическом режиме — пользователю не придётся «копаться» в системе в поисках приемлемых параметров синхронизации.
