Как можно самостоятельно подключить вайфай (wi-fi) на ноутбуке
Как войти в настройки роутера
После включения роутера ему нужно время чтобы загрузиться и привести себя в порядок. В это время могут загораться и потухать лампочки на передней панели, подождите 1 минуту. Чтобы зайти в админку роутера нужно написать в адресной строке браузера:
192.168.1.1
и нажать «Enter». Далее нужно ввести логин и пароль, по умолчанию:
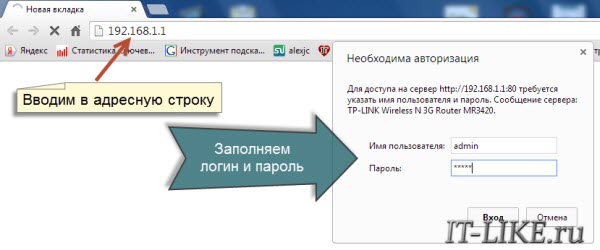
Небольшая ремарка: адрес 192.168.1.1 используется в большинстве роутеров. Если вы получаете ошибку «Страница не найдена» или «Страница не открывается», то попробуйте использовать другой адрес, например: 192.168.0.1
Если опять ошибка, посмотрите правильный адрес на наклейке с обратной стороны устройства:

Если там нет, то нужно смотреть инструкцию, которая может быть на комплектном диске, или поискать в интернете с телефона. То же касается логина (username) и пароля (password), т.е. не у всех они admin/admin. Если устройство б/у, то может быть кто-то сменил параметры по умолчанию. В этом случае нужно сбросить все настройки на дефолтные. Для этого нужно найти на роутере отверстие «Reset» и спичкой нажать на кнопку внутри.
Сетевой кабель не подключён
Допустим, адрес входа и логин/пароль известны, но всё-равно в админку не получается зайти из-за ошибки сети. Тогда нужно проверить настройки сетевой карты в Windows 7/8/10:
- Заходим «Пуск -> Панель управления -> Сеть и Интернет -> Центр управления сетями и общим доступом»
- Слева находим «Изменение параметров адаптера»
- Соединение «Подключение по локальной сети» НЕ должно быть в статусе «Сетевой кабель не подключён»:
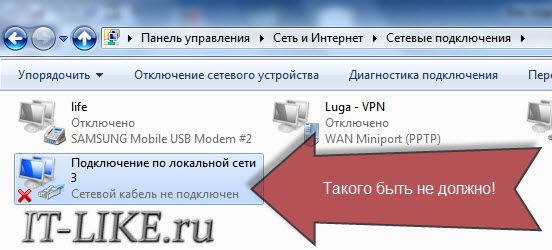
Если это так, то скорей всего дело в этом, т.е. кабель не подключён, не туда подключён или неисправен.
Также, статус не должен быть «Отключено» . Если это так, то нажимаем по значку правой кнопкой и выбираем «Включить» .
Неверные настройки TCP/IP
Если всё равно не заходит в админку, тогда:
- кликаем правой кнопкой по значку подключения и выбираем «Свойства»
- находим «Протокол интернета версии 4 (TCP /IPv4)» и кликаем по нему два раза
- В свойствах протокола нужно проверить чтобы галочки стояли на «Получить IP адрес автоматически» и «Получить адрес DNS-сервера автоматически»
- Нажимаем «OK» два раза
- Теперь подождите секунд 10 и можно проверять.
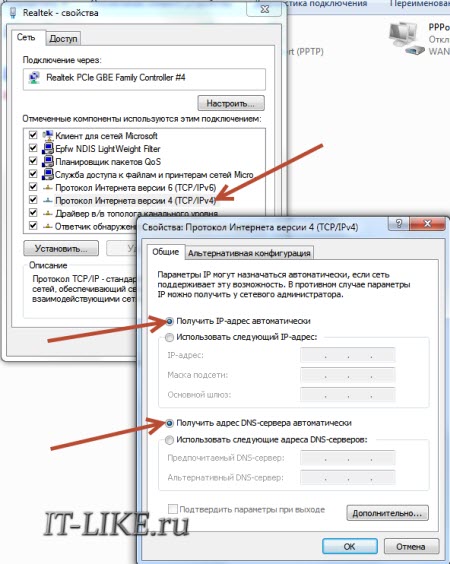
Сразу после подсоединения кабеля, необходимо обратить внимание на значок сетевых устройств. Если на значке нет никаких дополнительных индикаторов, то, скорее всего, ваш компьютер уже подключен к глобальной сети
Однако самый распространенный вариант — желтый восклицательный знак поверх знака сетевых подключений. Это обозначает, что сетевая карта распознала кабель, но интернет-соединение отсутствует. В таком случае потребуется дополнительная настройка соединения, о которой ниже пойдет речь. И последний вариант — красный индикатор в виде крестика поверх знака сетевых подключений. Это говорит о том, что кабель не вставлен в сетевую карту. В таком случае убедитесь, что провод вставлен до упора (обычно сопровождается характерным щелчком) и если ситуация не изменилась, попробуйте заменить кабель. Если и это не помогло, то осуществите соединение с другим устройством. Возможно, что сам сетевой адаптер работает некорректно.
Для настройки подключения нажмите правой кнопкой по значку сетевых подключений и выберете пункт «Параметры сети и интернет».




Настройка PPPOE соединения
Некоторые провайдеры, вместо IP-адресов предоставляют пользователю данные для авторизации — логин и пароль. В таком случае потребуется создать новый тип подключения. Для этого нажмите клавиши Win + R и в появившемся окне введите команду: control.exe /name Microsoft.NetworkandSharingCenter
В появившемся окне выберете пункт «Создание и настройка нового подключения или сети».

Затем «Подключение к интернету».

«Высокоскоростное (с PPPOE)».

И в конце введите данные, которые вам сообщил провайдер при подключении. При необходимости по запросу в сервисный центр данные могут быть предоставлены повторно.

После этого нажмите кнопку «подключить» и интернет должен появиться. Как видите, все описанные выше способы очень простые. Настройка всегда производится одинаково независимо от типа устройства (пк, ноутбук, нетбук и т.д.), так что вы, наверняка, все сделаете правильно. Теперь вы знаете, как подключить и настроить интернет на компьютере через кабель. Однако это еще не все. Бывает, что после вышеописанных действий доступ к всемирной паутине так и не появляется.
Как подключить роутер TP-Link к ноутбуку по WiFi?
Зачастую, подключить роутер к ноутбуку по кабелю не получается, так как у последнего отсутствует соответствующий разъем на корпусе. Но это не проблема, так как у всех современных маршрутизаторов TP-Link есть возможность сделать это по WiFi. Как только вы его включите в сеть, она начнет раздавать беспроводную сеть с именем типа «TP-LINK_XXX», которая открыта для коннекта.
Но для начала нужно также, как и в первом случае, зайти в «Изменение параметров адаптера», только на этот раз выбрать для редактирования «Беспроводное сетевое соединение»

И так же выставляем флажки на «автомат».
После этого подключаемся к этой беспроводной сети TP-Link. В более новых модификациях бывает, что она все же защищена паролем (PIN) — если это так, то найти его можно на наклейке на корпусе.
Общие правила подключения скоростного интернета
Нужные для подключения данные указываются в специальном договоре. Если вы хотите включить роутер, то потребуются сделать другие настройки, описанные в спецификации к устройству. Если автоматического определения сети не происходит, придется самостоятельно провести настройку протокола TCP/IP.
В Windows 7 и 8 подключение производится следующем порядке:
В Windows 10 подключение производится следующим образом:
- Из раздела параметров меню «Пуск» перейдите в «Сеть и интернет».
- Далее вам нужно будет открыть настройку параметров адаптера.
- Далее выполните все пункты, начиная с 3-го, описанные для систем Windows 7 и 8.
Далее никаких действий производить не требуется – соединение должно заработать на полную скорость автоматически. Если вы подключаетесь через роутер, то для разных провайдеров порядок может различаться, поэтому чтобы настроить интернет, сначала узнайте полную информацию на фирменном сайте у провайдера, предоставляющего данную услугу.
Альтернативный интернет для дачи
Отметим, что на даче, где не представляется возможным подключение к интернету через кабель, оптимальным выбором будет использовать USB-модем. С его подключением, как правило, проблем не возникает:
- Вставьте в модем SIM-карту, затем подключите устройство к ноутбуку;
- Система обнаружит новое устройство и предложит установить программу, позволяющую использовать модем на вашем устройстве;
- Возможно, далее придется ввести PIN-код, указанный на карте, после чего модем автоматически подключит лэптоп к интернету.
Словом, подключиться к интернету, который имел бы высокую скорость даже на даче, можно через кабель или роутер, при этом порядок настройки соединения может иногда несколько различаться.
Предварительные мероприятия
Но если у пользователя возник вопрос, как подключить интернет к ноутбуку, то сначала требуется определиться с выбором провайдера. Для этого рекомендуется проанализировать следующие условия:
- Возможность кабельного подключения к системе поставщика услуг связи;
- Цена на предоставляемые услуги;
- Обеспечение провайдером приемлемой для требований абонента скорости передачи данных по оптимальной стоимости;
- Наличие и скорость реагирования службы технической поддержки провайдера;
- Дополнительные критерии (акции, специальные скидки и т. п.).
Далее, чтобы произвести подключение к проводному интернету, необходимо сформировать заявку на официальном ресурсе выбранного провайдера либо по телефону. Также при возможности рекомендуется просто лично посетить близрасположенный офис поставщика услуг связи для составления договора.
Преимущества и недостатки проводного интернет-соединения от беспроводного
Подключение интернета может проводиться как через Wi-Fi, так и через кабельную сеть. И у одного, и у второго способа есть свои преимущества и недостатки.

К основным отличительным особенностям относятся:
- Кабельные сети представляют собой систему, благодаря которым осуществляется передача данных в пределах одной сети, например, на предприятии. Такой способ позволяет объединить множество устройств без потери качества и скорости передачи данных. В отличие от проводной системы беспроводные отличаются мобильностью, это избавляет от массы проводов в помещении, дома и в офисе.
- Проводные системы отличаются большей скоростью передачи. На нее не влияют погодные условия, количество пользователей, находящихся одновременно в сети. На качество передачи сигнала при беспроводном соединении влияют близлежащие дома, деревья. В положительную сторону в этом вопросе отличается проводной интернет. Его качество и скорость не снижается в зависимости от количества подключенных устройств, от изменения уровня сигнала из-за погодных условий. Такой способ более надежный.
- Установка интернета через Wi-Fi обходится намного дешевле, чем подключение к проводной сети. Это связано со сложной системой монтажа.
Обратите внимание! Важным вопросом при пользовании интернетом является уровень обеспечения безопасности. Особенно актуален этот нюанс для организаций, которые работают с финансами. Беспроводные сети обладают низкой устойчивостью ко взлому
В этом плане у проводного соединения большие преимущества
Беспроводные сети обладают низкой устойчивостью ко взлому. В этом плане у проводного соединения большие преимущества.

Настройка Интернета через 3G/4G-модем
 Мобильные версии Интернета удобны для пользователей с ноутбуками, которые работают вне дома. Перед тем как подключить интернет на «Виндовс 10» с использованием 3G/4G-модема, требуется установить драйвер на комп. Следует узнать производителя и загрузить на его сайте подходящий драйвер. Также модем может продаваться с диском, на котором установлены необходимые программы. Настройка Интернета «Билайн» на компьютере Windows 10 и других провайдеров выполняется аналогичным образом.
Мобильные версии Интернета удобны для пользователей с ноутбуками, которые работают вне дома. Перед тем как подключить интернет на «Виндовс 10» с использованием 3G/4G-модема, требуется установить драйвер на комп. Следует узнать производителя и загрузить на его сайте подходящий драйвер. Также модем может продаваться с диском, на котором установлены необходимые программы. Настройка Интернета «Билайн» на компьютере Windows 10 и других провайдеров выполняется аналогичным образом.
Как настроить Интернет на «Виндовс 10» при подключении через модем:
- Вставить модем-флешку в USB-разъем.
- Открыть «Центр управления сетями и общим доступом».
- Кликнуть «Создание и настройка нового соединения».
- Выбрать «Подключение к сети».
- Зайти в пункт «Коммутируемое».
- Ввести данные, предоставленные поставщиком услуг.
Производители модемов также предлагают специализированное программное обеспечение для облегчения настройки. Пользователю нужно установить программу на свой компьютер, запустить и следовать инструкции на экране.
Когда информация введена, можно нажимать кнопку «Создать». При правильно введенных данных доступ должен появиться. В ином случае следует перепроверить информацию и посмотреть на уровень сигнала у модема. Если Сеть плохая и сигнал низкий, может потребоваться установка дополнительной антенны. Скорость работы (пропускная способность) зависит напрямую от качества связи с оператором.
Созданное подсоединение можно удалить, исправить или выключить. Выполняется это путем нажатия на иконку сетевого подключения. В списке выбирается нужный пункт. Аналогичным образом можно выполнить редактирование в разделе компьютера «Параметры» — набор номера телефона.
Месторасположение и комплектация роутера
Если вы решили приобрести Wi-Fi маршрутизатор, чтобы иметь возможность выходить в сеть из любой точки дома или квартиры, обращайте внимание на его технические характеристики и базовые параметры. Комплектация же у преобладающего большинства роутеров стандартна
В нее входят:
- Сам прибор.
- Внешний блок питания.
- Патч-корд (средняя длина 1-1,5 м, зависит от модели устройства).
- CD-диски с установочными драйверами.
- Буклеты с руководством по применению и инструкциями по настройке на разных языках.
- Гарантийный талон.
У некоторых моделей антенны съемные, а потому могут лежать в отдельном пакете.
Разобравшись с комплектацией, переходим к вопросу размещения роутера. Если хотите иметь стабильный сигнал во всех уголках квартиры или дома, относиться к этому вопросу поверхностно не стоит. Чтобы подобрать оптимальное место для установки, сформулируем основные принципы распространения Wi-Fi сигнала:
- Следуя по пути от роутера к принимающему устройству, сигнал не огибает препятствия, а проходит сквозь них.
- Чем больше препятствий между конечными точками, тем слабее сигнал.
- Некоторые предметы (например, зеркала) не только поглощают сигнал, но и частично отражают его обратно, дополнительно ослабляя.
| Коэффициент поглощения сигнала бытовыми материалами | ||
| Слабый (до 30%) | Средний (до 50%) | Сильный (до 85-90%) |
| Дерево | Вода | Алюминий |
| Пластик | Кирпич | Бетон |
| Стекло | Мрамор | Железо |
| Натуральные ткани | Тонированное стекло | Керамика |
| Штукатурка | Сталь |
Подытожим вышесказанное. Подбирая место для размещения роутера, выберите вариант, который:
- Находится на минимальном удалении от основных рабочих устройств.
- Расположен недалеко от розетки (чтобы не пришлось пользоваться удлинителем и загромождать пространство лишними проводами).
- Отделен от мест, где вы чаще всего выходите в интернет, минимальным количеством препятствий.
- Максимально отдален и отгорожен от микроволновых печей, соседских маршрутизаторов, других устройств, глушащих сигнал.
Оптимальное решение для большинства квартир стандартной планировки – средняя комната или прихожая. Отсюда прибор охватывает максимальную площадь и проходит в другие помещения через открытые двери (т.е. открытое пространство с нулевыми потерями мощности).
Почему не работает интернет? Решение проблем
Причины могут быть разнообразными, и для устранения каждой из них потребуется выполнить определенные действия.
Проверка того, подключен ли internet-кабель. Следует убедиться в том, что кабель действительно подключен, и что подключен он в необходимый разъем. Неисправность кабеля или сетевой карты либо лан порт на компьютере не работает. Если с подключением кабеля нет проблем, то следует убедиться в том, что компьютер действительно подключается к сети
Обратите внимание на индикатор на роутере или вблизи разъема в ПК. Также, внизу на панели задач значок подключения будет перекрыт красным крестиком
В данной ситуации необходим ремонт сетевой карты или устранение неисправностей кабеля. Сеть не работает, хотя индикатор мигает. В такой ситуации первоначально необходимо произвести установку/переустановку сетевого драйвера. Установка драйвера завершена, а подключения нет? Перейдите в панель управления, а далее – в центр управления сетями. Если возле Ethernet-подключения серым цветом выделено слово «Отключено», нажимайте по подключению правой клавишей мыши и затем нажмите на «Включить». Следует настроить соединение. Как это сделать, вы можете найти выше в статье. Роутер неисправен. Если кабель подключен к компу не напрямую, а через роутер, то неисправность может быть вызвана сбившимися настройками маршрутизатора. Проверьте это, подключив сетевой кабель напрямую к устройству. Завершился оплаченный провайдеру период. Обратитесь к техподдержке провайдера и проверьте состояние баланса. Подключение было блокировано вирусами. Необходимо проверить всю систему при помощи антивируса.
Прочтите обязательно:
Что такое POST?
Радио Linksys WMLS11B — обзор и решение проблем
Мониторинг температуры процессора
Ноутбук ASUS K46CM
Беспроводное подключение интернета на ноутбуке
Для стабильной и высокоскоростной работы интернета также подходят два широко известных беспроводных способа подключения:
- Через Wi-Fi.
- С помощью мобильного интернета.
По Wi-Fi
Подключение через Wi-Fi возможно только при наличии его модуля в вашем ноутбуке или при использовании специального USB Wi-Fi адаптера. Wi-Fi роутер отличается от модема способностью подключать к сети сразу несколько гаджетов. На него есть возможность установить пароль для защиты от несанкционированного использования вашего трафика. При покупке Wi-Fi роутера в инструкции к нему есть заводской пароль с логином, которые при желании можно изменить в настройках устройства.
Для доступа к Wi-Fi роутеру необходимо выбрать его в списке беспроводных сетей и ввести для авторизации верный пароль.

Для корректной работы роутера необходимо выполнение двух важных условий:
- Грамотно выберите место, на котором будет стоять роутер.
- Обеспечьте его бесперебойной электроэнергией для корректной работы без возникновения сбоев.
Для работы по беспроводной сети Wi-Fi существует два вида роутеров:
- проводные роутеры;
- беспроводные роутеры.
Первый тип устройств работает по принципу модема и напрямую получает интернет через кабель, после чего раздаёт его через Wi-Fi соединение на ограниченное расстояние. Скорость на таком соединении несколько ниже, чем при кабельном подключении, но является достаточно стабильной.
Беспроводные Wi-Fi роутеры работают от SIM-карт и дают намного более низкую скорость соединения, кроме того, мобильная связь снижает стабильность доступа к интернету. Плюсом является возможность работы на ноутбуке в любом месте, благодаря беспроводной связи.
Через мобильный интернет
Для мобильного соединения ноутбука с Сетью применяют модемы со встроенной SIM-картой или телефон, подключенный через USB к ноутбуку.
Модем можно приобрести в салоне связи соответствующего оператора — выберете наиболее предпочтительного для вас. Узнайте, обеспечивает ли желаемый провайдер интернетом ваш район в полной мере. После покупки останется только произвести первый запуск и установку программного обеспечения.
Настройка мобильного модема очень проста:
- Вставьте модем в USB разъём на ноутбуке.
- Дождитесь установки драйверов и программы для вашего модема.
- После инсталляции откроется диалоговое окно запуска.
- Введите данные авторизации, которые вам выдали в салоне связи, и затем установите галочку: «Запомнить», чтобы не вводить их каждый раз повторно.
После этого дождитесь подключения к сети.
Для того чтобы получить доступ к интернету через смартфон необходимо:
- Подключить смартфон к ноутбуку, используя USB кабель.
- В настройках телефона найти вкладку, отвечающую за мобильные подключения.
- Выбрать режим USB модема.
- Дождаться синхронизации и начать успешно пользоваться интернетом.
Такое соединение отличается низкой скоростью, но не требует дополнительных затрат на покупку устройства для доступа к интернету. Пользователю только остаётся контролировать свой трафик, так как большинство операторов предоставляют небольшое его количество для мобильных.
В целом подключение ноутбука к интернету достаточно лёгкая задача даже для начинающего пользователя. Она может быть решена без обращения в сервисный центр или привлечения специалиста.
Порядок настройки
Как создать новое подключение к интернету на Windows 7, не прибегая к помощи специалистов? Ниже можно ознакомиться с подробной информацией относительно того, как настроить интернет на Виндовс 7 различными способами.
Прямое подключение — PPPoE
Данный формат называется протоколом уровня канала. Устанавливать интернет-соединение необходимо путем создания нового подключения, перейдя в категорию Сетевых подключений. При выборе конфигурации кликают на строку Ручной тип. Затем активируют раздел Создания высокоскоростного подключения. Называть его можно произвольно.
В тот момент, когда на мониторе отобразится новое окно, нужно ввести данные об абоненте. Активирование кнопки Подключение станет заключительным этапом настройки интернет-соединения.
Если нет желания самостоятельно устанавливать интернет, можно перейти на главную страницу сайта провайдера, к примеру, Ростелеком, и оставить заявку.

В договоре с провайдером обычно указывают рекомендуемый тип подключения
Прямое подключение — L2TP и другие VPN-подобные
По протоколу L2TP пользователь может подключиться к сети через VPN. С этой целью совершают переход в категорию Панели управления и кликают на разделе Центра управления общим доступом и сетями.
В открывшихся изменениях сетевых параметров тапают на Настройках нового подключения. После выбора пункта Подключения к рабочему месту отобразится строка интернет адреса. В нее вводят данные ВПН.
Через роутер
Подключение компьютера к сети через маршрутизатор с помощью сетевого кабеля является оптимальным решением в ситуации, когда необходимо создать локальную проводную сеть, ограниченную офисом либо частным домом. Таким образом, связывают несколько стационарных компьютеров. Каждый из пользователей получает возможность независимо выходить в интернет и на максимальной скорости обмениваться файлами и доступом к общим ресурсам.
Маршрутизатор должен подключаться к точке входа в интернет. Сетевые карты при этом соединяют с сетевыми портами патч-кордом. Процесс авторизации нужно провести всего один раз, перейдя в настройки роутера. На каждом устройстве появится постоянное подключение, которое будет радовать высокой скоростью.
Для того, чтобы иметь возможность управлять сетью и доступом в интернет, нужно переходить в настройки маршрутизатора. Для входа пользователи вводят комбинацию 192.168.1.1. Выполнение входа возможно в любом браузере. Достаточно ввести адрес в адресную строку.
После перехода в настройки маршрутизатора вводят данные провайдера о подключении, где будут отображена информация относительно:
- логина;
- пароля;
- типа аутентификации и т. д.
Владельцы устройств могут определять и предоставлять доступ к общим ресурсам, самостоятельно создавать пароли для доступа к документам, разрешать/запрещать работу в сети определенному ПК.
Подключение кабеля к компьютеру
Как только специалисты провайдера проложили кабель, возникает вопрос, куда и как вставлять его конец. Здесь есть два варианта, как подключить кабельный Интернет, о каждом из которых будет рассказано в отдельности.
Напрямую
Подключить компьютер к Интернету напрямую можно только посредством Ethernet соединения. Для ADSL необходим специальный модем, а при использовании только оптоволокна вам понадобится медиаконвертер, SFP-модуль или оптический терминал. Возьмите конец LAN-кабеля от провайдера, а затем вставьте его в порт сетевой (материнской) платы. Порт должен засветиться оранжевым цветом. После этого осуществляется программная настройка.
Через роутер
Пользователи чаще интересуются, как подключить через модем Интернет. Процедура не представляет сложностей, при этом состоит из нескольких простых шагов:
- Интернет-кабель подключите к порту WAN. Как правило, у роутера он один, при этом отличается цветом от всех остальных.
- Соедините один из выходов LAN с входом на сетевой карте ПК или ноутбука.
- Не забудьте включить маршрутизатор в розетку.
Вы, благодаря роутеру, можете подсоединить несколько устройств к домашней сети, ограничиваясь только количеством ЛАН-портов.
Подключение интернета к телефону, телевизору
Существует несколько способов синхронизировать указанные устройства с интернетом. Далее будут представлены самые распространенные и простые из них.
 Вход в сеть через главное меню телевизора
Вход в сеть через главное меню телевизора
Как на телефоне включить интернет
Данный процесс можно быстро выполнить, если у пользователя есть Wi-Fi роутер, который обычно подключен к ПК. В общем виде включение технологии беспроводной передачи данных на современных телефонах выглядит следующим образом:
- Убедиться, что вай-фай маршрутизатор исправно работает.
- Зайти в «Настройки» устройства, кликнув по иконке в виде шестеренки на рабочем столе.
- В списке открывшихся параметров найти пункт Wi-Fi и кликнуть по нему.
- Появится еще одно меню, где отобразится список доступных сетей. Модуль, установленный в смартфоне, увидит только те сети Wi-Fi, которые находятся в непосредственной близости от аппарата.
- Найти название своей сети и нажать по нему один раз.
- Ввести пароль для подключения к точке доступа. Узнать специальный код можно в настройках роутера через компьютер, к которому он подсоединен. Пароль обезопасит точку доступа вай-фай от несанкционированного подключения.
- Проверить результат. В строке состояния сверху экрана должен появиться значок в виде трех вертикальных полос, свидетельствующий о работе технологии вай-фай.
 Подключение к точке доступа Wi-Fi на смартфоне
Подключение к точке доступа Wi-Fi на смартфоне
Как подключить интернет к телевизору
Современные Smart-TV тоже имеют возможность выхода в глобальную сеть. Телевизор можно подключить к интернету либо напрямую через провод, либо по Wi-Fi.
Проводное подсоединение
Для реализации данного способа потребуется Wi-Fi роутер и соединительный кабель, который идет в комплекте с устройством. Чтобы на ТВ появился интернет через провод, необходимо проделать следующие манипуляции:
- Удостовериться, что маршрутизатор подключен к электросети и настроен, а к нему подсоединен кабель, идущий от провайдера интернета.
- Один конец соединительного провода воткнуть в разъем LAN на задней стороне роутера, а второй в этот же порт на телевизоре.
- Включить телевизор и начать процесс его подключения к интернету.
- Войти в главное меню. Обычно это действие выполняется после нажатия по кнопке «Menu» на пульте дистанционного управления.
- Найти раздел, отвечающий за настройку интернета. Обычно эта вкладка называется «Сеть».
- Выбрать тип соединения. В данном случае надо указать «Подключение по LAN», т.е. посредством кабеля.
- Проверить результат. Теперь на ТВ должен появиться интернет. Нужно попробовать запустить любое приложение или зайти в браузер.
 Проводное подключение к сети
Проводное подключение к сети
Беспроводное подсоединение
По технологии Wi-Fi Smart TV проще синхронизировать с глобальной сетью, чем описанным ранее способом. Алгоритм действий для выполнения поставленной задачи можно разбить на несколько шагов:
- аналогичным образом перейти в меню параметров телевизора и отыскать там пункт «Настройка сети»;
- в открывшемся подразделе в качестве типа подключения выбрать «Беспроводная сеть»;
- выбрать нужную точку доступа Wi-Fi в представленном списке и ввести пароль для синхронизации с ней;
- применить изменения и проверить домашнюю сеть на работоспособность.
Второй способ подключения ТВ к сети считается наиболее предпочтительным, так как имеет ряд особенностей:
- отсутствие провода — так TV устройство можно поставить в любом месте дома;
- возможность подключить к интернету не только ТВ, но и другие устройства, например, телефон, планшет, компьютер;
- возможность управления телевизором со смартфона.
 Подключение телевизора к Wi-Fi
Подключение телевизора к Wi-Fi
Пошаговая инструкция по подключению
Причиной подключения к роутеру интернет провода может стать:
- отсутствием на оборудовании модуля Wi-Fi;
- выход из строя имеющегося сетевого адаптера;
- необходимость настройки самого маршрутизатора или обновление его прошивки;
- низкая скорость принимаемого сигнала.
Что касается скорости, то она значительно снижается при просмотре видеофайлов через интернет или передачи информации в большом объеме. Кроме того, скорость сигнала может сильно снизиться, если установлена система видеонаблюдения.
Для осуществления процедуры присоединения берется роутер, на котором есть незанятый разъем, чтобы подключить провод. Один конец кабеля следует подсоединить к LAN-разъему (как правило, желтого цвета), который находится сзади роутера. Другой конец подсоединяется непосредственно к разъему на ПК.
После чего следует проверка наличия подключения к сети. Если лампочки горят, значит, сигнал есть.
 Проводное подключение через роутер
Проводное подключение через роутер
Особое внимание нужно уделить подсоединению к уже работающей системе и кабелю интернета нового компьютера. Если это будет онлайн-подключение, то действия выполняются в такой последовательности
Если это будет онлайн-подключение, то действия выполняются в такой последовательности.
Вначале кабель вставляется в компьютерную карту, а затем выполняются следующие действия, чтобы настроить подключение:
- Зайдя в меню «Пуск» перейти в «Мой компьютер».
- После чего через «Панель управления» зайти в «Центр управления сетями и общим доступом».
- Для подключения нужно выбрать кнопку «Настройки нового подключения сети».
- Найдя иконку подключения к Интернету, активировать клавишу «Высокоскоростное».
- Кроме того потребуется ввести логин и пароль, чтобы иметь возможность принимать сигнал интернета. Все это есть в договоре оказания услуг.
- Если настройки выполнены правильно, на панели загорится значок подключения к сети.
Если роутер не новый, лучше сбросить все имеющиеся на нем настройки. Для этого в приборе есть специальная кнопка с названием Reset. Нажав на нее и подержав несколько секунд, можно вернуться к заводским настройкам.
Когда роутер не настроен или есть иные проблемы с подключением, на приборе будет мигать желтый сигнал, которые означает, что подсоединить интернет не удалось.
Подключение без роутера
Настройка интернета через кабель самый простой способ подключения интернета. Кабельный способ самый надежный, он позволяет напрямую осуществить подсоединение провода к порту Ethernet в оборудовании. Он расположен с внутренней стороны компьютерной панели. Для приема сигнала нужно настроить новое соединение.
Если взять за пример Windows 10, то последовательность действий будет такой:
- Войдя в меню «Пуск», перейти в «Параметры».
- Затем нажать «Сеть и Интернет» и найти вкладку VPN с настройками параметров адаптеров.
- В папке будут видны все возможные подключения, которые доступны для данного устройства.
- Выбрав кнопку «Свойства» через клавишу интернета можно прочитать протокол TCP/IP четвертой версии 4.
- Чтобы ввести статический IP-адрес потребуется узнать настройки у своего провайдера.
- Чаще всего настройки делаются в автоматическом режиме самим сервером. Нужно только нажать на «OK» и проводной доступ к другому устройству будет осуществлен.
 Правильное подключение маршрутизатора.
Правильное подключение маршрутизатора.
Варианты технологий кабельного интернета
Условно все варианты подключения к интернету через кабель можно разделить на несколько основных видов.
- Коммутируемое подключение (Dial-up). Это подсоединение к интернету через кабель, аналоговый модем или такую же телефонную линию. Используется данный доступ и в цифровом подключении по технологии ISDN, при установке соответствующего адаптера.
- Выделенный канал связи. Предполагает использование отдельной линии, проложенной от ПК/лэптопа до до оборудования, принадлежащего и обслуживающегося провайдером. Существует два типа подключения: со скоростью до 1,5 Мбит/с и до 45 Мбит/с. Считается наиболее эффективным для крупных предприятий.
- DSL (Digital Subscriber Line) – один из вариантов широкополосного доступа с помощью которого можно подключить проводной интернет к ноутбуку. Обеспечивает скорость передачи данных до 50 Мбит/с. Это цифровое соединение с использованием аналоговых телефонных линий.
