Всплывающее уведомление. как отключить caps lock индикатор. всплывающее уведомление как убрать капс на ноутбуке
Способ первый, сложный
Предлагаю начать с гиковского способа, который, возможно, кому-то понравится больше. Если вы не относите себя к этой категории людей, можете смело переходить ко второму способу.
Что нам понадобится для этого метода?
- Удалить все клавиатурные ремаперы, которые вы использовали до этого (вроде DoubleCommand).
- Скачать и установить пакет KeyRemap4MacBook.
- Скачать и установить пакет PCKeyboardHack.
- Перезагрузить систему.
Теперь для нашей кнопки Caps Lock нужно отключить действие по-умолчанию. Для этого заходим в Системные настройки > Клавиатура > закладка «Клавиатура» > «Клавиши модификации…» и в появившемся окне для Caps Lock выберите в выпадающем списке пункт «Никакого действия».
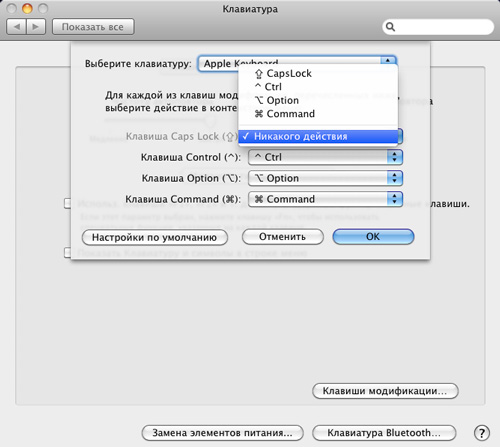
Далее необходимо в том же окне зайти на вкладку «Сочетания клавиш». В левом меню выбрать пункт «Клавиатура и ввод текста», а в правом — «Выбрать предыдущий источник ввода», после чего дважды кликнуть по сочетанию ⌘Пробел и заменить его, к примеру, на F19.
Если F19 на вашей клавиатуре нет — то можете воспользоваться любой ненужной кнопкой или скачать этот образ (DMG). В нем собрано несколько простых программ на AppleScript, которые эмулируют нажатие функциональных клавиш F13-F19. В итоге у вас должно получиться вот такое окно:
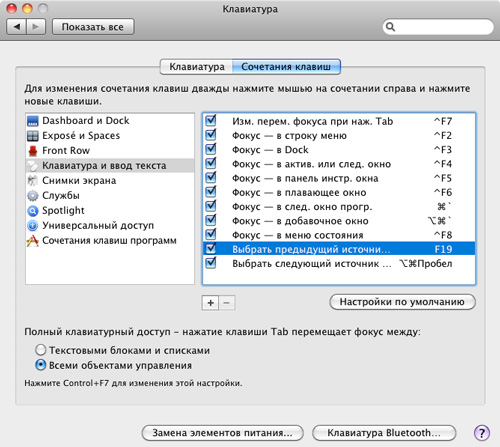
Теперь переходим в главное окно Системных настроек и запускаем панель KeyRemap4MacBook (которую мы устанавливали в самом начале) и в списке General ставим галочку на пункте «Enable CapsLock LED Hack». Это необходимо для отключения системной защиты Apple от случайного нажатия Caps Lock.
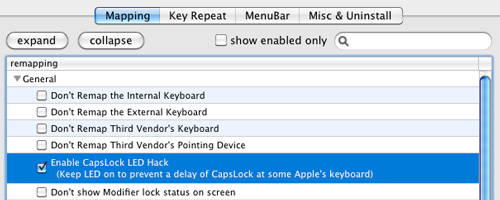
Далее опять выходим в главное окно Системных настроек и запускаем панель PCKeyboardHack. В ней требуется поставить галочку напротив пункта «Change Caps Lock» и заменить значение 51 на 80 (что соответствует клавише F19):
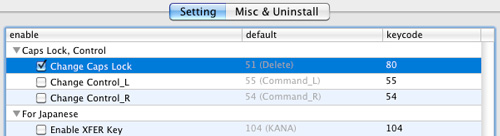
После этого, нажатие на Caps Lock станет переключать раскладку клавиатуры так, как нам бы и хотелось.
Однако, тут есть небольшой нюанс: если вы переназначали клавишу, отличную от F19, то код 51 на предыдущем шаге нужно будет заменить на один из этих:
| Клавиша | Код |
|---|---|
| F13 | 105 |
| F14 | 107 |
| F15 | 113 |
| F16 | 106 |
| F17 | 64 |
| F18 | 79 |
| F19 | 80 |
Минусы:
- долгая и нудная процедура установки;
- можно начать «копаться» в настройках и забыть о семье на несколько дней;
- зеленый индикатор на кнопке будет гореть постоянно, поэтому ночью и в некоторых ситуациях он может доставлять определенные неудобства.
Плюсы:
- этот способ работает быстрее, чем второй за счет отключения программной задержки срабатывания Caps Lock;
- гику предоставляется возможность достаточно точно настроить поведение клавиатуры.
Отключить ключ CapsLock через реестр в Windows 10
Этот метод, вероятно, является самым простым способом полностью отключить клавишу CapsLock в Windows 10.
Шаг 1. Откройте редактор реестра. Для этого введите Regedit в поле поиска «Пуск»/на панели задач и нажмите клавишу «Ввод».
Нажмите кнопку «Да», когда получите ключ управления учетными записями пользователей.
Шаг 2: В редакторе реестра перейдите к следующему ключу:


Нажмите кнопку ОК, чтобы сохранить.

Шаг 5: перезагрузите компьютер один раз, чтобы применить изменения. С этого момента Windows не будет включать CapsLock при нажатии клавиши CapsLock. Однако вы можете временно включить CapsLock, нажав клавишу Shift.
Включение клавиши CapsLock
Шаг 1. В редакторе реестра перейдите к следующему ключу:
Шаг 2: Щелкните правой кнопкой мыши на скан карте двоичным значением и удалите его.

Шаг 3. Перезагрузите компьютер.
Способ 2 из 3
Отключение клавиши Caps Lock в Windows
Каждый из нас когда-либо случайно нажимал на Caps Lock в самый не подходящий момент. Активный Caps Lock включает режим ввода заглавными буквами, что является причиной проблем, например, во время введения пароля. Бывает, что вводим неверный пароль только потому, что у нас включена эта клавиша на ноутбуке или компьютере.
Caps Lock не относится к клавишам, которые мы часто используем в Windows 7, 8.1 и 10. В принципе если не используете программы или приложения, для которых нужна эта клавиша, то можно ее отключить. Для многих пользователей это лишняя клавиша, которая только вызывает проблемы. Если вы относитесь к их числу, то можете полностью отключить ее с помощью Редактора реестра в Windows.
Как отключить клавишу Caps Lock?
Как часто вы используете эту клавишу по назначению? Разве что «покапсить» на форумах, что всех в итоге только раздражает, а иногда за частое неуместное использование «капса» еще и бан можно получить. И как часто, при вводе пароля, эта клавиша магическим образом оказывается нажатой, и пароль естественно вводится неправильно? Некоторые сервисы, конечно, предупреждают о том, что Капс Лок нажат, но далеко не все.
В общем, лично мне эта клавиша абсолютно не нужна. Так почему бы ее не отключить совсем? Для этого нам потребуется создать на рабочем столе простой текстовый файл и вписать в него следующие значения:
Windows Registry Editor Version 5.00
«Scancode Map»=hex:00,00,00,00,00,00,00,00,02,00,00,00,2a,00,3a,00,00,00,00,00
После чего сохраняем файл, даем ему какое-нибудь имя, например, disable_capslock. И меняем расширение файла: вместо.txt, пишем.reg. Файл готов. Теперь клацаем по нему два раза, и во всплывающих окнах со всем соглашаемся
Не обращайте в данном конкретном случае
внимание на различные предупреждения системы, вреда этот файл не принесет, гарантированно
Просто внесение любых изменений в реестр (а именно в него мы их сейчас и вносим), порой чревато падением Windows, если не знать, что и куда вносить.
После этого перезагружаем компьютер. И вуаля! Надоедливая клавиша Капс Лок больше не функционирует и не беспокоит нас! Если вам по какой-то причине необходимо вернуть все обратно, создайте новый текстовый файл, обзовите его как-нибудь и впишите следующие значения:
Windows Registry Editor Version 5.00
«Scancode Map»=-
Как и в случае с первым файлом, меняем расширение на reg. После чего запустите его, также со всем согласитесь, и перезагрузите компьютер. Функциональность клавиши восстановится. Вообще, можно вместо отключения Caps Lock, назначить ей другую функцию, но я не вижу в этом особого смысла.
Если Вы не хотите возиться с созданием reg-файлов, можете скачать архив с готовыми файлами:
- disable_capslock.reg (отключение Caps Lock)
- restore_scancode_mappings.reg (сброс изменений).
На этот архив могут «ругаться» современные браузеры, т.к. в нем все-таки содержатся reg-файлы. Но я гарантирую, что ничего плохого в этих файлах нет.
3 способа отключить клавишу CapsLock в Windows 10

Часто ли вы случайно активируете клавишу CapsLock на клавиатуре? Хотите полностью отключить клавишу CapsLock на ПК с Windows 10? Вот три способа отключить клавишу CapsLock в Windows 10.
Прежде чем мы расскажем вам, как отключить клавишу CapsLock, важно отметить, что Windows 10 не предлагает простой метод отключения клавиши CapsLock. Вам нужно либо вручную отредактировать реестр (хотя относительно легко), либо использовать сторонний инструмент, чтобы отключить CapsLock
Вам нужно либо вручную отредактировать реестр (хотя относительно легко), либо использовать сторонний инструмент, чтобы отключить CapsLock.
ПРИМЕЧАНИЕ. Когда клавиша CapsLock отключена, вы можете удерживать клавишу Shift, чтобы ввести заглавную букву.
Метод 1 из 3
Используйте KeyTweak, чтобы отключить клавишу CapsLock в Windows 10
KeyTweak — это бесплатная утилита, призванная помочь пользователям ПК отключить любую клавишу на компьютере под управлением Windows 10. Вот как с его помощью отключить клавишу CapsLock.
Шаг 1. Загрузите и установите KeyTweak (бесплатно) на свой компьютер. Вы можете получить его на этой странице: majorgeeks.com/files/details/keytweak.html
Шаг 2: Запустите программу KeyTweak. Выберите клавишу CapsLock на схеме клавиатуры, убедитесь, что выбранная клавиша является клавишей CapsLock, а затем нажмите кнопку «Отключить клавишу».

Наконец, нажмите кнопку Применить.
Метод 3 из 3
ЕЩЁ
Полноэкранное видеоМодальное окноШкала времениИндикатор прокрутки Индикатор выполненияПанель навыковПолзунок диапазонаПодсказки при наведенииВсплывающие окнаСкладная секцияКалендарьВключить HTMLСписок делЗагрузчикиЗвездный рейтингПользовательский рейтингНаложениеКонтактные чипыКарточкиФлип-картаКарточка профиляКарточка товараОкно тревогиВыноска сообщенияПримечаниеМеткиКругиHR Горизонтальная линияКупонГруппа списковОтзывчивый текстВырезанный текстСветящийся текстФиксированный подвалЛипкий элементРавная высота столбцовОчистка поплавкаОтзывчивые поплавкиСнэк-бар/тостПолноэкранное режимЧертеж при прокруткеПлавная прокруткаГрадиент фонаЛипкий заголовокИзменить заголовок при прокруткеОтзывчивые столбцы ценПараллаксСоотношение сторонПереключатель нравится/не нравитсяПереключатель скрыть/показатьПереключаель текстаПереключатель классаДобавить классУдалить классАктивный классДревовидное представлениеУдалить свойствоАвтономный режим обнаруженияСделать скрытый элементПеренаправление веб страницыУвеличить при наведенииФлип-боксЭлемент вертикально по центруПереход при наведении курсораСтрелкиФигурыСсылка для скачиванияПолная высота элементаОкно браузераПользовательская полоса прокруткиРазличные устройстваЦвет заполнителяЦвет выделения текстаЦвет макераВертикальная линияАнимированные иконкиТаймер обратного отсчетаПишущая машинкаСтраница заставкиСообщение чатаВсплывающее окно чатаРазделенный экранРекомендацииСчетчик разделаСлайд-шоу цитатЗакрываемые злементы спискаТипичные точки прерыванияПеретаскиваемый HTML элементМедиа запросы JSПодсветка синтаксисаJS анимацииПолучить элементы Iframe
Переназначьте клавишу CapsLock на Shift или любую другую клавишу
Возможно, вы захотите переназначить клавишу CapsLock на любую другую клавишу вместо того, чтобы полностью отключать ее. Таким образом, вы все равно сможете использовать ключ. Например, вы можете захотеть переназначить клавишу CapsLock на клавишу Shift.
Для переназначения мы используем бесплатное приложение SharpKeys.
Шаг 1. Загрузите, установите и запустите SharpKeys на своем ПК. Вы можете получить его по этому URL-адресу: github.com/randyrants/sharpkeys/releases
Шаг 2: После запуска нажмите кнопку «Добавить».

Шаг 3: Когда вы получите следующий экран, нажмите кнопку Type key слева, а затем нажмите клавишу CapsLock на клавиатуре, чтобы выбрать его.
Затем нажмите кнопку Type key справа, а затем нажмите клавишу Shift или любую другую клавишу, на которую вы хотите переназначить клавишу CapsLock. Щелкните кнопку ОК.

Шаг 4: Наконец, нажмите кнопку «Записать в реестр», чтобы сохранить изменения.

Шаг 5: Перезагрузите компьютер один раз, чтобы применить переназначение.
Как изменить текст в верхнем и нижнем регистрах в Microsoft Word
Обновлено: 13.11.2018 компанией Computer Hope
В Microsoft Word вы можете использовать сочетание клавиш Shift + F3 для изменения выделенного текста между верхним, нижним и заглавным регистрами.
- Выделите весь текст, который хотите изменить.
- Удерживая нажатой клавишу Shift, нажмите F3.
- Когда вы удерживаете Shift и нажимаете F3, текст переключается с регистра предложения (первая буква в верхнем регистре, а остальные в нижний регистр) на все прописные (все заглавные буквы), а затем все в нижнем регистре.
Если вы используете ноутбук или Apple Mac, функциональные клавиши могут быть недоступны без использования клавиши Fn. При нажатии F3 может потребоваться удерживать клавишу Fn в дополнение к клавише Shift.
Если вы не можете заставить сочетание клавиш Shift + F3 работать в Microsoft Word 2007 или более поздней версии, вы можете вместо этого попробовать следующий вариант.
- В строке меню на вкладке Home щелкните значок Изменить регистр , в котором прописные буквы «А» и строчные буквы «а».’
- Выберите соответствующий вариант из списка значений. Например, если вы хотите использовать все прописные буквы, выберите вариант ВЕРХНИЙ РЕГИСТР . Если вы хотите использовать все строчные буквы, выберите вариант строчные .
Используйте наш текстовый инструмент для преобразования любого текста из верхнего регистра в нижний.
Как отменить и повторить ввод в документе Word 2010
- Программное обеспечение
- Microsoft Office
- Word
- Как отменить и повторить ввод в документе Word 2010
Дэн Гукин
Когда вы работая над документом Word 2010, вы можете захотеть отменить то, что вы сделали. Опять же, вы можете отменить действие Word, а затем решить, что вам нужно повторить это действие. Word предоставляет удобные команды «Отменить» и «Вернуть».
Отмена работы с Word 2010
Команда «Отменить» отменяет все, что вы делаете в Word, включая форматирование текста, перемещение блоков, ввод и удаление текста, форматирование — всю кесадилью.У вас есть два удобных способа активировать команду Undo:
-
Нажмите Ctrl + Z.
-
Нажмите кнопку «Отменить» на панели быстрого доступа. Командная кнопка «Отменить» имеет раскрывающееся меню, в котором можно просмотреть несколько действий, которые вы уже сделали или которые можно отменить.
К сожалению, вы не можете выбрать нужный вариант из раскрывающегося меню кнопки «Отменить»; вы можете просто отменить сразу несколько экземпляров вещей. А Undo иногда срабатывает спорадически.Прежде чем это произойдет, Word предупредит вас. Например, вы можете увидеть сообщение типа «Недостаточно памяти для отмены этой операции, продолжить?» Действуйте на свой страх и риск.
Redo, команда Undo-Undo в Word 2010
Если что-то отменить и — упс! — вы не хотели, используйте команду «Повторить», чтобы вернуть все на круги своя. У вас есть два варианта:
Когда команде «Вернуть» нечего повторять, она меняет функции и становится командой «Повторить набор».Мальчик, может ли команда «Повторный ввод» сэкономить время! Если вы вводите что-то, а затем нажимаете Ctrl + Y или нажимаете кнопку команды «Повторить ввод» на панели быстрого доступа, Word повторяет последние несколько набранных вами элементов. (Если вам пришлось нажать клавишу Backspace для резервного копирования и удаления, Ctrl + Y повторяется только с этого момента.)
Может, этот проблеск форматирования документов Word заставил вас жаждать дополнительной информации и понимания популярной программы обработки текста Microsoft? Вы можете бесплатно опробовать любой из курсов электронного обучения для чайников . Выберите свой курс (возможно, вас заинтересует больше из Word 2013 ), заполните быструю регистрацию, а затем опробуйте электронное обучение с помощью Try It! кнопка. Вы будете на правильном пути, чтобы получить более надежные ноу-хау: полная версия также доступна по адресу Word 2013 .
Об авторе книги
Дэн Гукин создал формат для чайников с оригинальной книгой, DOS для чайников, в 1991 году.Тираж его книг составляет более 11 миллионов экземпляров, а его книги переведены на 32 языка. Последние названия включают ПК для чайников, Windows 7 Edition и Ноутбуки для чайников. Посетите Дэна на сайте www.wambooli.com.
Способ второй, простой
Второй способ не такой дикий и заключается в установке/настройке похожей панели для Системных настроек под названием Киргуду — приложения, предназначенного для автоматической смены языка (вроде яндексовского Punto Switcher’a). Jlyfrj lkz vtyz ‘nf aeyrwbz yt ghtlcnfdkztn bynthtcf
А вот возможность использования любой клавиши для переключения раскладки — это именно то, что мне было нужно. Кроме этого, можно на какую-нибудь другую не очень нужную клавишу, находящуюся под рукой, поставить временную смену языка (к примеру, одно-два слова набрать по-английски в потоке русского текста).
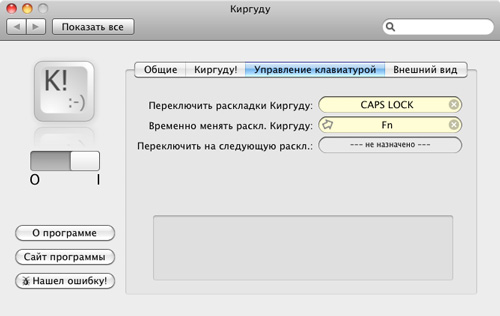
В панели много настроек, при помощи которых можно сделать Киргуду еще более гибким и полезным. Кроме этого, у пользователя есть возможность заменить стандартный пункт панели меню, показывающий текущую раскладку, на Киргудшный, выглядящий точно так же и выполняющий те же самые функции. Только снимите галочку «Использовать свои иконки» в закладке «Внешний вид», потому что стандартная расцветка выглядит ужасно.
Как видите, второй способ намного проще первого, но обладает при этом несколькими минусами:
- он не позволяет отключить защиту Apple от случайного нажатия Caps Lock;
- иногда даже после нажатия на клавишу можно несколько первых букв написать не с той раскладкой (к примеру, ццw.google.com).
Зато зеленый индикатор клавиши будет работать постоянно, даже если вы переключите раскладку при помощи сочетания клавишь ⌘+Пробел. Очень удобно, советую попробовать!
Источник
Что это такое
В переводе с английского языка caps lock переводится как заглушка. Основная ее роль – зафиксировать верхний регистр во время набора текста. Ее применяют, если необходимо написать лозунг или длинный текст большими буквами. Это бывает необходимо в переписке со слабовидящими людьми, детьми, которые лучше видят и воспринимают большие буквы или же при донесении сведений для горожан на расстоянии – большие буквы в сочетании с высокими кеглями шрифтов легко заметить на удалении. Примеры использования кнопки:
Эта клавиша способна подчеркнуть важность послания или эмоциональную составляющую текста. Но во многих интернет-сообществах или компаниях переписка Caps Lock идентична крику
За ответ с применением данной опции пользователь может получить предупреждение или даже запрет на общение, а сотрудник компании – денежное взыскание или дисциплинарное порицание.
Коварство кнопки – в её расположении. На 99% клавиатур её располагают над клавишей увеличения шрифта. Люди с быстрыми пальцами могут случайно задеть её и писать текст, не глядя на экран. И лишь закончив, они поднимают глаза и видят, что наделали. А ведь это не столько страшно последствиями, сколько не соответствует правилам этикета. А индикатор активности Caps Lock присутствует не везде. Например, на ноутбуке автора статьи нет лампочек Caps Lock, боковой цифровой панели и scroll lock. А на клавиатуре стационарного ПК они есть.

Caps Lock

Рис. 1. Клавиши на полноразмерной клавиатуре компьютера: 1 Caps Lock, 2 Tab, 3 Esc, 4 Num Lock, 5 Del (Delete), 6 Backspace, 7 Ins (Insert), 8 Home, End, 9 PageUp, 10 Scroll Lock.
Клавиши на клавиатуре ноутбука (рис. 2) могут отличаться от полноразмерной клавиатуры для компьютера (рис. 1). Более того, у разных производителей клавиатуры на ноутбуках могут отличаться.

Рис. 2. Клавиши на клавиатуре ноутбука Samsung: 1 Caps Lock, 2 Tab, 3 Esc, 4 Fn Lock, 5 Del (Delete), 6 Backspace, 7 Ins (Insert), 8 Home, End, 9 PageUp. Клавиша Scroll Lock отсутствует.
Клавиша Caps Lock (в переводе «фиксация прописных букв») находится на клавиатуре слева (цифра 1 на рис. 1 и на рис. 2).
Если не нажимать на Caps Lock, то лампочка не горит. Можно зайти в текстовый редактор (например, Word или Блокнот). Тогда при вводе текста все буквы (как английские, так и русские) будут выводиться маленькими.
Если нажать на Caps Lock, тогда лампочка, точнее, световой индикатор горит. В этом случае при вводе текста буквы будут выводиться прописными (большими). При таком режиме после нажатии на клавишу Shift будут выводиться строчные (маленькие) буквы – получится прямо противоположное действие тому, что делается в обычном режиме, когда лампочка Caps Lock не горит.
Режим Caps Lock (или режим прописных букв) удобен при вводе текста, состоящего из таких букв. Чтобы ввести одну большую букву удобнее, конечно, нажать клавишу Shift, и, не отпуская её, нажать на клавишу с изображением соответствующей буквы.
Да, теперь я переключаю язык ввода через Caps Lock
Шаг 1. Сначала скачай Karabiner-Elements. У программы открытый код, который давно лежит на GitHub.
Шаг 2. Пока она будет загружаться, иди в «Системные настройки» > «Клавиатура» > «Клавиши модификации…» > «Caps Lock (⇪)». Выбирай «Никакого действия».
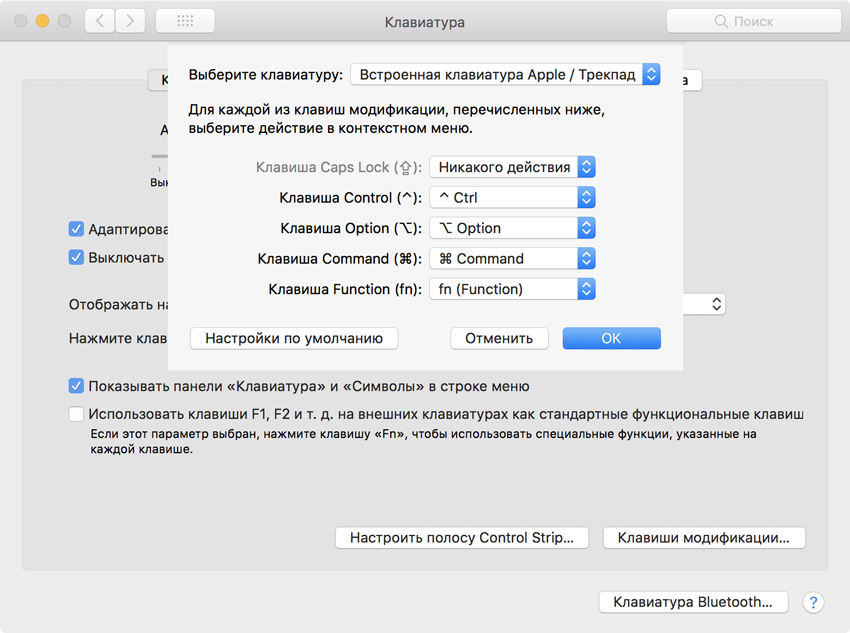
Шаг 3. Karabiner-Elements уже должен был скачаться. Устанавливай приложение и проходи определение типа клавиатуры: европейская или американская.
Шаг 4. Теперь создавай правило для Caps Lock (⇪). В разделе Simple Modifications жми Add item (+). В колонке From key выбирай caps_lock, а в To key — f16 (можно любую другую клавишу, которой нет на клавиатуре Mac).
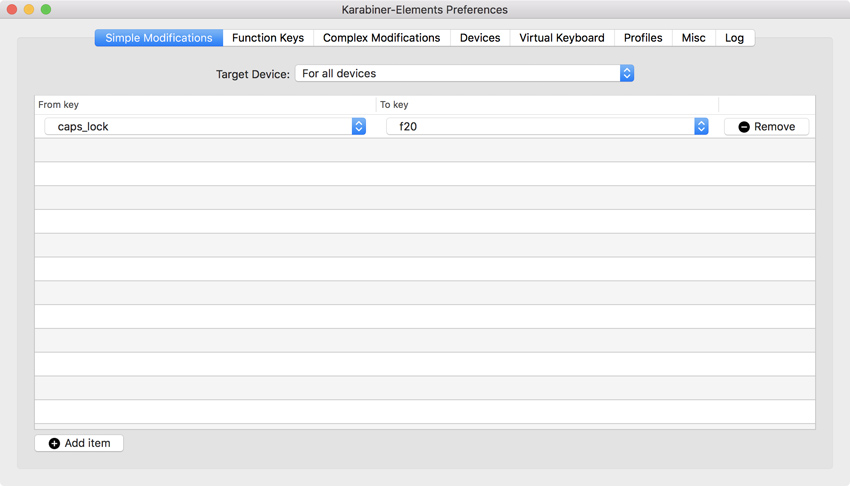
Примечание: эмулировать можно не все клавиши. Например, f20 на моем Mac вместо Caps Lock (⇪) установить не удалось.
Шаг 5. Возвращайся в «Системные настройки» > «Клавиатура». Переходи в раздел «Сочетания клавиш» и выбирай «Источники ввода». Меняй «Выбрать предыдущий источник ввода» или «Выбрать следующий источник в меню ввода» — жми Caps Lock (⇪) и увидишь f16 или другую кнопку, которую эмулируешь.
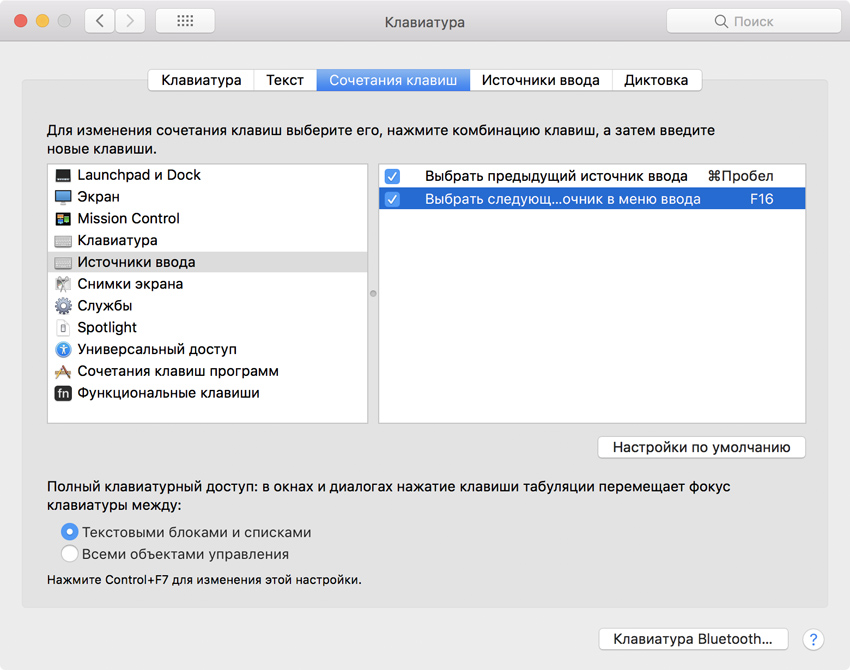
Ура! Тебе удалось заставить бесполезный Caps Lock (⇪) переключать языки ввода. Теперь нужно привыкнуть к этому, а потом наслаждайся супер-кнопкой на все 100%.
Так ты можешь изменить действие любой другой кнопки по своему усмотрению. Для этого на твоем Mac должна быть macOS Sierra или более новая версия ОС.
Движение против Caps Lock
Имеется несколько веских аргументов против клавиши фиксации прописных букв:
- Механические пишущие машинки требовали при печати нанесения удара по клавише с определённым усилием, чего было трудно достичь, одновременно удерживания клавишу ⇧ Shift мизинцем. На компьютерных клавиатурах это более не представляет проблемы, поскольку нажатие кнопки не требует приложения усилий.
- Стандартное положение клавиши ⇪ Caps Lock — во втором ряду клавиатуры около буквы «A». Для такой клавиши это слишком доступное место: с одной стороны, её легко случайно нажать; с другой — на её месте можно было установить более часто используемую клавишу. Чтобы уменьшить вероятность случайного нажатия, клавишу часто делают двухуровневой.
- В Фидонете и Интернете текст, набранный ПРОПИСНЫМИ БУКВАМИ, интерпретируется как крик.
- В современных текстовых процессорах имеется целый ряд способов оформить заголовок или изменить регистр уже напечатанного текста.
- Поле ввода пароля в большинстве программ, его имеющих, чувствительно к регистру символов, поэтому при включении режима CapsLock возле поля ввода пароля приходится выводить предупреждение.
В 2001 году в Швеции была запущена первая кампания против клавиши ⇪ Caps Lock — anticAPSLOCK.
В 2006 году группа пользователей под названием CAPSoff, возглавляемая Питером Хинтьенсом, выступила за удаление ⇪ Caps Lock с клавиатуры. В качестве альтернативного варианта они предлагают поместить клавишу ⇪ Caps Lock рядом со Scroll Lock.
Нет общепринятого мнения о том, что расположить на освободившемся месте. Предлагаются такие варианты:
- клавишу Ctrl;
- второй ↵ Enter или ← Backspace;
- две клавиши меньшего размера;
- клавишу управления буфером обмена.
Как мгновенно заменить блоки «ЗАГЛАВНЫЙ ТЕКСТ» в Microsoft Word на «строчные буквы» Microsoft Office :: WonderHowTo
Вы знаете тот момент, когда вы наконец что-то поняли, но вы поняли это спустя годы после того, как вам это действительно нужно? Разве вы не ненавидите это ?!
Благодаря пользователю Reddit josawalk, которого я ненавижу, но люблю, теперь я знаю, как изменить куски текста со всех заглавных букв на строчные ,
Сколько раз в школе мне нужно было скопировать текст из какого-нибудь PDF-файла или источника, такого как JSTOR, и все буквы были заглавными!
ИНОГДА Я ПРОСТО ЗАБЫЛ, ЧТО БЛОКИРОВКА ЗАПИСЕЙ БЫЛА ВКЛЮЧЕНА, И ПРИДОБНО БЫЛО ПОВЕРНУТЬ ВСЕ ПРЕДЛОЖЕНИЕ.
Если бы я знал об этой простой комбинации клавиш MS Word, я бы сэкономил столько времени и сил.
Обратите внимание, что этот трюк будет работать с большинством приложений Office, включая Word, Outlook, Powerpoint и Excel
Как изменить регистр в Microsoft Word для Windows
Если вы используете MS Word на В системе Windows просто выделите текст и нажмите:
Word сначала автоматически переведет все в нижний регистр, а если вы снова нажмете ярлык, он будет учитывать точки и начинать предложение с заглавной буквы.
Например, он будет выглядеть так:
Используйте сочетание клавиш, и вы получите все строчные буквы:
Затем снова воспользуйтесь сочетанием клавиш, чтобы написать все первые слова предложения с заглавной буквы:
Это так просто , и я до сих пор не могу поверить, что не знал этого трюка.
В качестве альтернативы вы можете перейти на вкладку Home и щелкнуть значок Change Case в группе Font , чтобы преобразовать выделенный текст.
Как изменить регистр в Word для Mac
Если у вас есть Word для Mac, вам нужно будет нажать одну дополнительную клавишу для этого ярлыка.Поскольку функциональные клавиши в верхней части клавиатуры по умолчанию используются для множества других вещей (яркость, звук, подсветка клавиатуры и т. Д.), Вам нужно будет нажать клавишу fn , чтобы фактически использовать функциональные клавиши.
Итак, чтобы изменить регистр, выделите текст и нажмите:
Или же вы можете выделить текст и перейти в Формат -> Изменить регистр , а затем выбрать предпочтительный стиль регистра.
Если вы используете Pages на Mac вместо Word, этот трюк не сработает.На самом деле, встроенного способа сделать именно это не существует. Однако, если вам нужно использовать заглавные буквы в блоке текста (не знаю, зачем вам это), вы можете перейти к Формат -> Шрифт -> Заглавные буквы и выбрать Все заглавные буквы , чтобы использовать все заглавные буквы. Почему они не включают вариант All Lowercase ? Кто знает.
Хотите освоить Microsoft Excel и вывести свои перспективы работы на дому на новый уровень? Начните свою карьеру с помощью нашего пакета обучения Microsoft Excel Premium A-to-Z из нового магазина гаджетов и получите пожизненный доступ к более чем 40 часам инструкций от базового до продвинутого по функциям, формулам, инструментам и многому другому.
Купить сейчас (97% скидка)>
Обложка и скриншоты через WonderHowTo
Где расположена малая цифровая клавиатура на ноутбуках и на компактных клавиатурах
Если на клавиатуре Вашего компьютера нет таких клавиш, как показано на рис. 1, 2 и 3 – это значит, что клавиатура Вашего компьютера не является полноразмерной. Значит, на Вашем компьютере или ноутбуке используется компактная клавиатура.
На компактных клавиатурах тоже может быть малая цифровая клавиатура. Но она обычно «прячется» среди клавиш с цифрами 7, 8, 9, 0 и буквами Г, Ш, Щ, З, О, Л, Д, Ж, Ь, Б, Ю и еще правее клавиши Ю (рис. 4).
Рис. 4 (Клик для увеличения). Расположение малой цифровой клавиатуры на ноутбуке – обведено в рамку.
На компактной клавиатуре надписи на клавишах малой цифровой клавиатуры часто бывают окрашены в цвет, отличающийся от основной окраски букв и цифр.
Надписи на клавишах малой цифровой клавиатуры на рис. 5 выделены в красные кружочки для наглядности. Сама малая клавиатура показана более крупно на фрагменте клавиатуры ноутбука.
Рис. 5 (Клик для увеличения). Пример, как значки клавиш малой цифровой клавиатуры на ноутбуке могут быть выделены цветом – малая цифровая клавиатура выделена рамкой, надписи на ее клавишах выделены в кружочки.
Надписи на малой цифровой клавиатуре могут быть также нанесены с торца клавиш, например, как показано на рис. 6:
Рис. 6 (Клик для увеличения). Пример, как на клавиатуре ограниченного размера расположены с торца надписи малой цифровой клавиатуры. Малая цифровая клавиатура обведена рамкой, надписи на торцах клавиш показаны в кружочках.
Но это понятно только тем, кто ЗНАЕТ, где находятся значки (надписи) малой цифровой клавиатуры! Иначе надписи малой цифровой клавиатуры легко теряются среди других символов клавиатуры.
Получается, что малая цифровая клавиатура хорошо видна и доступна тем, кто знает о ее существовании на клавиатуре и кто умеет ею пользоваться на ноутбуке или на персональном компьютере.
Малая цифровая клавиатура может быть отключена на компьютере. Чаще всего сразу после загрузки Windows малая цифровая клавиатура отключена. Но возможно и обратное – при включении компьютера и при загрузке операционной системы автоматически включается малая цифровая клавиатура.
Автоматическое включение/отключение цифровой клавиатуры задается в параметрах загрузки Windows, а иногда даже в настройках BIOS. Обязательное включение малой цифровой клавиатуры обычно устанавливают системные администраторы тех организаций, где за компьютерами работают «оцифрованные» сотрудники, для которых вся их работа – это цифры, цифры, цифры.
Но все-таки чаще всего малая цифровая клавиатура отключена по умолчанию. Включается же малая цифровая клавиатура на полноразмерной клавиатуре или на компактной клавиатуре «вручную» клавишей NumLock. На полноразмерной клавиатуре данная клавиша расположена непосредственно на малой цифровой клавиатуре в ее верхнем левом углу (см. рис. 3).
На компактных клавиатурах ноутбуков и стационарных компьютеров тоже есть клавиша NumLock. Но ее местоположение может быть различным – нужно ее найти на клавиатуре. Чаще всего клавиша NumLock расположена в самом верхнем ряду клавиш, ближе к правому краю (показано стрелкой на рис.6).
Но клавиша NumLock может «прятаться» и даже «маскироваться», как например, на клавиатуре ноутбука, что приведена на рис. 5. Там место данной клавиши также отмечено стрелкой, а надпись на ней обведена овалом красного цвета для наглядности. Отличия и маскировка этой клавиши на клавиатуре ноутбука состоят в следующем:
во-первых, эта клавиша имеет другое наименование NumLk (попробуй, догадайся, что это NumLock!). На поверхности клавиши попросту не хватило места для нанесения полного имени;
во-вторых, надпись NumLk выполнена тем же цветом, что и надписи на малой цифровой клавиатуре. Этот цвет обычно отличается от цвета символов основной клавиатуры. Цветовое отличие надписи NumLk не случайное. Оно означает, что нажимать NumLk нужно одновременно с клавишей Fn. Иначе клавиша попросту не сработает так, как нужно.
Почему клавиши NumLock выполнены по-разному
Это связано с тем, что нет единого стандарта на внешний вид и расположение этой клавиши. В отличие от строгой последовательности букв и цифр основной клавиатуры, сложившейся в результате длительного развития машинописи на пишущих машинках.
Компьютерная практика еще молода по сравнению . Поэтому окончательные стандарты внешнего вида и расположения специальных клавиш клавиатуры до сих пор не сформировались.
Некоторые свойства специальных клавиш
В современном мире практически каждый человек на постоянной основе пользуются персональным компьютером, ноутбуком для работы или отдыха. И также на своей клавиатуре он замечал такую кнопку, как «Num Lock», при нажатии на нее у вас загорится индикатор. Многие не знают, для чего это нужно и на что это влияет. Данной кнопкой пользуются очень редко, обычно только те, кто знает, зачем она нужна.
Также многие не знают об истории возникновения данной функции. В данной статье будет рассказано о том. Что такое кнопка «Num Lock» на клавиатуре ноутбука или компьютера, будет описана история возникновения и ее функции. Благодаря этому вы узнаете практически всё про нее, будете осведомлены и больше разбираться в теме клавиш.
Для того чтобы начать изучать историю и функционал данной кнопки, необходимо узнать перевод понятия. Данное слово имеет английское значение и переводится как «цифровая блокировка», полное слово «Numeric Lock». Поэтому можно понять, что эту кнопку изобрели в Соединенных Штатах.

Кнопка, о которой идет речь в данной статье, может выключить или включить цифровую клавиатуру, если нажать на нее один раз. Ее включение может позволить человеку пользоваться цифрами, а ее отключение дает шанс применять такие же клавиши, только при этом они играют совсем другую роль. Индикатор сбоку вашей клавиатуры говорит о том, включена ли данная клавиша или нет.
Если она включена, то можно набирать данные цифры, если выключена – то элемент графического интерфейса функционирует. Работают и другие клавиши. Еще применение такой кнопки дает возможность использовать символы, которые отсутствуют на клавиатуре благодаря кодам. О включенной кнопке “Num Lock” мы можем судить по свечению этого индикатора. В ноутбуках такой индикатор находится на правом боку, если это клавиша, которая предназначена для компьютера, то он находится сверху от клавиши. Обычно горит зеленым или синим оттенком.
История возникновения
Началась история про эту загадочную клавишу начинается очень давно, в одна тысяча девятьсот восемьдесят четвертом году. Именно тогда популярная американская компания со штаб-квартирой в Армонке “International Business Machines Corporation” показала обществу восьмидесяти четырех клавишную клавиатуру для нового поколения появившихся компьютеров.
Так как персональные компьютеры в то время стоили огромных денег, их могла позволить себе не каждая семья, то главная цель данной компании была направлена на любые методы снижения цены своих товаров. Одним из подобных способов стало осуществление данной функции, отказ от использования на клавиатуре отдельных кнопок компьютеров. Одни кнопки имели несколько функций – цифровую, двигательную. Смену между этими функциями осуществляла кнопка «Нам Лок».
В нынешнее время огромное количество клавиатур оснащены отдельными стоящими клавишами с такими функциями, но кнопка «Num Lock» все еще редко используется (очень часто в ноутбуках). Режим данной клавиши обеспечивается после нажимания специальной клавиши Fn, очень часто хозяин персонального компьютера не осведомлен, как отключить от питания данный режим. Существуют клавиатуры, например, известной американской корпорации, которая производит персональные компьютеры, планшеты, смартфоны, где подобная кнопка вообще отсутствует. Ее заменяет кнопка Clear Key.
Что делать, если клавиши «Num Lock» нет?
Способы, которые приведены в данной статье, являются проверенными и рабочими.
- Для начала попробуйте проверить ваш компьютер на наличие вирусов, если данные ошибки присутствуют – устраните их. Даже если вы уверены на сто процентов, что компьютер не имеет вирусов, проверьте дополнительно.
- Обычная перезагрузка системы так же может помочь. Она не лечит проблему основательно, но помогает, если проблему нужно решить срочно и на короткое время.
- Можно найти клавишу «Num Lock» на своем ноутбуке и нажать на нее, тем самым, вы отключите функцию.
- Можно одновременно нажать на сочетание кнопок Fn + F11, Fn + ScLk.
Если вышеперечисленные способы не помогли, то можно подключить к свободному USB-порту другую клавиатуру и нажать на клавишу, о которой идет речь в данной статье. Если все-таки ни один способ не помог, можно найти функцию специальных возможностей Windows и использовать экранную клавиатуру. Есть возможность перезапустить операционную систему, заменить на более усовершенствованную. Если вы пользуетесь нелегальной версией Windows, неудивительно, что кнопка и клавиши перестали работать.
