Как узнать чем заполнена память смартфона на android
Встроенные инструменты Android

Недостаточно места
Если у вас на телефоне установлен Android 8 – считайте, что вам повезло.
В этой версии есть новые инструменты для управления свободным местом на телефоне.
Что нужно сделать?
- Заходим в «Настройки» и выбираем «Хранилище и память». Здесь ищем надпись «Освободить место».
- Нажимаем на «Освободить место».После этого телефон будет искать файлы и приложения, которые могут быть удалены.Поиск будет идти среди файлов и приложений, которые вы редко используете.Когда процесс завершится, вам предоставят список файлов, которые можно удалить.Вы можете или подтвердить, или отменить выбор любых файлов.
- Если вы хотите получить немного больше информации в процессе, можете пропустить нажатие на кнопку «Освободить место», и вы обнаружите, что под кнопкой есть список, разбивающий на категории, что занимает ваше пространство.Категории включают такие пункты, как «Музыка», «Фотографии» и «Приложения».
- Нажав на любую из этих категорий, вы попадете на другой экран, где будут перечислены приложения, занимающие место в этой категории.
- Нажмите на любое из приложений и выберите «Управление пространством».На этом экране вы сможете очистить данные из этого конкретного приложения с помощью кнопки «Освободить пространство».
Сброс к заводским настройкам
Последним вариантом решения системных проблем и устранения ошибки с нехваткой памяти является сброс настроек до заводских параметров. Полное форматирование рекомендуется выполнять, когда другие способы оказались малоэффективными или не привели к достижению нужной цели. В результате радикального метода пользовательские данные полностью удаляются из внутреннего хранилища и восстанавливается прежний объем памяти.
Для возврата смартфона в состояние, которое было на момент покупки, целесообразно воспользоваться меню Android. Этот метод предусматривает выполнение следующих действий:
- Открыть «Настройки» через меню приложений или панель быстрого доступа;
- Перейти на вкладку «Восстановление и сброс» (в зависимости от версии Android она может находиться в разделе «Расширенные настройки» или «Дополнительно»);
- Здесь имеются два варианта выполнения процедуры: без потери данных и с полным форматированием накопителя. В данной ситуации предпочтение следует отдать второму варианту.
Далее понадобится нажать на клавишу «Сбросить настройки» и дождаться завершения процесса. Вообще можете почитать нашу статью о том, как сбросить телефон Андроид к заводским настройкам.
Вариантов очистки памяти на Android-устройстве также много, как и причин появления ошибки в случае ее заполнения. Чтобы достичь желаемого результата, необходимо избавиться от лишних файлов, неактуальных приложений, пользовательских данных в виде снимков, видеороликов и аудиозаписей. Если же нужной информации все равно остается слишком много, и она потребляет значительную часть ресурсов, целесообразно приобрести SD-карту с максимально допустимым объемом и перенести определенную часть файлов туда.
Поделиться ссылкой:
Методы чистки памяти
Выделяются такие методы очистки пространства на телефоне андроид самсунг:
- Интегрированная чистка кэша.
- Программное обеспечение для автоудаления временной и пользовательской информации.
- Ручная чистка.
- Оптимизация.
- Откат настроек.
Любой метод ориентирован на навыки и возможности потребителя.
Чистка пространства интегрированными средствами Android

В Андроид есть базовый анализ занимаемого пространства. Детальный предлагается лишь сторонним программным обеспечением, к примеру, Solid Explorer. Однако и основного достаточно, чтобы выяснить, на что уходит память.
В версии Андроид 5.0 есть графа, которая подсчитывает кэш – временную информацию. Подобные файлы возникают во время применения приложений. Чем чаще и интенсивнее применяется софт, тем в большей степени скапливается кэш. У части потребителей, объем временной памяти составит 500 – 3000 МБ.
Чтобы очистить кэш, необходимо проделать такие манипуляции:
- Открыть настройки.
- Выбрать вкладку «Накопители» либо «Память», когда графа названа иначе.
- Нажать на накопитель.
- Подождать, пока завершится подсчет памяти. На маломощном устройстве процедура займет 1-3 минуты.
- Опуститься в нижнюю часть экрана до пункта «Данные кэша».
- Нажать на вкладку, подтвердить чистку кэша.
Главные достоинства:
- Просто и легко очистить временные файлы.
- Возможно высвободить до 3 ГБ пространства на диске.
Главные минусы:
- Отсутствуют сведения по типу удаляемой информации.
- Отсутствует доступ к удалению дубликатов либо иных неиспользуемых данных.
Использование встроенных средств
ОС Android оснащена встроенным анализатором, позволяющим оценить, сколько точно памяти занимает тот или иной вид данных: фото, видео, музыка, приложения. Для удобства анализатор разделен на категории. К примеру, категория «Галерея» содержит фотографии и музыку пользователя, категория «Загрузки» — хранит полученные и скаченные файлы, «Приложения» — категория для хранения установленных программ. Анализатор позволяет быстро просмотреть все данные телефона, переместить или стереть их с устройства.
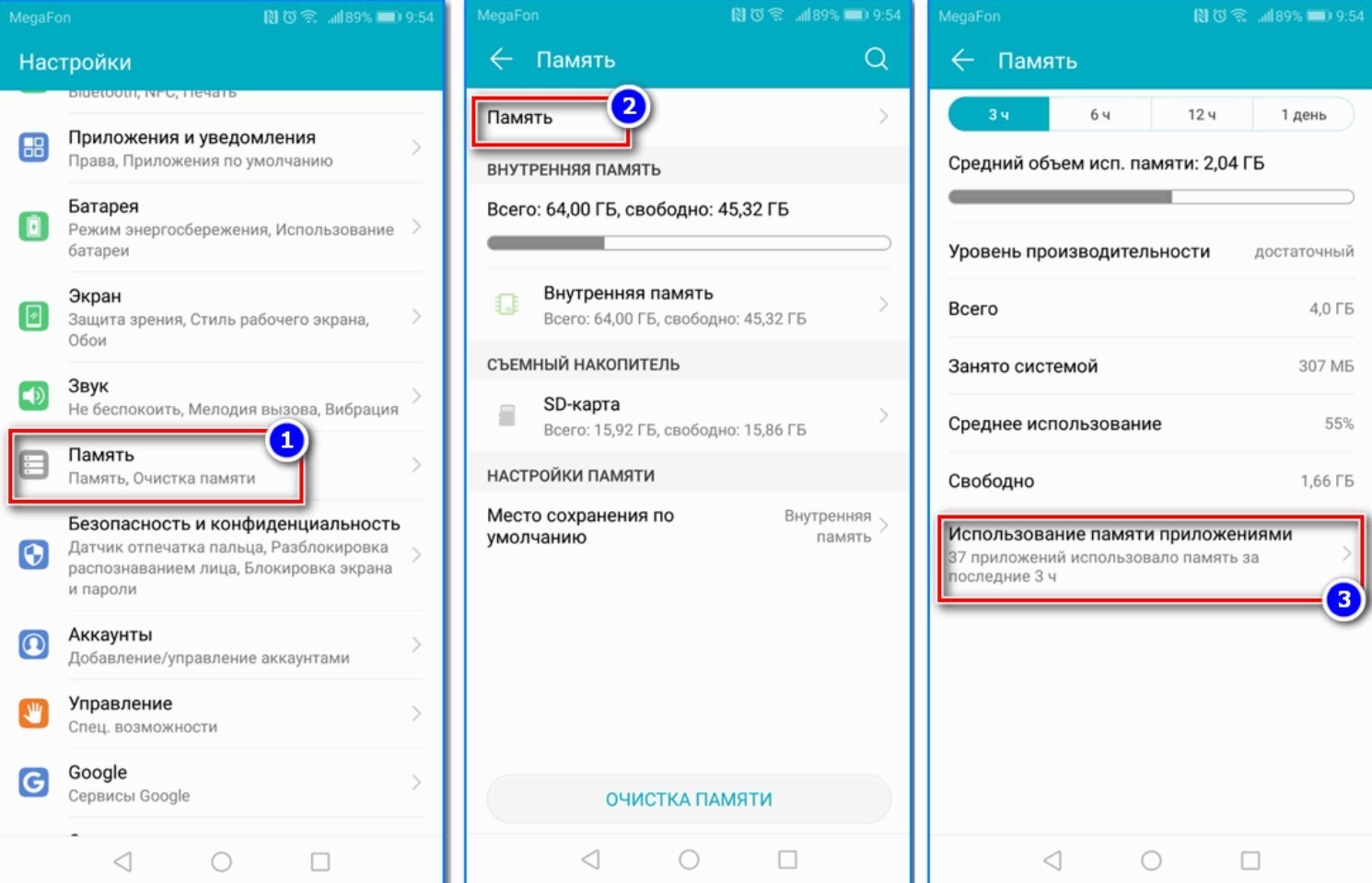
Рассмотрим алгоритм освобождения памяти смартфона на платформе Android 5, 6, 7 версии:
- Зайдите в меню телефона.
- Выберите категорию «Настройки».
- Зайдите в раздел «Накопители».
- Выберите «Внутренний накопитель».
- Дождитесь, пока система отобразит данные относительно занятого и свободного пространства. Если гаджет не очень мощный, то это может занять несколько минут.
- Выберите интересующую категорию, например «Видео».
- Перед вами появятся папки, содержащие различного рода видеоролики.
Вам придется открыть каждую папку поочередно, чтобы просмотреть их содержимое и решить, удалить данные безвозвратно или просто переместить. Чтобы стереть данные, необходимо:
- Зайти в папку, где хранятся данные.
- Длинным нажатием активировать мультивыбор.
- Отметить одно или несколько видео.
- Нажать на соответствующую кнопку, чтобы удалить данные навсегда.
Если же файлы представляют ценность, то следует нажать на кнопку, отмеченную тремя точками и выбрать действие «Переместить», которое отвечает за направление данных на SD карту. Также вы можете скопировать файлы, нажав на кнопку «Поделиться» и выбрав один из предложенных системой способ передачи данных.
Стереть данные с Android 8, 9 и 10 серии можно следующим способом:
- Меню «Настройки».
- Категория «Накопители».
- Кнопка «Освободить память на телефоне».
- Выбор файлов, которые требуется стереть.
- Подтверждение намерения через нажатие кнопки «Освободить».
Те пользователи, которые хотят стереть память на Андроиде 8, 9 и 10 версии могут воспользоваться стандартным менеджером памяти. Если активировать эту утилиту, то запустится автоматический процесс очищения устройства.
Чтобы очистить гаджет, нужно просто запустить менеджер, следуя следующей схеме:
- Откройте меню «Настройки».
- Выберете категорию «Менеджер памяти».
- Активируйте «рычажок» напротив пункта, отвечающего за использование менеджера.
- Выберите временной интервал, за который требуется стереть файлы.
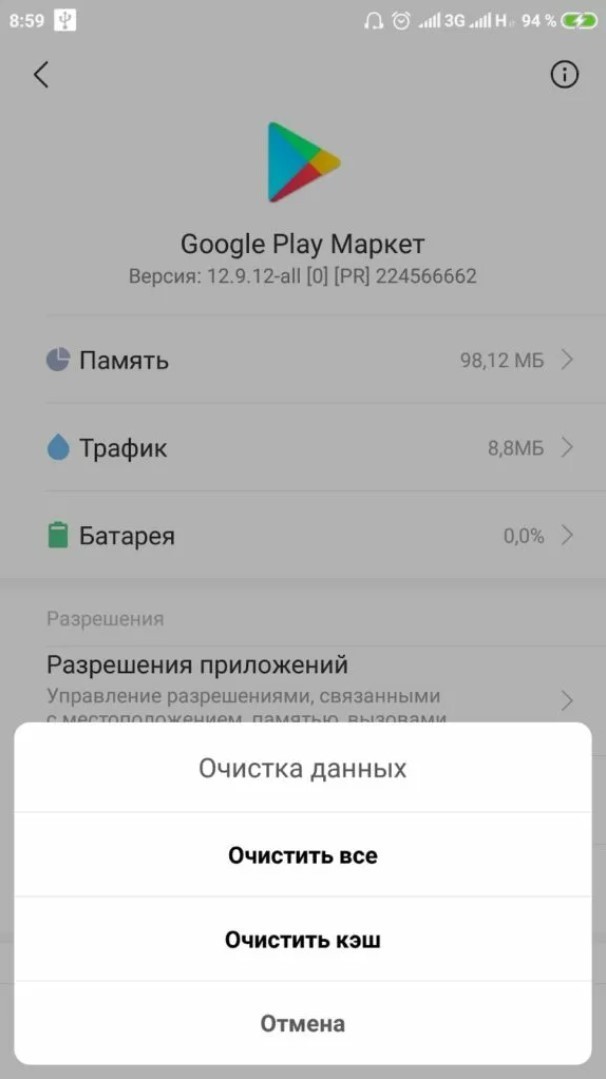
Обратите внимание, если вы укажете период 30 дней, то система сотрет с телефона абсолютно все файлы, загруженные за данный отрезок времени
Поэтому предварительно обязательно проверьте, что находится в папках, и если там есть что-то важное для вас, то переместите это на флешку
Очистка кэша
Ещё один способ безболезненно освободить место на телефоне – удалить кеш. Кэш – это временные файлы, предназначенные для ускорения обработки данных. Сюда помещаются активно используемые данные. Вместо повторной обработки данных при загрузке приложения, они просто берутся с кэша.
Как и в прошлом случае, в небольших количествах кэш полезен, а в больших — способен замедлять работу смартфона. Такая процедура готова подарить от 500 Мб до 2-4 Гб свободного места и даже больше.
Как очистить хранилище телефона за счёт удаления кэша:
- Открываем приложение «Настройки».
- Ищем раздел «Система и устройство» и нажимаем на пункт «Хранилище».
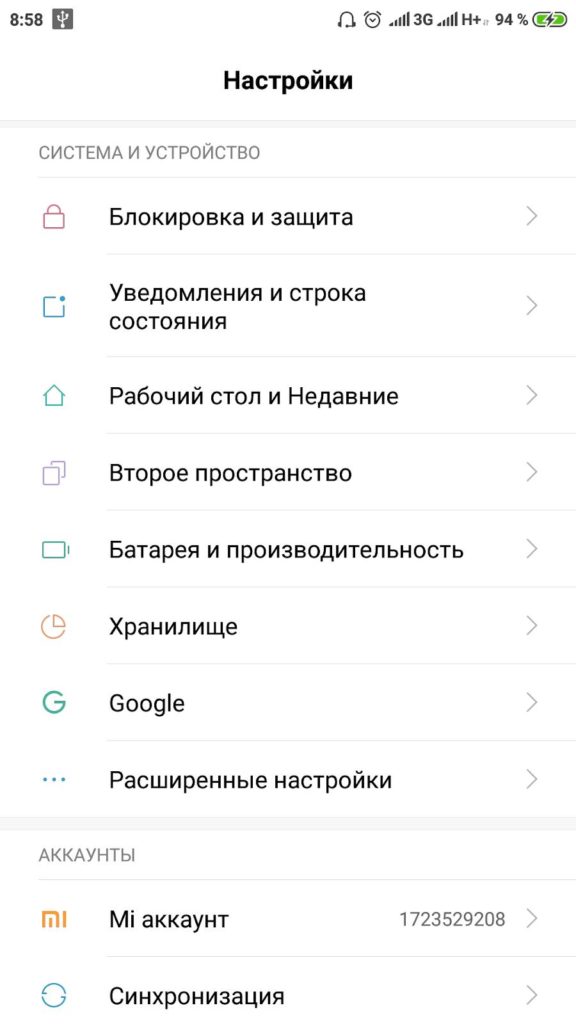
- После подсчёта данных, занятых кэшем, нажимаем на пункте «Данные кеша».
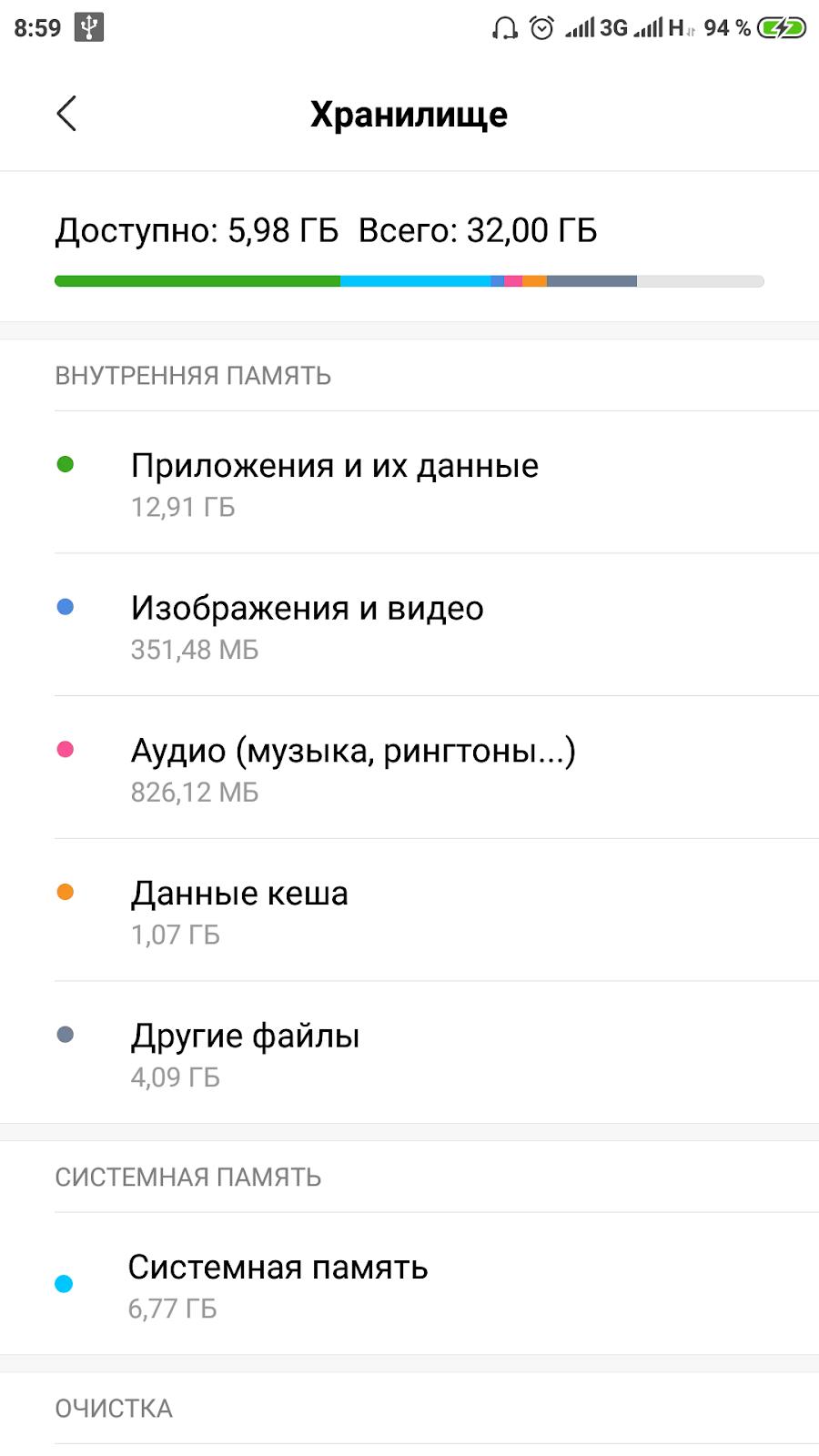
- В окне «Очистить кеш» выбираем «Ок».
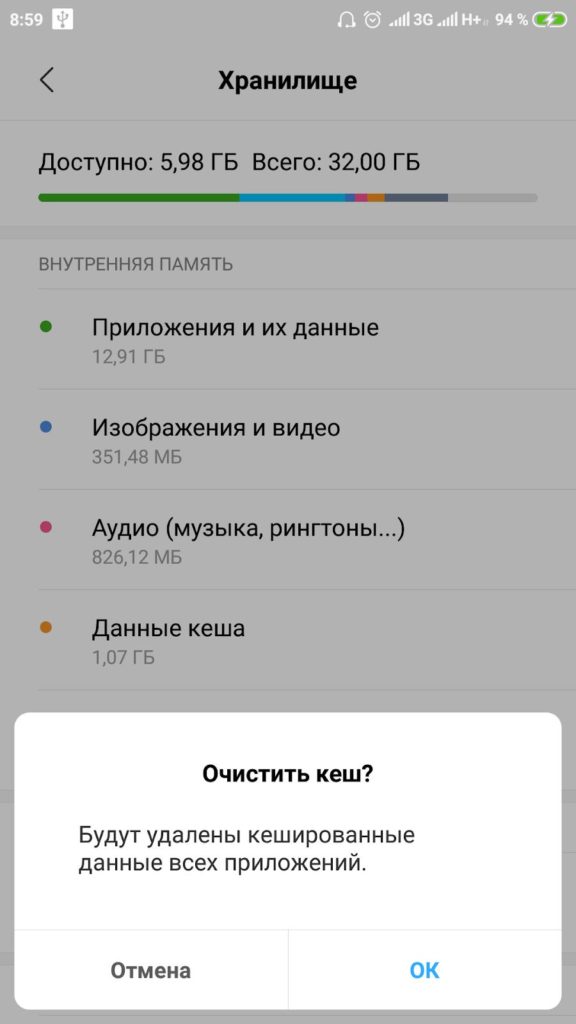
Кстати, из-за неправильно сформированного кэша бывает ситуация, когда память телефона заполнена, хотя там ничего нет. Обычно утилита для доступа к официальному магазину Google Play сообщает, что память занята. Это уведомление появляется при попытке установить любое приложение.
Как убрать кэш у Google Play:
- В меню «Настройки» ищем раздел «Приложения».
- Выбираем «Все приложения».
- Находим строку «Google Play Маркет» и жмём на неё.
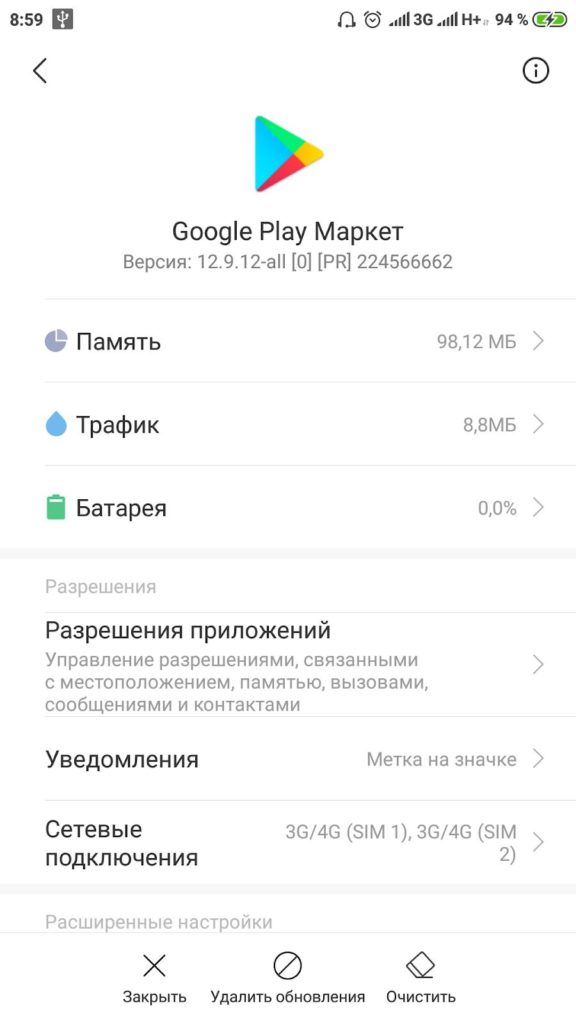
- Снизу нажимаем на кнопку «Очистить» и выбираем «Очистить кэш».
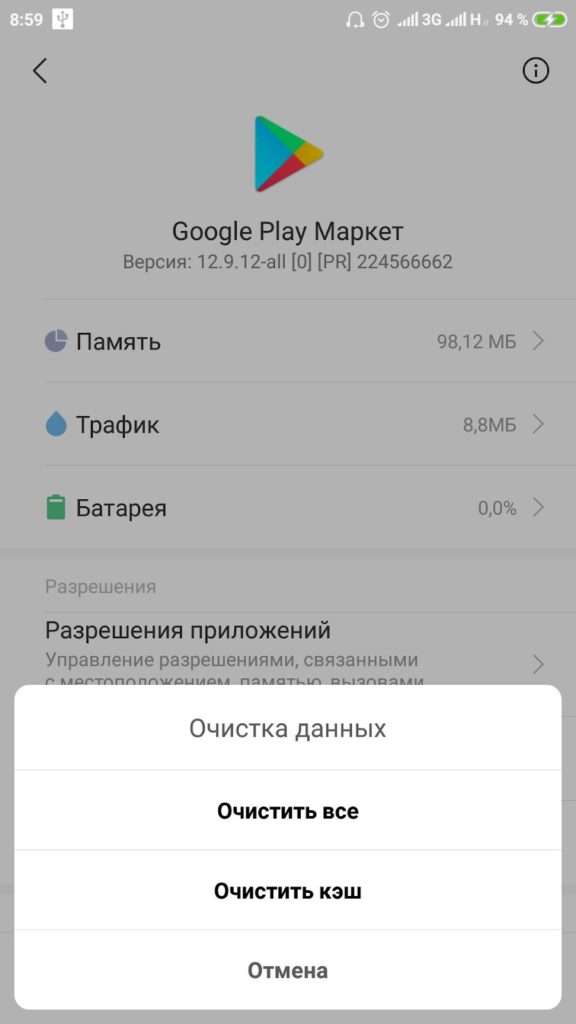
Полезно! Часто для удаления кэша пользуются специальными приложениями, они не требуют root-доступ и всё выполняют в пару нажатий. Для этого можем использовать CCleaner или Clean Master.
Способ первый освободить место — используйте инструменты андроид
Современные версии Android имеют инструмент, который показывает, что именно занимает место на вашем телефоне.
Чтобы узнать, войдите в «Настройки», а затем откройте «Память». Там увидите, сколько пространства используется приложениями, их данными, фотографиями, видео, музыкой, загрузками, кэшированием данных и различными другими файлами.
Например, вы можете просмотреть список, какое приложение занимает больше всего места с возможностью его освободить.
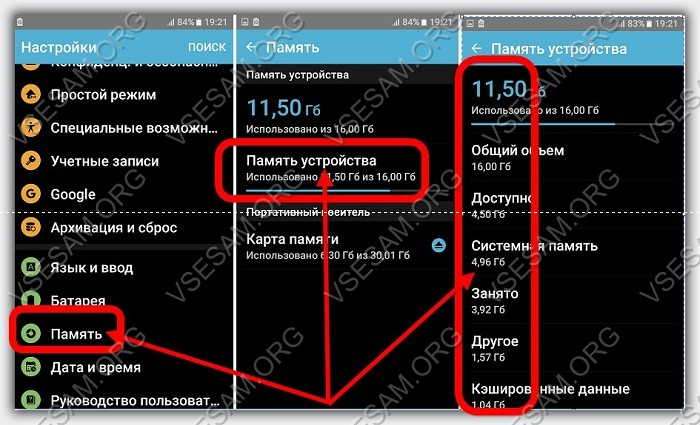
Выберите «Загрузки», чтобы увидеть все файлы, которые пришли на ваш телефон через загрузку и очистите кэш данных из установленных приложений.
Кстати, у меня есть отличная инструкция как быстро сделать автоматическое освобождение места за счет кеша – рекомендую.
Когда имеете дело с приложениями, имейте в виду, что приложение могут собрать в кеш память более 1 Гб дискового пространства. Это относится к любому приложению, которое использует временную память.
Файлы камеры
Снятые вами фотографии и видео загружаются в папку DCIM (Digital Camera IMages, изображения цифровой камеры). Откройте её и выберите вложенную папку Camera.
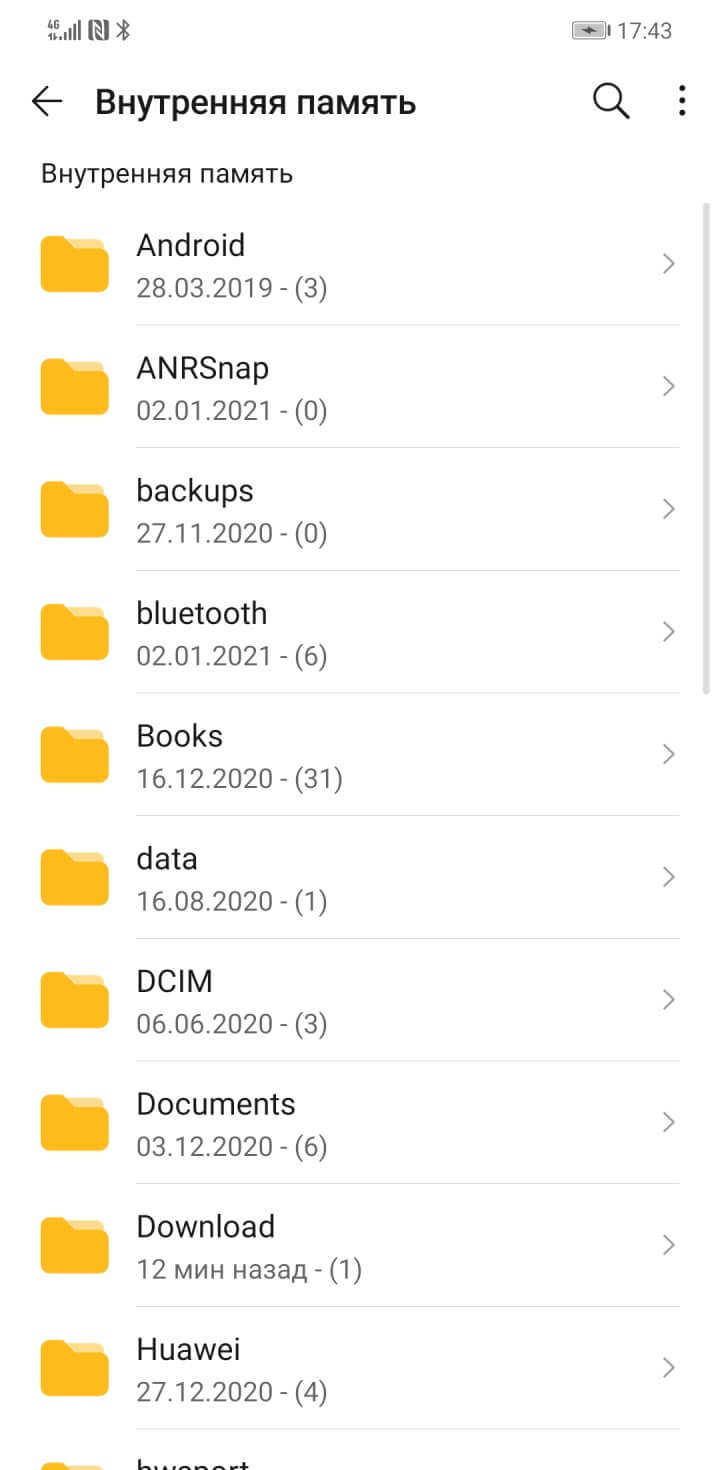
Здесь фото и видео можно рассортировать по времени, размеру, имени или типу. Одним нажатием на файл можно его просмотреть. А теперь учимся удалять.
- Долгим нажатием выберите любой ненужный файл.
- Если файлов для удаления немного, расставьте галочки в появившихся окошках напротив других ненужных снимков и роликов — так вы подготавливаете список на удаление.
- Если нужно из папки удалить почти всё или большую часть, после выбора первого файла нажмите кнопку «Выделить всё» над квадратиками, в которых вы расставляете галочки (кнопка указана стрелкой на скриншоте ниже). Выделятся сразу все файлы в папке, и вам нужно будет снять галочки с тех, что вы решили оставить.
- Нажмите кнопку «Удалить».
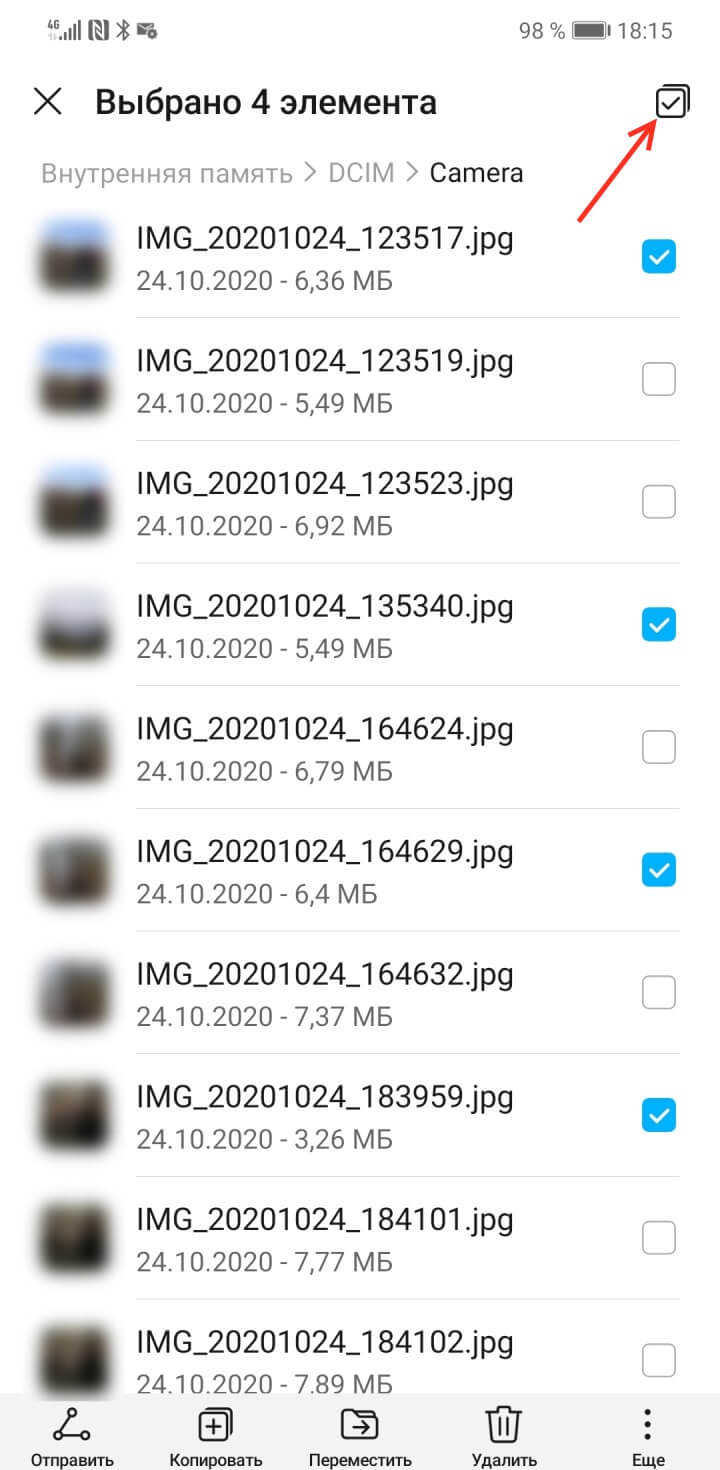
Способ 2. Удаление всех песен с телефона
- Снимаем блокировку с телефона и заходим в раздел «Настройки»;
- Далее переходим в раздел «Основные» и заходим в подраздел «Статистика». Мы попали в центр статистики нашего iPhone;
- Находим пункт «Музыка» и заходим в него. В этом пункте отображается информация о том, сколько места в памяти устройства занимают закачанные музыкальные файлы;
- Чтобы удалить ВСЮ музыку сразу, проводим справа налево по пункту «Вся музыка». Появится кнопка «Удалить», нажав на которую, мы сотрём все музыкальные файлы;
Будьте внимательны: данный способ удалит всю музыку с устройства, восстановить которую можно будет лишь через компьютер с которым iPhone синхронизировался ранее.
Два вышеуказанных способа демонстрировались на версии прошивки 7.0, однако если Вы имеете прошивку 5 или 6 версии, эти способы также будут пригодны. На прошивках более ранних версий, удаление музыкальных файлов непосредственно через телефон невозможно.
Что ж, теперь мы умеем удалять музыку с нашего телефона без синхронизации с iTunes. Ну а сейчас мы разберём способы, как удалить музыку с iPhone через компьютер, а в частности через программу iTunes.
Удаление ненужных приложений
Первое что требуется сделать — попробуйте удалить ненужные приложения. Если это не поможет, воспользуйтесь специальными программами для очистки ненужных данных, например, CCleaner. Очень часто проблема с памятью возникает из-за регулярных обновлений Google Play и Google Service Framework – очистите кэш от этих файлов. Перейдите в раздел «Настройки», «Память», «Данные приложений». Выберите установленную программу. Откроется окно с информацией о приложении – теперь вы можете удалить обновления и очистить кэш, нажав соответствующие кнопки. Некоторые названия и разделы могут отличаться от вышеприведенных, в зависимости от версии Android.
Перенести данные на SD-карту
Ошибка не исчезла? Попробуйте вернуться в это же меню, чтобы перенести данные на SD-карту. По умолчанию приложения устанавливаются в раздел /data – возможно, он переполнен
Обратите внимание! Некоторые устройства не поддерживают данную функцию, но вы все равно сможете перенести приложения на внешний накопитель – ниже рассказано, как именно
Все способы «устранения» нехватки памяти
Если все вышеперечисленное не привело к желаемому результату – установка программ по-прежнему невозможна из-за нехватки памяти? Существуют другие способы решения данной проблемы:
- расширение памяти с помощью Link2SD;
- редактирование файла APK;
- очистка Dalvik Cache;
- покупка накопителя большого объема;
- сброс настроек
Последний способ рекомендуется использовать, если ничего не помогло. После сброса настроек все установленные приложения удалятся, и память очистится. Рассмотрим все возможные способы более подробно.
Как очистить память на Андроиде
Вот мы и добрались до самого главного. Переходим к действиям, которые можно предпринять, чтобы освободить место на Android-смартфоне.
Папка “Другое” и кэш
В Android предусмотрена замечательная функция, которая позволяет посмотреть соотношение свободного и занятого пространства и даже разбивку последнего на типы. Сделать это можно, перейдя по пути «Настройки > Память» или «Файлы > Категории > Внутренняя память».
Для начала давайте разберемся в том, что это. «Другое» включает в себя кэш операционной системы Android, встроенных приложений, установочные файлы, а также данные, необходимые для корректного запуска и работы игр.
Вариантов решения проблемы несколько:
Заходим в Диспетчер телефона или Диспетчер и выбираем опцию «Очистка памяти». При этом можно использовать функцию глубокой или специальной очистки, дабы места стало еще больше.
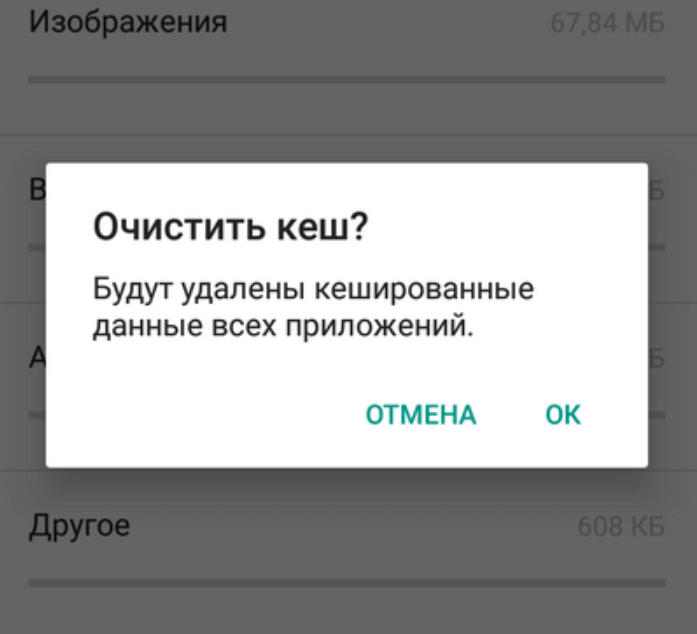
Глубокая очистка позволяет освободить значительно больше места в хранилище памяти
- Изменить место хранения данных по умолчанию. Изначально файлы типа «Другое» сохраняются в собственную память устройства. Если у вас есть карта памяти, можно перебазировать их на нее. Для этого следует перейти по пути «Настройки > Память > Место сохранения по умолчанию». Затем нужно поменять место хранения на карту памяти, перебазировав тем самым собственные данные без их удаления.
- Factory Reset. Функция полезна, когда телефон находится в использовании очень долго, ведь рано или поздно в его памяти накапливается большое количество файлов, которые просто так не почистить. Сделать сброс до заводских настроек несложно. Для каждого смартфона способы разнятся. Чтобы узнать, как сделать Factory Reset на вашем аппарате, используйте поисковик. И не забудьте предварительно выполнить резервное копирование своих данных, поскольку при активации Factory Reset будут не только сброшены абсолютно ВСЕ настройки, но и удалены данные.
Папка .thumbnails
В любой ОС есть папка .thumbnails. В ней-то как раз и накапливаются ненужные файлы, поэтому очистка обозначенной папки – отличный способ освободить место на смартфоне в целом.
Сделать это можно с помощью стороннего приложения для очистки, вроде утилиты DiskUsage. Она сама найдет необходимую папку и предложит ее форматировать.
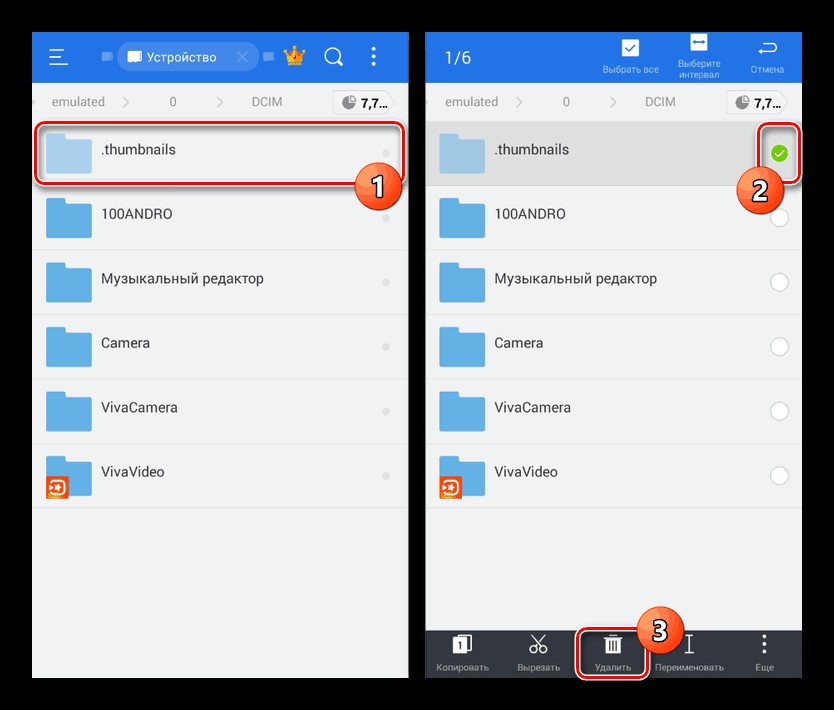
Удаление ненужных приложений
Неиспользуемые приложения – это реальная проблема, которая наносит ущерб свободному пространству смартфона. Их удаление значительно ускорит работу устройства, поэтому обязательно полистайте на досуге список установленных на телефон программ, отметьте те, что вы не использовали за последние несколько недель ни разу, а затем смело их удаляйте.
Многие хранят на телефонах приложения только потому, что те могут «когда-нибудь» им понадобиться. Так вот, откроем вам секрет: при необходимости любую удаленную программу можно легко установить снова!
Перенос на внешний носитель
Если на вашем смартфоне установлена microSD-карта, то можно перенести на нее ваши файлы с основной памяти устройства.
Перенос файлов осуществляется следующим образом:
- Открываем File Manager.
- Переходим в память устройства.
- Выбираем нужный объект и удерживаем его иконку в течение несколько секунд.
- Жмем на значок «ножницы», чтобы вырезать файл.
- Переходим на съемный носитель.
- Нажимаем кнопку «Вставить».
- Повторяем процедуру для каждого файла или группы файлов (при массовом выделении).
Перенести часть приложений можно и через «Настройки». Для этого следует перейти в подраздел «Память», отметить microSD галочкой, а затем перезагрузить смартфон.

Съемные носители обязательно должны соответствовать смартфону. Слишком большие карты памяти могут оказаться тяжелыми для устаревших моделей.
Клинмастеры
Существует множество платных и бесплатных оптимизационных приложений для очистки памяти смартфона от остаточных файлов и прочего мусора. Большинство из них имеют интуитивно понятный интерфейс, который в значительной мере упрощает их применение.
И вот, пожалуй, самые популярные оптимизаторы для мобильных и стационарных устройств:
- Clean Master;
- CCleaner;
- Advanced Phone Cleaner Antivirus & Speed Booster;
- DU Speed Booster;
- Avast Cleanup;
- GO Speed.

Другое дело, что ждать чудес от применения таких утилит не приходится. И если хочется увидеть реальный результат, то придется почистить телефон вручную, попутно заглянув даже в самые потаенные уголки его скрытых папок.
Сторонние программы
Для того чтобы освободить место на телефоне допустимо использовать сторонние программы. Все они разные и имеют, разный функционал. Некоторые «умеют» стирать кэш, редко используемые приложения и дубликаты файлов. Такие программы позволяют стереть большой объем ненужных данных за один раз.
Несмотря на то, что программы от разных разработчиков могут отличаться по функционалу, все они работают примерно по одному принципу:
- После скачивания программы, ее нужно установить на смартфон.
- Затем открыть, и нажать на кнопку, отвечающую за анализ.
- После проверки смартфона программа выдает отчет и рекомендации относительно тех приложений и файлов, которые требуется стереть.
- Далее останется только нажать на кнопку «Очистить» и программа все сделает за вас.
Освобождаем хранилище на Android
О том, как выполнить очистку памяти на девайсах Android, F1comp уже рассказывал. Я лишь немного дополню.
Просканируйте гаджет на вирусы
Определить, чем заполнено хранилище «здорового» устройства, обычно несложно – достаточно открыть настройки и перейти в раздел «Память». Здесь приведена детальная информация о том, сколько места занимает операционная система, сколько – приложения вместе с их данными, сколько – изображения, видео, музыка, закачки, кэш и т. д. И если вы что-то удалите (перенесете на другой носитель, например, карточку microSD), в памяти гаджета появится свободное место.
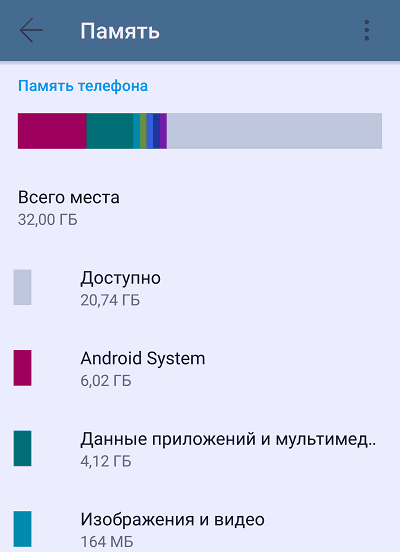
В случае заражения вредоносными программами картина может быть такой:
- Память вроде бы не переполнена, но свободного места, которое обозначено как доступное, несоизмеримо мало. Например, память устройства составляет 32 Гб, контент занимает 10 Гб, а незанятого пространства всего 10 Мб.
- Память почти полностью заполнена данными приложений и мультимедиа, но удаление установленных программ не приводит к ее освобождению.
- Система показывает, что в хранилище устройства есть свободное место, но при попытке установить приложение или сохранить файл вы получаете сообщение, что память переполнена.
Переместите обновления приложений в /system/app
На устройствах с небольшим объемом памяти, особенно тех, которые работают на старых версиях Андроида, часто возникает проблема с нехваткой места в каталоге установки приложений /data/app. Стандартная очистка кэша, перенос программ на SD-карту и удаление лишних данных помогают мало. Но есть одна хитрость, которая позволяет освободить до 30-50% места в этой области – это перемещение обновлений некоторых программ в другой каталог.
К сожалению, использовать эту хитрость возможно только на девайсах, где получены права root. Кроме того, вам понадобится бесплатная утилита SystemCleanup (если ее некуда устанавливать, придется временно пожертвовать каким-нибудь другим приложением).
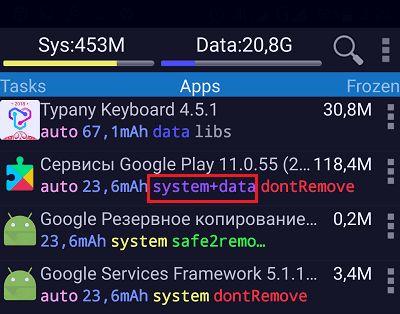
Итак, запустите утилиту и откройте вкладку Apps. В ней находится список всех программ, которые установлены на устройстве. Под каждой из них – строка основных свойств, в том числе каталог установки. У одних приложений это /system, у других – /data, а у третьих – /system+data. Последнее означает, что программа установила свои обновления в оба каталога, то есть занимает в 2 раза больше места, чем ей положено.
Чтобы разгрузить каталог установки пользовательских приложений, обновления таких программ нужно удалить из папки /data и оставить только в /system.
Откройте долгим касанием строки контекстное меню приложения, в свойствах которого указано system+data.
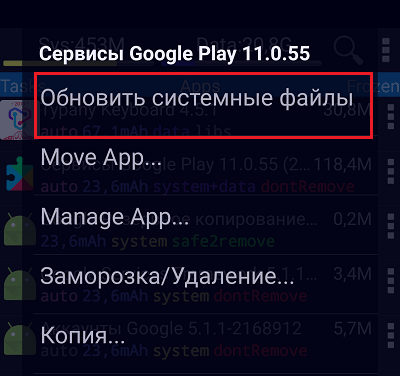
- Коснитесь команды «Обновить системные файлы» либо «Обновить системные файлы иOdex». Если в меню есть оба пункта, предпочтительнее выбрать второй – одексированные приложения работают быстрее и стабильнее.
- Подтвердите согласие на выполнение операции.
После этого в каталоге установки программ появится свободное место.
“>
Замена карты памяти
Можем просто приобрести microSD-карту большего объёма. Современные смартфоны обычно поддерживают накопители на 128 Гб. С таким объёмом хранилища недостатка места наблюдаться не должно.
Важно! Многие смартфоны обладают совмещённым слотом. Это значит, что во второй слот можем установить либо 2-ю SIM, либо microSD-карты
Придётся правильно расставлять приоритеты.
Краткое резюме: недостаток памяти легко устранить с помощью удаления временных и бесполезных файлов. При желании сохранить все данные, можем просто установить более ёмкую флешку. Если многие данные с телефона устарели, имеет смысл перекинуть всё нужное на компьютер и отформатировать смартфон. Сброс к заводским настройкам освобождает наибольшее количество места.
Если у Вас остались вопросы по теме «На телефоне Android ничего нет, но память заполнена: 5 советов по решению проблемы», то можете задать их в комментария
Свободного места в памяти мобильного гаджета никогда не бывает много. Каким бы вместительным ни казалось вам хранилище нового телефона или планшета, оно обязательно заполнится, причем быстрее, чем вы ожидаете.

Тема нашего сегодняшнего разговора – как освободить хранилище на Android и iOS, если оно заполнено до краев непонятно чем.
Ручное удаление программ и файлов
За исключением универсальных приложений Windows 8.1 и 10, почти все десктопные программы устанавливаются в папку Program Files. Если программа стала больше не нужна, её следует удалить, чтобы не занимала на диске место, только делать это нужно либо с помощью штатного деинсталлятора, либо с помощью специальных сторонних программ. Тем не менее, после деинсталляции приложений на диске могут оставаться их папки с конфигурационными файлами, вес которых может достигать нескольких сот мегабайт. Такие данные нужно удалять вручную.
Допустим, вы удалили с компьютера Microsoft Office или Skype и хотите также избавиться от всех их оставшихся на диске С «хвостов». Для этого внимательно проверьте каталоги Program Files и ProgramData в корне диска С, а также папки C:/Users/Имя_Пользователя/AppData. Если имя папки совпадает с именем удалённого приложения, её можно удалить.

С папкой AppData всё немного сложнее. Этот скрытый каталог содержит три вложенных папки: Local, LocalLow и Roaming. В первой хранятся файлы, созданные в процессе работы различных программ. Очищать её целиком нельзя, так как это наверняка приведёт к потере сохранённых настроек приложений, однако полупустые папки деинсталлированых программ можно вполне безопасно удалить. Также безопасно можно очистить содержимое расположенной в ней папки Temp.


То же самое касается папок LocalLow и Roaming, удалять из них допустимо только те каталоги, которые принадлежали ранее деинсталлированным приложениям.

Примечание: очищая содержимое папок Local, LocalLow и Roaming, вы теряете пользовательские настройки и сохранённые в их кэше данные. Например, после удаления Скайпа и его папок в профиле пользователя вы потеряете текущие настройки мессенджера и часть истории сообщений.
Что касается удаления универсальных приложений, деинсталлируются они штатными средствами самой системы или программой CCleaner, о чём будет сказано ниже. Также вы можете перенести некоторые универсальные приложения с диска С на диск D, если они поддерживают такую возможность.

Перенос на другой том десктопных программ тоже возможен, для этих целей существует специальная утилита SteamMover, которую вы можете скачать с сайта разработчика www.traynier.com/software/steammover.
Освободите место, удалив временные файлы
Хотя «Очистка диска» заменяет очистку диска, вы все равно можете использовать устаревший инструмент, чтобы освободить место на вашем компьютере, ноутбуке или планшете.
Удаление временных файлов
Используя «Контроль памяти», вы также можете удалять временные файлы системы и приложений (так же, как с помощью инструмента «Очистка диска»), чтобы освободить несколько гигабайт пространства.
Чтобы удалить временные файлы с помощью приложения «Параметры», выполните следующие действия:
Откройте Параметры → Система → Память устройства.
В разделе «Локальный диск (C:)» щелкните элемент Временные файлы.
Проверьте весь контент, который вы хотите очистить, чтобы освободить место, в том числе:
Загрузки.
Файлы оптимизации доставки.
Временные файлы.
Эскизы.
Определения Защитника Windows.
Корзина.
Временные установочные файлы Windows.
DirectX Shader Cache.
Файлы отчетов об ошибках Windows.
Временные интернет файлы.
Предыдущая установка Windows.
Быстрый совет: доступные элементы могут отличаться
Кроме того, если вы хотите выбрать элемент «Загрузки», перед очисткой этих файлов убедитесь, что вы сохранили всё важное в другом месте.
Нажмите кнопку Удалить файлы.. После выполнения этих действий функция удалит выбранные вами временные файлы, освободив место для более важных файлов
После выполнения этих действий функция удалит выбранные вами временные файлы, освободив место для более важных файлов.
Удалите восстановление системы и теневые копии
В случае, если вы используете восстановление системы и теневые копии (моментальный снимок тома, который позволяет создавать резервные копии файлов, даже когда они открыты), вы также можете удалить старые файлы, чтобы освободить место.
Чтобы удалить все точки восстановления, кроме самых последних, выполните следующие действия:
- Откройте Пуск.
- Найдите «Очистка диска» и выберите верхний результат, чтобы открыть его.
- Используйте раскрывающееся меню «Диски» и выберите диск (C:).
- Нажмите кнопку ОК.
- Нажмите кнопку Очистить системные файлы.
- Используйте раскрывающееся меню «Диски» и выберите диск (C:).
- Нажмите кнопку ОК.
- Перейдите на вкладку Дополнительно.
- В разделе «Восстановление системы и теневое копирование» нажмите кнопку Очистить.
- Нажмите кнопку Удалить.
Куда девается свободное место на диске C:?
Помимо того, что место на диске заканчивается стараниями самого пользователя, активно использующего свое хранилище данных, так и стараниями различных программ и самой операционной системы.
В первом случае — это многочисленные фильмы и музыка, хранящиеся на рабочем столе (ведь речь идет о системном диске C:, а не о других, а по умолчанию все содержимое рабочего стола хранится именно на системном диске)
Если у вас несколько дисков, неважно физических или логических, то вы можете скопировать все содержимое рабочего стола на один из этих дисков, в зависимости от того, на каком места больше. Если же у вас только диск C:, то это вам, к сожалению, недоступно
Во втором случае — это временные файлы программ, которые создают эти самые временные файлы для хранения каких-то данных, требующихся на протяжении времени работы программы до ее закрытия. В процессе закрытия программы должны эти самые файлы удалять, но так происходит не всегда, и они имеют обыкновение накапливаться до бесконечности. Временные файлы интернета, если вы используете браузер Internet Explorer, тоже имеют обыкновение коллекционироваться. Конечно же, для освобождения дискового пространства можно удалить неиспользуемые программы и игры, но сегодня мы с вами будем рассматривать, как обойтись без жертв, а именно…
Как очистить память на Андроиде системными методами
Подходит для новичков. В Андроид есть основной базовый анализатор занятого внутреннего объёма памяти. Если вы желаете более детально проанализировать память, то это можно сделать с помощью сторонних программ, вроде Solid Explorer. Его можно скачать с Google Play.
Но, для начала вполне хватит системного анализатора, чтобы выяснить, какое из приложений много забирает памяти.
В Андроид начиная с версии 5.0 была внедрена вкладка, которая позволяет подсчитывать кэш временной информации. Подобные элементы возникают в процессе применения программ. Чем вы более активно применяете приложения, тем из-за них объёмнее становится кэш. У некоторых людей вес временных элементов достигает 500 – 2500 Мб.
Очистка телефона от ненужных файлов
Если память телефона Android заполнена, первым делом рекомендуем удалить приложения, загрузки и системный мусор. Наибольшее количество места на смартфоне занимает папка загрузки и установленные приложения. Действенный способ освободить достаточное количество памяти – убрать всё ненужное.

Как очистить внутреннюю память телефона:
Проанализировать все приложения на рабочем столе смартфона. Скорее всего удастся найти несколько ненужных или мало полезных приложений, которыми уже давно не пользуются. Их лучше удалить в целях высвобождения памяти;
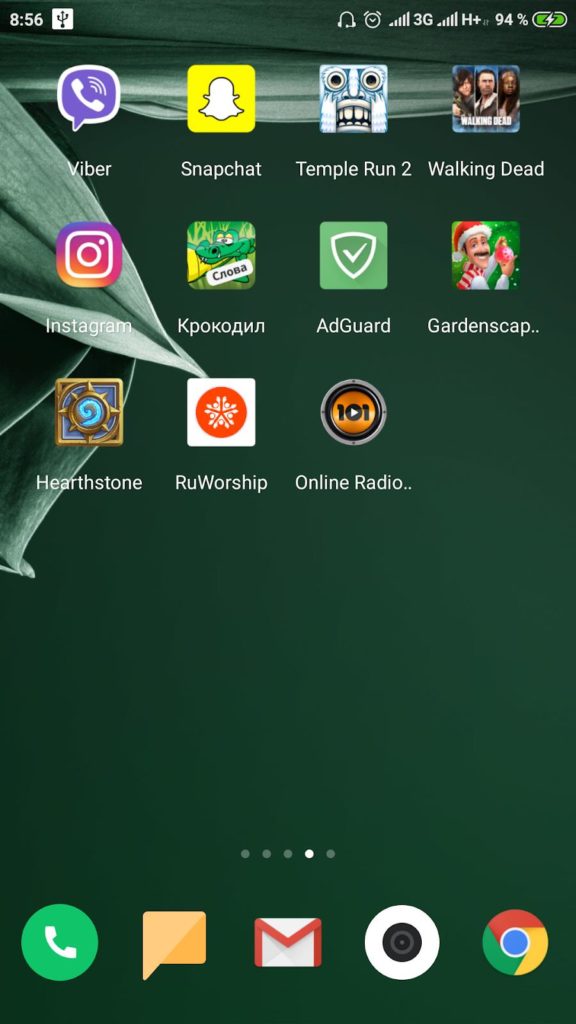
- Ещё одна распространённая причина, почему память телефона заполнена – в ней хранится много видео и фото. Можем отфильтровать неудачные фотографии и бесполезные видео. Это уже может решить проблему. Если же все медиаданные нужны или их удаление не помогло высвободить достаточный объём памяти, остаётся только перенести файлы. Рекомендуем переместить данные на флешку или перебросить на компьютер;
- Очистить загруженные файлы из мессенджеров. Они по умолчанию загружают присланные фотографии на телефон. Из-за этого, в хранилище смартфона скапливаются различные открытки, поздравления, фото посторонних людей и прочее. Проще всего очистить этот раздел — использовать компьютер. Через проводник можем открыть одноимённую папку с мессенджера и убрать её содержимое;
- Проверить папку, в которую браузер загружает все файлы. Здесь скапливается много данных, их очистка поможет высвободить немало места.
Это самые эффективные способы освободить место на телефоне, но и они не всем помогают. Проблема с недостатком памяти сохранилась? – Читайте дальше.
#5 – Уберите лимит RDP подключений в GPO
Через групповые политики можно ограничить количество одновременных подключений по RDS. По умолчанию данная политика выключена.
С помошью gpresult нужно проверить, включена ли политика и какое в ней указано значение.
- Запустите командную строку с правами администратора и введите gpresult /H c:gpresult.html
- Откройте файл gpresult.html, который лежит в корне диска C. Это обычный .html файл, рекомендуется открывать через internet explorer, так как в других браузерах он может отображаться некорректно;
- В разделе Computer Configuration -> Administrative Templates -> Windows Components -> Remote Desktop Services -> Remote Desktop Session HostConnections найдите Limit number of connections, либо в поиске по странице наберите Limit number of connections.
Если такой политики нет, значит она не применяется и ограничений по количеству одновременных подключений нет. Если политика есть и указано количество одновременных подключений, измените её значение на нужное вам число. Изменить групповую политику можно через оснастку gpedit.msc, если политика настроена через доменные GPO, отредактируйте соответствующую политику через gpmc.msc. После того как отредактируете политику, не забудьте набрать в командной строке gpupdate /force для немедленного применения политики.
