Как полностью очистить диск с windows
Очистка HDD с использованием программ и утилит
Для более неопытных и ленивых пользователей есть специальные программы, которые будут выполнять очистку дисков в соответствии с выбранными параметрами самостоятельно. Подобных приложений очень много, но можно выделить 4 наиболее распространенных и востребованных продукта.
- CCleaner. После установки программы процесс очистки можно начинать сразу. Сначала нужно запустить процесс под названием «Анализ». После ее выполнения приложение предлагает список потенциальных данных для удаления, из которых нужно выбрать те, что следует реально убрать из системы. Большим плюсом программы Ccleaner является то, что с помощью ее возможностей можно проанализировать и очистить реестр системы.
- Reg Organizer. Приложение профессионально чистит и оптимизирует реестр. Также Reg Organizer во время проведения чистки дисков выполняет устранение неполадок многих программ.
- Soft Organizer. Это условно-бесплатное приложение, с помощью которого можно быстро и легко удалять полностью любые программы. Работать с программой просто, все нужные инструкции будут предложены в процессе работы на русском языке.
- Revo Uninstaller. Назначение этой системы слегка отличается от предыдущей. Она может удалить файлы, которые ранее не были удалены полностью. После установки Revo Uninstaller проанализирует содержимое винчестера и предложит данные для удаления. Пользователю нужно установить флажки напротив необходимых.
Освободите место, переместив файлы на внешний диск
Если у вас всё ещё не хватает памяти, вы должны настроить внешний диск для перемещения и хранения текущих и будущих файлов. Кроме того, вы даже можете настроить Windows 10 для автоматического сохранения файлов в новом месте для будущих данных.
Перемещение локальных файлов на новый диск
Чтобы переместить существующие файлы на новый диск, подключите внешний диск к устройству и выполните следующие действия:
После выполнения этих шагов вам может потребоваться повторить инструкции, чтобы переместить дополнительные файлы и папки в новое место, если это необходимо, чтобы уменьшить использование хранилища на диске, на котором не хватает места.
Автоматическое сохранение будущих файлов на новый диск
Чтобы настроить Windows 10 для сохранения файлов и автоматической установки приложений в новом месте, выполните следующие действия:
После выполнения этих шагов новые файлы и приложения, загруженные из Магазина Microsoft, будут сохранены в новом месте по умолчанию.
Перемещение приложений и игр на новый диск
Windows 10 позволяет перемещать многие приложения и игры Microsoft Store, уже установленные на вашем устройстве, на внешнее хранилище без переустановки, что может помочь уменьшить использование хранилища.
Чтобы переместить приложения и игры в другое место, подключите новый диск и выполните следующие действия:
При использовании этой функции внешний диск всегда должен быть подключен к компьютеру. В противном случае вы не сможете запускать приложения или играть в те игры, которые вы переместили на новое место.
CCleaner
CCleaner — бесплатная утилита для очистки и оптимизации операционной системы. Является самой популярной программой для очистки системы от мусора. Чтобы начать с ней работу, скачайте программу с официального сайта разработчиков. Не стоит подвергать компьютер опасности, скачивая утилиты с непроверенных источников.
Основные достоинства CCleaner в том, что она не «мусорит» в реестре, в отличие от аналогичных программ, и имеет небольшой размер. Функционал программы делится на несколько частей:
«Очистка»
По умолчанию инструмент для очистки от ненужных файлов выбирает те категории данных, удаление которых максимально очистит систему, но при этом ничего важного не удалится. Поэтому эти установки рекомендуется менять, только если вы опытный пользователь
Сначала программа должна проанализировать систему, чтобы выдать перечень объектов, предлагаемых к удалению, и показать место, которое они занимают. В зависимости от запущенности системы время очистки может занимать от нескольких минут до часа;
«Реестр». Этот раздел занимается удалением ненужных файлов реестра, тех элементов, которые ссылаются на удалённые программы. Ошибки типа «Неверный адрес» и «Файл не найден» происходят именно из-за этого мусора. Для начала нужно запустить «Поиск проблем» и после анализа сделать очистку. Программа предложит создать резервную копию сделанных изменений, чтобы в случае неисправностей вернуть реестр в исходное состояние. Для подстраховки обязательно сохраните её;
«Сервис». Эта функция включает в себя удаление программ, настройки автозагрузки и поиск дубликатов. Удаление программ есть и в Windows, но данная утилита справляется с этой задачей намного лучше: стандартная программа оставляет много «хвостов», а CCleaner избавляется от временных файлов и видит расширенный список приложений, которые можно стереть. Подраздел «Автозагрузка» позволяет убирать ненужные программы, которые начинают запускаться во время включения компьютера и значительно увеличивают время его загрузки. Ещё одна полезная функция в подразделе «Анализ дисков» — поиск дубликатов — поможет избавиться от двух и более одинаковых файлов, оставшихся в системе вследствие их переноса и копирования;
«Настройки».
Как не допустить захламления дисков
Чтобы компьютер всегда работал стабильно и быстро, регулярно чистите его от мусора:
- скачивайте файлы в определённую папку, чтобы при необходимости можно было удалить всё её содержимое. Например, файлы торрента, инсталляторы программ, сохранённые документы из почты вряд ли когда-нибудь вам понадобятся ещё раз;
- при установке бесплатных программ всегда выбирайте «пользовательская установка». При инсталляции многих утилит в нагрузку устанавливаются бесполезные или рекламные приложения;
- регулярно чистите реестр с помощью специализированного ПО;
- после каждой «генеральной уборки» создавайте точку восстановления системы, чтобы при необходимости возвращать Windows в максимально оптимизированное состояние.
Очистка диска от мусора занимает совсем немного времени. И если проводить её регулярно, то компьютер будет работать быстро и без ошибок.
Способ 2. Удаление программ
Прямое продолжение предыдущего раздела.
Шаг 1. На вкладке «Дополнительные возможности» нажмите на «Очистить» в разделе «Программы и возможности». В результате, вы перейдете к окну «Удаления программ».
 На вкладке «Дополнительные возможности» в разделе «Программы и возможности» нажимаем на кнопку «Очистить»
На вкладке «Дополнительные возможности» в разделе «Программы и возможности» нажимаем на кнопку «Очистить»
Кроме того, попасть туда можно и через «Панель управления», проследовав следующему маршруту: «Панель управления» — «Программы» — «Программы и компоненты».
 В меню «Пуск» открываем «Панель управления»
В меню «Пуск» открываем «Панель управления»
 Выбираем раздел «Программы»
Выбираем раздел «Программы»
 Заходим в «Программы и компоненты»
Заходим в «Программы и компоненты»
Шаг 2. Итак, перед вами окно со всеми установленными на ваш ПК программами. Для начала нужно сформировать предполагаемый «расстрельный список». Для этого нажмите на иконку «Сортировки» в правом углу таблицы, рядом со знаком вопроса. Выберите сортировку по размеру.
Шаг 3. Определите для себя, без каких программ вы можете обойтись (зачастую это те, что вы видите впервые). Далее, единичным кликом левой выберите жертву.
 Выбираем программу, которую хотим удалить
Выбираем программу, которую хотим удалить
Шаг 4. Прямо над списком есть кнопка «Удалить», нажмите на нее.
 Над списком выбираем «Удалить»
Над списком выбираем «Удалить»
Шаг 5. В диалоговом окне подтвердите свое намерение избавиться от программы нажатием на клавишу «ОК».
 Нажимаем на клавишу «ОК»
Нажимаем на клавишу «ОК»
Шаг 6. Windows начнет процесс удаления, после успешного завершения, которого выдаст вам информационное окно с соответствующим содержанием. Внимательно ознакомьтесь с содержимым и нажмите на «ОК» еще раз.
 Нажимаем на «ОК»
Нажимаем на «ОК»
Поздравляем, вы успешно использовали стандартный функционал Windows!
Если в стремление освободить место на компьютере вы готовы пойти на нечто большее смело переходите к следующему разделу.
Очистка жёсткого диска компьютера
Рано или поздно владельца компьютера может поджидать небольшое разочарование. Совсем нерадостно обнаружить, что жёсткий диск вдруг оказывается полностью перегруженным, о чём активно заявляет сама система. Ещё печальнее, если перегруженным оказывается именно системный диск.

Когда жёсткий диск перегружен, его нужно очистить от мусорных файлов
В этом случае можно совсем не удивляться, почему компьютер стал работать медленнее, почему достаточно часто зависает, тормозит. Если вы тоже столкнулись с такой проблемой, значит, вам нужно помочь своему компьютеру избавиться от ненужного мусора. В этом помогает очистка жёсткого диска или отдельного дискового пространства на нём.
Чтобы успешно справиться с такой задачей опытному пользователю понадобится всего несколько минут. Для новичка такая задача кажется непосильной и трудновыполнимой. Однако это только предубеждение, возникающее по незнанию. Продолжаться оно будет до тех пор, пока новичок не изучит инструкцию, как очистить жёсткий диск на Windows 7.
Очистка «громоздких» системных файлов

На компьютере есть несколько системных файлов, которые не всегда нужны. Многие пользователи их не используют, поэтому они впустую занимают большой объем места на диске
Удалять такую информацию можно только при наличии определенных знаний, так как важно четко понимать, что они не нужны
Pagefile.sys (файл подкачки RAM)
Это один из системных файлов, который во многих случаях не используется. Для его удаления нужно выполнить следующие действия.
- Нажать кнопку Windows.
- Выбрать «Панель управления».
- Найти раздел «Система и безопасность», в котором выбрать «Система».
- Найти параметр «Просмотр» и выбрать «Категория», затем открыть «Система и безопасность».
- Во вкладке «Дополнительные параметры системы» открыть окно «Быстродействие» и нажать «Параметры».
- Появится новое окно, в котором выбрать вкладку «Дополнительно», нажать в разделе «Виртуальная память» кнопку «Изменить».
- Установить флажок «Без файла подкачки» и сохранить внесенные изменения кликом по кнопке Ок.
Чистка «Hiberfil.sys»
Этот файл хранит в себе подробную информацию о настройках операционной системы с момента ее установки. В зависимости от многих параметров его размер иногда достигает до 10 Гб. Для его удаления потребуется выполнить следующие действия:
- Вызвать окно Выполнить (Win+R).
- Ввести команду powercfg – h off.
- Нажать Ок.
Вступление
Множество людей задается вопросом медленной работы компьютера и часами ищут информацию по интернету. Одной из основных причин является захламление Локального диска С. Медленнее ПК начинает работать потому-что именно на этом диске расположена операционная система, которая и отвечает за все выполняемые действия.
В результате засорения файлов операционной системы мы начинаем замечать ошибки в процессах работы и медленный отклик программ. Представьте на жизненном примере: вы в кроссовках, спортивной обуви бегаете для улучшения физической формы. А теперь возьмите, закиньте на каждое плечо по мешку картошки и попробуйте пробежаться, ну как? Думаю, разница будет ощутимой, тоже самое и на локальном диске, пока пустой работает быстро, накопилось много мусора стал работать медленно.
Именно поэтому следует хотя бы иногда наводить порядок на ПК и удалять лишние файлы.
Очистка от мусора и временных файлов средствами Windows
Для начала давайте посмотрим, как очистить диск C от ненужных файлов в Windows 7/10 средствами самой операционной системы. Для этих целей в Windows имеется встроенная утилита cleanmgr.exe, запустить которую можно как через свойства очищаемого раздела, так и через диалоговое окно «Выполнить». После того как утилита просканирует диск на предмет устаревших файлов, отметьте галочками на вкладке «Очистка диска» нужные пункты и нажмите «OK».

Если же нажать кнопку «Очистить системные файлы», для удаления станут доступны отчёты, пакеты драйверов устройств, дампы ошибок и дополнительно – точки восстановления, за исключением самой последней.

Для более глубокой и тщательной очистки диска C от мусора можно использовать встроенные консольные утилиты Dism и vssadmin. Первая позволяет удалять временные данные из папки WinSxS, включая бэкапы, созданные перед установкой обновлений Windows. Для этого используется следующие команды, выполняемые в запущенной от имени администратора консоли CMD:
Первая команда делает то же самое, что и утилита cleanmgr.exe, только более тщательно.

Вторая удаляет все резервные пакеты обновлений из папки WinSxS.

Третьей командой можно удалить все точки восстановления, включая последнюю.

Использовать эти инструменты, однако, следует с осторожностью, так как после выполнения обозначенных команд вы уже не сможете откатить систему к рабочему состоянию или прежней версии. Примечание: перед очисткой папки WinSxS рекомендуется установить её истинный размер, убедившись тем самым, что она действительно нуждается в очистке
Для этого нужно выполнить в командной строке команду Dism.exe /Online /Cleanup-Image /AnalyzeComponentStore и сравнить фактический размер хранилища компонентов с показателем размера в свойствах Проводника
Примечание: перед очисткой папки WinSxS рекомендуется установить её истинный размер, убедившись тем самым, что она действительно нуждается в очистке. Для этого нужно выполнить в командной строке команду Dism.exe /Online /Cleanup-Image /AnalyzeComponentStore и сравнить фактический размер хранилища компонентов с показателем размера в свойствах Проводника.

После обновления Windows до более новой версии в корне диска C появляется папка Windows.old, которая может занимать на диске значительное место.

Содержимое этой директории представлено копиями системных файлов установки предыдущей версии Windows. Если вы твёрдо решили не возвращаться к старой версии системы, папку Windows.old можно удалить. Делается это опять либо с помощью cleanmgr.exe, либо с помощью командной строки. В первом случае вам нужно найти и отметить на вкладке «Дополнительно» пункт «Предыдущие установки Windows», во втором – выполнить в запущенной от имени администратора консоли CMD команду rd /s /q c:/windows.old.

Получить немного дополнительного места на диске С можно путём удаления неиспользуемых компонентов, тех самых, доступ к которым обеспечивает классический апплет установки и удаления программ.

Тут также задействуется штатная утилита Dism. Чтобы выбрать и деинсталлировать неиспользуемый компонент Windows, выполните в запущенной с повышенными правами консоли CMD две таких команды:
Первая команда выводит список всех компонентов в системе, вторая удаляет выбранный элемент. В данном примере его имя нужно подставить вместо элемента строки NAME.


Решение ошибки Word: недостаточно памяти, чтобы закончить операцию

Если при попытке сохранить документ MS Word вы столкнулись с ошибкой следующего содержания — “Недостаточно памяти или места на диске для завершения операции”, — не спешите паниковать, решение есть. Однако, прежде, чем приступить к устранению данной ошибки, уместно будет рассмотреть причину, а точнее, причины ее возникновения.
Урок: Как сохранить документ, если завис Ворд
Урок: Как устранить ошибку при попытке открытия файла Ворд
В каких версиях программы возникает эта ошибка
Ошибка типа “Недостаточно памяти или места на диске” может возникнуть в программах пакета Microsoft Office 2003 и 2007. Если на вашем компьютере установлена устаревшая версия программного обеспечения, рекомендуем его обновить.
Урок: Установка последних обновлений Ворд
Почему эта ошибка возникает
Проблема нехватки памяти или места на диске характерна не только для MS Word, но и другого ПО от Microsoft, доступного для Windows ПК. В большинстве случаев возникает она по причине увеличения файла подкачки. Именно это и приводит к чрезмерной загруженности оперативной памяти и/или потере большей части, а то и всего дискового пространства.
Еще одна распространенная причина — определенное антивирусное ПО.
Также, такое сообщение об ошибке может иметь буквальный, самый очевидный смысл — на жестком диске действительно нет места для сохранения файла.
Решение ошибки
Чтобы устранить ошибку “Недостаточно памяти или места на диске для завершения операции” необходимо освободить место на жестком диске, его системном разделе. Для этого можно воспользоваться специализированным ПО от сторонних разработчиков или же стандартной утилитой, интегрированной в Windows
1. Откройте “Мой компьютер” и вызовите контекстное меню на системном диске. У большинства пользователей этой диск (C:), по нему и нужно кликнуть правой кнопкой мышки.
2. Выберите пункт “Свойства”.

3. Нажмите на кнопку “Очистка диска”.

4. Дождитесь завершения процесса “Оценка”, во время которого система просканирует диск, пытаясь найти файлы и данные, которые можно удалить.

5. В окне, которое появится после сканирования, установите галочки напротив пунктов, которые можно удалить. Если вы сомневаетесь в том, нужны ли вам те или иные данные, оставьте все как есть. Обязательно установите галочку напротив пункта “Корзина”, если в ней содержатся файлы.

6. Нажмите “ОК”, а затем подтвердите свои намерения, нажав “Удалить файлы” в появившемся диалоговом окне.

7. Дождитесь завершения процесса удаления, после которого окно “Очистка диска” закроется автоматически.

После выполнения вышеописанных манипуляций на диске появится свободное место. Это устранит ошибку и позволит сохранить документ Ворд. Для большей эффективности вы можете воспользоваться сторонней программой для очистки диска, например, CCleaner.

Урок: Как пользоваться CCleaner
Если вышеописанные действия вам не помогли, попробуйте временно отключить антивирусное ПО, установленное у вас на компьютере, сохранить файл, а затем снова включить защиту антивируса.
Временное решение
В случае крайней необходимости вы всегда можете сохранить файл, который не удается сохранить по вышеописанным причинам, на внешний жесткий диск, флешку или сетевой диск.
Чтобы не предотвратить потерю данных, содержащихся в документе MS Word, настройте функцию автосохранения файла, с которым вы работаете. Для этого воспользуйтесь нашей инструкцией.
Урок: Функция автосохранения в Ворде
Вот, собственно, и все, теперь вы знаете, как устранить ошибку программы Word: “Недостаточно памяти, чтобы закончить операцию”, а также знаете о причинах, по которым она возникает. Для стабильной работы всего программного обеспечения на компьютере, а не только продуктов Microsoft Office, старайтесь держать достаточно свободного места на системном диске, время от времени производя его очистку.
Опишите, что у вас не получилось. Наши специалисты постараются ответить максимально быстро.
Освобождение диска С для Windows 10
Все упомянутые выше варианты очистки диска актуальны для любой версии Виндовс. Однако существуют и такие, которые можно применить только в последней версии. В Windows 10 добавилось несколько добавочных программ для извлечения добавочного места на системном диске через устранение неиспользуемых папок и файлов.
Настройки хранилища
 Первым делом пользователю данной ОС необходимо постараться очистить диск C посредством настроек «Хранилища», которые доступны в menu «Все параметры» (вызывается через клик по иконке уведомлений системы или синхронного нажатия «Win» + «I») при выборе раздела «Система».
Первым делом пользователю данной ОС необходимо постараться очистить диск C посредством настроек «Хранилища», которые доступны в menu «Все параметры» (вызывается через клик по иконке уведомлений системы или синхронного нажатия «Win» + «I») при выборе раздела «Система».
Данный раздел настроек дает возможность получить сведения об объёме места, которое занимают программы, музыка, изображения, видео и документы. Тут же можно установить диск, на котором автоматически будут размещаться соответственные файлы, что позволит избежать переполнения системного сегмента.
Использование памяти диска
 К примеру, из данного списка можно выбрать временные файлы, которые больше не востребованы и должны быть уничтожены для высвобождения места. Среди них присутствует информация из корзины и загрузочных папок, свободно удаляемая напрямую из этого меню. В том числе при просматривании «Хранилища», можно ознакомиться с объемами каждого системного файла, в том числе и файл подкачки с расширением sys, возобновления системы и гибернации. Из них 2 последних можно удалить, хотя это может спровоцировать потерю данных при нарушениях в работе системы.
К примеру, из данного списка можно выбрать временные файлы, которые больше не востребованы и должны быть уничтожены для высвобождения места. Среди них присутствует информация из корзины и загрузочных папок, свободно удаляемая напрямую из этого меню. В том числе при просматривании «Хранилища», можно ознакомиться с объемами каждого системного файла, в том числе и файл подкачки с расширением sys, возобновления системы и гибернации. Из них 2 последних можно удалить, хотя это может спровоцировать потерю данных при нарушениях в работе системы.
В разделе приложений и игр располагаются сведения о приложениях и программах, которые установлены на ПК, в том числе размер места, которое они занимают. Определенные из них можно только лишь удалить. Но те, что были закачаны из «Магазина Windows 10» можно и переместить на остальные диски, освобождая тем самым место на системном.
Проблема места на системном пространстве — одна из актуальных проблем, иногда от ее решения многое зависит. Зная, как очистить диск от ненужных файлов, можно быстро увеличить производительность своего компьютера. Мы рассмотрели все возможные способы, как удалить файлы с диска С, а также что можно удалить без вреда для информации на нем и для работы системы. Вот почему наша статья будет полезна для вас и позволит использовать свой главный рабочий инструмент на все 100 процентов.
Помогает ли чистка и свободное место ускорить работу ПК
Периодическая очистка диска C оптимизирует работу и повышает производительность операционной системы. Может показаться, что размер свободного места на системном диске никак не влияет на быстродействие ОС, однако это заблуждение.
Для нормального функционирования Windows необходимо достаточное количество незанятого пространства на диске C(Ц). Сколько конкретно, сказать однозначно сложно, это зависит от числа включенных/отключенных системных опций (подкачка, гибернация, обновления), количества установленных программ, драйверов. Приличное по объему место на системном диске занимают:
- временные файлы;
- дампы оперативной памяти;
- папки с данными от прошлых установок;
- файлы автообновлений и прочее.
Важно! Свободного места на системном диске всегда должно быть достаточное количество (несколько гигабайт, как минимум). Либо операционная система будет вынуждена экономить, что негативно отразится на производительности
Особенно актуальна данная проблема в отношении твердотельных накопителей SSD, обладающих куда меньшими объемами полезного пространства в сравнении с винчестерами HDD.
Очистку системного диска можно осуществлять как в ручном режиме (не прибегая к системным и сторонним средствам), так и с помощью специализированного софта, включая встроенные инструменты. Наиболее высокая эффективность достигается при комплексном подходе, то есть с использованием всех рассмотренных ниже способов.
Настройте параметры восстановления Windows
Если файлы для восстановления системы (точки восстановления) занимают много места на жестком диске, то вы можете уменьшить объем выделенного для этих целей пространства. Компромисс заключается в том, что у вас будет меньше точек восстановления для отката к прежним состояниям системы и меньше предыдущих копий файлов для восстановления. Если эти функции не так важны для вас, как используемое ими пространство на жестком диске, то вы можете высвободить вплоть до нескольких гигабайт пространства, зарезервированного ранее под восстановление системы.
Для того чтобы осуществить это, перейдите в раздел Восстановление.
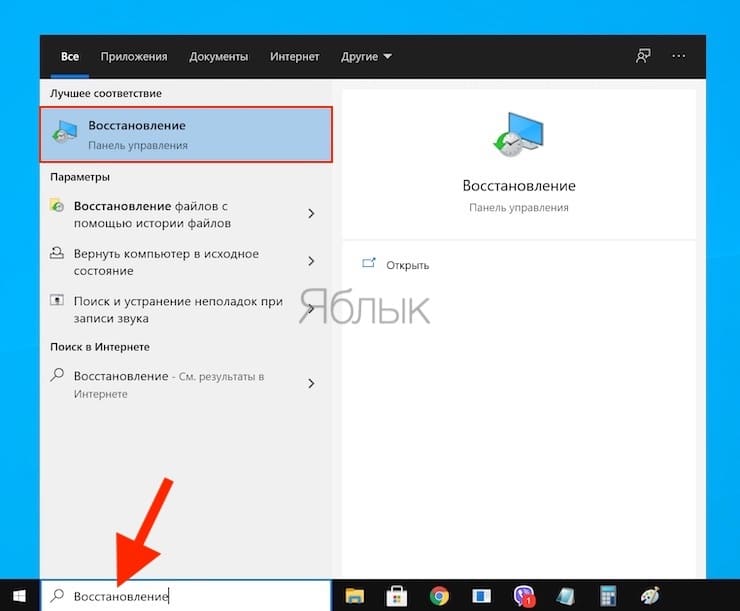
Нажмите на ссылку-кнопку Настройка восстановления системы
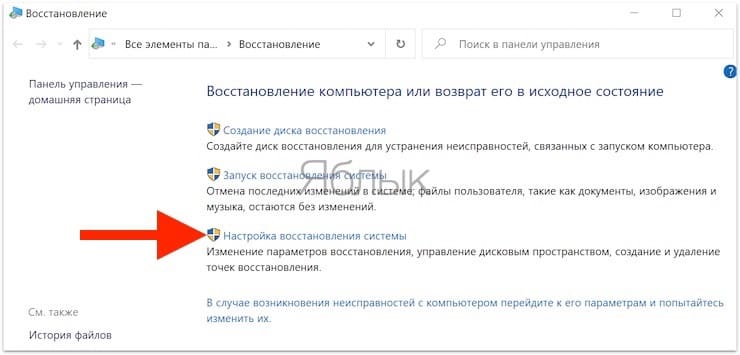
В открывшемся окне нажмите Настроить.
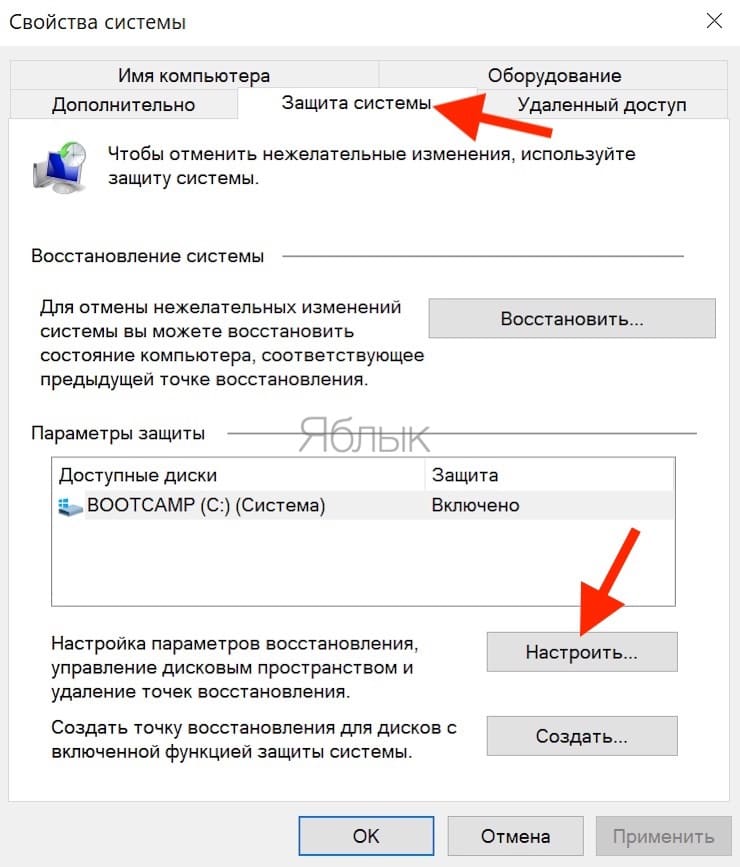
Уменьшите объем выделенного пространства для восстановления системы или удалите все имеющиеся точки восстановления с диска.
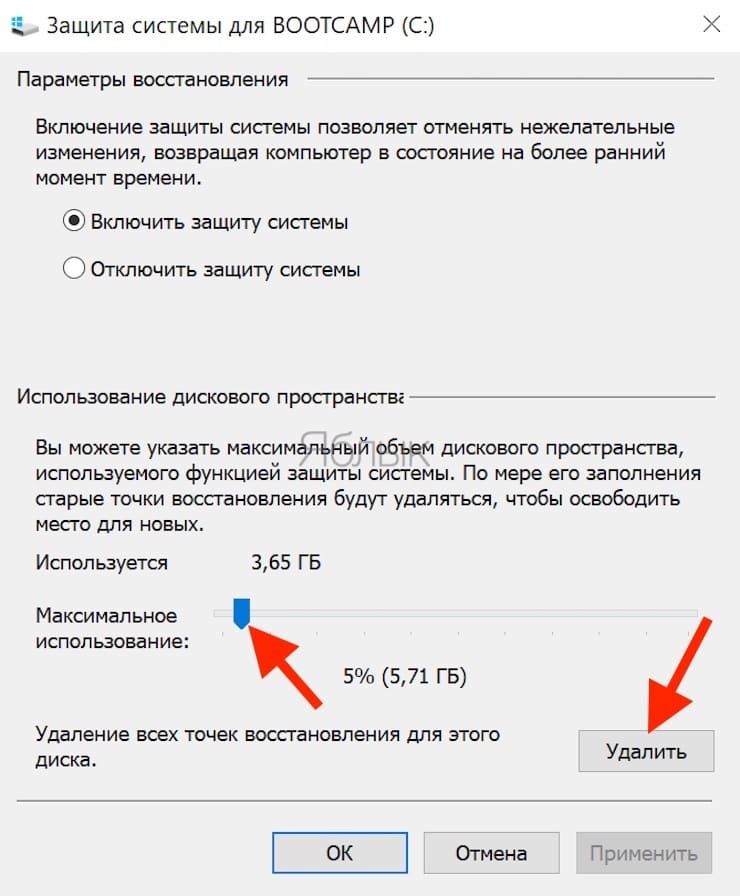
Альтернативная очистка
Если по каким-то причинам вы не желали бы использовать стандартные способы очистки, находящиеся в Windows, можно воспользоваться другими альтернативными способами, благодаря которым жёсткий диск также может избавиться от ненужного «Мусора».
Можно скачать специальные программы, осуществляющие автоматическую очистку дисков, а можно воспользоваться BIOS.
Возможности
При установке операционной системы приходится иногда воспользоваться возможностями БИОС, чтобы настроить запуск загрузочного диска.
В процессе последующей установки удаётся не просто удалить всё полностью с винчестера, а даже его отформатировать.
Даже если на винчестере где-то затаились вирусы, а вы не могли их отыскать, через форматирование вы легко избавитесь от них. Одновременно с этим вы добьётесь желаемого расширения свободного дискового пространства.
Опытные пользователи легко поделятся, как очистить жёсткий диск через БИОС. Ничего сложного в этой процедуре нет, но внимательным быть во время проведения манипуляций придётся.
Итак, для проведения процедуры форматирования через БИОС, позаботьтесь о приобретении загрузочного диска или диска-реаниматора.
Лучше всего иметь загрузочный диск, тогда удастся через БИОС отформатировать дисковое пространство, а потом сразу же установить новый Windows.
Вставьте загрузочный диск в дисковод, перезагрузите ПК, а в момент последующей загрузки нажмите кнопку «Delete», в некоторых версиях приходится нажимать кнопки «F2» или «F8».
Войдите в раздел BOOT, установите параметр загрузки с привода, после этого появится приветствие, а затем сразу же установка операционной системы. Следующим шагом будет выбор дискового пространства, которое вы желаете очистить через процедуру форматирования.
Выберите системный раздел, кликнув по нём, ниже сразу же появится несколько вариантов действий. Вам следует избрать «Форматировать», процесс начнётся, через несколько минут дисковое пространство будет словно новым.
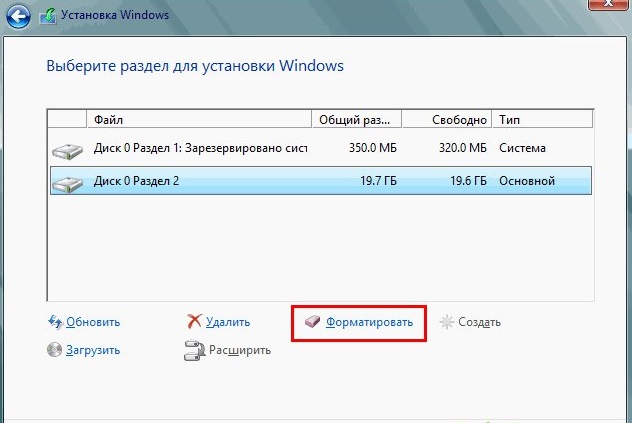
После нажатия «Форматировать», процесс начнётся
Все последующие действия будут зависеть от вашего желания, можно продолжить процедуру установки Windows, а можно процесс на этом завершить, поскольку цели своей вы уже точно достигли. Через какое-то время вы можете вновь вернуться к своему ПК и установить ОС, которую сейчас вы удалили.
Итак, процесс удаления ненужного «мусора» и полной очистки дискового пространства несложен. Следует только один раз попробовать, испытать свои навыки на практике, как через некоторое время вы сами не заметите, что стали в этом вопросе уже профи.
Устанавливаем программу DupKiller
Выбираем язык установки.
Нажимаем Далее.
Принимаем условия Лицензионного соглашения.
Тут особо ничего поменять нельзя, поэтому нажимаем Далее.
Нажимаем Далее.
Окно прогресса установки.
Нажимаем Готово.
Теперь нам необходимо пройти в Пуск>(Все) Программы>DupKiller>DupKiller. При запуске вылетает совет. Если это необходимо, снимаем галку Показывать советы при запуске. Нажимаем Закрыть.
Вот так выглядит главное окно программы. Вам достаточно выбрать диск C: — у меня на нем дубликатов нет, поэтому для большей наглядности я выбрал все диски. Там у меня дубликаты точно есть, т.к. особо важную информацию я дублирую на разных дисках (их у меня физически 3 штуки).
Меню файлы и папки — выбираем Все файлы.
Меню Исключения. Можно оставить как есть для того, чтобы вам было понятно, по какому принципу производит отбор программа. После анализа результатов отбора возможно добавить исключения и просканировать диск еще раз.
Меню Настройки поиска — оставляем все, как есть.
Меню Другие настройки — оставляем все, как есть.
Меню Удаление — можете оставить все, как есть, можете выбрать Сразу удалять файлы, если не боитесь случайно удалить что-то важное. Для первого раза лучше оставить вариант с Корзиной
Нажимаем кнопку Сканировать и ждем…
Вот сколько места занято дубликатами на всех дисках.
А вот теперь начинается рутина — проставляем флажки на файлах, которые точно нам не нужны в виде дубликатов. Имейте ввиду, что галку нужно проставлять только на один экземпляр дубликата, в противном случае высока вероятность, что удалится и оригинал файла и его дубликат. Бесспорно, что в данном случае освободится места еще больше (смайл), но мы то с вами договаривались обойтись без жертв.
Хочу обратить ваше внимание ещё вот на какой момент, который существенно облегчит вам жизнь — если в списке дупкиллера вы видите дублирующиеся папки, то эту рутину можно упростить — зайдите через проводник к нужной папке и удалите её вручную. Это будет гораздо быстрей, чем проставлять тысячи галок
Предупреждение для пользователей Windows Vista/7/8:
В процессе работы программы DupKiller вы можете увидеть такую картинку:
Помните — файлы находящиеся по таким путям дубликатами не являются. Это так называемые символические ссылки, т.е. файл физически на диске расположен один, а ссылка на него может вести из разных мест. Запомните это! Для простоты можно ориентироваться вот на что — если в одном из трёх путей фигурирует папка ProgramData — это говорит о том, что всё остальное — ссылки.
Ну, и последний этап в нашей эпопее — дефрагментация дисков. Программа дефрагментации оптимизирует расположение файлов на диске (после наших действий там есть, над чем поработать, поверьте на слово) и производит сжатие файлов, которые давно не использовались, что так же высвобождает дополнительное дисковое пространство.
Для ее запуска необходимо правой кнопкой мыши щелкнуть на диск С:, перейди во вкладку Сервис и нажать кнопку Выполнить дефрагментацию.
В открывшемся окне нажимаем — Дефрагментация и идем курить, кушать, за хлебом и т.п., так как процесс этот довольно долгий. Проводить рекомендуется раз в 3-6 месяцев, в зависимости от того, насколько активно используется компьютер.
В принципе, во время проведения дефрагментации, даже, можно попробовать что-то поделать, однако, компьютер при этом будет работать очень и очень медленно.
“Убираемся” на диске С:
Ответим на вопрос, как очистить диск С на компьютере:
- Выведите на экран панель “Выполнить”. Для этого нужно зажать кнопки Win+R.
- В пустой строке напечатайте cleanmgr.
- Подтвердите свое действие нажатием кнопки “OK”.
- Выберите диск, нуждающийся в очистке (Начинать следует с диска С:).
- Ожидайте окончания анализа директорий раздела, который выбрали в предыдущем пункте.
- В окне “Очистка диска” установите флажки там, где считаете нужным. Подтвердите свои действие нажатием клавиши “OK”.
Важно! Избавиться от Windows.old (это папка-хранилище предыдущих ОС), можно при помощи функции “Очистка обновлений Windows”. Что еще можно сделать, чтобы очистить диск С на компьютере:
Что еще можно сделать, чтобы очистить диск С на компьютере:
- Во вкладке “Дополнительно” вы можете использовать другие функции, позволяющие удалять файлы в директориях. Просто выберите “Очистить” в каждом из блоков поочередно.
- В разделе “Программы и компоненты” вы можете деинсталлировать программы при помощи мастера деинсталляции.
- “Восстановление…” — здесь вы сможете удалить все доступные точки восстановления, за исключением самой последней, что очень хорошо освобождает память.
Папка TEMP
В Директории Temp хранятся только временные папки и файлы.
Важно! Ее очистка значительно прибавит места еще и с некоторой вероятностью избавит вас от вирусов, при их наличии. Можете без страха полностью удалять ее содержимое
Действуем:
- Вам нужно опять вызвать панель “выполнить”. Зажмите вместе клавиши Win+R.
- В пустое поле введите %temp%. Нажмите кнопку “OK”.
- В открывшемся окне ткните на кнопку “Alt”.
- В новом меню откройте вкладку “Сервис”, а там найдите “Параметры папок…”.
- Перейдите в “Вид”.
- В “Дополнительных параметрах” включите последнюю опцию “Показывать скрытые файлы…”.
- Смело жмите “Применить”. Теперь мы сможем удалить из папки Temp абсолютно все, потому что сделали все объекты видимыми.
Все еще хотите сбросить пару Гб? Не понимаете, как почистить диски на компьютере? Читайте дальше!
Как правильно почистить диск С от мусора

Хранить на компьютере ненужный хлам не стоит, поэтому следует периодически удалять лишнюю информацию. С очисткой открытых разделов жесткого диска все достаточно просто, а вот удалять информацию с системного диска С нужно аккуратно и правильно, чтобы не навредить системе.
Существует два варианта правильной чистки диска С.
- Удаление лишней информации с использованием специальных утилит.
- Очистка вручную.
Последний вариант достаточно трудоемкий, но наиболее эффективный. Он требует минимальной профессиональной подготовки.
Очищаем диск С по средствам Windows

В составе операционной системы есть встроенная утилита, с помощью которой можно провести аккуратную очистку диска С. Для активации ее нужно выполнить следующую последовательность действий:
- Открыть окно «Выполнить» (нажатие клавиш Win+R)/
- В строке для ввода текста набрать cleanmgr, нажать Ок.
- В появившемся окне выбрать диск, который нужно очистить, например, С (с него рекомендуется начинать).
- После того как утилита проанализирует состояние выбранного раздела, установить флажки в местах на свое усмотрение и нажать Ок.
На заметку!
Операционная система регулярно обновляется, временные файлы новых пакетов хранятся в папке Windows.old. Для очистки выбирают функцию «Очистка обновлений Windows».
Очистка временных файлов и папок

На системном диске (чаще всего он обозначается буквой С) есть папка Temp, в которой располагаются временные данные. Это могут быть данные, которые необходимы при установке программ или файлы, создающие приложения при работе. Подобное содержимое можно смело удалять.
- Открыть окно «Выполнить». Это можно сделать через Пуск-Выполнить или нажать одновременно клавиши Win+R.
- В строке для ввода (Открыть) ввести %temp% и нажать Ок.
- Прежде чем начать удаление следует сделать видимой скрытую информацию. Для этого выбрать в меню «Сервис-Параметры папок».
- В появившемся окне открыть вкладку «Вид» и напротив строки «Показывать скрытые файлы…» поставить флажок, затем нажать ОК или Применить.
- После того как во всех папках на компьютере будут отображаться даже скрытые и системные файлы можно провести полную очистку папки с временными файлами.
- Чтобы быстро очистить все содержимое папки Temp следует выделить все файлы (Ctrl+A). Затем вызвать контекстное меню и нажать строку с командой «Удалить».
На заметку!
Чтобы произошло полное удаление файлов, необходимо в конце очистить содержимое корзины.
