Как удалить все с телефона: инструкция по полной очистке
Второй способ
Зайдите в настройки. Здесь найдите раздел «О телефоне» (или «О планшете»).
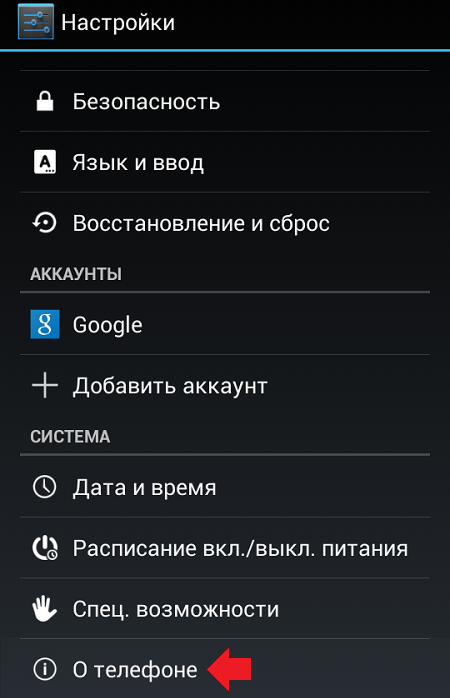
Далее тапаете на номер сборки 7 раз — таким образом вы откроете режим разработчика, который нам необходим (подробно — здесь).
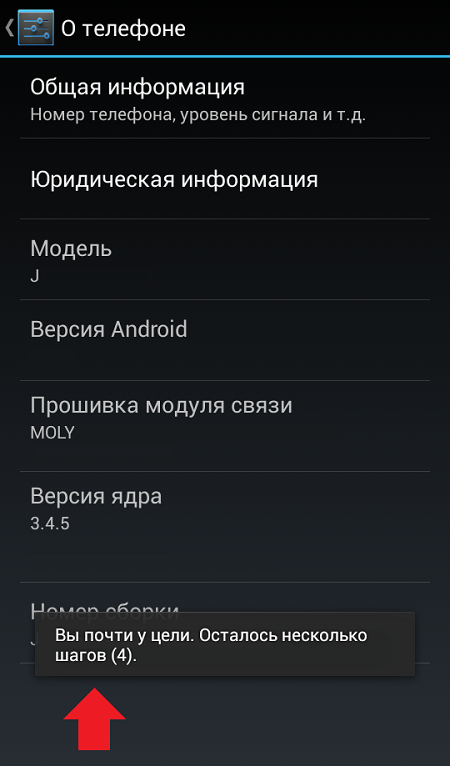
После открытия данного раздела он появится в настройках:
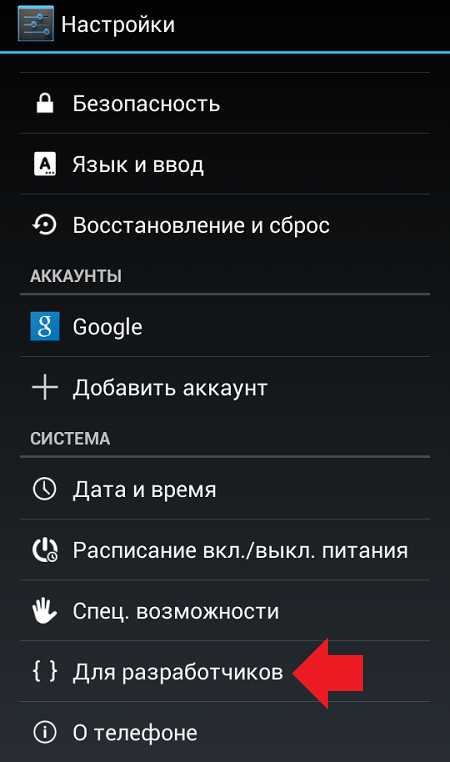
Зайдите в него и поставьте галочку рядом с пунктом «Отладка по USB».
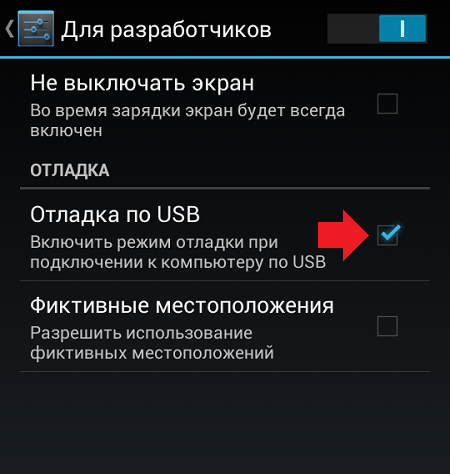
Далее в настройках нажмите на раздел «Безопасность» и найдите пункт «Администраторы устройства».
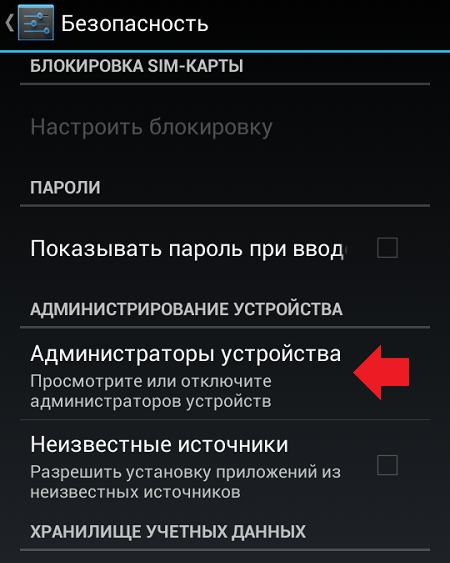
Здесь вы увидите галочку на приложении, которое не удаляется обычным способом.
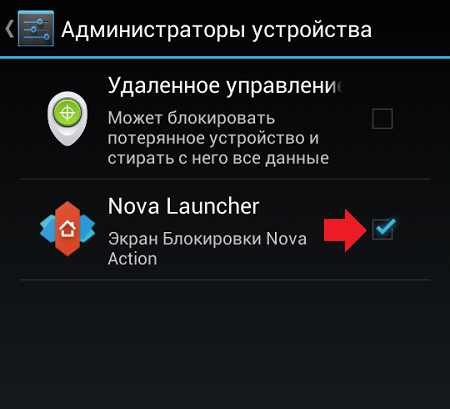
Просто снимите галочку, затем нажмите «Отключить».
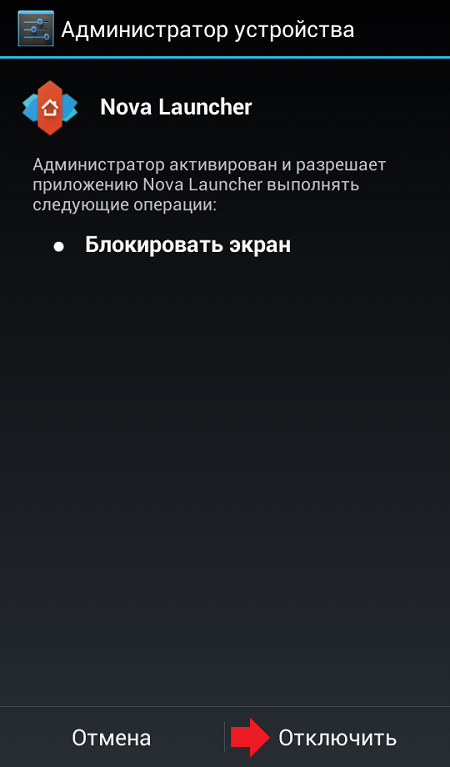
Теперь приложение можно удалить обычным способом.
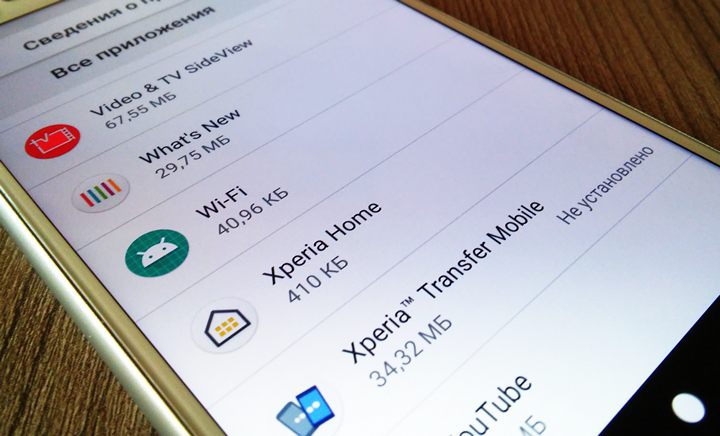
Вас не устраивает тот факт, что на вашем только что купленном смартфоне, планшете или другом Android устройстве производитель установил целый набор различных приложений, которыми вы не собираетесь пользоваться и которые нельзя удалить штатными средствами?
Сегодня я хочу рассказать вам как избавиться от «мусорного» (bloatware) программного обеспечения, которое порой занимает достаточно серьезный объем встроенной памяти или которое работая в фоновом режиме замедляет ваше устройство и впустую расходует заряд его батареи.
Способ удаления предустановленных производителем приложений, который я вам сегодня представлю относительно прост и не требует даже наличия root прав (доступа к системе с правами суперпользователя).
Как удалить установленные с завода Android приложения
1. Прежде всего вам потребуется установить на смартфон или планшет приложение Инспектор приложения, которое вы можете скачать с этой страницы Google Play Маркет.
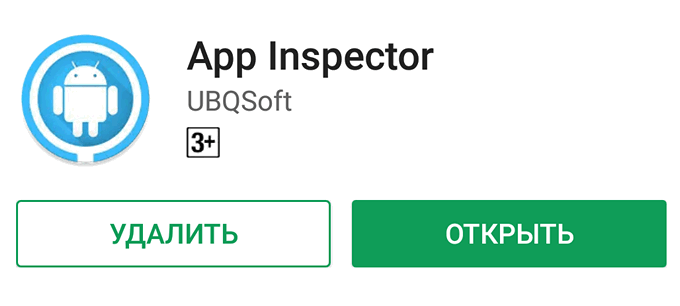
2. Теперь вам потребуется наличие на своем компьютере программы ADB. Раньше она шла в составе Google SDK, но с недавних пор вы можете скачать её на свой компьютер отдельно.
Скачать ADB (вместе с Fastboot) от Google вы можете по следующим ссылкам:
3. Чтобы ваш смартфон или планшет мог работать с программой ADB (и Fastboot) вам нужно в меню настроек его системы, в скрытом разделе «Для разработчиков» включить режим отладки через USB. Как его найти и включить читайте в этом материале.
4. Подключите ваш смартфон к компьютеру с помощью USB кабеля, перейдите на компьютере в папку с программой ADB и запустите окно командной строки Windows. Для этого в проводнике введите в адресной строке cmd и нажмите «Enter».
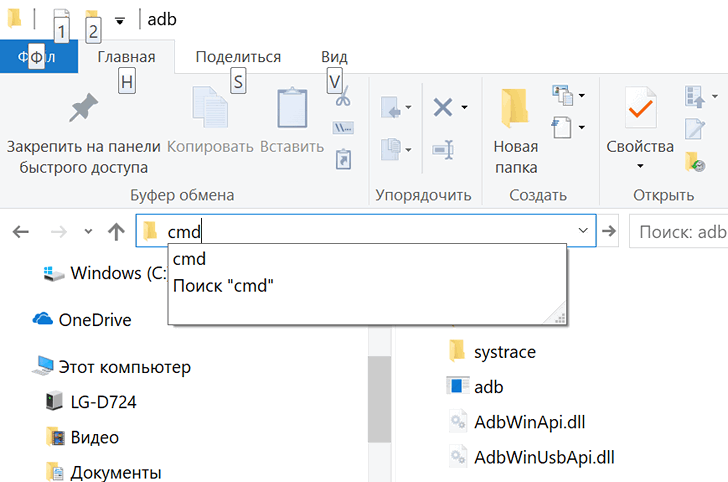
5. В окне командной строки, Power Shell или терминала выполните команду:
Если ранее вы все сделали правильно, то ADB сообщит вам о том, что телефон или планшет, подключен к ПК, а на экране мобильного устройства появится предложение разрешить отладку с этого компьютера. Разрешите её нажав на кнопку ОК.
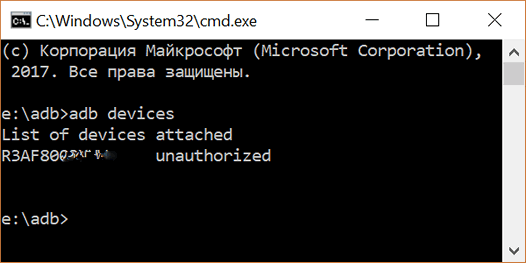
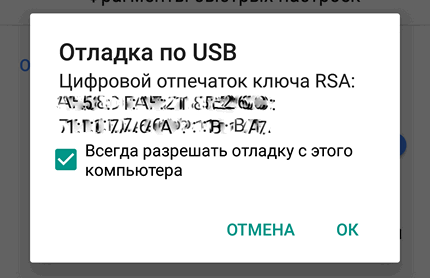
6. Теперь вам нужно узнать имя пакета приложения, которое вы хотели бы удалить со своего смартфона или планшета. В этом нам поможет установленное ранее приложение Инспектор приложений (Application Inspector)
Запустите его и в списке установленных приложений («App List») выберите то, которое вам нужно. Например, если я хочу удалить приложение Xperia Transfer Mobile, я нахожу его в списке App List и выбираю.
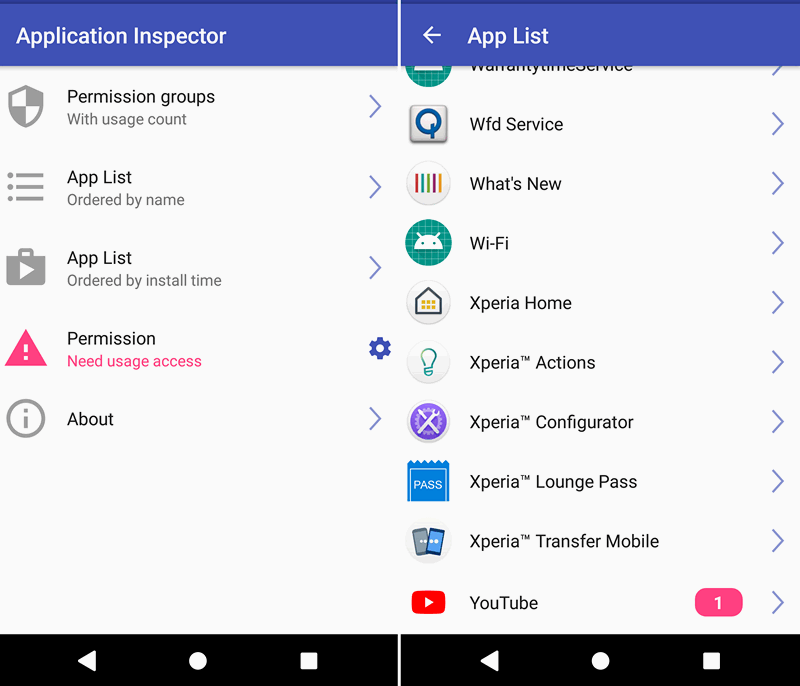
При этом откроется окно со сведениями о приложении где под наименованием приложения вы увидите имя его пакета. В нашем случае это com.sonymobile.xperiatransfermobile
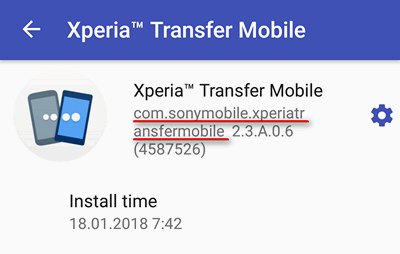
7. На компьютере в окне командной строки введите по очереди две команды:
pm uninstall -k —user 0 имя_пакета_приложения
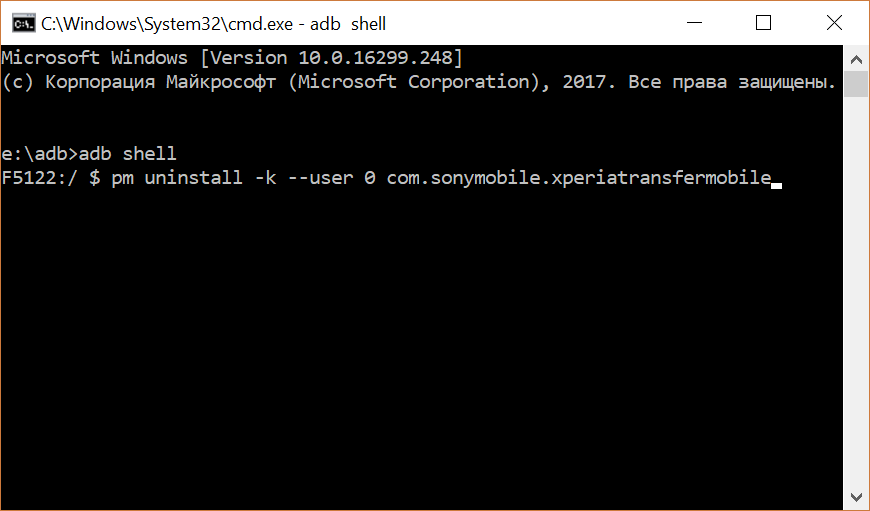
после ввода второй команды дождитесь появления на экране строки «Success» сообщающей об успешном её выполнении:
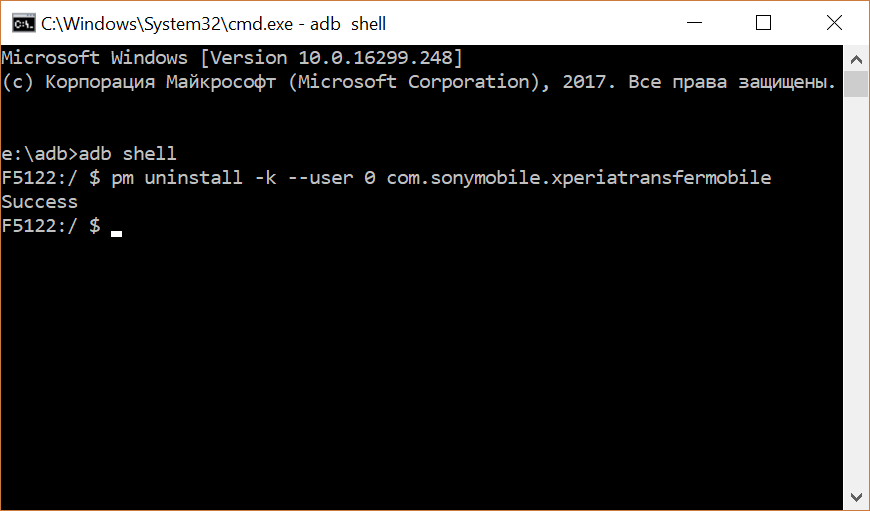
Всё, приложение Xperia Transfer Mobile со смартфона удалено. Если вы теперь зайдете в раздел «Приложения» меню настроек системы, вы увидите, что напротив его имени стоит пометка «Не установлено».
Примечание : если вы хотите сразу же удалять следующее приложение и если вы еще не закрыли окно командной строки, команду «adb shell» вам вводить больше не нужно: сразу вводите команду с именем этого приложения: «pm uninstall -k —user 0 имя_пакета_приложения».
Файлы камеры
Снятые вами фотографии и видео загружаются в папку DCIM (Digital Camera IMages, изображения цифровой камеры). Откройте её и выберите вложенную папку Camera.
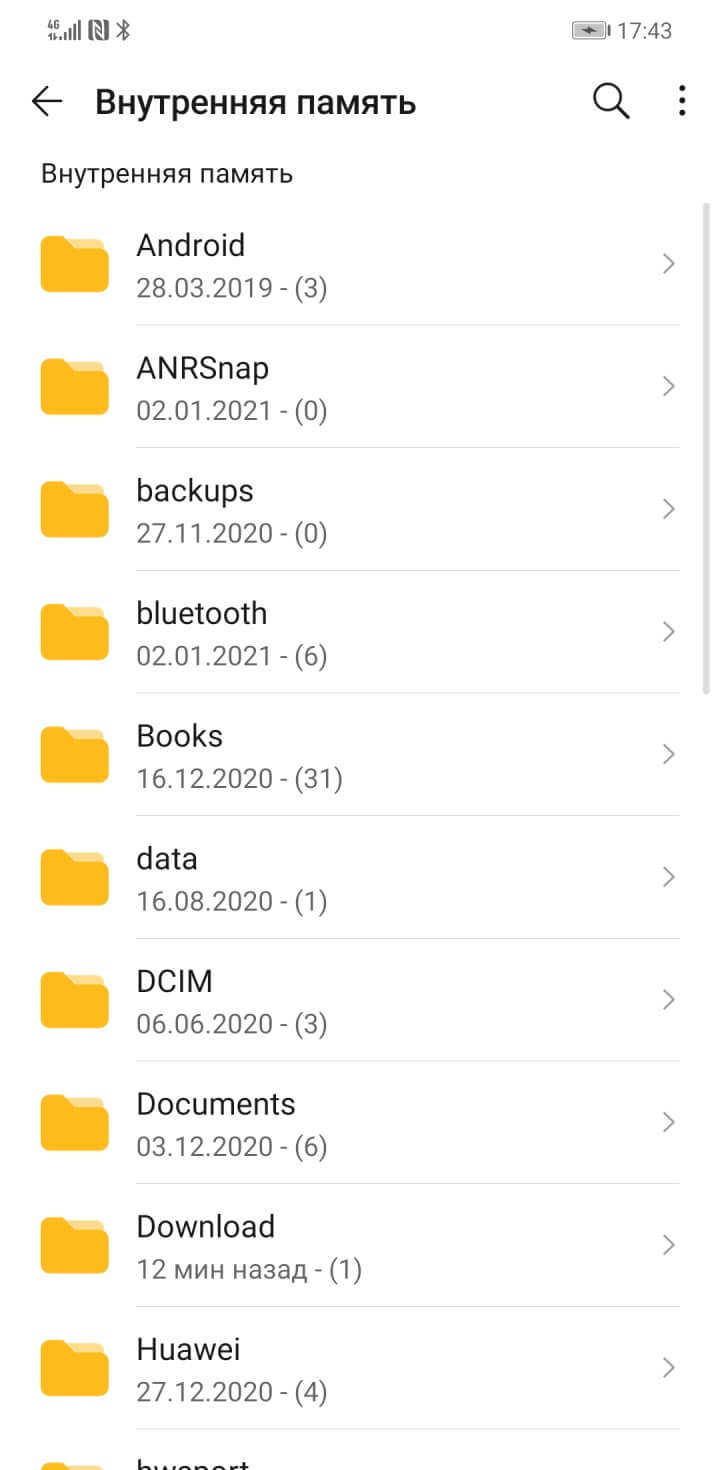
Здесь фото и видео можно рассортировать по времени, размеру, имени или типу. Одним нажатием на файл можно его просмотреть. А теперь учимся удалять.
- Долгим нажатием выберите любой ненужный файл.
- Если файлов для удаления немного, расставьте галочки в появившихся окошках напротив других ненужных снимков и роликов — так вы подготавливаете список на удаление.
- Если нужно из папки удалить почти всё или большую часть, после выбора первого файла нажмите кнопку «Выделить всё» над квадратиками, в которых вы расставляете галочки (кнопка указана стрелкой на скриншоте ниже). Выделятся сразу все файлы в папке, и вам нужно будет снять галочки с тех, что вы решили оставить.
- Нажмите кнопку «Удалить».
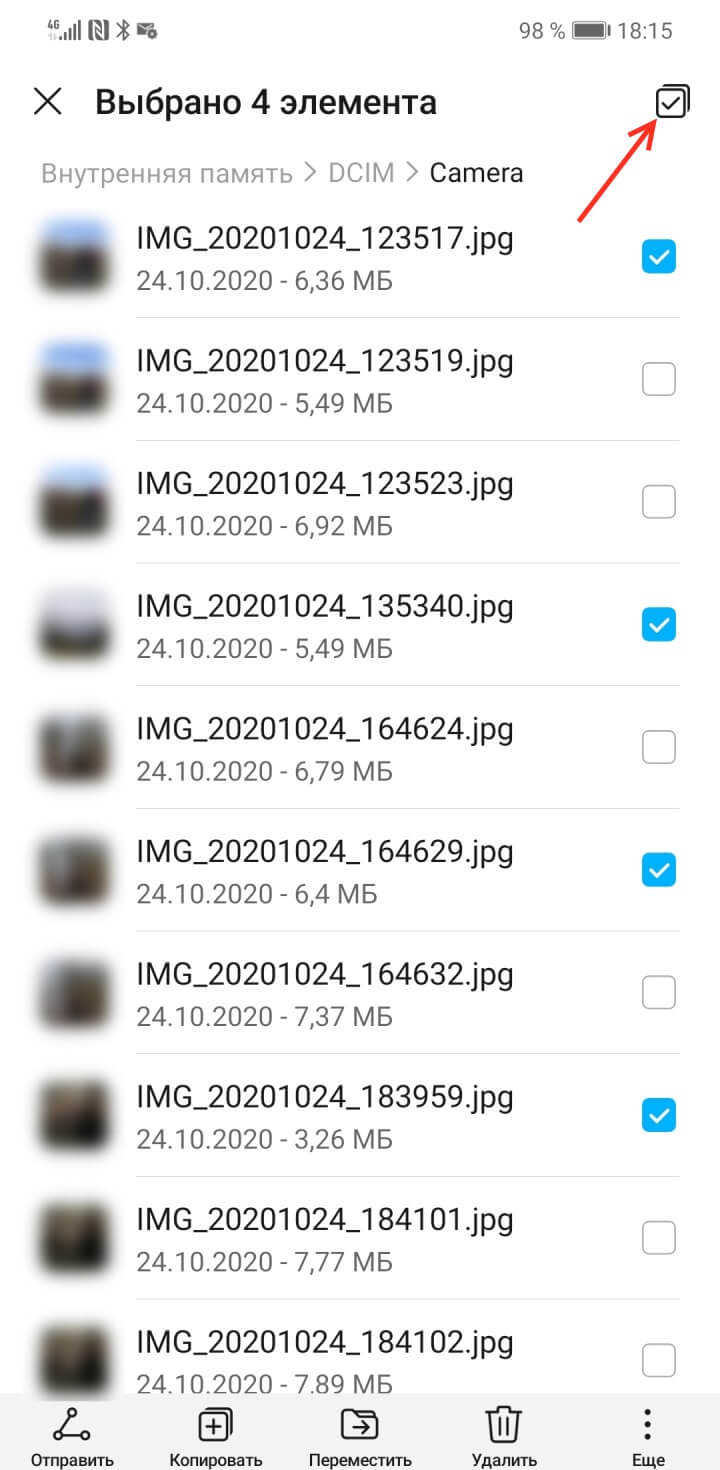
Приложения для очистки памяти Android-телефона
Если по какой-либо причине вам не хватает стандартных функций очистки системы или вы просто не хотите её использовать, мы рекомендуем следующие приложения для очистки оперативной памяти андроид.
Google Files: освободите место на телефоне

Это простое бесплатное приложение, чаще всего встречающееся на смартфонах с чистой операционной системой Android. Ничто не мешает вам установить его на любой другой смартфон с версией системы от пятой до последней.
Google Files
ПО на русском языке имеет стильную тёмную графическую тему, подходящую для AMOLED дисплеев. Да, количество вариантов очистки здесь не велико, но для большинства пользователей это будет преимуществом, ведь приложение очень просто и удобно в использовании.
Вы сможете быстро очистить память, удалить дубликаты или большие файлы, а также просмотреть содержимое памяти телефона.
Нравится Google Files6Не нравится Google Files1
Super Clean — Master of Cleaner, Antivirus

Super Clean, пользуется большой популярностью и имеет массу положительных отзывов в Goole Play, это также «бесплатный антивирус». Вероятно, большинство людей устанавливают его для безопасности, а не для очистки. Однако, на практике это довольно мощный инструмент, способный эффективно оптимизировать систему и даже снизить потребление энергии батареи за счёт процессов гибернации, которые мы не используем.
Super Clean
Имеет продвинутую функцию ускорения работы телефона, удаления ненужных программ, очистки данных ПО, антивирусный сканер, расширенную очистку выбранных файлов и быстрое удаление основного мусора.
Бесплатная версия очень эффективно справляется с очисткой памяти телефона и является одной из лучших, но, вам показывают рекламу.
Нравится Super Clean4Не нравится Super Clean2
CCleaner: очистка мусора и оптимизация

Хорошо известная и зарекомендовавшая себя программа для очистки Android, которая отлично справляется с удалением ненужных объектов кэша и более глубоким сканированием на наличие скрытых файлов.
CCleaner
В бесплатной версии отображается реклама и элементы, которые убеждают нас купить платную версию. CCleaner также имеет опцию процессов гибернации и удаления приложений.
Нравится CCleaner3Не нравится CCleaner2
Как сделать сброс до заводских настроек
Если вы хотите удалить все файлы, приложения и другие сохраненные данные, то проще всего сбросить телефон до заводских настроек. Инструкция:
Внимание! Данная процедура полностью удалит со смартфона всю пользовательскую информацию и настройки (включая сохраненные пароли, данные автозаполнений, кредитных карт). При необходимости обязательно сделайте резервную копию
Шаг 1. В настройках найдите пункт «Google» и в открывшейся странице выберите «Резервное копирование».

Шаг 2. Если вы хотите удалить данные не только со смартфона, но и с Google Диска, то передвиньте ползунок в состояние «Выключено». После этого нажмите «Отключить и удалить». Будьте внимательны, после этого получить доступ к резервной копии устройства никак не получится.

Шаг 3. Вернитесь в настройки и здесь найдите «Резервирование и сброс» (в зависимости от версии Android данный пункт может быть скрыт в разных подразделах). Нажмите «Удалить все данные», чтобы сделать сброс до заводских настроек. При необходимости подтвердите действие.

После этого телефон перезагрузится и при включении его можно будет настроить, как новое устройство. Подробнее о способах сброса до заводских настроек читайте в нашем руководстве: как отформатировать телефон на Android.
Используем стандартные средства операционной системы
Для того, чтобы сбросить телефон до заводских настроек, можно воспользоваться стандартными средствами операционной системы. Данный способ оптимален в том случае, когда телефон не испытывает серьезных проблем в работе, наблюдаются только небольшие сбои, например, долгая загрузка.
- открываем меню «Настройки»;
- прокручиваем список до блока «Основные настройки»;
- затем требуется открыть раздел «Конфиденциальность»;
- после этого переключаем параметры «Архивация данных» в активное состояние;
- далее выбираем необходимый аккаунт для резервного копирования;
- после проделанных действий, система будет автоматически копировать данные на облачное хранилище.
Резервная копия ОС
Сбрасываем настройки до заводских:
- для начала открываем меню «Настройки»;
- после этого прокручиваем список до модуля «Основные настройки»;
- затем выбираем пункт «Восстановление и сброс»;
- прокручиваем список до конца и выбираем «Сброс настроек»;
- после этого на экране появится сообщение об удалении всех данных и приложений;
- подтверждаем выполнение данного действия и ждем завершение процесса. Смартфон будет автоматически перезагружен.
Восстановление
Как удалить контакт с телефона Android
Удаление ненужных номеров освобождает память на смартфоне и упрощает поиск, если необходимо найти абонента. Кроме того, на современных устройствах происходит синхронизация данных с облачными хранилищами, поэтому номер человека до конца не будет удален, если остается на онлайн сервере. Разберем, как удалить номер телефона из контактов более подробно.
Выбор места хранения контактов
Для начала следует определиться, откуда будут удаляться номера. В Андроиде можно выбрать сим-карту, облачное хранилище или память телефона, а также включить отображение всех контактов. Для этого нажмите на три вертикальные полоски в верхнем левом углу и вызовите выпадающий список. 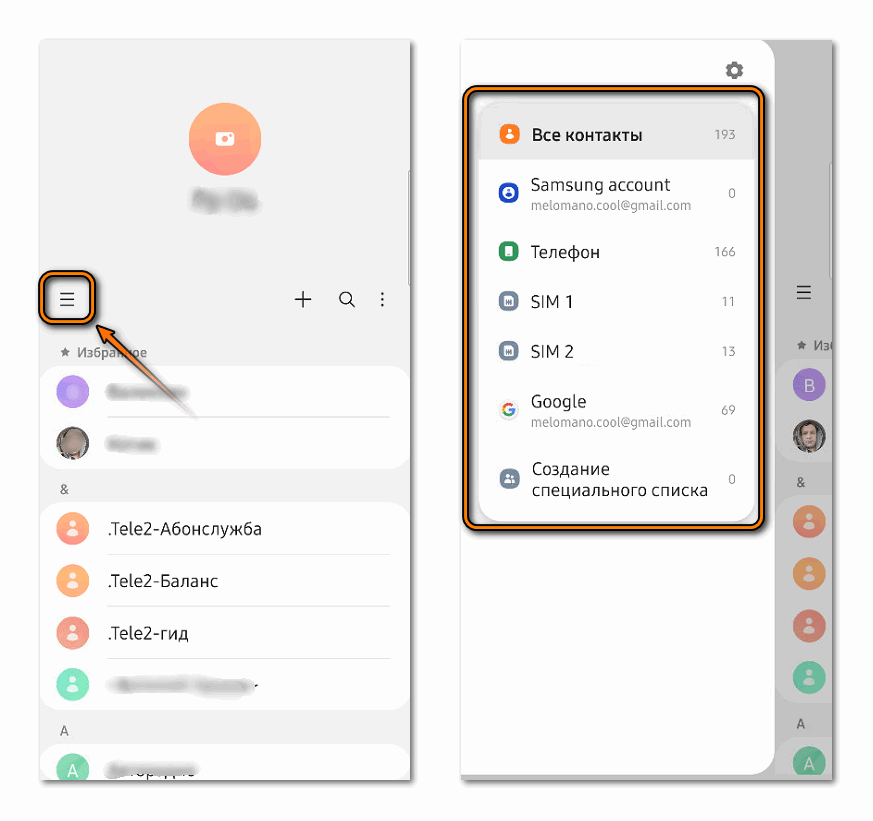
Напротив каждого места отображается цифра, указывающая, сколько контактов на нем сохранено. При выборе параметра «Все контакты» откроется список номеров, которые есть не только на телефоне, но и на серверах в интернете и симке.
Способ 1: стандартный метод
Чтобы избавиться от контакта на телефоне Андроид версии 11.0, действуйте следующие образом:
- Запустите встроенное приложение «Контакты».
- Найдите абонента, который нужно удалить. Для этого можно воспользоваться поисковой строкой, тапнув на иконку в виде лупы вверху.
- Выделите абонента продолжительным нажатием на имя. Слева появится галочка, обозначающая, что телефон выбран.
- Нажмите на кнопку в виде мусорной корзины, расположенной внизу.
- Подтвердите действие, выбрав пункт «В корзину».
В ОС Android 11 существует еще один способ:
- В телефонной книге тапните по троеточию в верхнем правом углу.
- В выпадающем меню выберите пункт «Удалить контакты».
- Выделите нужные номера.
- Нажмите на кнопку «Удалить» внизу.
При необходимости можно выбрать пункт «Все» вверху, чтобы полностью очистить телефонную книгу. Все номера, которые отображаются в списке будут деинсталлированы.
Способ 2: сторонние приложения
Еще один действенный способ удалить контакт с телефона на Android – это использование софта от сторонних разработчиков. На примере утилиты «Простые контакты» рассмотрим, как действовать в этом случае:
- Скачайте «Простые контакты» или Simple Contacts из официального магазина Google Play Market.
- Запустите приложение, затем разрешите доступ к встроенной телефонной книге.
- Отобразится полный список всех номеров, которые сохранены также в мессенджерах.
- Выделите ненужных абонентов продолжительным нажатием по имени.
- Тапните по троеточию в правом углу сверху.
- Выберите пункт «Удалить», затем подтвердите действие.
С помощью такой утилиты возможно редактировать телефонную книгу, распределять абонентов по группам. Для просмотра сведений, одни раз нажмите на имя. В появившемся окне можно увидеть имя, телефон, аватарку и место, где хранится номер. Чтобы индивидуально удалить его, тапните по троеточию вверху и выберите соответствующий пункт.
Способ 3: удаление контактов из аккаунта Google
Большинство современных мобильных девайсов для стабильной работы требуют привязку к сервисам . Исключением являются некоторые китайские смартфоны, например, Honor.
Для удаления контактов из профиля Гугл, требуется перейти в веб-версию сервиса:
- Найдите раздел с учетными записями через системные настройки телефона. В различных версиях ОС алгоритм действий отличается. В Android 11 нужно открыть «Настройки», затем перейти в раздел «Учетные записи и архивация».
- В появившемся меню откройте «Управление учетными записями».
- Выберите профиль Гугл и перейдите во второй пункт в новом окне – «Аккаунт Google».
- В верхней панели перейдите во вкладку «Настройки доступа».
- Тапните по разделу «Контакты». Если потребуется, выберите способ перехода в веб-версию: файловые менеджеры или предпочтительный установленный браузер.
Чтобы удалить контакт, хранящийся на сервере Google, долгим нажатием выделите номер, затем отметьте галочкой его. Нажмите на три точки выше и выберите соответствующий пункт. Также можно перейти в окно с информацией об абоненте одинарным нажатием и перейти в меню, выбрав троеточие вверху. Здесь также есть функция удаления.
Как очистить память на Андроиде
Вот мы и добрались до самого главного. Переходим к действиям, которые можно предпринять, чтобы освободить место на Android-смартфоне.
Папка “Другое” и кэш
В Android предусмотрена замечательная функция, которая позволяет посмотреть соотношение свободного и занятого пространства и даже разбивку последнего на типы. Сделать это можно, перейдя по пути «Настройки > Память» или «Файлы > Категории > Внутренняя память».
Для начала давайте разберемся в том, что это. «Другое» включает в себя кэш операционной системы Android, встроенных приложений, установочные файлы, а также данные, необходимые для корректного запуска и работы игр.
Вариантов решения проблемы несколько:
Заходим в Диспетчер телефона или Диспетчер и выбираем опцию «Очистка памяти». При этом можно использовать функцию глубокой или специальной очистки, дабы места стало еще больше.
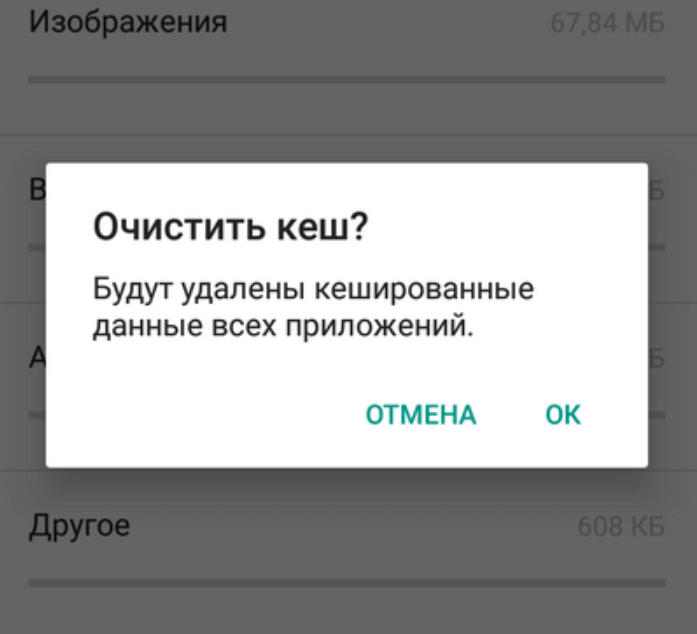
Глубокая очистка позволяет освободить значительно больше места в хранилище памяти
- Изменить место хранения данных по умолчанию. Изначально файлы типа «Другое» сохраняются в собственную память устройства. Если у вас есть карта памяти, можно перебазировать их на нее. Для этого следует перейти по пути «Настройки > Память > Место сохранения по умолчанию». Затем нужно поменять место хранения на карту памяти, перебазировав тем самым собственные данные без их удаления.
- Factory Reset. Функция полезна, когда телефон находится в использовании очень долго, ведь рано или поздно в его памяти накапливается большое количество файлов, которые просто так не почистить. Сделать сброс до заводских настроек несложно. Для каждого смартфона способы разнятся. Чтобы узнать, как сделать Factory Reset на вашем аппарате, используйте поисковик. И не забудьте предварительно выполнить резервное копирование своих данных, поскольку при активации Factory Reset будут не только сброшены абсолютно ВСЕ настройки, но и удалены данные.
Папка .thumbnails
В любой ОС есть папка .thumbnails. В ней-то как раз и накапливаются ненужные файлы, поэтому очистка обозначенной папки – отличный способ освободить место на смартфоне в целом.
Сделать это можно с помощью стороннего приложения для очистки, вроде утилиты DiskUsage. Она сама найдет необходимую папку и предложит ее форматировать.
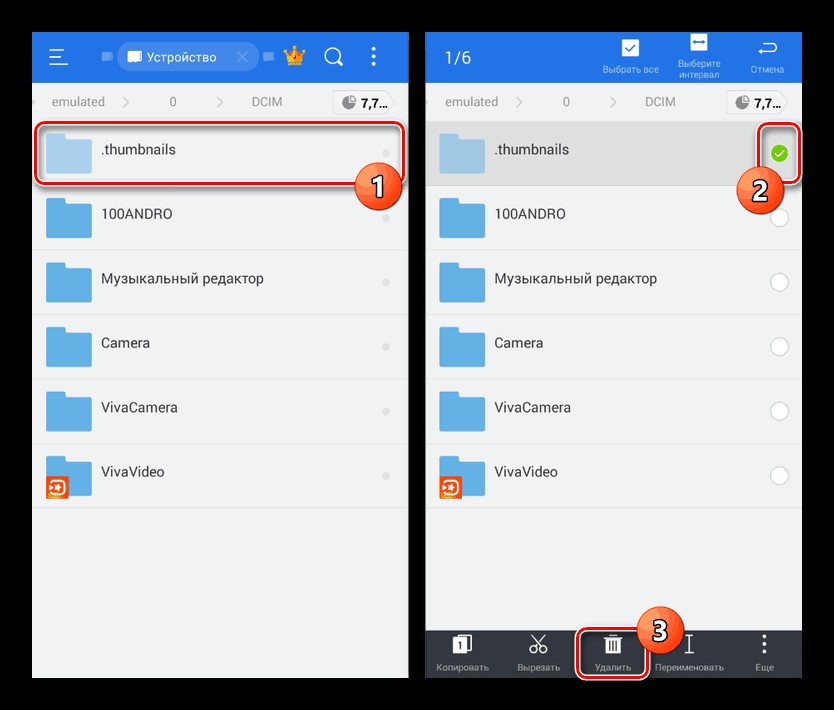
Удаление ненужных приложений
Неиспользуемые приложения – это реальная проблема, которая наносит ущерб свободному пространству смартфона. Их удаление значительно ускорит работу устройства, поэтому обязательно полистайте на досуге список установленных на телефон программ, отметьте те, что вы не использовали за последние несколько недель ни разу, а затем смело их удаляйте.
Многие хранят на телефонах приложения только потому, что те могут «когда-нибудь» им понадобиться. Так вот, откроем вам секрет: при необходимости любую удаленную программу можно легко установить снова!
Перенос на внешний носитель
Если на вашем смартфоне установлена microSD-карта, то можно перенести на нее ваши файлы с основной памяти устройства.
Перенос файлов осуществляется следующим образом:
- Открываем File Manager.
- Переходим в память устройства.
- Выбираем нужный объект и удерживаем его иконку в течение несколько секунд.
- Жмем на значок «ножницы», чтобы вырезать файл.
- Переходим на съемный носитель.
- Нажимаем кнопку «Вставить».
- Повторяем процедуру для каждого файла или группы файлов (при массовом выделении).
Перенести часть приложений можно и через «Настройки». Для этого следует перейти в подраздел «Память», отметить microSD галочкой, а затем перезагрузить смартфон.

Съемные носители обязательно должны соответствовать смартфону. Слишком большие карты памяти могут оказаться тяжелыми для устаревших моделей.
Клинмастеры
Существует множество платных и бесплатных оптимизационных приложений для очистки памяти смартфона от остаточных файлов и прочего мусора. Большинство из них имеют интуитивно понятный интерфейс, который в значительной мере упрощает их применение.
И вот, пожалуй, самые популярные оптимизаторы для мобильных и стационарных устройств:
- Clean Master;
- CCleaner;
- Advanced Phone Cleaner Antivirus & Speed Booster;
- DU Speed Booster;
- Avast Cleanup;
- GO Speed.

Другое дело, что ждать чудес от применения таких утилит не приходится. И если хочется увидеть реальный результат, то придется почистить телефон вручную, попутно заглянув даже в самые потаенные уголки его скрытых папок.
Замена карты памяти
Можем просто приобрести microSD-карту большего объёма. Современные смартфоны обычно поддерживают накопители на 128 Гб. С таким объёмом хранилища недостатка места наблюдаться не должно.
Важно! Многие смартфоны обладают совмещённым слотом. Это значит, что во второй слот можем установить либо 2-ю SIM, либо microSD-карты
Придётся правильно расставлять приоритеты.
Краткое резюме: недостаток памяти легко устранить с помощью удаления временных и бесполезных файлов. При желании сохранить все данные, можем просто установить более ёмкую флешку. Если многие данные с телефона устарели, имеет смысл перекинуть всё нужное на компьютер и отформатировать смартфон. Сброс к заводским настройкам освобождает наибольшее количество места.
Вопросы по теме:
Как найти приложения, которые занимают много места в Samsung Galaxy?
Сброс заводских настроек
Самым радикальным способом является сброс телефона до заводских настроек или форматирование памяти.
Использование подобного метода целесообразно, если другие варианты не помогают освободить место на смартфоне.
Чтобы вернуть смартфон к заводским настройкам, выполняют простую последовательность действий.
- В настройках переходят к опции «Сброс и восстановление».
- В некоторых версиях платформы может быть два варианта: полное форматирование или сброс с сохранением данных. Выбирают первый вариант.
- Запуск выполняют кликом по соответствующей кнопке и ждут окончания удаления.
Способов освобождения памяти много, как и причин, по которым она заполняется. Чтобы эффективно почистить пространство, первоначально необходимо правильно установить причину ее заполнения. Если необходимо хранить очень много информации на устройстве, то рекомендуют приобрести карту памяти с максимальным разрешенным объемом.
Вроде пользовательских файлов сохранено немного, но накопитель все равно забит. Причин такой проблемы существует несколько — рассмотрите каждую из них.
Но сначала ремарка для начинающих пользователей. Самые большие объемы памяти, как правило, занимают видеоролики. Рекомендуем зайти в «Галерею» и проверить смартфон на предмет ненужных материалов. Невостребованные ролики, скачанные фильмы, обрезки видео — все это скапливается в файловой системе и занимает память. Удалите ненужные видеоролики, фотографии и другие данные, загруженные с WhatsApp или других приложениях и мессенджеров. Они сохраняются в отдельную папку, расположенную в DCIM.
Где хранятся файлы на смартфоне
Фото, видео, скачанные картинки из интернета хранятся в реестре папок смартфона. Посмотреть реестр можно через системное приложение «Файлы». Рекомендую для большего удобства держать его всегда под рукой — на первом или втором экране смартфона.
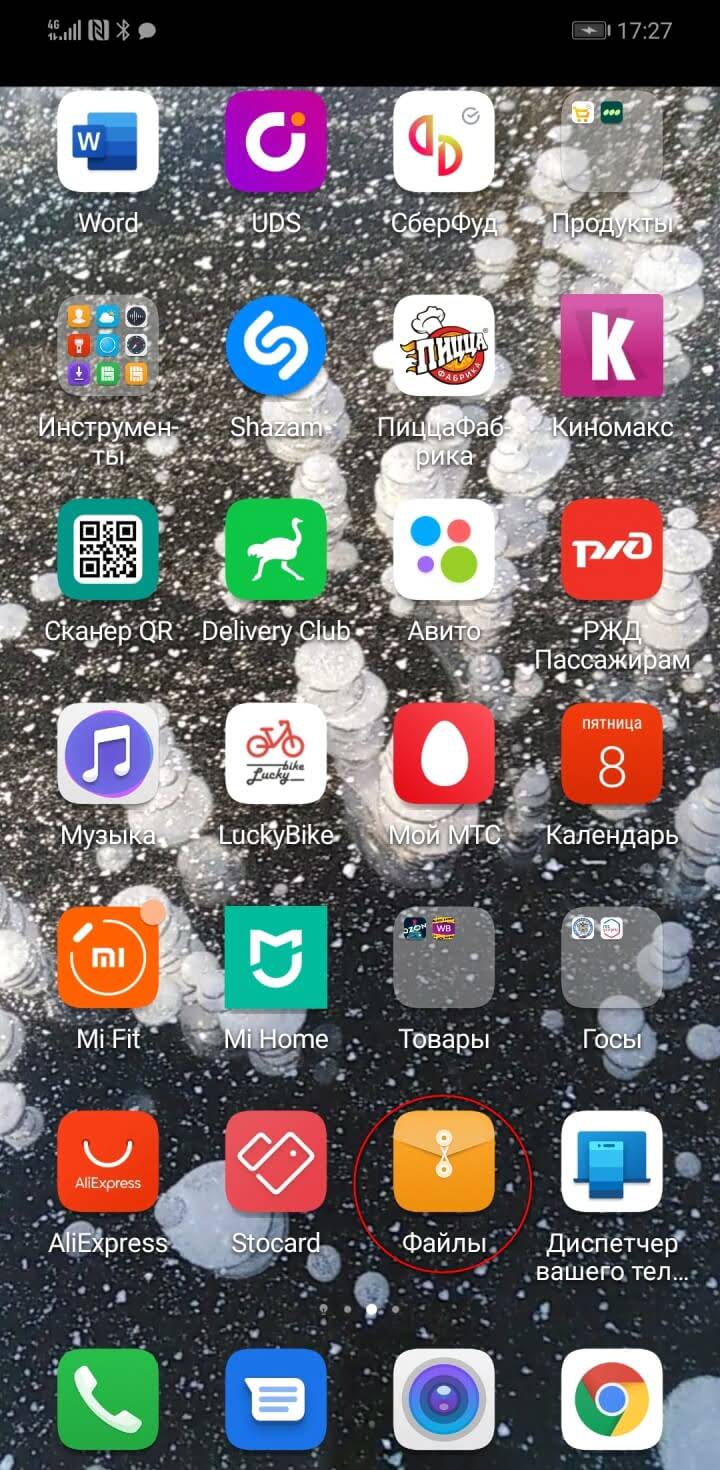
Всё, что загружается на смартфон, находится в разделе «Внутренняя память». Здесь содержимое устройства собрано в папки, рассортированные в алфавитном порядке. Например, электронные книги — в папке Books, а текстовые файлы — в Documents.
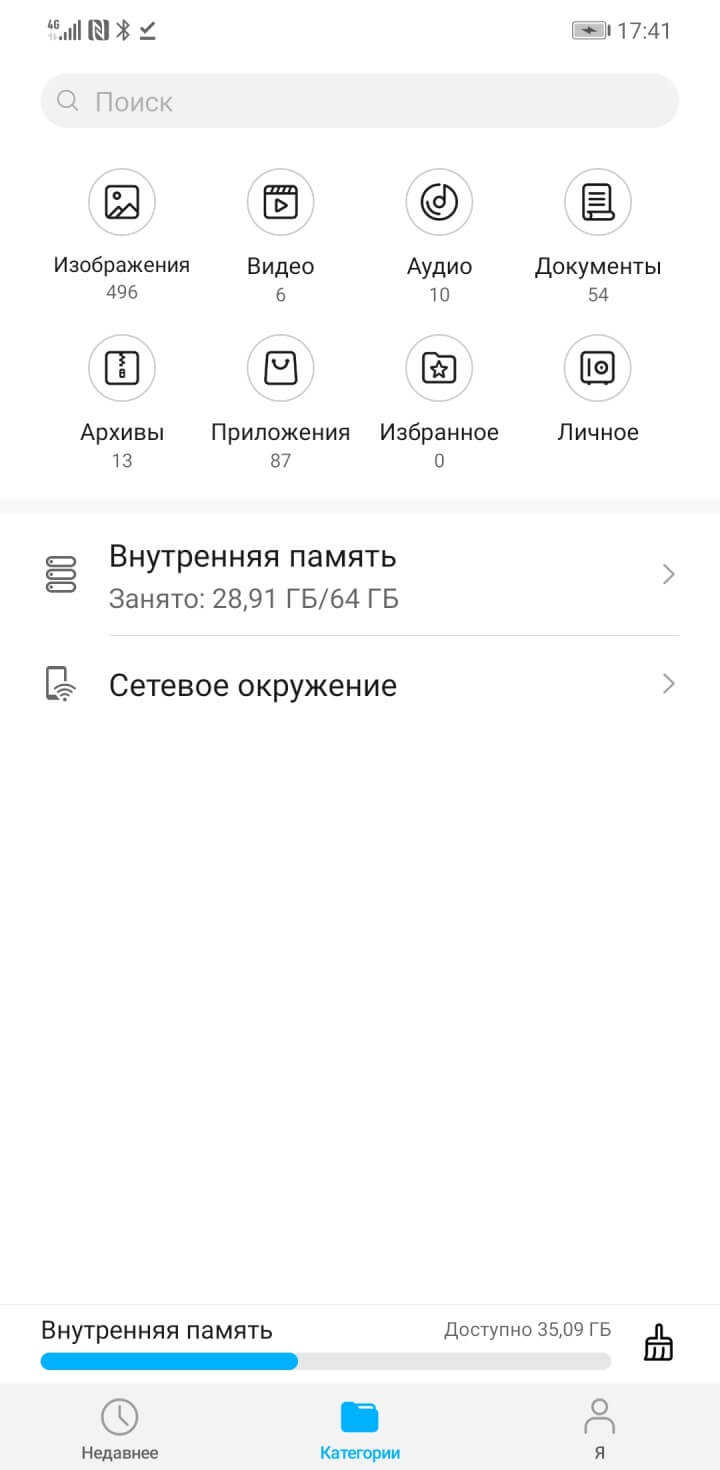
Больше всего места в смартфоне занимают файлы трёх категорий:
- Фотографии и видео, снятые на камеру смартфона.
- Файлы, загруженные с веб-страниц и из социальных сетей.
- Файлы, загруженные из мессенджеров.
В любом случае, почти всё это, как сказано выше, — видео и картинки.
Наиболее частые причины возникновения трудностей
Нередко те или иные приложения начинают работать некорректно из-за действий юзеров
Если пользователь по неосторожности удалит нужный файл, то это приведет к сбою. Поэтому некоторые разработчики просто пытаются предупредить подобные ситуации
Они повышают уровень безопасности файлов. Поэтому их не удалить просто так. Юзер должен обладать правами администратора. В этом случае требуется 644-е разрешение на удаление файлов на «Андроиде». В противном случае можно забыть о подобных манипуляциях с системными файлами.
Есть еще одна ошибка, которая встречается очень часто. Проблема заключается в том, что пользователь первоначально установил приложение в корневую папку телефона, а потом перенес его на SD Card. В работе таких носителей часто происходят сбои, которые препятствуют последующему удалению файлов.
В первом случае есть несколько методов решения проблемы. Но если все дело в работе карты памяти, то тут придется воспользоваться сторонними приложениями. Их можно в большом количестве найти на Google Play.
Удаление кэшированных данных
Можно ли удалить кэшированные данные в телефоне? Да, причем как для каждого отдельного приложения, так и для всех сразу. В настройках, в пункте приложения можно увидеть сколько использует кэша каждое из них и стереть его.
Для полного удаления данных кэширования нужно:
- Зайти в настройки телефона, найти пункт «Память».
- В разделе «Данные кэша» будет информация о занимаемом ими месте. Отсюда можно и полностью стереть его. Если кэша слишком много, то процесс очистки может занимать до нескольких минут.
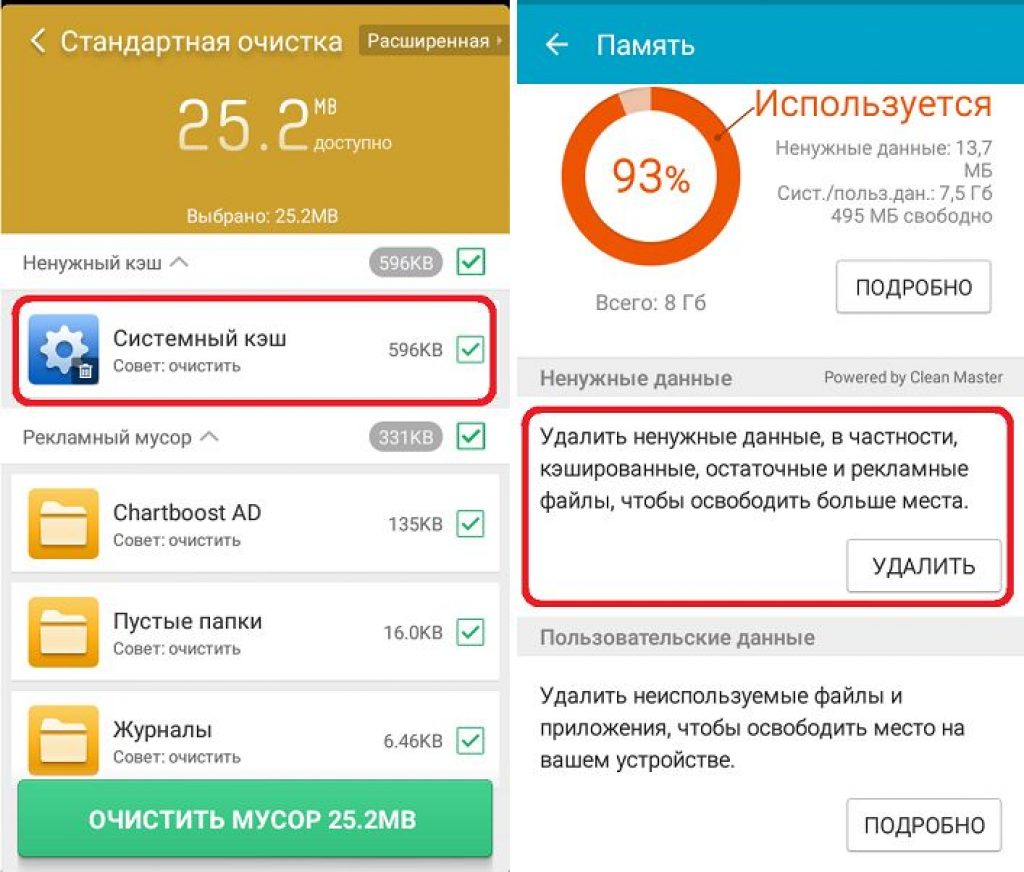
Люди нередко задаются вопросом: как удалить данные с телефона через компьютер? Отдельно кэш удалить так нельзя. Через ПК можно либо просто удалить все из памяти смартфона через Проводник, или полностью сбросить смартфон при помощи ADB.
Удаление информации из папки .thumbnails на Android
Наверное, немногие знают, но при просмотре галереи система Android создаёт эскизы – это небольшие снэпы картинок. Их основная задача заключается в увеличении скорости следующей загрузки файлов. Несложно догадаться, что эти эскизы занимают место и имеют минимальную практическую пользу.
Что делать, если память телефона заполнена:
- Подключаем смартфон к ПК и включаем режим «Передача файлов».
- Открываем раздел «DCIM» в разделе телефона.
- Переходим в каталог «.thumbnails».
- Нажимаем сочетание Ctrl + A и удаляем всё содержимое.
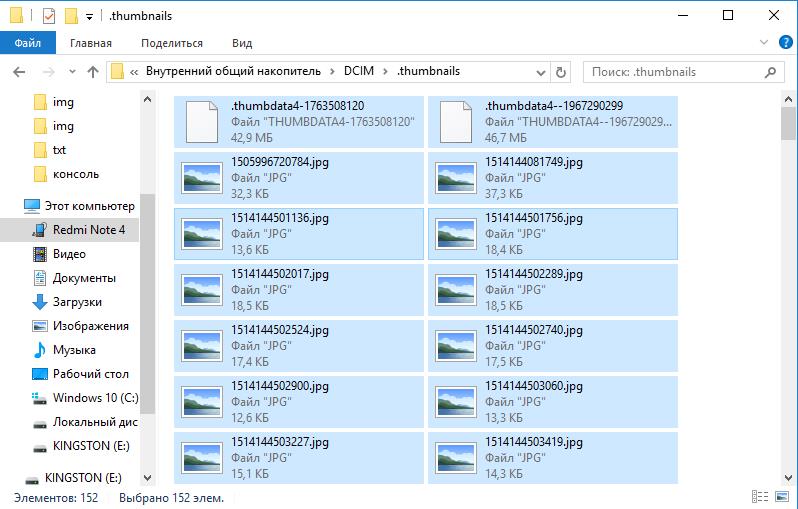
Со временем в данном разделе скапливаются данные на 1-2 Гб. Только их удаление поможет телефону, возможно, он даже перестанет тормозить.
Важно! Это действие рекомендуем выполнять с определенной периодичностью. В зависимости от активности использования смартфона – это 1-3 недели
Если забываем выполнить очистку, в разделе скопиться снова такое же количество файлов.
Почему не удаляются файлы с телефона
Особенности операционной системы Андроид заключаются в предоставлении разных прав для доступа к файлам и папкам. Некоторые можно просто просматривать, а другие допускается удалять, корректировать, к некоторым файлам обычный пользователь вообще не может попасть. Это необходимо для того, чтобы владелец гаджета не убрал необходимые элементы в ОС для работы смартфона.
ПО для современных девайсов делят на 4 категории:
- Системные файлы и программы, которые нужны для функционирования, от них зависит работоспособность всей техники.
- Программы, установленные разработчиками.
- Приложения, установленные владельцем гаджета.
- Вредоносный софт.
На самом деле причин, в результате которых становится невозможно удалить тот или иной файл немного:
- Пользователь не имеет прав для проведения подобного действия.
- Программа входит в перечень администраторов гаджета.
- У файла встроенная блокировка для системной работы.
- Сразу после успешного удаления файл скачивается повторно другим приложением.
Описанные факторы могут комбинироваться, что увеличивает степень защиты приложений и других файлов. Однако почти в любой ситуации с ними можно справиться самостоятельно, без применения услуг специалистов.
Как удалить все данные через сброс настроек Android
Многие ошибочно полагают, что простой сброс телефона до заводских настроек удалит с него все данные. На самом деле это не совсем так, потому что с помощью специальных программ в большинстве случаев можно восстановить данные и узнать конфиденциальную информацию о владельце устройства.
Поэтому перед началом процедуры очистки необходимо зашифровать данные. Подобная опция по умолчанию включена на смартфонах с Android 5 и выше, а вот на более ранних версиях операционной системы ее нужно включить вручную.
Для удобства воспользуйтесь пошаговой инструкцией, представленной ниже:
Переходим в настройки.
Заходим в раздел «Безопасность»
Обратите внимание, что название может быть другим. Всё зависит от прошивки и модели телефона.
Нажимаем по пункту «Зашифровать данные»
Если нужная вкладка отсутствует, то значит, что шифрование на смартфоне уже выполнено.
На экране появится окно, в котором будет указана информация о процедуре. Внимательно читаем сообщение, а после нажимаем по кнопке «Зашифровать данные».
Ожидаем окончания процедуры, в процессе которой устройство перезагрузится.
После включения телефона система запросит пароль или графический ключ. Если никакой блокировки не используется, то её необходимо создать. Для этого переходим в настройки, а после заходим во вкладку «Блокировка экрана» и выбираем формат блокировки.
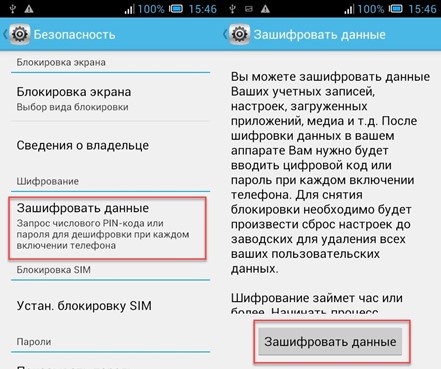
Теперь перейдём непосредственно к сбросу устройства до первоначальных настроек и, соотсетственно, удалению всех данных с телефона. Заметим, что после выполнения представленного руководства со смартфона будут безвозвратно удалены все фотографии, видео, приложения, аккаунты и пароли. Поэтому перед началом процедуры желательно перенести всю информацию в надежное место. Итак, перейдём к инструкции:
- Открываем настройки.
- Заходим во вкладку «Расширенные настройки».
- Открываем раздел «Восстановление и сброс».
- Нажимаем по строке «Сброс настроек».
- На открывшейся странице кликаем по кнопке «Сбросить настройки».
- Нажимаем «Ок», тем самым запуская процедуру уничтожения данных.
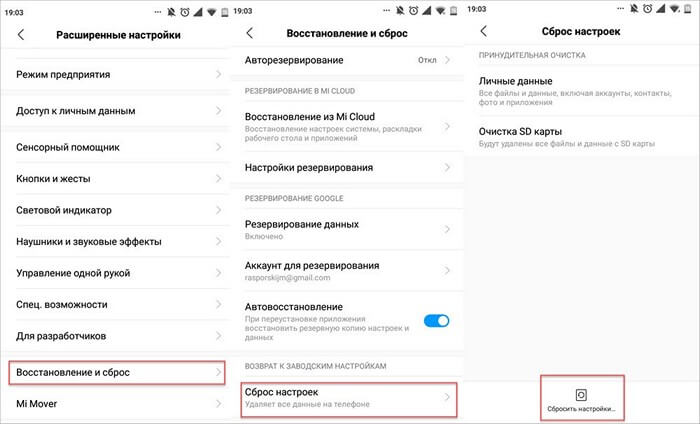
Еще раз отметим, что названия разделов в настройках могут отличаться, в зависимости от версии Android и оболочки, которая у вас установлена. Например, на другом телефоне для сброса настроек необходимо сделать следующее:
- Открываем настройки.
- Заходим в раздел «Система».
- Открываем «Дополнительно» и переходим в раздел «Сброс настроек».
- Запускаем процедуру сброса выбрав пункт «Удалить все данные».

А что делать, если через стандартные функции системы выполнить сброс невозможно? В таком случае на помощь приходит специальное меню – «Recovery». Для перехода в скрытый раздел выключите устройство, а после удержите одни из следующих кнопок:
- Клавиша громкости вниз или вверх + кнопка питания.
- Обе клавиши регулировки громкости + кнопка включения.
- Кнопка громкости вверх или вниз + клавиша «Домой» + кнопка питания.
Теперь, перемещаясь по меню с помощью клавиш регулировки громкости, переходим в пункт «Wipe data/factory reset» (Удалить данные / Сбросить настройки) и затем подтверждаем сброс настроек, выбрав «Yes – delete all user data» (Да, удалить все данные пользователя). И в завершение перезагружаем устройство, нажав по строке «Reboot system now» (Перезагрузить систему немедленно).
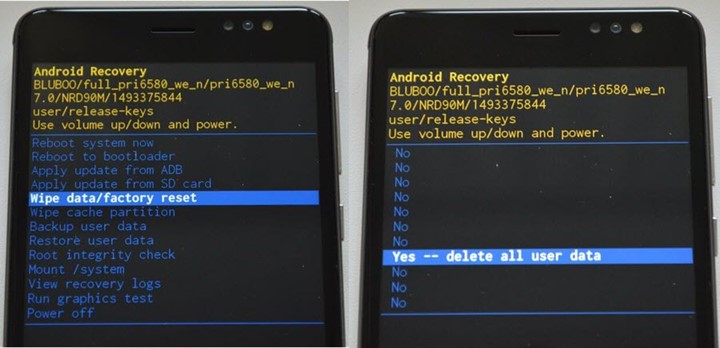
Как видим, сбросить устройство до заводских настроек можно разными способами. Выбирайте тот метод, который вам нравится больше.
Очистка памяти телефона при помощи сторонних приложений

Стороннее программное обеспечение предлагает углубленный анализ и обширную чистку памяти смартфонов samsung. К примеру, программа SD Maid способна очистить кэш, как в прошлом методе. Кроме того, удаляет приложения и ищет дубликаты файлов. Программное обеспечение может предложить ручную и автоматическую очистку. Подобное даст возможность отметить и очистить большее количество «ненужных» данных за 1 раз.
Часть аналогичного программного обеспечения может анализировать период применения приложений. Неиспользуемые либо нечасто используемые программы возможно удалить.
Если присутствует root-права, системные программы возможно удалить либо заморозить. Кроме того, есть опция перемещения на карту памяти, что подойдет для объемных игровых приложений.
Функционируют такие программы по следующему принципу:
- После включения требуется нажать на клавишу анализа.
- Приложение просканирует память, а в отчете указываются рекомендуемые для очистки файлы.
- Чистка осуществляется 1 клавишей.
До удаления рекомендовано вспомогательно проверить, какие файлы удаляются. Пользователям без опыта, во время работы с ПО в целях очистки, рекомендовано заранее скопировать нужные файлы на внешний накопитель.
Главные достоинства:
- Чистка ненужной информации в 2-3 касания.
- Глубокий поиск ненужной информации, дубликатов.
- Обнаружение неиспользуемого и редко используемого ПО.
Главные минусы:
- Желательно заранее просмотреть удаляемые файлы.
- Часть функций доступна лишь в платной версии ПО.
- Чтобы удалить либо заморозить системные приложения требуются права администратора.
Ручная очистка памяти смартфона

Часто возникает вопрос, что можно удалить чтобы освободить память телефона. Очистка вручную является наилучшим и безопасным методом удаления ненужных файлов. Процесс длительный и монотонный, поскольку требуется проверять вложения всех папок отдельно. Требуются умения работы с ОС Андроид, понимание, за что несет ответственность каждый файл. В такой ситуации существенно меньше рик внезапного устранения важных данных, по сравнению с автоочисткой.
Для очистки вручную потребуется файловый менеджер, оптимально с опцией «анализатора занятой памяти» (Solid Explorer). Значительный выбор менеджеров файлов доступен в нашем каталоге приложений.
Последовательность действий:
- Устанавливается менеджер файлов (в данной ситуации – Solid Explorer).
- Активируется в настройках отображение скрытых данных.
- Анализируется память в целях обнаружения больших папок.
- Находятся и удаляются ненужные файлы.
Ключевые достоинства:
Небольшой риск внезапного удаления важной информации.
Детальный анализ и чистка ненужных файлов.
Незначительные требования к ПО – необходим обычный менеджер файлов.
Главные минусы:
Продолжительная и монотонная процедура.
Оптимизация внутреннего пространства
Часто возникает вопрос, как освободить внутреннюю память на телефоне. Подобные рекомендации нужно рассматривать каждому пользователю в качестве вспомогательного метода увеличения пространства на внутреннем накопителе:
- Удаляются ненужные игровые приложения.
- Заменяются ряд программ облегченными версиями.
- Используется наружное хранилище для оффлайн-карт, аудио, фото.
- Когда конструкция не предусматривает установку карт памяти либо слот уже заняла другая СИМ-карта, нужно включить автозагрузку файлов в облаке.
- Если присутствуют права администратора, нужно перенести объемные игровые приложения на карту памяти. Когда их нет, а пользователь играет нечасто, нужно держать дополнительную информацию на карте памяти. До игры нужно скопировать папку с информацией в требуемую директорию накопителя, а по завершении процесса, удалить.
- Указать в обозревателе папку, чтобы сохранить файлы на наружном накопителе.
- Объединяется внутренний раздел с наружным накопителем, когда не хватает памяти.
- Проверяется система с помощью антивируса. Подобрать наилучшую программу помогает подборка антивирусов.
Используем сторонние программы
Сторонний софт позволяет очистить ПЗУ и ОЗУ от ненужных файлов, что существенно ускорит работу мобильного девайса. Рассмотрим самые популярные приложения для выполнения этой операции.
Clean Master
Данное приложение позволяет не только провести очистку лишних файлов, но и проверить устройство на вирусы.
На основном экране находятся такие опции:
- Мусор – очистка мобильного гаджета от лишних файлов, к которым относится кэш системы, устаревший софт, реклама и т.д.
Антивирус – проверка устройства на вирусную активность.
Ускорение телефона – оптимизация рабочих процессов.
Охладитель – оптимизация системы для понижения рабочей температуры процессора.
SD Main
Заходим в программу и выбираем опцию «Сканирование».
После сканирования на экране отобразится информация для следующих разделов:
- Базы данных.
- Приложения.
- Система.
- Мусор.
У пользователя будет возможность выполнить очистку каждого этого раздела. Для этого жмем на корзину или активируем полную очистку. В приложении имеется свой файловый менеджер, при помощи которого можно управлять расположенными на гаджете файлами.
App Cache Cleaner
Очень удобная программа, которая позволяет очистить ненужные файлы одним нажатием. Сразу после входа в приложение в автоматическом режиме начинается сканирование системы. Пользователю будет предложено очистить ненужную информацию.
Нажимаем на кнопку «Deep Clean» для запуска полного сканирования девайса. Когда процесс сканирования будет завершен, жмем на кнопку «Clear».
Очистка ненужных файлов
Большие объемы нежелательных данных чаще всего скапливаются в папках загрузки или мессенджеров, а также в скрытой директиве .thumbnails. Рекомендуем провести тщательный анализ файловой системы. Для этой операции подойдет анализотор дисков DiskUsage, который также загружается из Google Play.
После установки зайдите в программу и выбреете опцию «Карта памяти». Тут собраны все данные, которые есть на устройстве. Выберите ненужный файл и удалите его. Для этого зайдите в меню в верхнем углу экрана и нажмите кнопку «Удалить».
DiskUsage подходит для «поштучного» удаления файлов и анализа дискового пространства, но приложение неудобно для массового очищения системы. Также здесь не получится просмотреть медиафайлы — для этого рекомендуется использовать какой-нибудь проводник или диспетчер задач.
Сторонние программы
Для того чтобы освободить место на телефоне допустимо использовать сторонние программы. Все они разные и имеют, разный функционал. Некоторые «умеют» стирать кэш, редко используемые приложения и дубликаты файлов. Такие программы позволяют стереть большой объем ненужных данных за один раз.
Несмотря на то, что программы от разных разработчиков могут отличаться по функционалу, все они работают примерно по одному принципу:
- После скачивания программы, ее нужно установить на смартфон.
- Затем открыть, и нажать на кнопку, отвечающую за анализ.
- После проверки смартфона программа выдает отчет и рекомендации относительно тех приложений и файлов, которые требуется стереть.
- Далее останется только нажать на кнопку «Очистить» и программа все сделает за вас.
