Как использовать просмотр событий windows для решения проблем с компьютером
Get system info – альтернатива стандартному просмотрщику windows
Не нравится просматривать журналы через стандартное приложение винды? Существуют альтернативы, которые представляют информацию в более наглядной и удобной для анализа форме. Одна из них – утилита Лаборатории Касперского .
Get System Info отображает различные сведения об операционной системе, установленных программах, настройках сети, устройствах, драйверах и т. д. Записи журнала событий – лишь один из его показателей.
Преимущество этой утилиты перед стандартным средством Виндовс заключается в удобстве просмотра и показе всесторонних сведений о компьютере, что облегчает диагностику неполадок. А недостаток – в том, что она записывает не все, а только последние и наиболее значимые события.
Get System Info не требует установки на ПК, но для прочтения результатов ее придется загрузить на сайт-анализатор, то есть нужен доступ в Интернет.
Как пользоваться Get System Info:
Запустите утилиту с правами амина. Перед нажатием кнопки «Start» укажите папку сохранения лога (по умолчанию это рабочий стол) и отметьте флажком пункт «Include Windows event logs».
Утилита собирает сведения из журналов «Система» и «Приложения». События отображаются в хронологическом порядке, каждый уровень выделен своим цветом. Для просмотра информации о конкретной записи достаточно щелкнуть мышью по строке.
Настраиваемых представлений и фильтрации здесь нет, зато есть поиск и функция сортировки записей.
Строка поиска по журналам и выпадающий список «Показывать количество элементов» расположены над таблицей. А чтобы отсортировать данные по типу, дате и времени, источнику, категории, коду, файлу или пользователю, достаточно нажать на заголовок нужного столбца.
Сведения о событиях, которые собирает Get System Info, очень помогают найти источник неполадки в работе компьютера, если он связан с оборудованием, Windows или программным обеспечением. Если же вас интересуют данные о конкретном приложении, системном компоненте или безопасности, придется воспользоваться стандартным просмотрщиком. Тем более что вы теперь знаете, как его открывать без лишних усилий.
Новая Windows
По данным портала The Verge, публикация сроков прекращения поддержки Windows 10 может указывать на готовность Microsoft к релизу новой операционной системы для ПК. Microsoft также пообещала представить «новую Windows» на конференции, которая пройдет 24 июня 2021 г. Пока неизвестно, что она подразумевает под этим. Вероятно, речь может идти об обновлении Sun Valley, которое содержит в себе множество изменений, в основном, косметических.
Также Microsoft может представить и полноценную Windows 11, на что имеются намеки в ее заявлении о «новой Windows». Их выявили специалисты The Verge. Так премьера этой ОС состоится в 11 часов по восточному времени (EST, 19 часов по Москве). Помимо этого окно, фирменный логотип Windows, отбрасывает тень, отдаленно напоминающую число 11.
Один из намеков Microsoft на Windows 11
Также на канале Microsoft в YouTube есть ролик, состоящий из замедленных на 4000% звуков заставок операционных систем Windows 95, Windows XP и Windows 7.
Еще один намек, на этот раз в формате видео
Сам ролик длится 11 минут, а опубликован он был 11 июня 2021 г.
Как искать в журналах событий интересующие сведения
Просмотр всех записей подряд неудобен и неинформативен. Для облегчения поиска только интересующих данных используют инструмент «Фильтр текущего журнала», который позволяет исключить из показа всё лишнее. Он становится доступным в меню «Действия» при выделении мышью какого-либо журнала.
Как пользоваться функцией фильтрации
Рассмотрим на конкретном примере. Допустим, вас интересуют записи об ошибках, критических событиях и предупреждениях за последнюю неделю. Источник информации – журнал «Система». Выбираем его в каталоге Windows и нажимаем «Фильтр текущего журнала».
Далее заполняем вкладку «Фильтр»:
- Из списка «Дата» выбираем последние 7 дней.
- В разделе «Уровень события» отмечаем критическое, ошибка и предупреждение.
- В списке «Источники событий» находим интересующий параметр. Если он неизвестен, выбираем все.
- Указываем коды событий (event ID), о которых собираем сведения.
- Если нужно, отмечаем ключевые слова для сужения круга поиска и определяем пользователя (если интересуют сведения о конкретной учетной записи).

Вот, как выглядит журнал после того, как в нем осталось только то, что мы искали:

Читать его стало гораздо удобнее.
Как создавать настраиваемые представления
Настраиваемые представления – это, как сказано выше, пользовательские выборки событий, сохраненные в отдельный каталог. Отличие их от обычных фильтров лишь в том, что они сохраняются в отдельные файлы и продолжают пополняться записями, которые попадают под их критерии.
Чтобы создать настраиваемое представление, сделайте следующее:
- Выделите в разделе каталогов интересующий журнал.
- Кликните пункт «Создать настраиваемое представление» в разделе «Действие».
- Заполните настройки окошка «Фильтр» по примеру выше.
- Сохраните фильтр под любым именем в выбранный каталог.

В дальнейшем настраиваемые представления можно редактировать, копировать, удалять, экспортировать в файлы .xml, сохранять как журналы событий формата .evtx и привязывать к ним задачи планировщика.
Источники, уровни и коды событий. Как понять, что означает конкретный код
Источники событий – это компоненты ОС, драйверы, приложения или даже их отдельные составляющие, которые создают записи в журналах.
Уровни событий – это показатели их значимости. Все записи журналов отнесены к одному из шести уровней:
- Критическая ошибка указывает на самый серьезный сбой, который привел к отказу породившего его источника без возможности самостоятельного восстановления. Пример внешнего проявления такого сбоя – синий экран смерти Windows (BSoD) или внезапная перезагрузка компьютера.
- Ошибка тоже указывает на сбой, но с менее критичными последствиями для работы системы. Например, вылет программы без сохранения данных из-за нехватки ресурсов, ошибки запуска служб и т. п.
- Предупреждение – запись, сообщающая о неполадках, которые негативно влияют на работу системы, но не приводят к сбоям, а также о возможности возникновения ошибок в дальнейшем, если не устранить их причину. Пример: приложение запускалось дольше, чем обычно, что привело к замедлению загрузки системы.
- Уведомление – обычное информационное сообщение, например, о том, что операционная система приступила к установке обновления.
- Успешный отчет (аудит) – сообщение, информирующее об успехе какого-либо события. Примеры: программа успешно установлена, пользователь успешно вошел в учетную запись.
- Неуспешный отчет (аудит) – сообщение о неуспешном завершении операции. Например, установка программы не была завершена из-за отмены действия пользователем.
Код (event ID) – это число, которое указывает на категорию события. Например, записи, имеющие отношение к загрузке Windows, обозначаются кодами 100-110, а к завершению ее работы – кодами 200-210.
Для поиска дополнительной информации по конкретному коду вместе с источником события удобно использовать веб-ресурс Он хоть и англоязычный, но пользоваться им несложно.

Код, взятый из журнала событий (на скриншоте ниже), вводим в поле «Enter Windows event id», источник – в «Event source». Нажимаем кнопку «Search» – и внизу появляется табличка с расшифровкой события и комментариями пользователей, в которых люди делятся советами по устранению связанных с ним проблем.

Обзор средства просмотра событий
Хотя вы можете начать просмотр событий, покопавшись в панели управления, самый простой способ открыть эту консоль, ввести в поле поиска event/события, а затем, в верхней части списка результатов поиска, щёлкнуть ярлык средства просмотра событий. Альтернативный вариант щёлкнуть правой кнопкой мыши на значке «Пуск» (или нажать клавишу Windows+X), а затем выбрать из меню быстрых ссылок средство просмотра событий. Если вы предпочитаете полное имя команды, введите в поле «Выполнить» или в любой командной строке eventvwr.exe или eventvwr.msc.
Если расширение имени файла .msc не объясняет, что это приложение использует оснастку консоли управления Microsoft (MMC), главное окно должно убрать все сомнения. Вид по умолчанию, предлагает знакомое расположение трёх панелей. С элементом управления дерева навигации в левой панели, действиями справа и полезным резюме последних событий в центре.
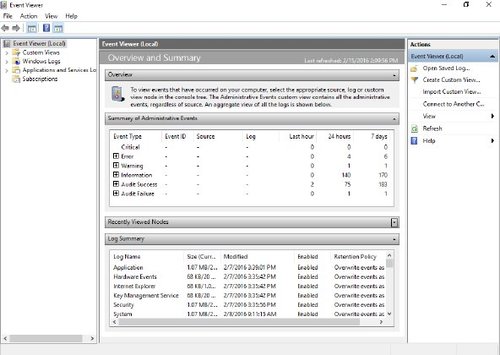
Эта страница обзор и резюме отправная точка для просмотра событий. Предлагает представление последних событий в свёртываемом, классифицированном по уровню серьёзности списке.
При открытии средства просмотра событий, левая навигационная панель свёрнута, и вверху выбран (локальный) узел просмотра событий. Суммарный вид административных событий предоставляется в центре.
Описание интерфейса программы
Окно программы состоит из следующих компонентов:

Скриншот №3. Интерфейс программы
- Панель навигации позволяет выбрать конкретный журнал, записи которого необходимо просмотреть;
- Список событий, содержащийся в выбранном журнале. В колонках выведена базовая информация о событии. Их можно отсортировать по датам, типам, категориям событий и т.д.;
- Детальная информация о выбранном во второй панели событии. Также детальную информацию можно открыть в отдельном окне, если кликнуть по нужному событию два раза;
- Панель быстрых действий, которые можно совершить с данным журналом или событием. Действия также доступны в контекстном меню (клик правой кнопкой мыши по журналу или событию).
Для удобства просмотра и управления системные журналы разбиты по категориям:
- Приложения (Application) – как и гласит название, содержит события и ошибки приложений;
- Безопасность (Security) – если в операционной системе включена и настроена функция аудита, журнал будет содержать записи, связанные с отслеживанием соответствующих событий (например, авторизация пользователя или попытки неудачного входа в операционную систему);
- Система (System) – здесь регистрируются события операционной системы и системных сервисов;
- Установка (Setup) – события, связанные с инсталляцией обновлений Windows, дополнительных приложений.
В разделе Журналы приложений и служб (Applications and Services Logs) можно найти более детальную информацию о событиях отдельных служб и приложений, зарегистрированных в операционной системе, что бывает полезно при диагностике проблем в работе отдельных сервисов.
Сами события также разделяются на типы:
- Сведения (Information) — информируют о штатной работе приложений.
- Предупреждение (Warning) — событие, свидетельствующее о возможных проблемах в будущем (например, заканчивается свободное место на диске – приложения могут продолжать работу в штатном режиме, но когда место закончится совсем, работа будет невозможна).
- Ошибка (Error) — проблема, ведущая к деградации приложения или службы, потерям данных.
- Критическое (Critical) — значительная проблема, ведущая к неработоспособности приложения или службы.
- Аудит успеха (Success audit) — событие журнала Безопасность (Security), обозначающее успешно осуществленное действие, для которого включено отслеживание (например, успешный вход в систему).
- Аудит отказа (Failure audit) — событие журнала Безопасность (Security) обозначающее безуспешную попытку осуществить действие, для которого включено отслеживание (например, ошибка входа в систему).
Командная строка
Можно открыть журнал событий и через командую строку.
Наводите курсор на кнопку «Пуск», нажимаете на правую клавишу мыши. Появляется меню, здесь нажимаете «Панель управления» (PowerShell на других версиях Windows).
<center>
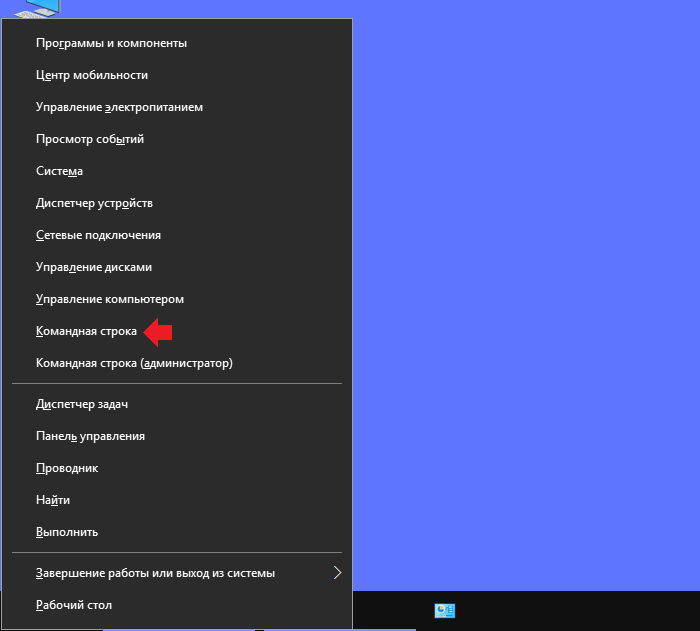
Командная стока запущена, вам необходимо указать команду eventvwr и нажать Enter на клавиатуре.
<center>
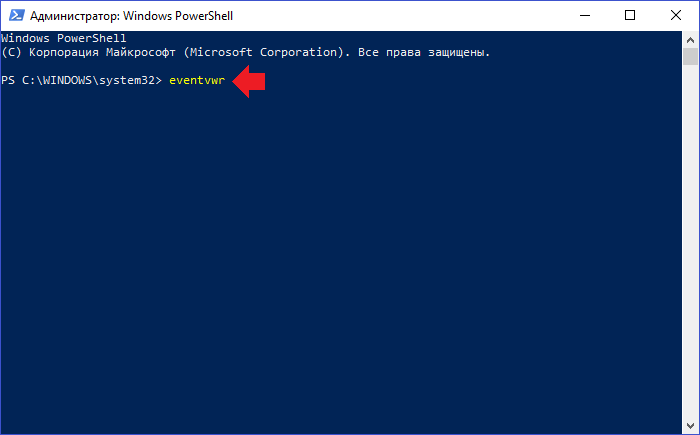
Видим запущенный журнал событий.
<center>
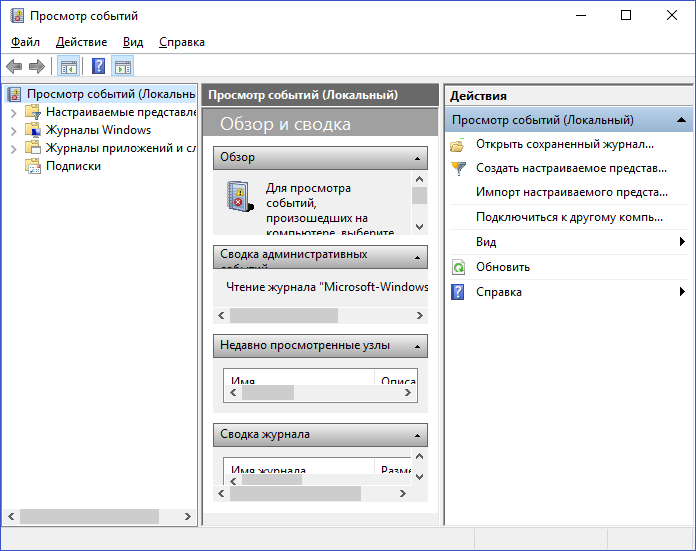
Какой способ использовать, решать только вам.
Данная служба предназначена для регистрации всего происходящего на ПК. В журнал записываются сообщения, предупреждения, ошибки в работе приложений, драйверов. Регулярный просмотр истории позволит выявить «дыры» в защите, что особенно актуально для серверов.
Структура просмотрщика журнала событий
Утилита просмотра событий не слишком дружественна к неопытному пользователю. Интуитивно понятной ее точно не назовешь. Но, несмотря на устрашающий вид, юзать ее вполне можно.

Левая часть окна содержит каталоги журналов, среди которых есть 2 основных. Это журналы Windows, где хранятся записи о событиях операционной системы; и журналы приложений и служб, куда ведутся записи о работе служб и установленных программ. Каталог «Настраиваемые представления» содержит пользовательские выборки – группы событий, отсортированных по какому-либо признаку, например, по коду, по типу, по дате или по всему сразу.
Середина окна отображает выбранный журнал. В верхней части находится таблица событий, где указаны их уровни, даты, источники, коды и категории задачи. Под ней – раздел детальной информации о конкретных записях.
Правая сторона содержит меню доступных операций с журналами.
Просмотр журналов событий Windows 10
Чтобы просмотреть журнал событий, внизу экрана слева откройте меню “Пуск”. В открывшемся окне, в списке всех приложений, внизу списка, откройте вкладку “Служебные Windows”. В открывшемся списке нажмите на вкладку “Панель управления”.
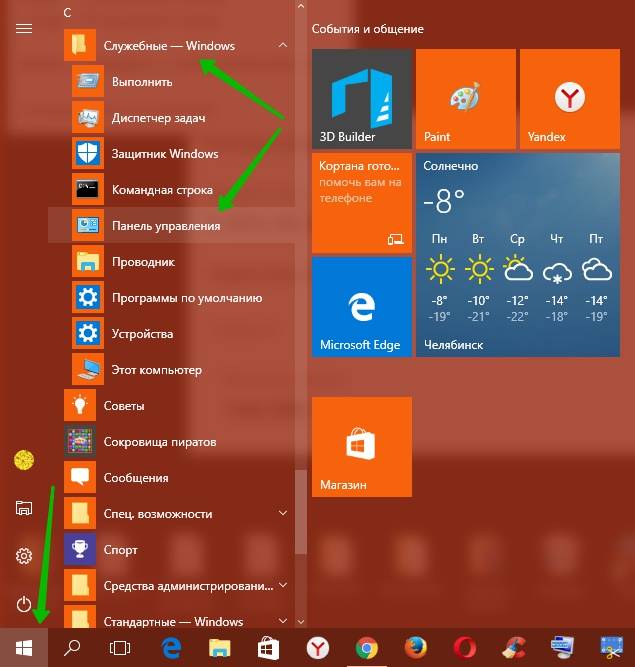
Далее, на странице “Панель управления” нажмите на вкладку “Система и безопасность”.
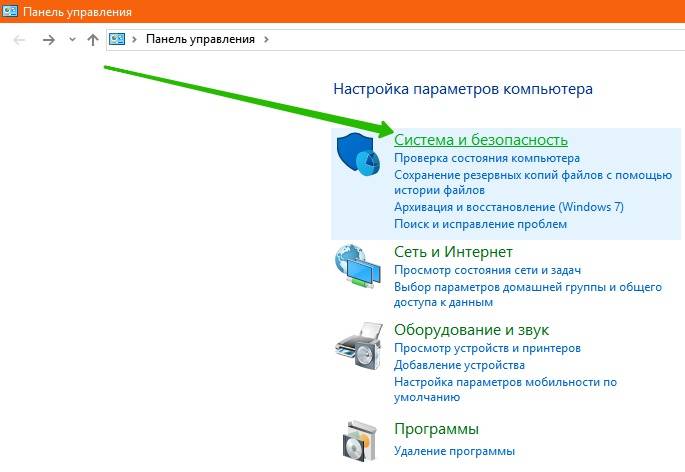
Далее, на странице “Система и безопасность”, внизу, нажмите на вкладку “Просмотр журналов событий”.
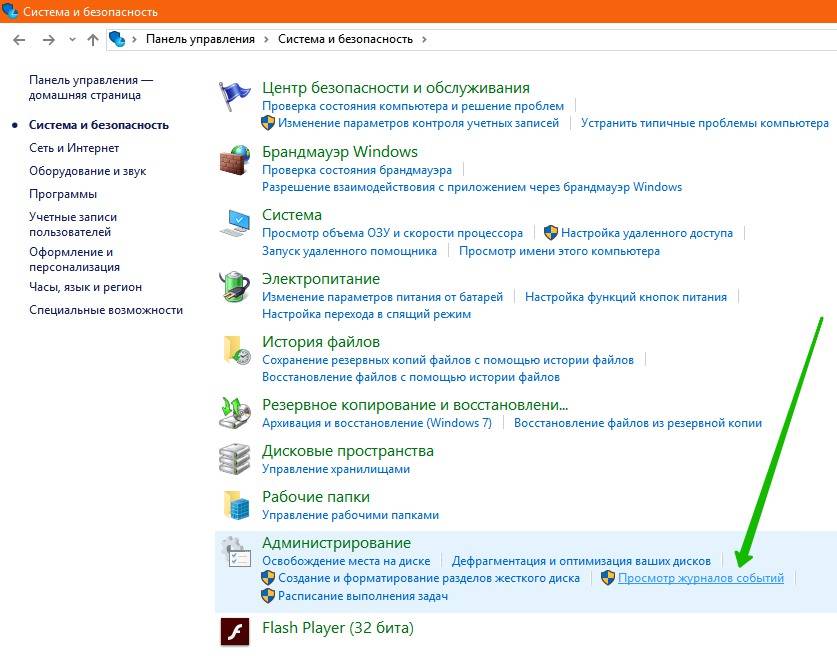
Далее, у вас откроется окно “Просмотр событий”. Здесь вы сможете просматривать:
– Сводку административных событий.
– Недавно просмотренные узлы.
– Сводку журнала.
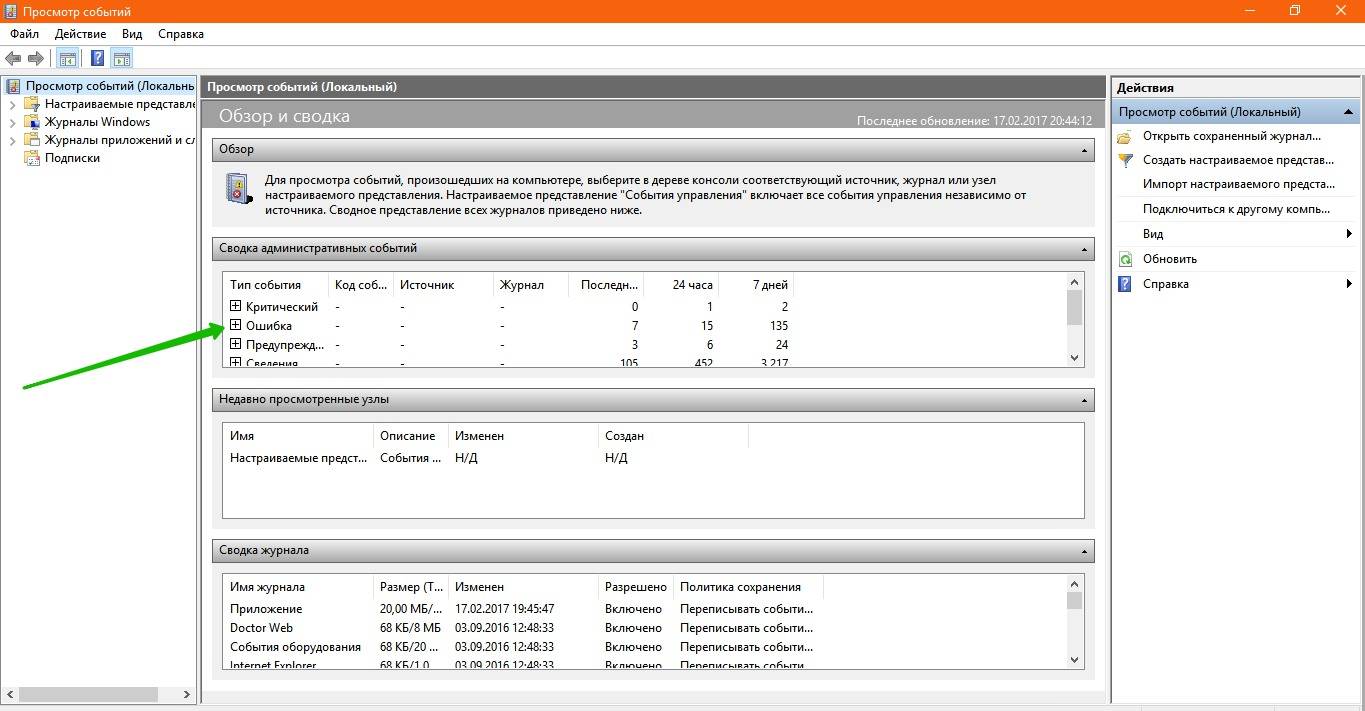
Вверху страницы слева вы можете открыть и просмотреть:
– Настраиваемые представления.
– Журналы Windows.
– Журналы приложений и служб.
– Подписки.
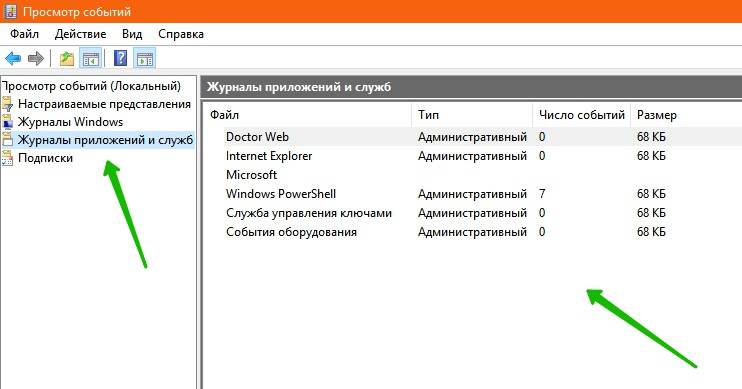
Остались вопросы? Напиши комментарий! Удачи!
- https://siteprokompy.ru/kak-otkryt-zhurnal-sobytij-v-windows-10/
- https://it-tehnik.ru/software/windows-10/event-viewer-windows-10.html
- https://info-effect.ru/prosmotr-zhurnalov-sobytij-windows-10.html
Что делать, если журнал событий не открывается
За работу этого системного компонента отвечает одноименная служба. И самая частая причина проблем с его открытием – остановка службы.
Чтобы проверить эту версию и восстановить работу просмотрщика, откройте оснастку «Службы». Проще всего это сделать через Диспетчер задач: перейдите в нем на вкладку «Службы» и кликните внизу окна «Открыть службы».
Затем найдите в списке служб «Журнал событий Windows» и, если она остановлена, нажмите кнопку запуска (play) на верхней панели окна.
Служба не стартует? Или она запущена, но журнал все равно недоступен? Подобное может быть вызвано следующим:
- Ваша ученая запись ограничена в правах доступа политиками безопасности.
- В правах ограничена системная учетная запись Local Service, от имени которой работает журнал событий.
- Некоторые системные компоненты повреждены или заблокированы вредоносной программой.
Обойти ограничения политик безопасности, если у вашей учетки нет административных полномочий, скорее всего, не получится. В остальных случаях проблему, как правило, удается решить стандартными средствами восстановления Windows:
- Откатом на контрольную точку, созданную, когда всё работало исправно.
- Запуском утилиты проверки и восстановления защищенных системных файлов sfc.exe –scannow в командной строке.
- Сканированием дисков на предмет вирусного заражения.
- Восстановлением прав доступа системных учетных записей к папкам WindowsSystem32winevt и System32LogFiles. Рабочие настройки показаны на скриншотах ниже.
Информация о событиях
Как я уже сказал выше, при выборе какого-либо события, в нижней части будет отображаться информация о нем. Эта информация может помочь найти решение проблемы в Интернете (впрочем, не всегда) и стоит понимать, какое свойство что означает:
- Имя журнала — имя файла журнала, куда была сохранена информация о событии.
- Источник — название программы, процесса или компонента системы, которое сгенерировало событие (если вы видите здесь Application Error), то имя самого приложение вы можете увидеть в поле выше.
- Код — код события, может помочь найти информацию о нем в Интернете. Правда, искать стоит в англоязычном сегменте по запросу Event ID + цифровое обозначение кода + название приложения, вызывавшего сбой (поскольку коды событий для каждой программы уникальны).
- Код операции — как правило, здесь всегда указано «Сведения», так что толку от этого поля мало.
- Категория задачи, ключевые слова — обычно не используются.
- Пользователь и компьютер — сообщает о том, от имени какого пользователя и на каком компьютере был запущен процесс, вызвавший событие.
Внизу, в поле «Подробности», вы можете также увидеть ссылку «Справка в Интернете», которая передает информацию о событии на сайт Microsoft и, по идее, должна отображать информацию о данном событии. Однако, в большинстве случаев вы увидите сообщение о том, что страница не найдена.
Чтобы найти информацию по ошибке, лучше воспользоваться следующим запросом: Имя приложения + Event ID + Код + Источник. Пример можете увидеть на скриншоте. Можно попробовать и поиск на русском языке, но на английском информативных результатов больше. Также для поиска подойдет текстовая информация об ошибке (кликните дважды по событию).
Примечание: на некоторых сайтах вы можете найти предложение скачать программы для исправления ошибок с тем или иным кодом, причем на одном сайте собраны все возможные коды ошибок — не стоит загружать таких файлов, они не исправят проблем, а с большой вероятностью повлекут за собой дополнительные.
Также стоит отметить, что большинство предупреждений не представляют из себя что-то опасное, а сообщения об ошибках также не всегда говорят о том, что с компьютером что-то не так.
Просмотр журнала событий Windows
В панели справа предлагается три раздела: Настраиваемые представления, Журналы Windows и Журналы приложений и служб.
В разделе Настраиваемые представления перечислены все определенные в текущей системе виды событий (которых более подробно рассматриваются чуть позже). В случае выполнения фильтрации в каком-то из журналов событий или создания нового представления событий, новое представление сохраняется именно в этом разделе.
В разделе Журналы Windows отображается несколько подразделов, четыре из которых представляют основные журналы, которые ведет сама система.
В журналы событий Приложение и Система следует заглядывать регулярно для своевременного выявления любых существующих проблем и предупреждений о том, что какие-то проблемы могут появиться в будущем. Журнал Безопасность не является важным для каждодневной процедуры обслуживания. В него нужно заглядывать только при наличии подозрений в нарушении безопасности компьютера, например, для выяснения того, кто входит в систему.
В журнале Система фиксируются ошибки драйверов устройств, но в Windows 7 доступны и другие инструменты, позволяющие более простым образом изучать проблемы с устройствами. Например, диспетчер устройств, который, отображает значок для тех устройств, с которыми возникли проблемы, и позволяет просматривать описание этих проблем, открывая ведомости свойств устройств. Также есть утилита Сведения о системе (Msinfo32.exe), которая отражает сведения обо всех неполадках с оборудованием в разделах Сведения о системе > Аппаратные ресурсы > Конфликты и совместное использование и Сведения о системе > Компоненты > Устройства с неполадками.
При выборе того или иного журнала в центральном окне появляется список всех доступных в данном журнале событий вместе с информацией о дате и времени, когда произошло каждое событие, его источнике, типе (Сведения, Предупреждение или Ошибка) и другими подобными сведениями. Ниже перечислены основные интерфейсные изменения и новые функциональные возможности, которые появились в оснастке Просмотр событий в Windows.
- В панели Область просмотра основные данные о событиях теперь отображаются на вкладке Общие, а дополнительные более конкретные — на вкладке Подробности. Эту панель можно включать и выключать, выбирая в меню Вид пункт Область просмотра.
- Данные о событиях теперь хранятся в формате XML. Просматривать их схему можно, выбирая переключатель Режим XML на вкладке Подробности внутри панели Область просмотра.
- Команда Фильтр теперь позволяет генерировать запросы в формате XML.
- Щелчок на ссылке Создать настраиваемое представление теперь позволяет создавать новое представление на основании того или иного журнала событий, конкретного типа событий, идентификатора события и т.д.
- К событиям теперь можно привязывать задачи, выполняя щелчок сначала на интересующем событии, а потом на ссылке Привязать задачу к событию и затем создавая с помощью соответствующего мастера нужную задачу, которая предусматривает либо запуск какой-то программы или сценария, либо отправку электронного сообщения при каждом возникновении данного события.
- Избранные события теперь можно сохранять в файле формата Event File (.elf).
Наиболее распространенные сферы деятельности, специально для которых созданы профильные программные продукты. — это регламентированный учёт, торговый и складской учёт, управленческий учёт и комплексные решения
В разделе Журналы приложений и служб перечисляются программы, компоненты и службы, для которых поддерживается стандартный формат регистрации событий, что является новинкой в Windows 7. Раньше журналы всех элементов в этом разделе сохранялись в отдельных текстовых файлах, к которым нельзя было получать доступ в более старых версиях оснастки Просмотр событий кроме как путем специального открытия журнального файла.
Найти журнал завершение работы
1. В строке поиска или в меню выполнить (выполнить вызывается клавишами Win+R) введите eventvwr.msc и нажмите клавишу Enter.

2. В левой колонке выберите “Журналы Windows” => “Система” => с правой стороны выберите “Фильтр текущего журнала”.

3. В строку ниже “Включение или исключение кодов событий” введите 1074, 6006, 6008 и нажмите “ОК”.

Перед вами журнал показывающий только события связанные с завершением работы компьютера.

Windows: Логи Выключений/Перезагрузок
При диагностики проблемы, которая вызывает неожиданные перезагрузки или выключения машины под управлением Windows, важно знать, какие события могут быть с этим связаны, коды этих событий (англ. event ID) и как найти соответствующие логи
В этой заметке я публикую коды событий, связанных с выключением/перезагрузкой системы.
Я также показываю, как просмотреть историю включений/выключений с помощью стандартного приложения «Просмотр событий» (англ. Event Viewer) или из командной строки с помощью PowerShell.
Дельный Совет: Загрузка Windows в безопасном режиме! Читать далее →
Типы событий
В журнале отображаются три основных типа событий.

Сведения — эти события описывают запуск или остановку программы или системой службы, которые прошли в штатном режиме, то есть без сбоев и проблем.
Предупреждение — сигнализируют о том, что программа запущена, но возникла проблема, которая может стать причиной сбоя.
Ошибка — такое событие сигнализирует о критической проблеме, которая может привести к сбою в работе программы или к потере данных.
Не стоит расстраиваться или впадать в панику если в журнале вы обнаружите предупреждения или ошибки. Более того я уверен, что вы их обязательно найдете и чем больше на компьютере установлено программ, тем больше подобных событий будет в журнале. Дело в том, что не всегда коммуникация между операционной системой и установленной в ней программой проходит удачно, в результате в журнале появляется соответствующая запись, хотя при этом подобное событие никак не повлияет на работу программы или Windows. Таких событий большинство и нет никакого смысла пытаться докопаться до сути каждой такой ошибки. Я бы даже сказал так — к журналу событий стоит обращаться только в том случае, если что-то пошло не так…
Использование фильтров и настраиваемых представлений
Журнал сборщика событий регистрирует абсолютно все последние неполадки, которые произошли: от неправильного подключения к интернет-сети до удаления ненужного программного обеспечения. Чтобы оптимизировать сбор событий рекомендуется использовать специальные фильтры и настраивать представления.
Инструкция:
- Необходимо открыть журнал событий через панель управления.
- Требуется перейти в стартовое меню и в поисковой строке прописать ключевой запрос.
- После того, как консоль будет загружена, в правой колонке нужно щелкнуть по компоненту «Журналы».
- Далее открыть один из логов и в левой колонке выбрать пункт «Использовать фильтры представлений».
- Далее в диалоговом окне нужно выбрать пункт «Фильтры».
- В поле «Дата» указать пункт «Любое время».
- В строке «Уровень события» отметить нужные чекбоксы: «Критические», «Важные», «Ошибки» или «Сведенья».
- В параметре «Источник» требуется выбрать те компоненты, которые необходимо проверять.
- В поле «Ключевые слова» следует задать параметры, которые будет определять сборщик ошибок.
- В заключении нажать на кнопку «Применить».

Фильтры представлений помогут получать только важные отчеты
NeoCpy
Отличная утилита, которая анализирует происходящее на компьютере. Работает скрыто, ее присутствие в ОС незаметно, начиная с момента установки. При инсталляции пользователь может назначить режим работы программы: открытый или же скрытый, в котором прячутся программные файлы приложения и его ярлыки.
Приложение отличается обширными возможностями и подходит как для использования в домашних условиях, так и для офисов.
Чтобы посмотреть, какие действия были выполнены последними в ОС Windows, необходимо:
- запустить утилиту;
- выбрать вкладку «Отчеты»;
- кликнуть «Отчет по категориям»;
- установить период, за который необходимы данные;
- нажать «Загрузить».
Пользователь получит подробную информацию о том, какие события происходили на ПК за установленный временной отрезок.
Журнал событий Windows 10 — что это такое и для чего нужен
Журнал событий представляет собой средство диагностики и устранения неисправностей ОС. При возникновении ошибок, создается специальный лог-файл, куда записывается отчет о проблемном программном обеспечении или системном компоненте ОС.

Благодаря анализу сборщика событий можно узнать причины неправильной работы ОС. Для качественной диагностики персонального компьютера предусмотрено несколько логов: «Приложения», «Установка», «Безопасность» и «Параметры ОС». В каждом из них регистрируются код сбоя, дата и время, а также поврежденные файлы, которые вызывают ошибку.
Какие отчеты можно посмотреть в сборщике системных событий:
- Отчет об инсталляции приложений, драйверов и утилит.
- Состояние программных и аппаратных компонентов персонального компьютера.
- Ошибки в работе системных служб и фоновых процессов ОС.
- Недействительные ключи редактора реестра или поврежденные бинарные файлы.
- Изменение параметров настроек сетевого подключения или беспроводной точки доступа.
- Регистрация входа пользователя в учетную запись или аккаунт Microsoft.
- Регистрация выхода пользователя из локальной учетной записи или аккаунта Microsoft.
- Отключение брандмауэра или встроенного защитника Windows.
- Отчеты о поврежденных системных компонентах критически важных файлов.
- Установка обновлений и патчей безопасности.
- Индексирование файлов и папок.
- Регистрация о включении и отключении служб и фоновых процессов.
- Регистрация подключения компьютера к беспроводной сети WiFi или WAN Miniport.
- Регистрация вылетов системы в BSOD (синий экран смерти).
Важно! Журнал ошибок представляет собой лог файл, куда записывается информация о сбоях в работе ОС, которая поможет владельцу персонального компьютера найти и устранить неисправность

В журнале событий содержится информация обо всех сбоях
Как взаимодействовать с «Журналом событий» в Windows 10
Операционная система предполагает несколько вариантов запуска утилиты «Просмотр событий». Все они сводятся к запуску исполняемого файла программы, просто разными способами.
Вариант 1: Строка «Выполнить»
Самый универсальный вариант, применимый ко всем версиям ОС Windows, а не только к «десятке». Этот вариант удобен еще и тем, что он быстр в исполнении – нужно только ввести одну команду. Однако это и пугает неопытных пользователей.
Инструкция к данному варианту имеет следующий вид:
- Вызовите строку «Выполнить». Для этого используется универсальная комбинация клавиш Win+R.
- Введите в строчку «Открыть» следующую команду: eventvwr.msc. Для применения команды воспользуйтесь клавишей Enter или нажмите «Ок».

Откроется новое окно с заголовком «Просмотр событий».
Вариант 2: Системный поиск
В Windows 10 реализован очень удобный поиск по компонентам системы, чего нельзя сказать о других версиях данной ОС.
- Воспользуйтесь иконкой лупы, расположенной в панели задач рядом с иконкой «Пуска». В качестве альтернативы можно использовать сочетание клавиш Win+S.
- В поисковую строку введите наименование искомого объекта. В случае с Windows 10 вводите «Просмотр событий».

В результатах поисковой выдачи выберите нужный компонент. Нажмите по нему левой кнопкой мыши.
По аналогии с предыдущим способом откроется журнал событий Windows.
Вариант 3: «Панель управления»
Это наиболее классический вариант запуска утилиты «Просмотр событий» в Windows. Он подходит и для других версий операционной системы, да и с ним знакомо большинство пользователей, правда, по сравнению с предыдущими вариантами, этот не самый быстрый в исполнении.
Реализуется по следующей инструкции:
- Запустите «Панель управления». Это можно реализовать несколькими способами:
- Вызвав строку «Выполнить» и введя туда команду control;
- Через поисковую строку по системе, введя туда «Панель управления» или «control»;
- В меню «Пуск» из папки «Служебные — Windows».
- По умолчанию интерфейс «Панели задач» разбит на категории. Рекомендуется переключиться на «Крупные значки» или «Мелкие значки». Это можно сделать в строке «Просмотр».
- Среди компонентов выберите «Администрирование».

Откроется окошко «Проводника» с запущенной папкой «Администрирование». Среди предложенных компонентов отыщите «Просмотр событий» и запустите его, нажав два раза левой кнопкой мыши.

Вариант 4: Через «Пуск»
Еще один простой, но неочевидный вариант:
- Откройте меню «Пуск». Для этого просто кликните по соответствующей иконке в панели задач.
- В этом меню откройте папку «Средства администрирования».
- Из перечня компонентов выберите «Просмотр событий».

Вариант 5: Создать ярлык
Если вам часто приходится прибегать к утилите «Просмотр событий», то можно создать ярлык где-нибудь на видимом месте. Это займет некоторое время, но зато потом вы быстро сможете получить доступ к нужному инструменту.
- Для начала откройте папку «Администрирование» в «Проводнике». Это можно сделать, выполнив первые три шага из инструкции к варианту 3.
- Кликните правой кнопкой мыши по компоненту «Просмотр событий». В контекстном меню нужно выбрать «Отправить».
- Появится еще одно подменю, где выберите «Рабочий стол (создать ярлык)».
- После этого будет создан соответствующий ярлык на рабочем столе. Теперь для доступа к «Журналу событий» вам потребуется только кликнуть два раза по соответствующему ярлыку на рабочем столе. При необходимости ярлык можно перенести в любую другую директорию в Windows.
Это все основные способы открытия «Журнала событий» в Windows 10. Некоторые из них применимы только к «десятке», другие же будут актуальны и для более ранних версий ОС.
