Распознаем текст онлайн с картинок, отсканированных документов бесплатно и без регистрации
Лучшие сервисы для определения шрифта по изображению онлайн
Рассмотрим сетевые сервисы, позволяющие выполнить опознавание шрифта онлайн. При этом учтите, что если вы предъявите данным сервисам картинку с огромным количеством разнообразных символов, да ещё без чётких границ между последними, то сервис может отказаться выполнить распознавание.
Сервис «WhatTheFont» поможет идентифицировать красивый шрифт
Сервис «WhatTheFont» — наверное, один из наиболее популярных англоязычных сервисов идентификации шрифта. Работа с сервисом довольно проста, и не требует от пользователя никаких специальных навыков (включая отсутствие процедуры регистрации).
- Для работы с сервисом перейдите на сайт myfonts.com.
- Нажмите на кнопку «Choose File» (выбрать файл), и выберите на жёстком диске вашего ПК картинку с нужным вам фоном.
- Затем нажмите на кнопку «Continue».

Рабочее окно сервиса «WhatTheFont»
Сервис проведёт процедуру распознавания, и откроет вам экран, на котором вам предстоит определить, верно ли сервис распознал буквы (если нет, введите необходимые коррективы).
После этого нажмите на «Continue», и вы получите результат с предположительным названием нужного вам шрифта. Шрифты, названия которых окрашены синим цветом, вы можете скачать к себе на ПК (некоторые из таких шрифтов могут иметь платный характер).
Сервис «FontSquirrel» распознает буквы алфавита онлайн
Сервис «Font Squirrel» — ещё один англоязычный ресурс для поиска шрифта онлайн. Как и в случае с «WhatTheFont» вы сможете не только возможность распознать нужный нам алфавит, но и сразу скачать его с базы данного ресурса (как бесплатно, так и за деньги).
- Перейдите на сайт fontsquirrel.com, нажмите на кнопку «Upload image» и загрузите картинку с нужным вам шрифтом на ресурс.
- Теперь разместите нужный для распознавания шрифта текст в специальной рамке (размер рамки регулируется, как и регулируется размер текста).
- А затем кликните на кнопку «Matcherate It!».
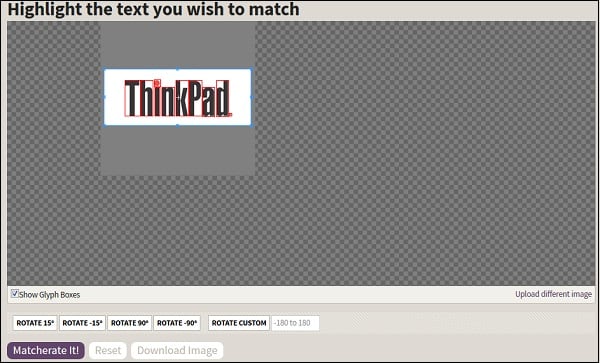
Рабочее окно сервиса «FontSquirrel»
Сервис откроет список идентичных шрифтов, справа от каждого из которых будет размещена кнопка для его возможного скачивания (и соответствующей ценой при платном характере).
Как сделать надпись на фото на компьютере
Наложить текст на картинку можно, как встроенными средствами в Windows, так и с помощью специальных программ — просмотрщиков изображений.
Рассмотрим на примере трех самых популярных программ, в остальных текст на фотографию можно наложить таким же образом, различаться может лишь незначительное расположение меню и их название.
Microsoft Paint
Адрес: Уже встроена в Windows
1. Перейдите в папку с вашей фотографией, кликните по ней правой кнопкой мыши и выберите из всплывшего меню пункт «Изменить».
2. Кликните в панели меню по иконке с буквой «А» и на изображении установите курсор в том, месте, где хотите написать, что-либо или можете сразу выделить область для расположения абзаца.
3. На этой же панели меню можно выбрать шрифт, размер, цвет и прозрачность написанного. Просто укажите здесь нужные значения или оставьте все, как есть.
4. Сохраните полученный результат, нажав на «Файл» — «Сохранить как» и указав путь в проводнике.
IrfanView
Адрес: IrfanView
1. Откройте снимок в программе, в меню перейдите по «Правка» — «Добавить текст».
2. Напишите, что необходимо и укажите параметры: шрифт, размер, цвет, сглаживание. Чтобы посмотреть, как все будет выглядеть, кликните по кнопке «Предпросмотр». Чтобы перемещать написанное — нажмите по месту на изображении и текст переместится туда.
3. Сохраните, что получилось, нажав на «Файл» — «Сохранить как» и, указав директорию в проводнике.
FastStone Image Viewer
Адрес: FastStone Image Viewer
1. После того, как откроете снимок, в меню перейдите по «Правка» — «Рисование».
2. В левой колонке кликните по значку с буквой «А» и на самом изображении укажите место и напечатайте необходимое. Параметры указываются в панели «Начертание текста».
3. Сохраните, что получилось, нажав в меню на «Файл» — «Сохранить как» и указав путь для файла.
Изображения
Слайд-шоуГалерея слайд-шоуМодальные изображенияЛайтбоксАдаптивная Сетка изображенияСетка изображенияГалерея вкладокОверлей изображенияСлайд с наложенным изображениемМасштабирование наложения изображенияНазвание наложения изображенияЗначок наложения изображенияЭффекты изображенияЧерно-белое изображениеТекст изображенияТекстовые блоки изображенийПрозрачный текст изображенияПолное изображение страницыФорма на картинкеГерой изображениеПараллельные изображенияОкругленные изображенияАватар изображенияАдаптивные образыЦентрировать изображенияМиниатюрыПознакомьтесь с командойЛипкое изображениеОтражение изображенияВстряхните изображениеПортфолио галереяПортфолио с фильтрациейМасштабирование изображенияИзображение увеличительное стеклоПолзунок сравнения изображений
Возможности, предлагаемые Image to Text
Особенности преобразования изображения в текст делают его конкурентоспособным и идеальным инструментом для чтения и получения текста из изображений.
Спрос на извлечение текста из изображений растет из-за растущей тенденции использования мультимедиа в образовании, электронной коммерции , финансах и других сферах деятельности.
Мы разработали уникальные и востребованные функции, которые позволяют нашим пользователям выполнять поиск по фотографиям и получать по ним текст.
Давайте рассмотрим некоторые из классических функций этого приложения для преобразования изображений в текст.
1. Извлеките текст из изображений с низким разрешением.
Студенты часто делают фотографии книжных страниц и заметок во время занятий в классе, чтобы подготовиться к экзаменам. В большинстве случаев эти изображения получаются размытыми или с низким разрешением из-за плохого качества камеры.
Есть вероятность, что вы неправильно поймете текст на этих изображениях, и его переписывание может потратить много времени.
Средство извлечения текста также может извлекать текст из размытых изображений с низким разрешением. Не нужно тратить время на набор текста с картинок самостоятельно.
Это изображение в текстовом редакторе заставляет вас делать умную работу вместо тяжелой работы.
2. Определите математические уравнения
Вы любите решать математические уравнения?
Если да, возможно, у вас есть с собой картинки с алгебраическими или геометрическими формулами. Хорошая новость в том, что этот инструмент не только получает простой текст, но и извлекает сложные математические уравнения как профессионал.
Вы можете попробовать любое изображение, содержащее уравнения, прямо сейчас, если хотите.
Обеспокоены ограничениями загрузки? Тебе это не нужно.
Вы можете загружать отсканированные заметки, книги, изображения и фотографии в любом количестве. Наше бесплатное программное обеспечение будет предоставлять точные результаты каждый раз, не требуя от вас выполнения многих или каких-либо альтернативных шагов.
4. Надежный и безопасный
С нами вы в безопасности. Мы всегда стремимся и обещаем сохранить ваши данные в безопасности. Мы придерживаемся нашей политики, согласно которой мы не будем передавать ваши данные третьим лицам и не будем хранить их в нашей базе данных.
5. Поддержка нескольких языков.
Инструмент преобразования изображения в текст предлагает поддержку нескольких языков. Он может переводить изображения в текст на более чем шести языках.
Изображения, содержащие текст на языках, отличных от английского, можно очень легко преобразовать в текст с помощью нашего инструмента. Некоторые из поддерживаемых языков включают:
- английский
- Español
- Deutsche
- Русский
- португальский
6. Извлеките текст с помощью URL.
Помимо параметров загрузки, изображение можно преобразовать в текст, вставив URL-адрес изображения в поле URL-адреса. Эта функция очень полезна, когда вы путешествуете по Интернету и сталкиваетесь с изображением, содержащим текст.
Вы можете скопировать URL-адрес этого изображения и вставить его в заданное поле ввода, чтобы напрямую вытащить текст из него.
7. Загрузите текстовый файл.
Данные могут быть потеряны или потеряны, если не сохранены должным образом. Вы можете напрямую загрузить преобразованный текст в виде файла вместо копирования текста.
Эта функция экономит время и важные данные в локальном хранилище вашего устройства.
8. Скопируйте в буфер обмена.
Если вы хотите сохранить результаты как временные данные или вам не нужно загружать файл, скопируйте в буфер обмена — это быстрый способ скопировать преобразованный текст.
Вы можете скопировать его в буфер обмена и позже вставить в нужный файл или каталог.
9. Преобразование изображения в файл Word.
После преобразования изображения в текст вы можете сохранить результат непосредственно в файл с помощью функции «Сохранить как документ».
Таким образом, вы можете преобразовывать изображения в текст в Microsoft Word и использовать его для дальнейших целей.
10. Доступен с любого устройства
Мы в курсе последних тенденций и технологий, а удобство использования — наш главный приоритет. Инструмент Google для преобразования изображений в текст можно использовать на мобильных устройствах, и он отлично выполняет преобразование изображений в текст.
Теперь вы можете рисовать текст с любого изображения из любого места с помощью мобильного телефона.
Извлечение текста с помощью OneNote
OneNote OCR уже на протяжении нескольких лет остается одной из самых лучших программ для распознавания текста. Однако, распознавание это одна из тех менее известных функций, которые пользователи редко используют, но как только вы начнете ее использовать, вы будете удивлены тем, насколько быстрой и точной она может быть. Действительно, способность извлекать текст — одна из особенностей, которая делает OneNote лучше Evernote.
Это стандартная программа, скорее всего вам не придется устанавливать ее самостоятельно. Найдите ее на компьютере в папке Microsoft Office или же с помощью поиска на панели «Пуск». Запустите программу.
Инструкции по извлечению текста:
-
Шаг 1. Откройте любую страницу в OneNote, желательно пустую.
-
Шаг 2. Перейдите в меню «Вставка»> «Изображения» и выберите файл изображения и настройте язык распознавания.
- Шаг 3. Щелкните правой кнопкой мыши по вставленному изображению и выберите «Копировать текст с изображения». Он сохранится в буфере обмена.
 Копируем текст с изображения
Копируем текст с изображения
Теперь вы можете вставить его куда угодно. Удалите вставленное изображение, если оно вам больше не нужно.
 Вставляем текст куда угодно
Вставляем текст куда угодно
Способ 4: Free Online OCR
Free Online OCR – сервис, который умеет автоматически определять язык, используемый в распознаваемом тексте.
- Нажмите на кнопку «Обзор…», выберите нужный файл.

Спуститесь ниже по странице и кликните по «Preview».

Убедитесь, что сервис правильно определил исходный язык. При необходимости укажите на необходимость поворота изображения или выделите участок, который нужно обработать. Нажмите на «OCR» для запуска процедуры распознавания.

Спуститесь в конец страницы к результату работы сервиса, нажмите на «Download», выберите «Microsoft Word (DOC)».

Итоговый результат представлен на скриншоте ниже.

Free Online OCR не умеет работать в пакетном режиме и конвертирует только в DOC. В отличие от других сервисов, этот позволяет вручную определять сканируемую область.
OCR CuneiForm
OCR CuneiForm – это лучший бесплатный аналог программы ABBYY FineReader. Это приложение будет попроще в плане использования, не так требовательно к ресурсам, но и развивается не столь сильно. Оно отлично распознает как отсканированные, так и сфотографированные материалы. И, в отличие от FineReader, в итоговом документе сохраняются исходная структура и шрифты.
Эта утилита отлично сканирует фото и файлы формата jpeg, tiff и так далее, конвертируя полученный материал в Word или любой другой документ из пакета Microsoft Office. Дополнительно в ней возможно проверить редактируемый текст на наличие ошибок. Только поддерживаемых языков не совсем много – в районе 20, но русский входит в их число.
Плюсы
- Алгоритмы распознавания текстовой информации часто обновляются.
- Бесплатное скачивание и использование.
- Обработка файлов и фото как единицами, так и пакетами.
- Отличная обработка плохих копий и сканов.
- Распознавание текста, картинок и таблиц.
- Сохранение исходного форматирования и структуры шрифтов.
- Хорошая оптимизация на ОС Windows.
OCR с использованием Microsoft OneNote
Microsoft OneNote имеет расширенные функции распознавания текста, которые работают как с изображениями, так и с рукописными заметками.
- Перетащите отсканированное изображение или сохраненное изображение в OneNote. Вы также можете использовать OneNote для клип часть экрана или изображение в OneNote.
- Щелкните правой кнопкой мыши на вставленной картинке и выберите Копировать текст с картинки, Скопированный оптически распознанный текст попадает в буфер обмена, и теперь вы можете вставить его обратно в OneNote или в любую программу, например Word или Notepad.
OneNote также может извлечь текст из многостраничной распечатки одним щелчком мыши. Вставьте многостраничную распечатку в OneNote и затем щелкните правой кнопкой мыши на текущей выбранной странице.
- Нажмите Скопируйте текст с этой страницы распечатки захватить текст только с этой выбранной страницы.
- Нажмите Копировать текст со всех страниц распечатки скопировать текст со всех страниц одним снимком, как показано ниже.
Обратите внимание, что точность распознавания также зависит от качества фотографии. Вот почему оптическое распознавание рукописного ввода все еще немного нечетко для OneNote и другого программного обеспечения для распознавания текста на рынке
Тем не менее, это одна из ключевых функций в OneNote
13 лучших новых функций OneNote, которые вы еще не пробовали
13 лучших новых функций OneNote, которые вы еще не пробовалиMicrosoft добавила много новых привилегий в OneNote для Windows 10. Вот лучшие новые функции OnenNote в OneNote, которые вы, возможно, пропустили.
Прочитайте больше
Вы должны использовать при каждой возможности.
Хотите узнать, как OneNote сравнивается с платным программным обеспечением для распознавания текста? Прочитайте наше сравнение OneNote и OmniPage
Сравнение бесплатного и платного программного обеспечения для распознавания текста: сравнение Microsoft OneNote и Nuance OmniPage
Сравнение бесплатного и платного программного обеспечения для распознавания текста: сравнение Microsoft OneNote и Nuance OmniPageПрограммное обеспечение сканера OCR позволяет преобразовывать текст в изображениях или PDF-файлах в редактируемые текстовые документы. Достаточно ли хорош инструмент OCR, например OneNote? Давайте разберемся!
Прочитайте больше
,
Каковы применения изображения в текст?
Сегодня инструменты OCR используются практически во всех отраслях мира. Есть несколько факторов, которые привели к внедрению декодера изображений в текстовые инструменты. Здесь мы обсудим основные применения OCR в нашей повседневной жизни.
Правоохранительные органы
Немногие отрасли производят столько же документации, как юридический сектор, поэтому OCR имеет несколько приложений в этой области. Считыватель OCR можно использовать для оцифровки, хранения и поиска заявлений, представленных материалов, судебных решений, завещаний, письменных показаний под присягой и всех типов других документов.
Банковские и финансовые учреждения
Банковский сектор является основным потребителем OCR наряду с другими финансовыми отраслями, такими как ценные бумаги и страхование. Наиболее распространенное применение OCR в банковском деле — извлечение текста из чеков . Банки и другие финансовые учреждения используют эту технологию для извлечения текста из рукописных чеков и проверки подписей владельца. Распечатанные чеки также обрабатываются с использованием OCR.
Здравоохранение
OCR процветает в отрасли здравоохранения из-за деликатного характера этой области. Диагностика, страхование, история болезни и лечения пациентов можно получить из их больничных записей, которые можно сохранить в одном месте.
Благодаря тому, что все медицинские записи хранятся в цифровом виде, эпидемиологическое и логистическое развитие является большим стимулом. Этими записями пользуются несколько больниц, предлагающих огромную базу данных о здравоохранении, расходных материалах и законодательстве.
Помимо этих приложений, OCR можно использовать в:
- Электронные библиотеки
- Оптическое распознавание музыки
Как разместить текст в изображении
Шаг 1) добавить HTML:
Пример
<div class=»container»> <img src=»img_snow_wide.jpg» alt=»Snow»
style=»width:100%;»> <div class=»bottom-left»>Bottom Left</div>
<div class=»top-left»>Top Left</div> <div class=»top-right»>Top
Right</div> <div class=»bottom-right»>Bottom Right</div>
<div class=»centered»>Centered</div></div>
Шаг 2) добавить CSS:
Пример
/* Container holding the image and the text */.container { position: relative;
text-align: center; color: white;}/* Bottom
left text */
.bottom-left { position: absolute;
bottom: 8px; left: 16px;}/* Top left text */.top-left { position:
absolute; top: 8px; left: 16px;}/* Top right text */.top-right {
position: absolute; top: 8px;
right: 16px;}/* Bottom right text */
.bottom-right { position: absolute;
bottom: 8px; right: 16px;}/* Centered text
*/.centered { position:
absolute; top: 50%; left: 50%;
transform: translate(-50%, -50%);}
Чтобы узнать больше о том, как стиль изображения, прочитайте наши CSS Images учебник.
Чтобы узнать больше о CSS поситонинг, прочитайте наше руководство по позиционированию CSS.
❮ Назад
Дальше ❯
Для чего нужна функция Live Text?
У многих людей сформировалась привычка – не запоминать, а просто фотографировать ту информацию, которая понадобится позже. Но Live Text делает эту процедуру еще более полезной. Вместо того, чтобы сохранять изображение целиком, можно превратить текст в нем в заметку или напоминание.
Например, прогуливаясь, вы можете сразу же считать название интересующего вас ресторана на вывеске. А затем можно осуществить поиск этого заведения в Интернете. Или же, предположим, администрация заведения написала пароль от Wi-Fi на доске. Можно не вводить его побуквенно, а использовать камеру iPhone для захвата текста, через пару секунд его можно будет вставить в настройки своего устройства для подключения к общественной сети.
Студенты же могут копировать написанное на доске (функция распознает даже рукописный текст), чтобы потом вставлять в свои заметки. Эта функция должна пригодиться людям, которым на собраниях или лекциях что-то пишут на досках.
Как перенести текст с фото в Word онлайн: 5 сервисов
Прибегают к ним, как правило, для переноса текста с фото в Word в небольших объемах, а также тогда, когда операция носит разовый характер. Подавляющее большинство таких сервисов являются условно-бесплатными, при этом в бесплатном режиме они ограничивают функционал — устанавливают лимиты на объем текста, количество языков, требуют обязательной регистрации и так далее.
Convertio
Хороший сервис для перевода текста с фото в Word, понимает несколько десятков языков, работает с PDF и популярными форматами растровых изображений, позволяет сканировать до 10 страниц в бесплатном режиме. Результат сканирования может быть сохранен в 9 форматов, включая Word.
- На странице сервиса нажмите «Выберите файлы» и укажите изображение на диске. Можно последовательно добавить еще 9 файлов;
- Укажите распознаваемый язык (по умолчанию русский) и формат сохранения;
- Нажмите «Распознать», а затем появившуюся чуть выше кнопку «Скачать».



- Не требует обязательной регистрации.
- Загрузка с Dropbox, Google Drive и по URL.
Плохо работает с изображениями с многоцветным фоном.
Img2txt
Бесплатный онлайн-сканер текста с фото для Word, поддерживает работу с растровыми изображениями и PDF-документами размером не более 8 Мб.
- Выберите файл нажатием одноименной кнопки;
- Укажите язык распознаваемого текста;
- Нажмите «Загрузить» и дождитесь результата;
- Прокрутите страницу немного вниз, нажмите «Скачать» и укажите формат Word.




- Совершенно бесплатен и не требует регистрации.
- Предпросмотр результатов конвертации текста с фото в Word.
- Может распознавать текст даже из картинок с цветным фоном, но не исключены и ошибки.
Размер фото не должен превышать 8 Мб.
Online OCR
Этот бесплатный сервис позиционируется как конвертер PDF в Word с оптическим распознаванием, но с таким же успехом он может быть использован как преобразователь текста с фото в Word в режиме онлайн. Без регистрации позволяет вытащить из фото текст в Word до 15 раз в час.
- Нажмите кнопку «Файл» и выберите на жестком диске фото;
- Укажите язык распознавания и выходной формат файла DOСX;
- Нажмите «Конвертировать», отредактируйте, если потребуется, текст в поле предпросмотра и скачайте выходной файл.



- Регистрироваться необязательно.
- Распознаёт текст с картинок с цветным фоном с выводом в область предпросмотра.
- Поддерживает распознавание текста с фото в Word в пакетном режиме.
- При извлечении текста из цветного фото текст иногда приходится копировать из области предпросмотра, так как при сохранении даже хорошо распознанного текста в Word в файл вставляется картинка-исходник.
- Разрешение картинки должно быть не менее 200 DPI, в противном случает текст будет содержать много ошибок.
Free Online OCR
Неказистый на вид, но достаточно неплохой англоязычный сервис, позволяющий распознать текст с фото в Word онлайн. В отличие от аналогичных ресурсов, Free Online OCR умеет автоматически определять язык текста на изображении, поддерживается добавление дополнительных локализаций на случай, если фото содержит текст двух языков. Из дополнительных возможностей стоит отметить поворот картинки на 180°, 90° вправо/влево, а также разделение многоколоночного текста на столбцы.
- Нажмите кнопку выбора файла, а когда его имя появится рядом с кнопкой, нажмите «Preview»;
- Убедитесь, что программа точно определила язык, если нужно, добавьте кликом по полю «Recognition language(s) (you can select multiple)» второй язык.
- Нажмите кнопку «OCR» для запуска процедуры распознавания.
- Проверьте корректность распознавания, в меню выберите Download → DOC.




- Прост и удобен.
- Наличие дополнительных опций.
- Имеется возможность выбрать конкретный участок изображения.
- Нет поддержки пакетного режима.
- Иногда игнорирует второй язык.
- Не поддерживает конвертирование в DOCX.
ABBYY FineReader Online
Наиболее известный и качественный сервис, позволяющий выполнить распознавание текста с фото в Word онлайн. Отличается функциональностью, поддержкой множества языков и девяти форматов, загрузкой файлов с облачных хранилищ, а также сохранением результатов в облачные хранилища.
- Зайдите на сервис с помощью учетной записи Facebook, Google или Microsoft;
- Нажатием одноименной кнопки загрузите изображения с текстом;
- Выберите язык документа и формат сохранения;
- Нажмите «Распознать»;
- Скачайте готовый файл на следующей странице.




- Отличное качество распознавания.
- Пакетный режим.
- Требуется обязательная регистрация.
- В бесплатном режиме можно обработать не более 12 документов.
- Текст в документах Word может нуждаться в дополнительном форматировании.
Как преобразовать изображение в текст
Работая с документами, часто возникает необходимость в редактировании файлов различных форматов. Тем, кто не знаком с программами по преобразованию изображений в текст, приходится вручную перепечатывать довольно большие куски текста в Word. А затем уже редактировать и форматировать.

Так как я совсем недавно была в числе тех, “кто не знаком” с такими программами, хочу поделиться своей находкой, которая значительно сэкономила мое время, что повлияло на продуктивность. А значит – повысилась моя деловая эффективность в целом.
Зачем нужно преобразовывать изображение в текст?
Довольно распространенный пример: клиент присылает вместо напечатанных в Word реквизитов фирмы – сканированное изображение какого-либо договора со своими реквизитами. Ничего не остается делать, как перепечатывать реквизиты, затрачивая на это драгоценное время, которое вполне можно было бы использовать по другому назначению.
Или, предположим, вы встречаете интересную информацию на страницах книги в формате PDF, который и перепечатывать долго, и материал ценный, нужный для работы. В итоге, приходится подыскивать что-то другое. И невольно, возникал вопрос: как перевести картинку в текст.
Очень часто встречаются с необходимостью преобразования изображения в редактируемый текст студенты. Помните, как единственный учебник или книгу всей группе приходилось переписывать от руки?
Теперь у меня есть онлайн-сервис ocronline.com, который за меня сделает при необходимости эту работу.
Как перевести картинку в текст?
Процесс преобразования файлов, таких как JPEG в WORD, TEXT или RTF, называется OCR или оптическое распознавание символов. Специальное программное обеспечение определяет формы букв и цифр в изображении и преобразует их в самом тексте, что позволяет копировать, вставлять и редактировать .
Как преобразовать отсканированное изображение в текст?
Если вы устали тратить время на перепечатывание документов, тогда онлайн-система распознавания для вас.
Система распознает для вас документы любого формата JPG, PNG, GIF, TIFF и файлов в формате PDF. Файлы не могут быть более 10 Мб и содержать не более 100 страниц. Свой язык можно выбрать из 150 языков. На выходе можно получить файл в формате DOC, PDF, RTF или TXT.
На самом сервисе все довольно просто. Разобраться сможет даже ребенок. Перевести картинку в текст очень легко. Выбираете язык, загружаете документ, обрабатываете и сохраняете результат.
Небольшим недостатком является невозможность работы сразу с несколькими языками. Если перед вами текст с иностранными словами, то в этом случае ocronline не сможет его перевести.
Плюсом данного онлайн-сервиса станет возможность в одно и то же время работать сразу с несколькими изображениями, например, книгой.
В любом случае, советую этот онлайн-сервис добавить в закладки или в мой любимый Evernote, чтобы когда возникла необходимость, можно было быстро призвать себе на помощь великолепного помощника – бесплатный онлайн-сервис по преобразованию отсканированного изображения в текст. Замечу, что в бесплатном режиме можно обработать 5 страниц. Дальнейшее использование сервиса стоит от 8$. Тем не менее, этот ресурс может быть хорошим выходом из сложной ситуации.
Примечание от 18.02.14
По многочисленным просьбам читателей поясню на своем примере, как шаг за шагом конвертировать IPEG в Word.
1 шаг. Регистрируетесь на сервисе,

и после регистрации у вас появится вот такая страница.

2 шаг. Загрузите картинку, выберите язык, и формат будущего документа. На скриншоте стрелочкой показаны пути.

Шаг 3. После загрузки вас перебросит на следующую страницу, где нужно нажать на слово process.

Шаг 4. Последний шаг – скачать полученный результат. Скачивайте на компьютер в нужное место и открывайте документ.

Вот мой результат. Верхняя картинка – это то, что я загрузила, а внизу две картинки – это скриншот двух листов получившегося документа word. Теперь я имею возможность скопировать текст и редактировать.

Желаю успехов в работе!
Просмотры: 3 223
