Системный журнал андроид. как посмотреть историю уведомлений в android
Что такое пуш-сообщение?
Наверняка, вы часто сталкиваетесь с таким явлением, когда, при открытии любого сайта, у вас всплывает окошко «Показать уведомления?». Это предложение для получения вами пуш-рассылок.
Оповещение push является довольно выгодным маркетинговым и рекламным ходом. По своему оформлению оно очень похоже на обычную рассылку по СМС, но разница между этими понятиями кроется в формате каждого из них.
Так, в частности, телефонные и браузерные уведомления имеют свою, особую, структуру, которая формируется:
Вы, наверняка, уже знакомы с тем, что такое всплывающие уведомления. Если нет, то давайте детальнее рассмотрим вопрос, как они работают.
Особенности функционирования пуш-уведомлений
Понять принцип работы push-сообщений и объяснить его можно довольно просто. Вспомните, как, заходя на сайт, вы сталкивались со всплывающим в левом верхнем углу сообщением, где было написано «Показывать уведомления». Рядом с этим месседжем есть две кнопки: «Разрешить» и «Блокировать» (отклонить или запретить – это зависит от сайта, на который вы перешли).

Таким образом, если вы дали разрешение на рассылку или показ уведомлений, вы автоматически включили push-оповещение. С момента получения такого разрешения браузер начнет присылать вам новые сообщения и уведомления о сайте, на новости и рассылку которого вы согласились. Проявляться такие мессенджи будут при каждом открытии вами используемого браузера.
Если же вы нажали кнопку «отклонить/блокировать/запретить», то push-сообщение для конкретного сайта вам показаны не будут. Использование такого способа взаимодействия очень выгодное для владельца сайта. Но данная технология распространена не только в интернете – к ней прибегают банки, мобильные операторы и не только.
См. Журнал истории уведомлений типа Android 11 Like
Теперь, когда виджет находится на главном экране, вы можете в любое время проверить журнал истории уведомлений. Все, что вам нужно сделать, это нажать на виджет. Здесь вы можете увидеть историю ваших последних уведомлений даже за два дня. Это в значительной степени зависит от количества получаемых вами уведомлений.

Эта функция не предназначена для использования конечным пользователем. Естественно, это не самое лучшее в мире. Журнал истории уведомлений на Android предоставляет вам небольшой объем информации. В журнале вы можете увидеть заголовок оповещения, имя приложения, которое его отправило, и время (или дату) его отправки. Он не показывает вам содержание уведомления, которое может быть важным для вас.
К счастью, Android 11 переработал этот интерфейс. Это также делает историю уведомлений функцией, которая находится на переднем плане и в центре.
Активация журнала уведомлений
Чтобы посмотреть историю уведомлений на Андроид, нужно сначала стать разработчиком. Конечно, имеется в виду активация соответствующего раздела в настройках, а не требование написать какую-нибудь компьютерную или мобильную программу. Если говорить конкретнее, то необходимы следующие действия:
Шаг 1. Перейдите в «Настройки» любым удобным способом.

Шаг 2. Посетите раздел «О телефоне».

Шаг 3. Здесь найдите пункт «Номер сборки». На некоторых устройствах дополнительно может понадобиться посещение подраздела «Сведения о ПО».

Шаг 4. Несколько раз нажмите на вышеупомянутый пункт. Обычно хватает пяти касаний. После этого отобразится сообщение о том, что на устройстве активирован режим разработчика.
Итак, теперь осталось реализовать способ, посредством которого будет осуществляться переход в журнал уведомлений. На Android это делается следующим образом:
Шаг 1. Удерживайте палец на любом свободном участке рабочего стола.

Шаг 2. Нажмите на кнопку «Виджеты».

Шаг 3. Перетащите на рабочий стол виджет «Настройки», выглядящий в виде шестерёнки.
Основные механизмы для пуш-уведомлений
Общий принцип работы пуш-уведомлений на iOS и Android:
Конечно, любое приложение нужно предварительно установить на мобильный.
Теперь Операционная система зарегистрирует приложение на требуемом сервере: GCM / FCM (Android), APNS (iOS), MPNS (Windows Phone) и получит токен, который является идентификатором устройства. Считайте токен адресом для отправки пуш-уведомлений.
Токен получается приложением и затем отправляет его на сервер для организации дальнейшей работы с пуш-уведомлениями.
Дальше все просто: если условия, которые определены разработчиком приложения, совпадают, сервер отправляет пуш-уведомление с использованием токена. Эти условия могут отличаться, и мы описывали их ранее (рекламное предложение, напоминание пользователю о том, что он не открывает вашу программу в течение длительного времени и т. Д.).
Иногда чтобы проверить актуальность токена дополнительно может быть использован промежуточный сервис (поскольку приложение можно переустановить или удалить).
Почему важна проверка актуальности?
Допустим, пользователь удалил приложение с одного из своих устройств. Логично предположить, что провайдер push-уведомлений будет передавать информацию о том, что уведомления больше не должны отправляться именно на это устройство. Правильно?
Однако GCM (сервер push-уведомлений Android) немедленно отправит требуемый токен, а APNS (служба Apple) обратится к отдельному серверу обратной связи, где токены накапливаются и отправляются один раз в день. Так что промежуточная услуга в таком случае пригодится.
Механизмы push-уведомлений iOS
APNS расшифровывается как Apple Push Notification Service и является облачной платформой системы iOS. Он позволяет отправлять push-уведомления iOS.
Механизмы push-уведомлений iOS чрезвычайно просты и повторяют то, что мы описали выше. Инфографика ниже очень ясно иллюстрирует весь процесс:
Механизмы пуш-уведомлений Android
Если говорить о решении пуш-уведомлений от Android, то есть несколько вариантов:
Самый простой способ действовать — использовать Firebase Cloud Messaging (для устройств Android с Google Apps).
Если у ваших пользователей есть устройства Huawei (а именно, без Google Apps), вам следует прибегнуть к Huawei Push Kit.
Конечно, вы также можете создать собственного провайдера push-уведомлений или использовать готовые проекты, поскольку платформа имеет открытый исходный код.
Что такое FCM?
FCM — Firebase Cloud Messaging — это новая улучшенная версия GCM, представляет собой обмен сообщениями в облаке Google. Что бесплатно и очень гибко.
Как мы уже говорили, уведомления Android отображаются на смартфоне в том виде, в каком этого хочет разработчик. То есть функции пуш-уведомлений (и способ их отображения) зависят от того, кто создает приложение.
Кросс-платформенные механизмы для пуш-уведомлений
Если ваше приложение работает только на одной платформе, все относительно просто … но что, если ваш мобильный сервис поддерживает устройства iOS и Android? Неужели нужно настраивать уведомления для каждой ОС отдельно? Разве нет способа облегчить такой утомительный процесс?
Давайте успокоимся: упомянутый выше Firebase Cloud Messaging от Google может помочь организовать отправку уведомлений на все типы устройств: Android и iOS; кроме того, он также работает с веб-уведомлениями! Единственное исключение — платформа Huawei (в этом случае придется иметь дело с Huawei Push Kit).
Итак, пуш-уведомления — это незаменимый метод в маркетинговой стратегии любого бизнеса
Позволяют установить контакт с клиентом и удерживать его внимание
Главное использовать преимущества пуш-сообщений с умом.
Как посмотреть Push-уведомления на Андроид
Для осуществления поставленной задачи необходимо выполнить ряд простых действий:
- Перейти в «Настройки» смартфона.
- Выбрать пункт «О телефоне». Обычно этот раздел располагается внизу списка.
- Зайти в раздел «Сведения о программном обеспечении» и найти параметр «Номер сборки», по которому следует нажать несколько раз.
- Выйти из настроек гаджета на рабочий стол.
- Удерживать палец в любом свободном месте рабочего стола.
- Перед пользователем откроется меню, в котором надо нажать на слово «Виджеты».
- Перетащить виджет на рабочий стол.
- Высветится меню, в котором необходимо выбрать параметр «Журнал уведомлений».
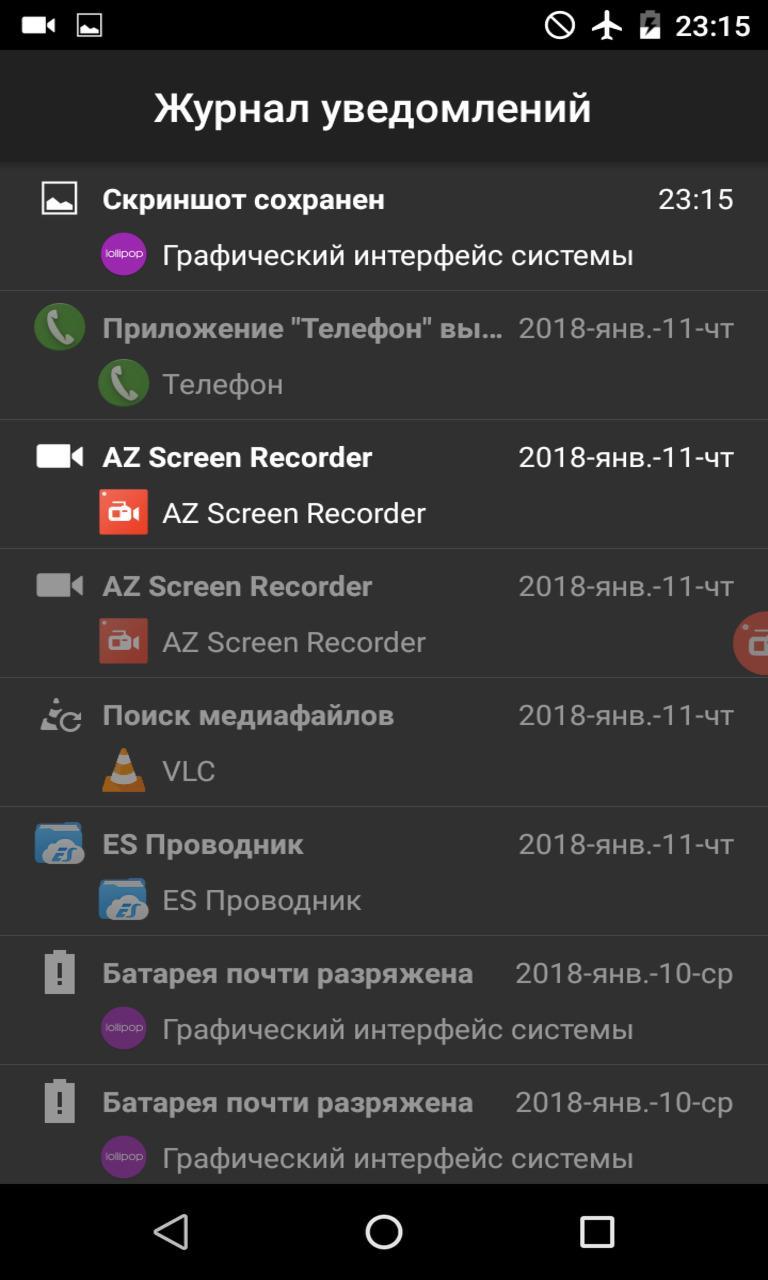
Журнал уведомлений
Важно! После выполнения вышеуказанных действий пользователь создаст новый виджет, открыв который можно будет легко посмотреть сведения о пуш-уведомлениях
Как включить или выключить уведомления
Если у вас несколько аккаунтов в приложении Gmail, эти параметры следует задать для каждого из них.
Как включить уведомления
По умолчанию уведомления включены для всех новых писем в категории «Несортированные».
Сначала включите и настройте уведомления
- Откройте приложение Gmail на устройстве Android.
- В левом верхнем углу нажмите на значок «Меню» .
- Выберите Настройки.
- Выберите аккаунт.
- Нажмите Уведомления и выберите уровень уведомлений.
- Нажмите Уведомления о входящих письмах. Примечание. Если вы используете Android 8.0 (Oreo) или более поздних версий, нажмите Настройка уведомлений. Включите уведомления для своего аккаунта.
- Выберите нужные параметры.
Примечание. Помните, что параметры уведомлений вашего устройства Android настраиваются отдельно и не зависят от настроек в Gmail.
Как настроить уведомления для отдельных ярлыков
- Откройте приложение Gmail на устройстве Android.
- В левом верхнем углу нажмите на значок «Меню» .
- Выберите Настройки.
- Выберите аккаунт.
- Нажмите Управление ярлыками.
- Выберите ярлык, например Важные.
- Нажмите Синхронизация сообщений За последние 30 дней или Все. Это обязательное условие, чтобы включить уведомления для ярлыка.
- Выберите параметры уведомлений для ярлыка. Повторите эти действия для других ярлыков.
Как включить уведомления только о важных письмах
Вы можете включить уведомления только для важных писем.
- Откройте приложение Gmail на устройстве Android.
- В левом верхнем углу нажмите на значок «Меню» Настройки .
- Выберите нужный аккаунт.
- Нажмите Уведомления выберите Только важные.
Примечание. Если включить этот параметр, уведомления, настроенные для писем с другими ярлыками, появляться не будут.
Как включить или отключить звуковые уведомления
- Откройте приложение Gmail .
- В левом верхнем углу экрана нажмите на значок меню Настройки .
- Выберите нужный аккаунт.
- В разделе «Уведомления» нажмите Звуки уведомлений.
- Выберите Электронная почта или Чаты и чат-группы.
- В открывшемся окне нажмите Перейти в настройки.
- Нажмите Звук или «Расширенные» Звук.
- Выберите мелодию в разделе Мои сигналы.
- Чтобы отключить звуковые уведомления, выберите Нет.
Как включить уведомления только для Meet
Настроив уведомления Meet, вы сможете с легкостью возвращаться к текущей встрече (например, из других приложений).
- Откройте приложение Gmail на устройстве Android.
- В левом верхнем углу нажмите на значок «Меню» .
- Выберите .
- Выберите аккаунт.
- Нажмите Настройка уведомлений.
- Откроется раздел системных настроек Gmail, где вы сможете включить нужные уведомления.
Как выключить уведомления
- Откройте приложение Gmail на устройстве Android.
- В левом верхнем углу нажмите на значок «Меню» .
- Выберите Настройки.
- Выберите аккаунт.
- Нажмите Уведомления выберите Отключить.
Как включить дополнительную авторизацию для доступа к странице «Мои действия»
Если вашим устройством пользуется кто-то ещё, рекомендуем включить дополнительный этап проверки личности для доступа к странице «Мои действия».
- Откройте страницу activity.google.com.
- Над списком действий нажмите Настроить проверку для доступа к истории моих действий.
- Включите или отключите дополнительную проверку.
Как отключить сохранение данных о действиях
Вы можете управлять почти всеми настройками сохранения информации о ваших действиях.
- Откройте страницу Аккаунт Google.
- В левой части экрана выберите Данные и конфиденциальность.
- В разделе «Настройки истории» выберите функцию, для которой вы не хотите сохранять данные.
- Отключите параметр «История приложений и веб-поиска» Приостановить ОК.
Примечание. могут не отображаться в списке.
Как временно отключить сохранение информации о действиях
Чтобы история поисковых запросов и посещения сайтов не сохранялась, перейдите в браузере в режим инкогнито.
Примечание. Если в режиме инкогнито вы войдете в аккаунт Google, ваша история поиска может сохраниться.
Как устранять неполадки
Вы не можете найти информацию о своих действиях
Убедитесь, что выполнены следующие условия:
- Вы вошли в аккаунт. Ваши действия сохраняются, только если вы вошли в аккаунт.
- Устройство подключено к интернету. Действия, выполняемые в офлайн-режиме, не будут отображаться на странице «Мои действия», пока не появится подключение к интернету.
- Вы включили нужные настройки. Чтобы проверить, так ли это, перейдите на страницу Отслеживание действий.
- Вы вошли только в один аккаунт. Если вы вошли сразу в несколько аккаунтов в одном браузере или на одном устройстве, действия могут сохраняться в аккаунте, установленном по умолчанию.
Примечание. Некоторые сервисы Google не поддерживают сохранение данных о выполненных действиях в вашем аккаунте.
Вы совершили их на сайтах и в приложениях, использующих сервисы Google
Некоторые сайты и приложения используют сервисы Google, например Поиск, Карты или Рекламу. Если вы посетите эти сайты и приложения на устройстве, где выполнен вход в аккаунт Google, ваши действия могут появиться на странице «Мои действия». Если вашим устройством пользуется кто-то ещё или вы вошли в несколько аккаунтов, на этой странице также может сохраняться информация о действиях в другом аккаунте.
Некоторые сайты и приложения предоставляют Google доступ к сведениям о подобных действиях.
Мы сохранили информацию о спрогнозированных действиях
Иногда мы пытаемся угадать ваш следующий запрос и готовим подходящий контент заранее.
Если в вашем аккаунте YouTube включено автовоспроизведение видео, в списке «Мои действия» могут оказаться видео, запущенные автоматически.
Другие причины
Вы можете видеть незнакомые действия по следующим причинам:
- Вы вошли сразу в несколько аккаунтов в одном браузере или на одном устройстве. В таком случае здесь могут быть сохранены действия из другого аккаунта.
- Вы работали на общедоступном устройстве и забыли выйти из аккаунта.
- На устройстве неправильно установлены дата и время. В этом случае будут показаны неточные данные о том, когда было совершено действие.
- Кто-то получил доступ к аккаунту без вашего разрешения.
Если вы считаете, что действия в вашем аккаунте совершил кто-то другой, примите меры безопасности.
Как посмотреть другие действия
На странице «Мои действия» собрана не вся история ваших действий, сохраненная в аккаунте Google. Например, история местоположений, если вы ее включили, сохраняется в хронологии Google Карт.
Чтобы посмотреть другие действия, следуйте этим инструкциям:
- Откройте страницу Аккаунт Google.
- В левой части экрана нажмите Данные и конфиденциальность.
- В разделе «Настройки истории» выберите Мои действия.
- В строке поиска действий нажмите на значок «Ещё» Другие действия в Google.
- Выберите нужную опцию под действием, которое вы хотите посмотреть.
Подробнее о том, какие данные мы собираем и для чего их используем…
Notification Manager
Знакома ли вам ситуация, когда на протяжении дня панель за шторкой вашего смартфона настолько заполнена уведомлениями, что единственным выходом из этого бедствия может быть очистка всех записей одним нажатием на соответствующую кнопку? Решить эту проблему сможет Notification Manager. В каком-то смысле это приложение будет очищать их за вас. Программа умеет перехватывать абсолютно все оповещения и скрывать их в панели уведомлений.

После предоставления Notification Manager доступа к уведомлениям в шторке будет висеть простой виджет, показывающий значки приложений и количество непрочитанных уведомлений рядом с ними. Но интересней даже не это. Notification Manager дает пользователю возможность самостоятельно устанавливать правила получения уведомлений: фильтровать их, группировать по приложениям, устанавливать время и дни недели, когда хотите получать или, наоборот, не получать оповещения от определенных программ. Любители минимализма могут вообще отключить виджет и сделать так, чтобы в шторке не было никаких уведомлений. Уведомления будут продолжать приходить исправно, со звуковым сигналом, а вот просмотреть их будет можно только в журнале в приложении.

Некоторые пользователи используют Notification Manager, чтобы избавиться от ненужных системных оповещений, например, «батарея заряжена», «обнаружена SD-карта», «скриншот сохранен» и прочих. В приложении нет никаких ограничений на хранение уведомлений, ни по времени, ни по количеству. Notification Manager отлично справляется со всеми событиями на устройстве, будь то уведомление от стороннего приложения либо системное оповещение.
Просмотр истории поиска на Андроид и iOS
История хранит информацию о всех Ваших действиях, чтобы этого не происходило, можно открывать вкладки инкогнито и регулярно чистить кэш, собирающий данные сайтов, миниатюры изображений. Количество информации, поступающей ежедневно растет с неимоверной силой. А быстродействие смартфона при этом падает, так как поиск нужного усложняется. Что же делать? Для просмотра на устройстве с операционной системой Андроид нужно проделать следующую последовательность действий:
- Открыть браузер.
- Нажать на кнопку вызова меню.
- Откроется список и следует выбрать либо «Недавно закрытые», либо «История» и кликнуть.
Но не у всех модель смартфона с этой операционной системой, потому что на пике популярности продукты всемирно известной компании Apple под управлением iOS.
Как открыть историю в браузере Сафари:
Включение и выключение пуш-оповещений
Как посмотреть push-сообщения на Андроид? В первую очередь, вам нужно удостовериться, что на вашем телефоне такая функция вообще включена. Если нет, то вы должны знать, как ее активировать.
Для этого вам, перейдя на сайт, нужно дать разрешение на показ уведомлений. Но будьте внимательны: если вы нечаянно подпишетесь на рассылку ресурса, то потом вам придется отменять ее, используя настройки вашего браузера.
Как подключить пуш-уведомления на сайт
Этот вопрос актуален, прежде всего, не для клиента, а для того, кто предоставляет какие-то услуги. Например, если вы являетесь владельцем сайта и хотите, чтобы количество его посетителей увеличилось, вам просто необходимо прибегнуть к использованию сервисов, которые занимаются пуш-рассылками. Затем вы устанавливаете на свой сайт специальный код – и получаете возможность отправлять данные месседжи.
Список самых популярных сервисов:
- SendPulse;
- PushProfit;
Чтобы понять, как работают настройки включения push уведомлений, рассмотрим небольшой пример. За основу возьмем работу с первым сервисом – SendPulse. Пошаговая инструкция выглядит следующим образом:
- Зарегистрируйтесь на официальном сайте.
- В разделе «Push» впишите адрес своего сайта (кнопка «Добавить сайт»).
- Далее перед вами появится список инструкций по добавлению кода на сайт. Следуйте им, и у вас получится подключить функцию рассылки пуш сообщений.
Примечательно, что многие пользователи имеют возможность неплохо зарабатывать на таких уведомлениях. Суть такого заработка заключается в том, что клиент, которому было отправлено сообщение, должен кликнуть на ссылку, которую вы вписали в текст. Чем больше переходов по ней, тем выше ваш заработок.
Как отключить мобильные push-уведомления
Принцип функционирования таких нотификаций идентичен тому, который характерен для браузерных. При открытии сайта на телефоне вам поступает предложение о разрешении на рассылку уведомлений. Предположим, вы нечаянно дали на это соглашение.
Что делать в этом случае, и как отключить эту функцию? Конечно, все зависит от того, каким браузером вы пользуетесь. Рассмотрим способ отключения пуш-уведомлений на примере Гугл Хром.
- Зайдите в графу с настройками.
- Откройте вкладку «Дополнительные» и нажмите на «Настройки контента».
- Перейдите в «Уведомления», проскрольте список и в самом низу у вас будет пункт «Разрешить». Здесь вы найдете перечень сайтов, которым вы разрешили отправлять вам уведомления.
- Справа, возле названия сайта, вы увидите знак троеточия. Вам необходимо на него нажать, после чего выбрать функцию «Блокировать». Вот и все – теперь этот ресурс не будет отправлять вам уведомления до тех пор, пока вы не решите дать ему на этом разрешение.
Вот и все: всего несколько минут, и вы отключили уведомления, которые причиняли вам неудобства.
Дополнительные сведения
Общие принципы функционирования пуш нотификаций на телефоне и компьютере мы подробно рассмотрели ранее. Теперь давайте вкратце остановимся на некоторых вопросах, которые могут быть интересны пользователям. А именно:
- Что такое WAP push в Андроид? Это специальное кодированное сообщение, которое приходит на мобильное устройство, работающее на ОС Андроид. Благодаря этому контент WAP передается на девайс, не причиняя неудобств пользователю. Передается посредством SMS или
- Где хранятся push-уведомления на Андроид? Отыскать такие уведомления можно в «Журнале уведомлений», который собирает и накапливает всю информацию, полученную от веб-сайтов. Но можно также скачать специальное приложение, которое будет хранить все ваши уведомления и подробности, касающиеся их контента.
- Чем пуш-уведомления отличаются от СМС? Самая большая разница заключается в том, что пуш-нотификации работают только через интернет. То есть, если на данный момент связь с интернетом у вас отключена, вы не сможете получить уведомление. А вот на отправку СМС это никак не влияет. Еще одно отличие – цена. СМС рассылки требуют серьезных денежных затрат, в то время как пуш-сообщения являются совершенно бесплатными.
Таким образом, мы изучили основные особенности пуш-сообщений. Теперь вы знаете, как можно подключить, или отключить эту функцию на вашем компьютере, планшете или мобильном устройстве.
Уведомления можно просмотреть повторно даже если вы их убрали специально или случайно
Современные версии ОС Android наглядным образом отображают уведомления, поступающие от системы или приложений. Вы сами решаете просматривать их или же просто скрывать, смахивая в одну из сторон. Порой получается так, что уведомление, которое было убрано случайно нужно обязательно просмотреть, но как это сделать?! Изначально такой возможности в Android попросту не предусмотрено, но есть вспомогательные решения, которые всё же позволят просмотреть все уведомления в «журнале уведомлений».
Немного истории
Изначально устройства под управлением ОС Андроид не имели такой замечательной функции как журнал уведомлений. Иными словами, все поступающие уведомления после прочтения или смахивания навсегда исчезали из памяти устройства. Именно поэтому в скором времени в момент выхода Android 4.3 было принято решение добавить журнал уведомлений в состав системы. Данный журнал является частью системы и включает в себя все уведомления, которые поступают на устройство. Кроме непосредственно уведомлений в данном разделе системы вы сможете увидеть полезную информацию касательно работы самого устройства. Например, включение Wi-Fi, отображение ошибок и многое другое.
Заключение
Теперь вы знаете, как отправлять push-уведомления своим пользователям. На этом занятии вы узнали, как создать Android-приложение, способное регистрироваться и получать уведомления, публикуемые по определенной теме. Вы также узнали, как создать скрипт Python, который может публиковать уведомления.
Несмотря на то, что push-уведомления могут показаться отличным способом общения с вашими пользователями, я предлагаю вам использовать их экономно и только если у вас есть что-то полезное, потому что слишком много слишком часто — это, пожалуй, самый быстрый способ чтобы ваше приложение оказалось удаленным.
Чтобы узнать больше о облачных сообщениях Google, см. Руководство по облачным сообщениям.

