Как изменить файл hosts?
Стандартное содержание файла hosts.
# Copyright (c) 1993-2009 Microsoft Corp.## This is a sample HOSTS file used by Microsoft TCP/IP for Windows.## This file contains the mappings of IP addresses to host names. Each# entry should be kept on an individual line. The IP address should# be placed in the first column followed by the corresponding host name.# The IP address and the host name should be separated by at least one# space.## Additionally, comments (such as these) may be inserted on individual# lines or following the machine name denoted by a ‘#’ symbol.## For example:## 102.54.94.97 rhino.acme.com # source server# 38.25.63.10 x.acme.com # x client host
# localhost name resolution is handled within DNS itself.# 127.0.0.1 localhost# ::1 localhost
Этот файл аналогичен по своему содержанию в операционных системах Windows 7, Windows 8, Windows 10.
Все записи, которые начинаются с символа решетки #, и далее до конца строки, по большому счету не имеют значения для Windows, так как это комментарии. В этих комментариях объясняется для чего предназначен данный файл.
Здесь написано, что файл hosts предназначен для сопоставления IP-адресов именам сайтов. Записи в файле хостс нужно будет производить по определенным правилам: каждая запись должна начинаться с новой строки, сначала пишется IP-адрес, а затем минимум после одного пробела имя сайта. Далее после решетки (#) можно будет написать комментарий к вставленной в файл записи.
Эти комментарии никак не влияют на работу компьютера, вы даже можете удалить все эти записи, оставив только пустой файл.
Вы можете отсюда скачать стандартный файл hosts для установки на свой компьютер. Его можно использовать для замены модифицированного файла, если вы не хотите самостоятельно редактировать файл хостс на своем компьютере.
Как работает файл хостов Windows
В файле хостов Windows происходит то же самое, но локально, и только для используемого компьютера.
Файл hosts на вашем компьютере имеет приоритет над DNS-серверами в Интернете. Перед запросом DNS-сервера операционная система проверяет файл hosts, чтобы определить, содержит ли он URL-адрес, введенный в веб-браузере.
Если URL-адрес интернет-сайта найден, компьютер не будет запрашивать DNS-сервер для поиска соответствующего IP-адреса, а будет напрямую подключаться к IP-адресу, указанному в файле hosts.
Используя этот файл, мы можем указать, к какому IP-адресу должен подключаться компьютер при вводе URL-адреса веб-сайта. Это связано с тем, что файл hosts позволяет переопределяет сопоставление URL/IP-адреса для локального компьютера.
Поскольку файл хостов Windows имеет приоритет над DNS-серверами, его можно использовать для блокировки веб-сайта, связав соответствующий сайт с IP-адресом localhosts, то есть адресом локального хоста компьютера.
Расположение файла
Если вам необходимо отредактировать содержимое этого файла, можно проследовать по пути, который описан ниже. Только учтите, что для просмотра этих папок у вас должны присутствовать права root, иначе вы не получите доступ к hosts.
- Загрузите на свой Android любой файловый менеджер, например, подойдет ES Проводник;

Запускаете программу, подтверждаете root-права и переходите в «Устройство»;
Здесь находите директорию с именем System и открываете ее;
Далее переходите в etc и находите там папку файл hosts;


Открыть его можно как во встроенном редакторе самого менеджера, так и любой другой, поддерживающей тестовые файлы.
Во всех версиях Android этот файл расположен в одной и той же директории, независимо от марки и модели устройства, прошивки.
Открытие файла Hosts
Начнем с простого открытия файла hosts. Мы будем использовать Блокнот, который встроен в Windows 10 через Windows XP.
- Откройте диалоговое окно «Выполнить», удерживая клавишу Windows, а затем один раз нажав клавишу «R».
- Введите notepad и нажмите клавишу ВВОД, чтобы открыть программу.
- Перейдите в Файл → Открыть.
- В текстовом поле имени файла внизу введите (или скопируйте и вставьте) расположение файла hosts, показанное выше, и нажмите Enter.
- Выберите меню справа от текстового поля, чтобы изменить текстовые документы (* .txt) на Все файлы (*).
- Дважды щелкните хосты в списке файлов, чтобы открыть файл хостов для редактирования в Блокноте.
Махинации с файлом hosts
Существуют два классических способа извлечь выгоду от внесения изменений в файл hosts. Во-первых с его помощью можно заблокировать доступ к сайтам и серверам антивирусных программ.
Например, заразив компьютер, вирус добавляет в файл hosts такую запись: «127.0.0.1 kaspersky.com». При попытке открыть сайт kaspersky.com операционная система будет подключаться к ip-адресу 127.0.0.1. Естественно, это неверный ip-адрес. Это приводит к тому, что доступ к данному сайту полностью блокируется. В результате пользователь зараженного компьютера не может скачать антивирус или обновления антивирусных баз.
Кроме этого разработчики вирусов могут использовать и другой прием. Добавляя записи в файл hosts они могут перенаправлять пользователей на поддельный сайт.
Например, заразив компьютер, вирус добавляет в файл hosts такую запись: «90.80.70.60 vkontakte.ru». Где «90.80.70.60» это ip-адрес сервера злоумышленника. В результате при попытки зайти на всем известный сайт, пользователь попадает на сайт который выглядит точно также, но находится на чужом сервере. В результате таких действий мошенники могут получить логины, пароли и другую персональную информацию пользователя.
Так что в случае любых подозрений на заражение вирусом или на подмену сайтов первым делом необходимо проверять HOSTS файл.
Как восстановить оригинальный файл hosts
Сразу скажем, вы хоть и можете скачать файл hosts с сайтов и торрентов, но делать этого не стоит, он может быть заражен вирусом. Самым надежным способом восстановления будет внести оригинальные записи или создать файл заново.
Для этого перейдите в папку в соответсвии с инструкциями выше и измените, либо если файл был удален, то создайте новый текстовый файл «hosts» без расширения.
Ниже представлено оригинальное содержимое файлов HOSTS для различных операционных систем. Для восстановления файла, скопируйте код соответствующий вашей операционной системе и вставьте в имеющийся или вновь созданный файл, после чего сохраните внесенные изменения.
Для Windows
# Copyright (c) 1993-2006 Microsoft Corp. # # This is a sample HOSTS file used by Microsoft TCP/IP for Windows. # # This file contains the mappings of IP addresses to host names. Each # entry should be kept on an individual line. The IP address should # be placed in the first column followed by the corresponding host name. # The IP address and the host name should be separated by at least one # space. # # Additionally, comments (such as these) may be inserted on individual # lines or following the machine name denoted by a '#' symbol. # # For example: # # 102.54.94.97 rhino.acme.com # source server # 38.25.63.10 x.acme.com # x client host # localhost name resolution is handle within DNS itself. # 127.0.0.1 localhost # ::1 localhost
Для MacOS
## # Host Database # # localhost is used to configure the loopback interface # when the system is booting. Do not change this entry. ## 127.0.0.1 localhost 255.255.255.255 broadcasthost ::1 localhost
Для Linux
127.0.0.1 localhost 127.0.1.1 user # The following lines are desirable for IPv6 capable hosts ::1 ip6-localhost ip6-loopback fe00::0 ip6-localnet ff00::0 ip6-mcastprefix ff02::1 ip6-allnodes ff02::2 ip6-allrouters
Вместо «user» впишите имя вашего компьютера.
Что такое файл hosts и для чего он нужен?
Hosts — это файл операционной системы предназначенный для сопоставления имен хостов(узлов, серверов, доменов) с их IP — адресами. Согласитесь звучит немного страшно, для неопытного пользователя? Но на самом деле все достаточно просто и сейчас я вам это докажу. Если простыми словами
Файл hosts — управляет ручными настройками администратора компьютера по доступа к интернет сайтам.
В этом файле, изначально(по умолчанию) разрешено посещение любых интернет сайтов, но в результате использования может понадобиться закрыть доступ к некоторым сайтам, для этого можно внести нужные ограничения в файл и компьютер будет знать на какие сайты заходить нельзя.
Давайте наглядно разберемся, как работает файл hosts :
Для этого , как и всегда моделируем ситуацию, вы решили посидеть в интернете, запускаете браузер, вводите название интересующего сайта и заходите на него. Но я уверен, что большинство пользователей никогда не задумывались, как происходит соединение с выбранным сайтом. А если бы знали как происходит соединение, то знали бы и какое влияние на это соединение имеет файл hosts.
Теперь ближе к делу, введя в браузер к примеру название сайта одноклассники — ok.ru и нажав войти, браузер обязан отправить запрос на DNS сервер( своеобразный справочник сайтов с преобразованием в ip адреса), где сопоставляется нужная информация и если все в порядке вас соединяют с сайтом. Но для ускорения процесса соединения были придуманы несколько инструментов, первым из которых можно назвать кеш( память браузера) и как вы уже догадались интересующий нас файл hosts.
То есть браузер для соединения с сайтом сначала подает запрос в свой кеш, если находит там известный ему адрес то сразу его загружает. Если там нужной информации не обнаружено идет следующий запрос к файлу hosts и если нужной информации браузер там не обнаружил он уже со «спокойной душой» делает запрос к DNS серверу.
Главное, что Вы должны запомнить — это то, что если компьютер заражен, а запрос не доходит до этапа обращения к ДНС доступ к сайту будет закрыт, пока не внести корректные настройки. Давайте разберемся, как происходит заражение файла хостс.

Hosts. принцип работы.
Запрос к hosts файлу имеет приоритет перед обращением к DNS-серверам. В отличие от DNS, содержимое файла полностью контролируется администратором компьютера. Что происходит когда интернет пользователь набирает в адресной строке своего браузере адрес сайта (url) и нажимает перейти (Enter)?
Браузер связывается с DNS сервером, который преобразует этот обычный адрес в IP адрес запрашиваемого сервера. В строке состояния браузера в этот момент пишется: «Поиск узла…». Если запрашиваемый узел найден, то в строке состояния выводится текст «Узел найден, ожидается ответ…», и устанавливается TCP соединение по стандартному для данного сервиса порту.
- браузер обращается к hosts файлу и проверяет не соответствует ли имя сайта, собственному имени компьютера (localhost) т.е. не равен ли ip адрес сайта локальному ip адресу 127.0.0.1;
- если не равен, то проверяет hosts файл на наличие запрашиваемого адреса (имени хоста);
- если запрашиваемый адрес (имя хоста) есть в файле hosts, то браузер переходит по указанному в этом файле хосту (ip -адресу);
- если запрашиваемый адрес в файле hosts не найден, то браузер обращается к кэшу DNS распознавателя (DNS-кэш);
- если запрашиваемый адрес (имя хоста) найдено в DNS-Кэше, то соответственно браузер обращается к DNS-серверу;
- если таковая web-страница (сайт) существует, то DNS-сервер переводит url-адрес в ip-адрес и браузер загружает запрашиваемую страницу сайта.
Вот мы и узнали для чего и как работает hosts файл. Теперь давайте посмотрим что в нем содержится.
Проверка файла Hosts
Так как Hosts — это системный файл, то для его редактирования надо иметь права администратора. Самый просто способ такой. В Windows 10 кликаем на кнопку «Поиск», в предыдущих версиях просто нажимаем кнопку «Пуск». Набираем слово «блокнот»:
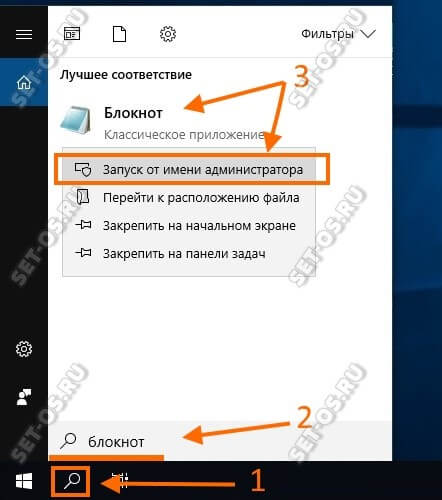
В результатах поиска будет отображен ярлычок стандартного текстового редактора Windows. Кликаем по нему левой кнопкой мыши и в появившемся меню выбираем пункт «Запуск от имени Администратора».
Теперь, когда мы запустили блокнот с повышенными привилегиями, надо в нём в меню «Файл» выбрать пункт «Открыть»:

В появившемся окне «Открытие» надо ввести путь к файлу Hosts. Если операционная система установлена на диске C:\, то путь будет таким:
C:\Windows\System32\Drivers\Etc
Но так как ОС не всегда бывает установлена на этот логический диск, оптимальнее всего вручную ввести вот такой адрес:
%WinDir%\System32\Drivers\Etc
После этого нажимаем клавишу «Enter» и попадаем в системный каталог:
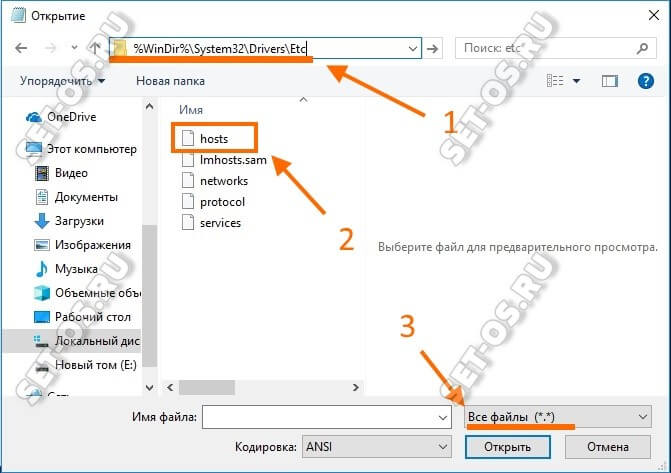
По умолчанию в нём Вы не увидите файлов, так как текстовый редактор ищет текстовые файлы, а у тех, что лежат в этой папке вообще нет расширения. Поэтому надо в левом нижнем углу выбрать в меню пункт «Все файлы». После этого в списке файлов надо выбрать и открыть Hosts. Вот так он выглядит по умолчанию, то есть в чистом виде без изменений:
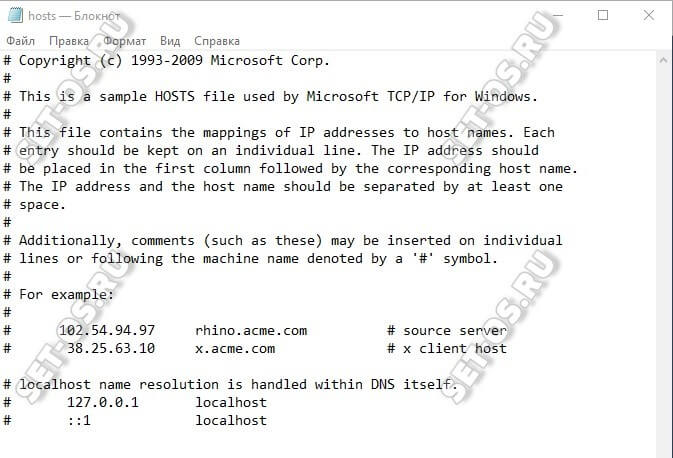
Обратите внимание, что все строчки закомментированны, то есть никаких настроек не выполнено. На всякий случай оставлю здесь полное содержание файла Hosts в текстовом виде:
# Copyright (c) 1993-2009 Microsoft Corp. # # This is a sample HOSTS file used by Microsoft TCP/IP for Windows. # # This file contains the mappings of IP addresses to host names. # Each entry should be kept on an individual line. # The IP address should be placed in the first column followed # by the corresponding host name. # The IP address and the host name should be separated # by at least one space. # # Additionally, comments (such as these) may be inserted # on individual lines or following # the machine name denoted by a '#' symbol. # # For example: # # 102.54.94.97 rhino.acme.com # source server # 38.25.63.10 x.acme.com # x client host # localhost name resolution is handled within DNS itself. # 127.0.0.1 localhost # ::1 localhost
Замечание:
Не всегда наличие дополнительных записей в файле Hosts является признаком вируса или вредоносной программы. Очень часто записи туда вносятся при установке игр из репаков и программ. Если сомневаетесь и не знаете что это за адрес — введите в Гугле или Яндексе и почитайте информацию.
Для чего нужен файл hosts
Файл hosts — список адресов сайтов, применяющийся для их конвертации в IP-адреса при запросе браузером какого-либо сайта. Содержимое hosts меняется самим пользователем, чего не скажешь о базе данных любого из DNS-серверов.
Например, когда пользователь заходит на сайт Mail.Ru, система Windows проверяет в файле hosts, нет ли в его списке IP-адресов, соответствующих веб-адресу (URL) http://mail.ru. Если такой записи в hosts нет, то через компонент встроенной службы «DNS-клиент» система Windows запрашивает в интернете ближайший веб-узел DNS и получает от него IP-адрес одного из серверов Mail.Ru, например, 94.100.180.200. С последнего и загружается главная страница портала Mail.Ru.
Если же адресу http://mail.ru в файле hosts задан, например, IP-адрес 64.208.33.33 (адрес веб-узла google.ru), никакого обращения к веб-узлу DNS не произойдёт: вместо главной страницы портала Mail.Ru откроется главная страница поисковика Google (http://google.com.ru).
Файл hosts не содержит расширения имени. Изначально он защищён от вмешательства малоопытных пользователей Windows.
 Необходимо изменить файл hosts без расширения имени
Необходимо изменить файл hosts без расширения имени
Начиная с версии Windows 2000, его можно найти по пути: C:\Windows\System32\drivers\etc\.
 После переустановки Windows файл hosts не содержит действующих правил
После переустановки Windows файл hosts не содержит действующих правил
Служебные файлы Windows имеют текстовый формат, несмотря на отличные от TXT расширения имён. Когда вы в первый раз после (пере)установки Windows обращаетесь к файлу hosts, он содержит два тестовых правила, указывающих на формат прописки IP-адресов и URL открываемых сайтов.
Инструкция, приводимая в файле hosts, наглядно показывает, как он редактируется. Например, 127.0.0.1 localhost, где 127.0.0.1 — локальный IP-адрес ПК пользователя, а http://localhost — веб-адрес, который ему соответствует.
Файл hosts часто применяют в случаях, когда необходимо оградить ребёнка от посещения сайтов с сомнительным контентом, а сотрудника — от растраты рабочего времени на соцсети, за которое он мог бы выполнить свою работу.
На что следует обратить внимание
Если данный файл на вашем компьютере ничем не отличается от этого, стандартного файла, то это значит, что никаких проблем, которые могли возникнуть, из-за изменения данного файла вредоносными программами, на вашем компьютере нет.
Обратите особое внимание на содержимое файла, которое расположено после этих строк:
# 127.0.0.1 localhost # ::1 localhost
В файл хост могут быть вставлены дополнительные записи, которые добавляются сюда некоторыми программами.
Например, на этом изображении, вы можете увидеть, что к стандартному содержимому файла hosts, программа Unchecky добавила некоторые записи. Между закомментированными строками, были вставлены дополнительные записи для выполнения определенных действий. Это было сделано для того, чтобы в процессе установки программ на мой компьютер, данная утилита отсекала нежелательное программное обеспечение.

Здесь могут быть дополнительные строки, такого типа: сначала «набор цифр», а далее после пробела, «название сайта», добавленные для того, чтобы, например, отключить рекламу в программе Skype, или заблокировать доступ к какому-нибудь сайту.
Если вы сами ничего не добавляли в файл hosts, и не используете упомянутую в этой статье программу (Unchecky), то вы можете смело удалить из файла хост непонятные записи.
Что такое файл hosts
Задача данного файла хранить список доменов и соответствующих им ip-адресов. Операционная система использует этот список для преобразования доменов в ip-адреса и наоборот.
Каждый раз когда вы вводите в адресную строку браузера адрес нужно вам сайта, происходит запрос на преобразования домена в ip-адрес. Сейчас это преобразование выполняет служба под названием DNS. Но, на заре развития Интернета hosts файл был единственной возможностью связать символьное имя (домен) с конкретным ip-адресом.
Даже сейчас, данный файл имеет непосредственное влияние на преобразование символьных имен. Если в hosts файл добавить запись, которая будет связывать ip-адрес с доменом, то такая запись будет отлично работать. Именно этим и пользуются разработчики вирусов, троянов и других вредоносных программ.
Что касается структуры файла, то файл hosts это обычный текстовый файл бузе расширения. То-есть данный файл называется не, hosts.txt, а просто hosts. Для его редактирования можно использовать обычный текстовый редактор Блокнот (Notepad).

Стандартный файл hosts состоит из нескольких строк, которые начинаются с символа «#». Такие строки не учитываются операционной системой и являются просто комментариями.
Также в стандартном файле hosts присутствует запись «127.0.0.1 localhost». Эта запись означает, что при обращении к символьному имени localhost вы буде обращается к собственному компьютеру.
Что такое папка
Ну, а теперь давайте разберемся, что такое папка. Вспомните, куда мы складывали листы бумаги с информацией? Правильно – в папки. Сами по себе они не содержат ничего. Просто красивая обложка. Точно такая же ситуация и в файловой системе.
Папка не занимает места, если она пуста (точнее – занимает, но лишь совсем чуть-чуть, пренебрежимо мало).

Ее главная функция заключается в облегчении пользования файлами, содержащимися на компьютере. А именно – в создании удобной навигации, а также сортировке файлов. Вы можете создать уйму различных документов, скажем, сотню. И двадцать пять из них будут текстовыми документами, еще 25 — фотографиями с Вашего дня рождения, а остальные — музыкальными дорожками (фалами).
Согласитесь, не очень-то удобно искать нужную Вам информацию в таком бедламе. Гораздо проще, если все схожие файлы распределить по разным папкам: текстовые – в одну, фотографии – в другую, музыку – в третью. Теперь вы поняли, что такое папка? Папка – это способ упорядочивания информации.
Вы легко можете создать папку. Для этого достаточно кликнуть правой кнопкой мыши в любом месте рабочего стола и выбрать строку «создать папку». Система предложит дать название новому объекту. Пусть это будет папка «музыка».
Создаем, называем. Далее необходимо переместить в эту папку все музыкальные дорожки. Выделите их мышью и перетащите на значок папки. Файлы переместятся в нее
Важно помнить, что файлы именно переместятся, а не скопируются, если все манипуляции происходят в пределах одного локального диска, о которых мы поговорим позже
Теперь вся Ваша музыка находится в одной папке. Точно также можно поступить и с другими файлами. Теперь информация упорядочена и легкодоступна. Хочу дать Вам один полезный совет. Называйте папки правильно и четко. Сокращения и прочие непонятные символы могут запутать вас, Вы со временем забудете, что это за папка, и какая информация в ней хранится. Вы любите порядок? Ваш компьютер тоже.
По умолчанию значки всех папок выглядят одинаково (желтые папки со страничками внутри). Для удобства пользования значок можно изменить, сделать его уникальным и заметным. Вот как это делается.
1. Выбираем нужную папку и щелкаем по ней правой кнопкой мыши.
2. В появившемся меню ищем строку «свойства» (как правило, она находится в самом низу, как показано на скрине ниже).

3. В открывшемся меню ищем вкладку «настройка».

4. Находим кнопку «сменить значок» и выбираем любой понравившийся.
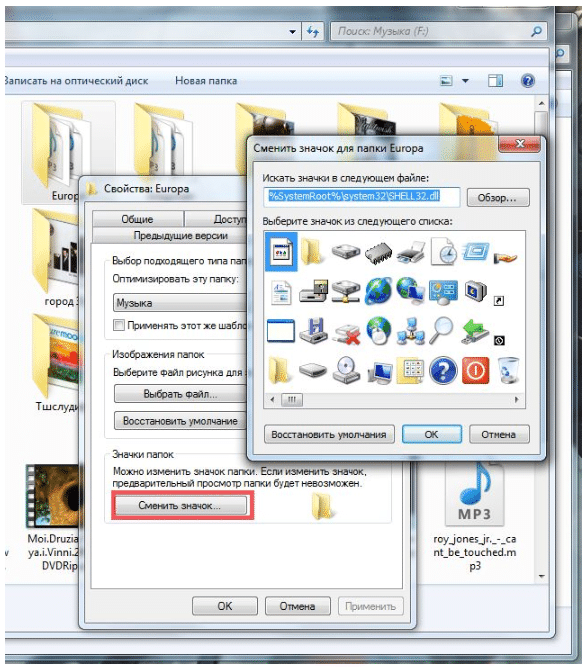
Теперь папка выделяется, и Вы легко распознаете ее, даже не читая имя. Также возможен вариант использования своего рисунка, но это не так уж просто и требует отдельно рассмотрения. Уверен, Ваша операционная система выдаст Вам достаточное количество стандартных вариантов.
Последнее, о чем хотелось бы сказать, это о сложной структуре хранения данных. Я хочу сказать, что папка может содержать другие папки, в свою очередь содержащие еще какие-то папки и так далее. Создавайте порядок на компьютере сами, максимально подстраивая рабочую среду под свои запросы. Так Вы облегчите себе работу во много раз.
Итак, из этой статьи вы узнали, что такое файл, что такое папка и для чего они служат. Нетрудно найти разницу между ними – это совершенно разные вещи. Файл – документ, содержащий информацию, а папка – способ хранения и группировки нескольких файлов.
Методы редактирования файла hosts
Способ первый
- Открываем каталог Мой компьютер на Рабочем столе и переходим на системный диск, как правило, это «C:».
- В нем переходим по адресу:

- Находим hosts и дважды кликаем по нем левой кнопкой манипулятора.
- В появившемся меню выбираем Блокнот или другой используемый вами тестовый редактор.
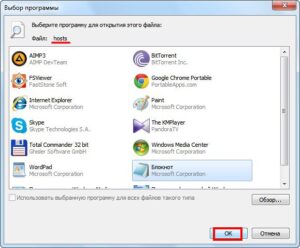
Файл открыт и готов к редактированию.
Второй способ
- Заходим в «Пуск» и вызываем команду «Выполнить». Также ее можно вызвать, зажав комбинацию клавиш «Win + R».
- В появившемся окошке вводим команду» без кавычек.

- Переходим к пункту 3 предыдущего метода, так как данная команда вызовет Проводник с открытой директорией «etc», в которой находится hosts.
Третий способ
- Открываем Проводник, например, запустив «Мой компьютер».
- В поисковую строку, расположенную в левом верхнем углу, вводим «hosts» без кавычек.
- Кликаем «Enter».

- В результатах поиска выбираем нужный нам документ и открываем с помощью текстового редактора.
Четвертый способ
- Открываем меню «Пуск».
- В поисковую строку пишем «etc» и ждем несколько секунд.
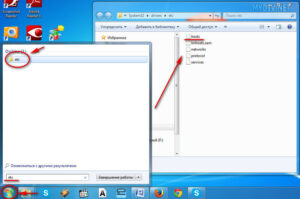
Переходим в каталог с файлом и открываем его.
Пятый способ
- Вызываем диалоговое окно «Выполнить» посредством комбинации Win+R или через меню «Пуск».
- Вводим notepad «%systemroot%\system32\drivers\etc\hosts».
После этого в окне блокнота появится содержимой hosts.
Шестой способ
- Запускаем текстовый редактор с правами администратора, к примеру, стандартный.
- Вызываем диалог открытия документа: Файл Открыть.
- В появившемся окне переходим по адресу:
- Выбираем файл host и жмем «Enter».
Стоит учитывать тот факт, что hosts – важный системный компонент и, как все ему подобные, является защищенным файлом. Это подразумевает под собой наличие прав администратора для его открытия и редактирования. Не обязательно обладать администраторскими правами на компьютере, достаточно всего лишь запустить Блокнот с правами администратора и открыть в нем hosts.
Также помните, что по умолчанию, hosts является скрытым, как и большинство системных файлов. Дабы пользователь смог увидеть его в окне проводника, необходимо выполнить несколько простых операций.
